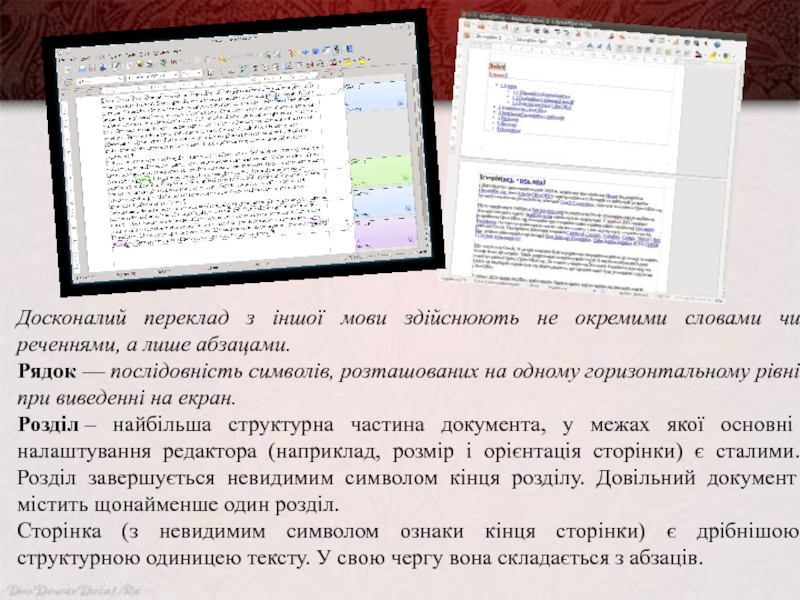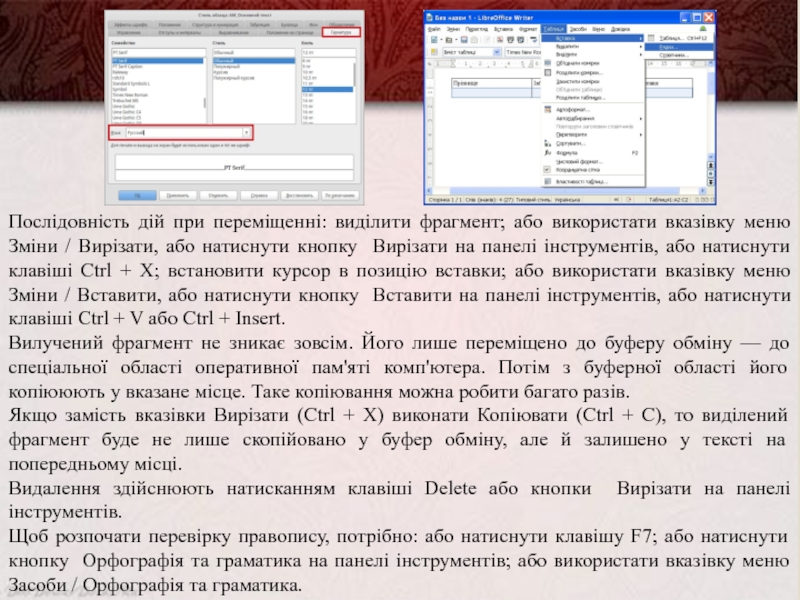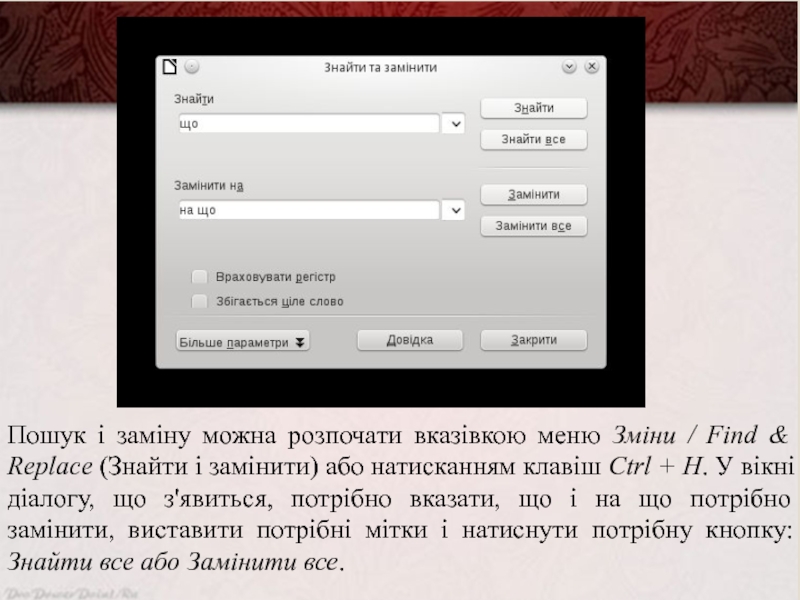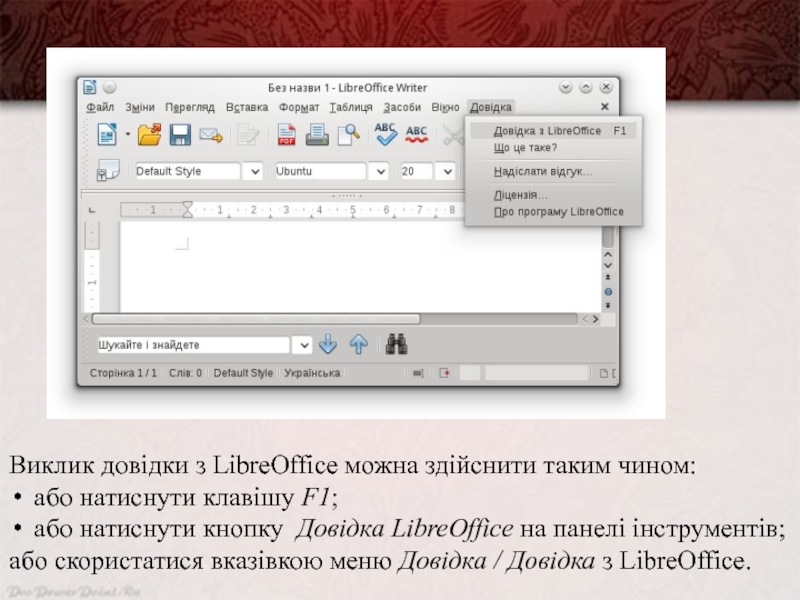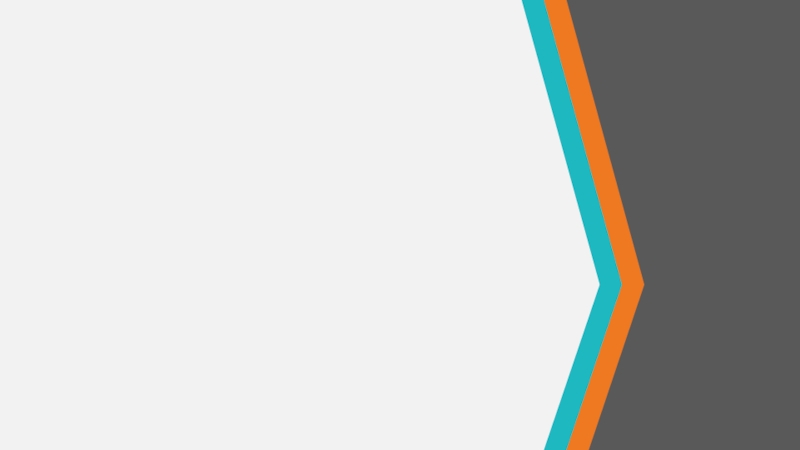- Главная
- Разное
- Дизайн
- Бизнес и предпринимательство
- Аналитика
- Образование
- Развлечения
- Красота и здоровье
- Финансы
- Государство
- Путешествия
- Спорт
- Недвижимость
- Армия
- Графика
- Культурология
- Еда и кулинария
- Лингвистика
- Английский язык
- Астрономия
- Алгебра
- Биология
- География
- Детские презентации
- Информатика
- История
- Литература
- Маркетинг
- Математика
- Медицина
- Менеджмент
- Музыка
- МХК
- Немецкий язык
- ОБЖ
- Обществознание
- Окружающий мир
- Педагогика
- Русский язык
- Технология
- Физика
- Философия
- Химия
- Шаблоны, картинки для презентаций
- Экология
- Экономика
- Юриспруденция
Текстовий процесор LibreOffice Writer презентация
Содержание
- 1. Текстовий процесор LibreOffice Writer
- 2. План Історія створення LibreOffice Writer.
- 3. Історія створення. 28 вересня 2010 розробники
- 4. Призначення текстового процесора — створювати текстові
- 5. LibreOffice Writer має всі необхідні
- 6. Середовище Інтерфейс текстового
- 7. Речення — граматична конструкція, побудована з одного
- 8. Досконалий переклад з іншої мови
- 9. Виділення частини абзацу (чи тексту
- 10. Послідовність дій при переміщенні: виділити
- 11. Пошук послідовності символів у тексті
- 12. Пошук і заміну можна розпочати
- 13. Друк документа можна здійснити таким чином:
- 14. Виклик довідки з LibreOffice можна
- 15. Дякуємо за увагу)))))))
Слайд 1
Презентація на тему:
«Текстовий процесор LibreOffice Writer»
Підготували
студентки групи ПО-23
Дуда В.
Корнутич І. В.
Слайд 2
План
Історія створення LibreOffice Writer.
Призначення текстового процесора.
Функції LibreOffice Writer.
Дії текстового процесора.
Слайд 3
Історія створення. 28 вересня 2010 розробники і промоутери спільноти OpenOffice.org оголосили про
Слайд 4
Призначення текстового процесора — створювати текстові файли, редагувати тексти, переглядати їх на
Текст, який вводять з клавіатури, буде негайно відтворено на екрані у робочому полі текстового процесора. Спеціальний значок — курсор — указує те місце, де користувач у поточний момент може робити вплив (створювати, змінювати символи тощо). При роботі з текстовим процесором можна виводити на екран інформацію про поточний стан курсору (номер рядка й позиції в рядку, номер сторінки тексту, формат символа, використовуваний шрифт тощо).
Інтерфейс текстового процесора подає на екрані меню вказівок керування: зміна режимів роботи, звертання по допомогу, форматування тексту, друкування тощо.
Слайд 5
LibreOffice Writer має всі необхідні функції сучасного повнофункціонального текстового процесора й
Все різноманіття функцій LibreOffice Writer можна детально вивчити, викликавши «Довідку LibreOffice Writer» за допомогою клавіші F1.
Слайд 6
Середовище
Інтерфейс текстового процесора можна налаштувати. Інакше кажучи, користувач має можливість змінювати
Вікно LibreOffice Writer містить рядок заголовка, де зазначено ім'я активного документа (того, з яким у цей час працюють) і назву програми. Під цим рядком розташовано головне меню програми і панелі інструментів. Більшу частину вікна зазвичай займає робоча область, у якій користувач вводить і редагує текст. Ліворуч і вгорі робочої області розташовано лінійки, за допомогою яких можна визначати і змогу відображати частини документа, яких не видно на екрані. Нижче робочої області розташовано рядок стану, в якому подано корисну інформацію та розташовано кнопки перемикання режимів роботи з програмою.
Слайд 7
Речення — граматична конструкція, побудована з одного чи кількох слів. Речення висловлює окрему думку. Його
Абзац — структурна одиниця тексту, що містить завершену думку. У середовищі LibreOffice Writer абзац — це послідовність символів, розташованих між двома символами ознаки кінця абзацу. Цей символ вводять, натискаючи клавішу Enter. Щоб зробити цей символ видимим чи невидимим, потрібно натиснути кнопку Недруковані символи на панелі інструментів Стандарт
Текст — це послідовність символів.
Символ — найменша одиниця тексту, яка позначає літеру, цифру, знак пунктуації, арифметичну операцію чи спеціальний знак.
Слово Ф— основна одиниця мови. У середовищі LibreOffice Writer слово — це послідовність символів, відділена від інших пропуском або знаком пунктуації і пропуском.
Слайд 8
Досконалий переклад з іншої мови здійснюють не окремими словами чи реченнями,
Рядок — послідовність символів, розташованих на одному горизонтальному рівні при виведенні на екран.
Розділ – найбільша структурна частина документа, у межах якої основні налаштування редактора (наприклад, розмір і орієнтація сторінки) є сталими. Розділ завершується невидимим символом кінця розділу. Довільний документ містить щонайменше один розділ.
Сторінка (з невидимим символом ознаки кінця сторінки) є дрібнішою структурною одиницею тексту. У свою чергу вона складається з абзаців.
Слайд 9
Виділення частини абзацу (чи тексту взагалі):або підвести вказівник миші на початок
Виділення абзацу — встановити вказівник миші на потрібний абзац і виконати потрійне клацання лівою кнопкою миші.
Виділення всього тексту:або вказівкою меню Зміни / Надіслати все (мають на увазі надіслати у буфер обміну);або натисканням клавіш Ctrl + A.
Дії з фрагментом тексту:видалення (вилучення);копіювання;перенесення (переміщення).
Ці дії призводять до змін, які передбачено у переліку вказівок з категорії меню Зміни.
Фрагмент (тексту) — це виділена частина тексту.
Cпособи виділення фрагмента
Виділення окремого слова подвійним клацанням на потрібному слові лівою кнопкою миші.
Слайд 10
Послідовність дій при переміщенні: виділити фрагмент; або використати вказівку меню Зміни
Вилучений фрагмент не зникає зовсім. Його лише переміщено до буферу обміну — до спеціальної області оперативної пам'яті комп'ютера. Потім з буферної області його копіююють у вказане місце. Таке копіювання можна робити багато разів.
Якщо замість вказівки Вирізати (Ctrl + X) виконати Копіювати (Ctrl + C), то виділений фрагмент буде не лише скопійовано у буфер обміну, але й залишено у тексті на попередньому місці.
Видалення здійснюють натисканням клавіші Delete або кнопки Вирізати на панелі інструментів.
Щоб розпочати перевірку правопису, потрібно: або натиснути клавішу F7; або натиснути кнопку Орфографія та граматика на панелі інструментів; або використати вказівку меню Засоби / Орфографія та граматика.
Слайд 11
Пошук послідовності символів у тексті можна розпочати вказівкою меню Зміни /
Слайд 12
Пошук і заміну можна розпочати вказівкою меню Зміни / Find &
Слайд 13
Друк документа можна здійснити таким чином:
або натиснути клавіші Ctrl + P;
або натиснути кнопку Друк на
або скористатися вказівкою меню Файл / Друк.
У перших двох випадках буде швидко надруковано весь документ у одному примірнику. В останньому випадку буде відкрито вікно Print з чотирма закладками, на яких можна встановити параметри друку, після чого потрібно натиснути кнопку Гаразд.
Слайд 14
Виклик довідки з LibreOffice можна здійснити таким чином:
або натиснути клавішу F1;
або
або скористатися вказівкою меню Довідка / Довідка з LibreOffice.