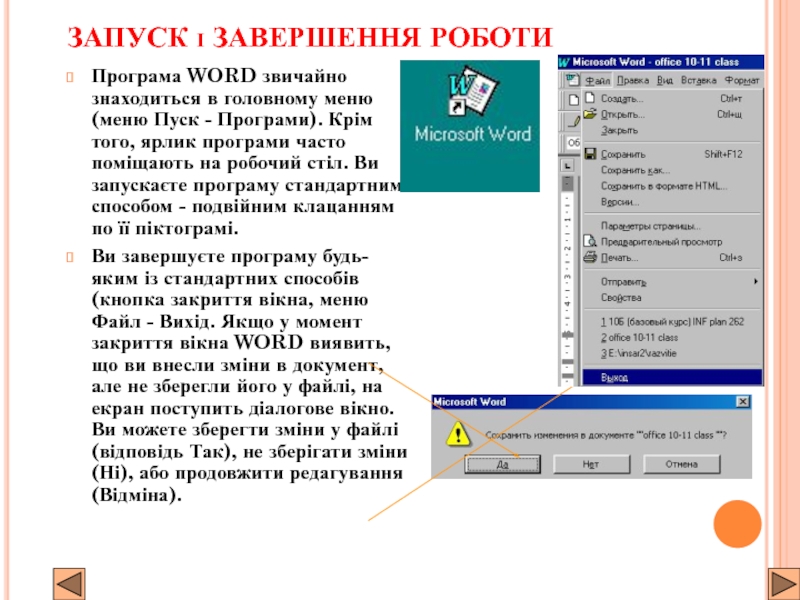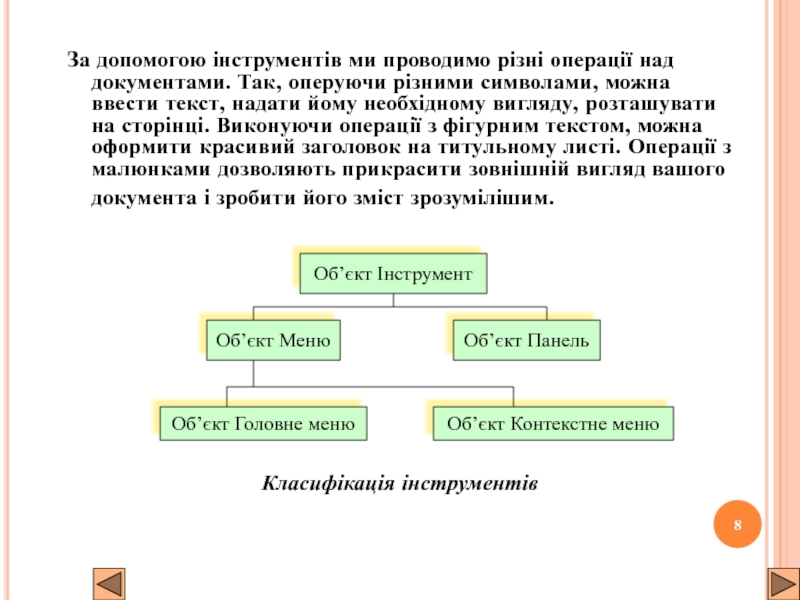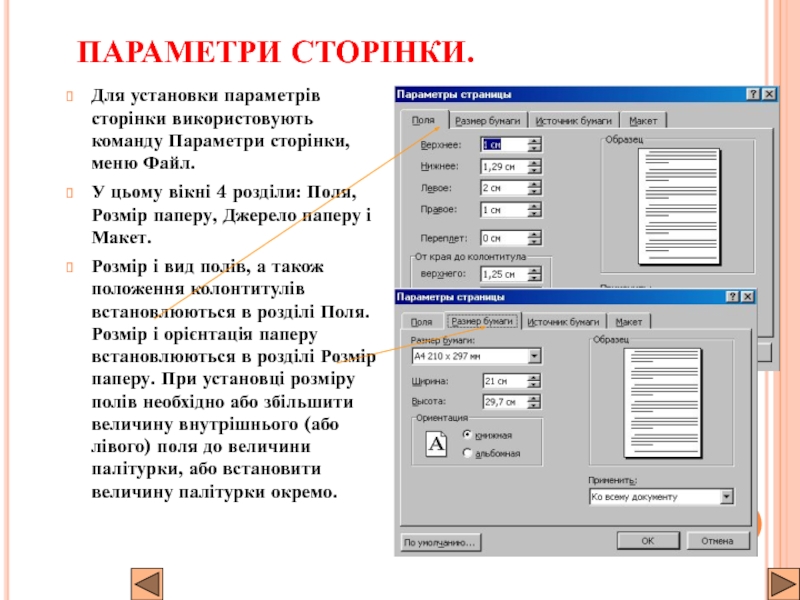- Главная
- Разное
- Дизайн
- Бизнес и предпринимательство
- Аналитика
- Образование
- Развлечения
- Красота и здоровье
- Финансы
- Государство
- Путешествия
- Спорт
- Недвижимость
- Армия
- Графика
- Культурология
- Еда и кулинария
- Лингвистика
- Английский язык
- Астрономия
- Алгебра
- Биология
- География
- Детские презентации
- Информатика
- История
- Литература
- Маркетинг
- Математика
- Медицина
- Менеджмент
- Музыка
- МХК
- Немецкий язык
- ОБЖ
- Обществознание
- Окружающий мир
- Педагогика
- Русский язык
- Технология
- Физика
- Философия
- Химия
- Шаблоны, картинки для презентаций
- Экология
- Экономика
- Юриспруденция
Текстовий документ. Текстовий процесор і його призначення презентация
Содержание
- 1. Текстовий документ. Текстовий процесор і його призначення
- 2. ЩО ТАКЕ ПРОЦЕСОР WORD. Редактор текстів -
- 3. набір і модифікація алфавітно-цифрової інформації; форматування символів
- 4. По-четверте, WORD - це унікальна колекція оригінальних
- 5. У СЕРЕДОВИЩІ ТЕКСТОВОГО ПРОЦЕСОРА НАД ТЕКСТОВИМ ДОКУМЕНТОМ ТА ЙОГО ОБ'ЄКТАМИ МОЖНА ВИКОНУВАТИ ТАКІ ОПЕРАЦІЇ:
- 6. ЗАПУСК і ЗАВЕРШЕННЯ РОБОТИ Програма
- 7. ОБ‘ЄКТИ ДРУКОВАНОГО ВИДАННЯ Для того, щоб приступити
- 8. За допомогою інструментів ми проводимо різні операції
- 10. ПАРАМЕТРИ СТОРІНКИ На першому етапі роботи з
- 11. ПАРАМЕТРИ СТОРІНКИ. Для установки параметрів сторінки
- 12. Установка параметрів сторінки Дія Алгоритм Установка розмірів
Слайд 1ТЕКСТОВИЙ РЕДАКТОР
MICROSOFT WORD
Призначення текстового процесора. Застосування. Запуск. Параметри сторінки.
Урок 17.
Тема. Текстовий документ. Текстовий процесор і його призначення.
Слайд 2ЩО ТАКЕ ПРОЦЕСОР WORD.
Редактор текстів - це програмний засіб для введення
Текстовий процесор - могутній текстовий редактор, який може створювати файли, що не є текстовими.
WORD - це додаток Microsoft Office, призначений для створення, перегляду, модифікації і друку текстових документів. WORD - одна з самих здійснений програм в класі текстових процесорів, яка передбачає виконання сотень операцій над текстовою і графічною інформацією. За допомогою WORD можна швидко і з високою якістю підготувати будь-який документ - від простої записки до оригінал-макету складного видання.
По-перше, WORD дає можливість виконувати всі без виключення традиційні операції над текстом, передбачені в сучасній комп'ютерній технології:
Слайд 3набір і модифікація алфавітно-цифрової інформації;
форматування символів із застосуванням безлічі шрифтів різноманітних
форматування сторінок (включаючи колонтитули і виноски);
форматування документа в цілому (автоматичне складання змісту і різноманітних покажчиків);
перевірка правопису, підбір синонімів і автоматичне перенесення слів (редагування).
По-друге, в процесорі WORD реалізовані можливості новітньої технології скріплення і вбудовування об'єктів, яка дозволяє включати в документ текстові фрагменти, таблиці, ілюстрації, діаграми та графіки. Вбудовані об'єкти можна редагувати.
По-третє, WORD - одна з перших загальнодоступних програм, яка дозволяє виконувати багато операцій версток, властивих професійним видавничим системам, і готує повноцінні оригінал-макети для подальшого тиражування в друкарні.
Слайд 4По-четверте, WORD - це унікальна колекція оригінальних технологічних рішень, які перетворюють
Слайд 5У СЕРЕДОВИЩІ ТЕКСТОВОГО ПРОЦЕСОРА НАД ТЕКСТОВИМ ДОКУМЕНТОМ ТА ЙОГО ОБ'ЄКТАМИ МОЖНА
Слайд 6ЗАПУСК і ЗАВЕРШЕННЯ РОБОТИ
Програма WORD звичайно знаходиться в головному меню
Ви завершуєте програму будь-яким із стандартних способів (кнопка закриття вікна, меню Файл - Вихід. Якщо у момент закриття вікна WORD виявить, що ви внесли зміни в документ, але не зберегли його у файлі, на екран поступить діалогове вікно. Ви можете зберегти зміни у файлі (відповідь Так), не зберігати зміни (Ні), або продовжити редагування (Відміна).
Слайд 7ОБ‘ЄКТИ ДРУКОВАНОГО ВИДАННЯ
Для того, щоб приступити до роботи з текстовим процесором,
Класифікация об‘єктів
Кожен об‘єкт має свої властивості
Об’єкт Документ
Об’єкт Текст
Об’єкт Малюнок
Об’єкт Таблиця
Об’єкт Фігурный текст
Об’єкт Діаграма
Слайд 8За допомогою інструментів ми проводимо різні операції над документами. Так, оперуючи
Класифікація інструментів
Об’єкт Інструмент
Об’єкт Меню
Об’єкт Панель
Об’єкт Головне меню
Об’єкт Контекстне меню
Слайд 10ПАРАМЕТРИ СТОРІНКИ
На першому етапі роботи з друкарським виданням треба встановити параметри
При виборі розміру сторінки орієнтуйтеся на друкуючий пристрій. Так, лист формату А4 можна роздрукувати на будь-якому з сучасних принтерів, тоді як формат А3 підтримується тільки спеціальними модифікаціями принтерів. Орієнтація сторінки може бути вибрана книжкова і альбомна.
При установці величини полів перш за все необхідно визначити, односторонній чи двосторонній друк використовуватиметься. При односторонньому друці вміст друкарського видання розташовується тільки на одній стороні друкарського листа (при друці доповідей, рефератів, дисертацій і т.п.). В цьому випадку розрізняють верхнє, нижнє, ліве і праве поля. При підготовці журнальних і книжкових видань використовується двосторонній друк. Тут розрізняють так звані дзеркальні поля, а також замість лівого і правого полів використовують поняття внутрішніх і зовнішніх полів.
Слайд 11 ПАРАМЕТРИ СТОРІНКИ.
Для установки параметрів сторінки використовують команду Параметри сторінки, меню
У цьому вікні 4 розділи: Поля, Розмір паперу, Джерело паперу і Макет.
Розмір і вид полів, а також положення колонтитулів встановлюються в розділі Поля. Розмір і орієнтація паперу встановлюються в розділі Розмір паперу. При установці розміру полів необхідно або збільшити величину внутрішнього (або лівого) поля до величини палітурки, або встановити величину палітурки окремо.
Слайд 12Установка параметрів сторінки
Дія
Алгоритм
Установка розмірів
та орієнтації
сторінки
1. Вибрати розділ Розмір паперу
діалогового вікна Параметри сторінки.
2. У списку, що розкривається, Розмір
папери вибрати потрібний розмір.
3. За допомогою перемикачів Орієнтація
встановити необхідну
орієнтацію сторінки.
Установка
Величини
полів
1. Вибрати розділ Поля діалогового вікна
Параметри сторінки.
2. У разі двостороннього друку встановити
прапорець Дзеркальні поля.
3. Встановити розмір полів з допомогою
відповідних лічильників.
4. Встановити розмір поля для палітурки з
допомогою лічильника Палітурка.
5. Встановити відстань від країв сторінки
до колонтитулів за допомогою відповідних
лічильників.