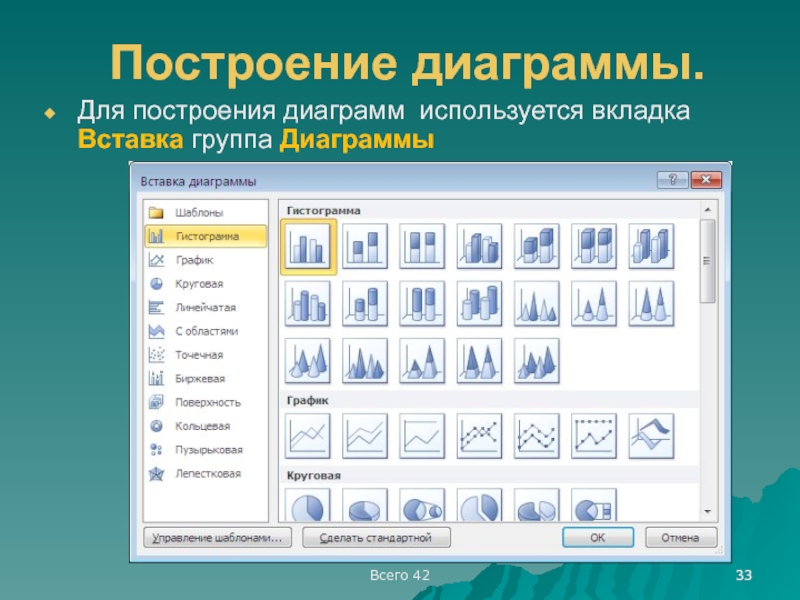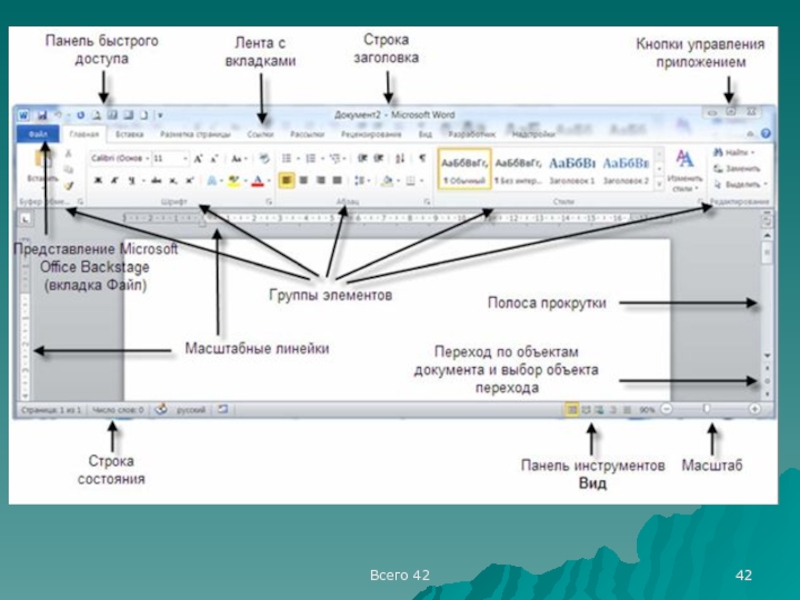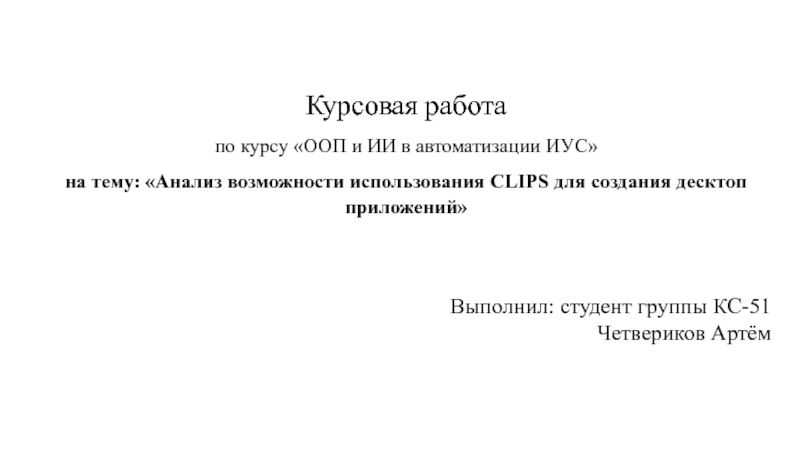Основные понятия табличного процессора.
Табличный редактор Excel.
Основные приемы работы в Excel.
Форматирование ячеек.
Вычисления в таблицах Excel. Формулы и функции в Excel.
Построение и редактирование диаграмм в Excel.
- Главная
- Разное
- Дизайн
- Бизнес и предпринимательство
- Аналитика
- Образование
- Развлечения
- Красота и здоровье
- Финансы
- Государство
- Путешествия
- Спорт
- Недвижимость
- Армия
- Графика
- Культурология
- Еда и кулинария
- Лингвистика
- Английский язык
- Астрономия
- Алгебра
- Биология
- География
- Детские презентации
- Информатика
- История
- Литература
- Маркетинг
- Математика
- Медицина
- Менеджмент
- Музыка
- МХК
- Немецкий язык
- ОБЖ
- Обществознание
- Окружающий мир
- Педагогика
- Русский язык
- Технология
- Физика
- Философия
- Химия
- Шаблоны, картинки для презентаций
- Экология
- Экономика
- Юриспруденция
Табличные процессоры. Создание и обработка документов в MS Office c помощью приложения Ms Excel. (Лекция 5) презентация
Содержание
- 1. Табличные процессоры. Создание и обработка документов в MS Office c помощью приложения Ms Excel. (Лекция 5)
- 2. Всего 42 1. Основные понятия табличного
- 3. Всего 42 Табличные процессоры - это программные
- 4. Всего 42 Элементы ЭТ Столбцы идентифицированы буквами
- 5. Всего 42 Элементы ЭТ В электронных
- 6. Всего 42 Типы данных ЭТ
- 7. Всего 42 Основные типы объектов Рабочий лист
- 8. Всего 42 Основные типы объектов Диаграмма представляет
- 9. Всего 42 2. ТАБЛИЧНЫЙ РЕДАКТОР MS EXCEL
- 10. Всего 42 Элементы строки формул
- 11. Всего 42 Адреса ячеек:
- 12. Всего 42 Типы форматов данных в Ехсеl:
- 13. Всего 42 Типы форматов данных в Ехсеl:
- 14. Всего 42 При создании нового рабочего листа
- 15. Всего 42 3. Основные приемы работы в
- 16. Всего 42 В общем виде
- 17. Всего 42 Приемы выделения областей таблицы:
- 18. Всего 42 Редактирование данных Редактирование содержимого ячейки
- 19. Всего 42 Перемещение данных выделить ячейку
- 20. Всего 42 Автозаполнение Автозаполнение ячеек
- 21. Всего 42 Копирование данных: выделить ячейку или
- 22. Всего 42 Удаление данных: выделить ячейку или
- 23. Всего 42 Вставка и удаление строк, столбцов
- 24. Всего 42 Изменение размеров строк и столбцов
- 25. Всего 42 Установление ширины столбца по максимальному
- 26. Всего 42 Форматирование таблиц Объединение ячеек:
- 27. Всего 42 Форматирование ячеек Форматирование
- 28. Всего 42 5. Вычисления в Excel Формулы
- 29. Всего 42 Правила составления формул в Excel:
- 30. Функции Excel имеет сотни разделенных на категории
- 31. Вставка функции с помощью Мастера функций: Всего 42
- 32. Всего 42 6. Диаграммы в Excel:
- 33. Всего 42 Построение диаграммы. Для построения диаграмм используется вкладка Вставка группа Диаграммы
- 34. Всего 42 Редактирование диаграммы и ее элементов:
- 35. Всего 42 Построение графиков: График отличается от
- 36. Всего 42 7. Скрытие и защита данных:
- 37. Всего 42 Скрытие столбцов, или строк:
- 38. Всего 42 Установка защиты листа: выбрать команды
- 39. Всего 42 8. Печать рабочих листов:
- 40. Всего 42 выбрать команды меню Вид -
- 41. Примечание: Сведения об ошибках: Всего 42
- 42. Всего 42
Слайд 1Лекция 5: Табличные процессоры. Создание и обработка документов в MS Office c
Слайд 2Всего 42
1. Основные понятия табличного процессора.
Электронные таблицы (ЭТ)- двумерные массивы
Слайд 3Всего 42
Табличные процессоры - это программные средства для проектирования электронных таблиц
Функции табличных процессоров:
создание, редактирование, оформление и печать электронных таблиц;
создание многотабличных документов, объединенных формулами;
построение диаграмм и решение задач графическими методами;
сортировка, выборка данных, статистическая обработка
создание итоговых и сводных таблиц;
решение оптимизационных задач;
разработка макрокоманд.
Слайд 4Всего 42
Элементы ЭТ
Столбцы идентифицированы буквами латинского алфавита (A, B, C, ...,
Строки идентифицированы цифрами (1, 2, 3...), расположенными в первой колонке. Количество строк и столбцов в разных электронных таблицах различно, например, в табличном процессоре Excel используется 256 столбцов и более 16 тысяч строк.
Место пересечения столбца и строки называется ячейкой. Каждая ячейка имеет свой уникальный адрес, состоящий из имени столбца и номера строки, например D8.
Электронные таблицы могут содержать несколько рабочих листов, которые объединяются в один файл и носят название рабочей книги.
Слайд 5Всего 42
Элементы ЭТ
В электронных таблицах можно работать как с отдельными
Слайд 6Всего 42
Типы данных ЭТ
В ЭТ обычно используются следующие типы
Текст — это любая последовательность символов.
Число — это числовая константа.
Формула — это выражение, состоящее из числовых величин и арифметических операций. Кроме числовых величин, в формулу могут входить в качестве аргументов адреса ячеек, функции и другие формулы. Пример: =А5/Н8х12.
Функции — это запрограммированные формулы, позволяющие проводить часто встречающиеся последовательности вычислений. Например, функция автосуммирования может быть представлена следующим образом: =СУММ (A1:A4).
Дата — может быть представлена в различных форматах; с ней можно выполнять арифметические и логические операции.
Слайд 7Всего 42
Основные типы объектов
Рабочий лист служит для организации и анализа данных.
Рабочая книга состоит из листов, имена которых выводятся на ярлычках в нижней части экрана. По умолчанию книга открывается с 3 рабочими листами Лист1, Лист2, Лист3, однако их число можно увеличить или уменьшить. В книгу можно поместить несколько различных типов документов, например рабочий лист с электронной таблицей, лист диаграмм, лист макросов и т. п.
Слайд 8Всего 42
Основные типы объектов
Диаграмма представляет собой графическое изображение связей между числами
Макротаблица (макрос) — это зафиксированная и автоматически воспроизводящаяся последовательность команд, которую приходится постоянно выполнять пользователю в повседневной работе. Макросы позволяют автоматизировать часто встречающиеся операции.
Слайд 11Всего 42
Адреса ячеек:
Адрес ячейки (ссылка) - это ее
Абсолютный адрес ячейки — это адрес ячейки, который определяется по отношению к ячейке А1 и не изменяется при копировании или репликации. В Ехсеl абсолютные адреса помечаются символом $, который ставится впереди номера столбца и/или строки. Например: $С$6, $А$8.
Относительный адрес ячейки - это адрес некоторой ячейки, который в расчетах определяется по отношению к данной ячейке и который изменяется при копировании или репликации.
Смешанный адрес ячейки: одна из частей адреса является абсолютной (помечается символом $), а другая – относительной. Например: $С6, А$23.
Слайд 12Всего 42
Типы форматов данных в Ехсеl:
общий (используется для отображения как числовых,
числовой (числа отображаются с фиксированным количеством цифр в дробной части);
денежный (используется для отображения денежных величин);
финансовый (используется для выравнивания денежных величин по разделителю целой и дробной части);
дата;
время;
Слайд 13Всего 42
Типы форматов данных в Ехсеl:
процентный (в этом формате значение ячейки
дробный (числа отображаются в виде простых дробей - через наклонную черту);
экспоненциальный (числа отображаются в экспоненциальной форме с фиксированным количеством цифр после запятой);
текстовый;
дополнительный (используется для записи почтовых индексов, номеров телефонов и т.д.).
Слайд 14Всего 42
При создании нового рабочего листа в Ехсеl все ячейки имеют
Быстрый выбор некоторых форматов - с помощью кнопок группы Форматирование
Слайд 15Всего 42
3. Основные приемы работы в Excel
Любая электронная таблица
заголовка таблицы (название);
заголовков столбцов («шапки» таблицы);
информационной части (данных), расположенных в соответствующих ячейках.
Слайд 16Всего 42
В общем виде процесс создания ЭТ включает следующие
ввод данных в ячейки;
редактирование содержимого ячеек;
построение формул;
ввод функций;
форматирование данных;
печать.
Слайд 18Всего 42
Редактирование данных
Редактирование содержимого ячейки возможно после ее активизации в строке
Перемещение и копирование ячеек, столбцов и строк основаны на методах «вырезать и вставить» известных по Windows.
Команда Правка - Копировать (или Ctrl+C) активизирует «муравьиную дорожку» вокруг копируемой ячейки. Это означает, что в буфере обмена находится ее содержимое. Если после этого вставка выполняется через команды Правка – Вставить (или Ctrl+V). То муравьиная дорожка остается (т.е. буфер сохраняет содержимое). Убрать ее можно, нажав Enter или Esc, либо двойным щелчком вне вводимой ячейки.
Слайд 19Всего 42
Перемещение данных
выделить ячейку или область и поставить курсор на
нажать левую кнопку мыши и, удерживая ее, переместить ячейки в нужное место.
Тиражирование данных
выделить ячейку или область;
установить указатель мыши на маркер заполнения в нижнем правом углу ячейки, при этом указатель мыши примет форму (+);
нажать на левую клавишу мыши и перетащить маркер до последней заполняемой ячейки
Слайд 20Всего 42
Автозаполнение
Автозаполнение ячеек последовательностью чисел (обычно применяется для нумерации
ввести в несколько ячеек первые числа (дни или текст) нужной последовательности или профессии;
выделить две соседние заполненные ячейки;
установить указатель мыши на маркер заполнения в нижней правом углу ячейки, при этом указатель мыши примет форму крестика (+);
нажать на левую клавишу мыши, перетащить маркер заполнения до последней заполняемой ячейки и отпустить клавишу.
Слайд 21Всего 42
Копирование данных:
выделить ячейку или область и поставить курсор на ее
нажать клавишу Ctrl и левую кнопку мыши и, удерживая их, переместить ячейки в нужное место.
При копировании формулы, содержащей относительные адреса, в другую ячейку эти адреса изменяются в соответствии с новым положением формулы. При копировании формулы, содержащей абсолютные адреса, в другую ячейку аргументы этой формулы будут браться из одних и тех же ячеек независимо от того, где находится данная формула.
Слайд 22Всего 42
Удаление данных:
выделить ячейку или область и нажать клавишу Delete, или
выделить
Слайд 23Всего 42
Вставка и удаление строк, столбцов (ячеек):
выделить строку или столбец (ячейку)
в появившемся контекстном меню выбрать пункт Добавить ячейки или Удалить
Слайд 24Всего 42
Изменение размеров строк и столбцов
выделить столбец,
установить курсор мыши на
нажать левую клавишу мыши и, не отпуская ее, протащить границу столбца до тех пор, пока ширина столбца не примет нужного значения .
Аналогично меняется высота строки.
Слайд 25Всего 42
Установление ширины столбца по максимальному значению ячейки
установить курсор мыши
выполнить двойной щелчок (ДЩ) левой клавишей мыши.
Аналогично устанавливается оптимальная высота строк.
Слайд 26Всего 42
Форматирование таблиц
Объединение ячеек:
выделить объединяемые ячейки;
щелкнуть на кнопке Объединить на
выбрать команды меню Формат - Ячейки;
в открывшемся диалоговом окне Формат ячеек на вкладке Выравнивание в группе Отображение установить флажок у пункта Объединение ячеек и щелкнуть на кнопке ОК.
Аналогично снимается объединения ячеек
Слайд 27Всего 42
Форматирование ячеек
Форматирование в Excel включает:
выбор гарнитуры, начертания, размеров
выравнивание содержимого ячейки по горизонтали и вертикали,
размещение длинного текста, поворот текста,
выбор типа и цвета границ
заливки ячеек, столбцов и строк таблицы.
Слайд 28Всего 42
5. Вычисления в Excel Формулы и функции
Формула - это математическое
Формулы записываются в одну строку с использованием только круглых скобок и знаков арифметических операций сложения (+), вычитания (-), умножения (*), деления (/) и возведения в степень (^), операций сравнения: равно (=), меньше (<), меньше или равно (<=),больше (>), больше или равно (>=), не равно (<>), а также операций: диапазон (:), объединение (;) и соединение текстов (&).
Вместо имен величин в формулах используются адреса ячеек (ссылки)
Слайд 29Всего 42
Правила составления формул в Excel:
любая формула должна начинаться со знака
в формуле не должно быть пробелов;
в качестве элемента формулы может выступать адрес ячейки; в этом случае в вычислениях используется содержимое адресуемой ячейки;
формула может включать обращение к одной или нескольким функциям;
обращение к функции записывается по правилам записи функций.
Слайд 30Функции
Excel имеет сотни разделенных на категории встроенных функций.
- математическая;
- финансовая;
-
- текстовая;
- логическая;
- дата и время;
- ссылки и массивы.
Всего 42
Слайд 32Всего 42
6. Диаграммы в Excel:
Диаграмма - это графическое представление данных
Диаграммы можно создавать:
- на имеющемся рабочем листе (внедренные диаграммы),
- на отдельном листе для диаграмм.
Слайд 33Всего 42
Построение диаграммы.
Для построения диаграмм используется вкладка Вставка группа Диаграммы
Слайд 34Всего 42
Редактирование диаграммы и ее элементов:
Для редактирования диаграмм и ее
Или использовать вкладку Работа с диаграммой
Слайд 35Всего 42
Построение графиков:
График отличается от диаграммы наличием взаимосвязанных значений X и
Слайд 36Всего 42
7. Скрытие и защита данных:
Скрытие данных - это
Скрытие содержимого ячейки:
выделить нужные ячейки, выбрать команды меню Формат – Ячейки, или щелкнуть на кнопке Формат ячеек на панели инструментов Форматирование, или выполнить мышью щелчок ЩП;
в открывшемся диалоговом окне Формат ячеек на вкладке Число из списка в поле Числовые форматы выбрать пункт Все форматы и в открывшемся поле Тип ввести формат ;;; ;
щелкнуть на кнопке ОК.
Слайд 37Всего 42
Скрытие столбцов, или строк:
выделить нужные столбцы, строки или их интервалы,
Открыть контексное меню (правая кнопка мыши)
в открывшемся подменю выбрать пункт Скрыть,
или:
выделить нужные столбцы, строки или их интервалы, нажать комбинацию клавиш Ctrl + 0 (для скрытия столбцов) или Ctrl + 9 (для скрытия строк).
Скрытые столбцы (строки) таблицы на экране помечаются жирной линией, появляющейся на месте этих столбцов (строк).
Слайд 38Всего 42
Установка защиты листа:
выбрать команды меню Сервис - Защита - Защитить
в открывшемся диалоговом окне Защита листа установить флажок у поля Защитить лист и содержимое защищаемых ячеек;
в поле Пароль для отключения защиты листа ввести пароль;
из списка Разрешить всем пользователям этого листа... обозначить флажками все операции редактирования и форматирования данных, которые могут быть разрешены всем пользователям;
щелкнуть на кнопке ОК.
Слайд 39Всего 42
8. Печать рабочих листов:
Рекомендуемый порядок подготовки таблицы
выделить область таблицы, выводимую на печать;
выбрать команды меню Файл - Область печати - Задать;
выбрать команды меню Файл - Параметры страницы; в результате откроется диалоговое окно Параметры страницы; на вкладках этого окна уточнить диапазон ячеек таблицы, выводимых на печать; задать размер бумаги, ориентацию страницы, количество страниц, размещаемых на одном листе бумаги, и их нумерацию; предварительно установить Масштаб 100% от натуральной величины; задать (если нужно) положение и текст колонтитулов, а на вкладке Поля задать размеры полей;
Слайд 40Всего 42
выбрать команды меню Вид - Разметка страницы (в этом режиме
выбрать команды меню Файл - Предварительный просмотр; при необходимости произвести корректировку; если размещение таблицы на странице приемлемо, щелкнуть на кнопке Печать или щелчком на кнопке Обычный режим перейти в основное окно Ехсеl и выбрать команды Файл - Печать - ОК.