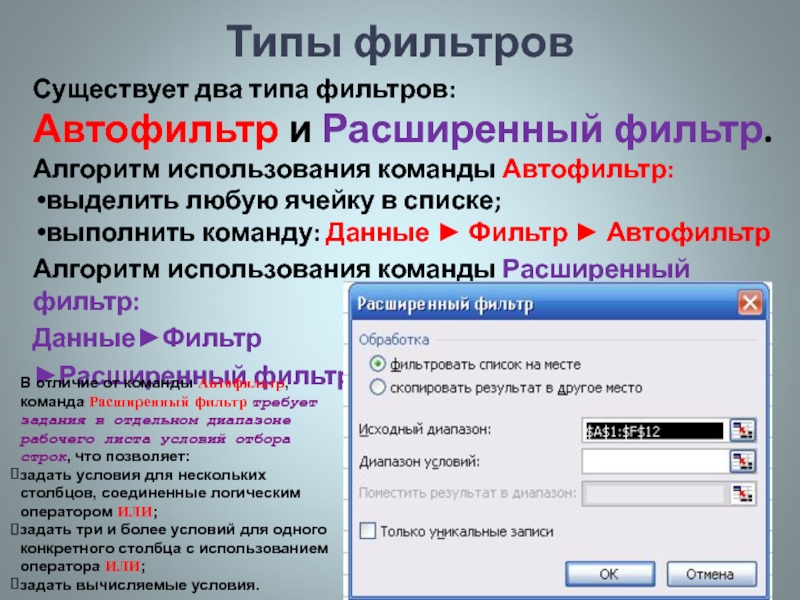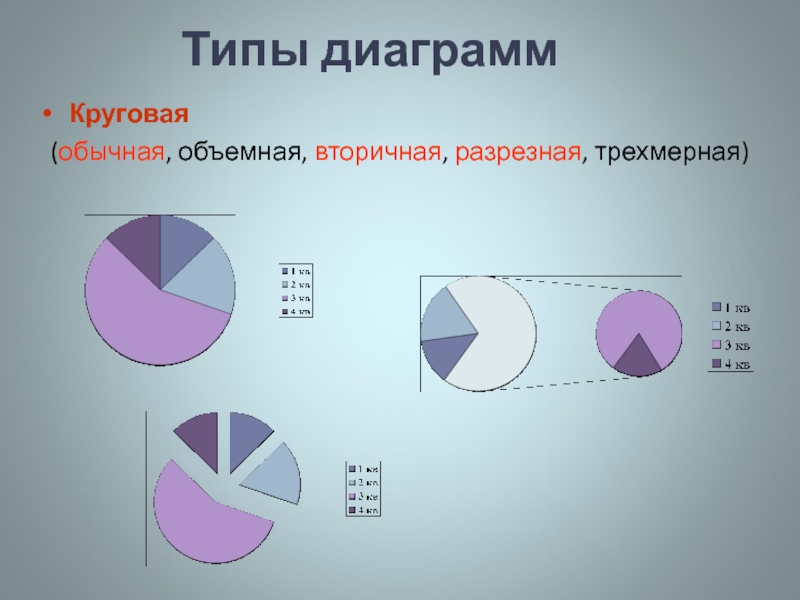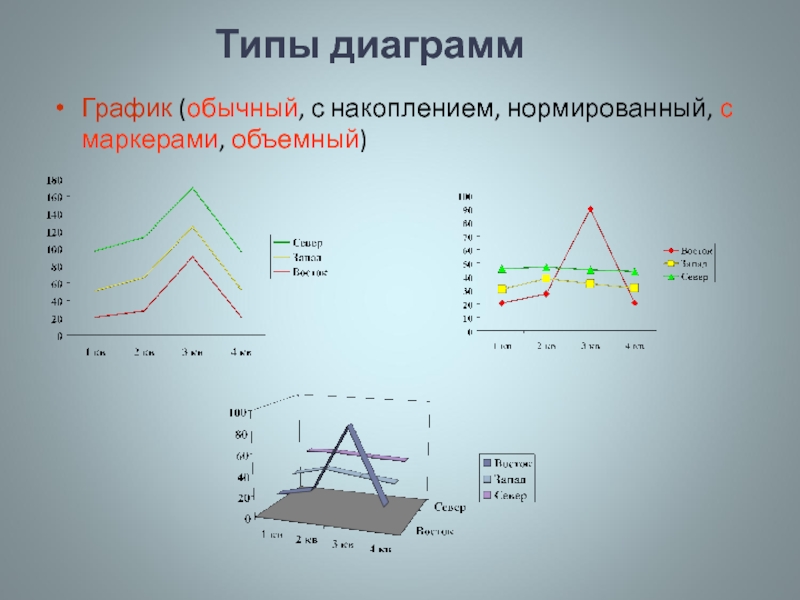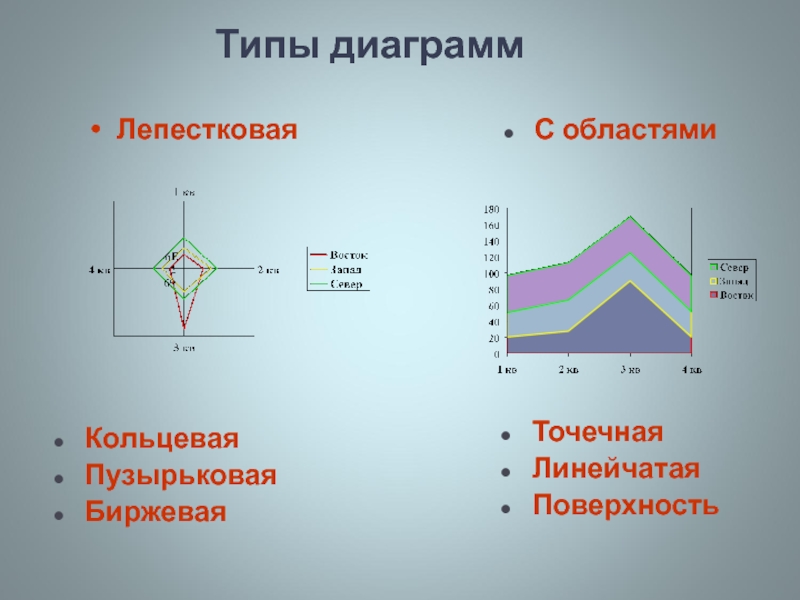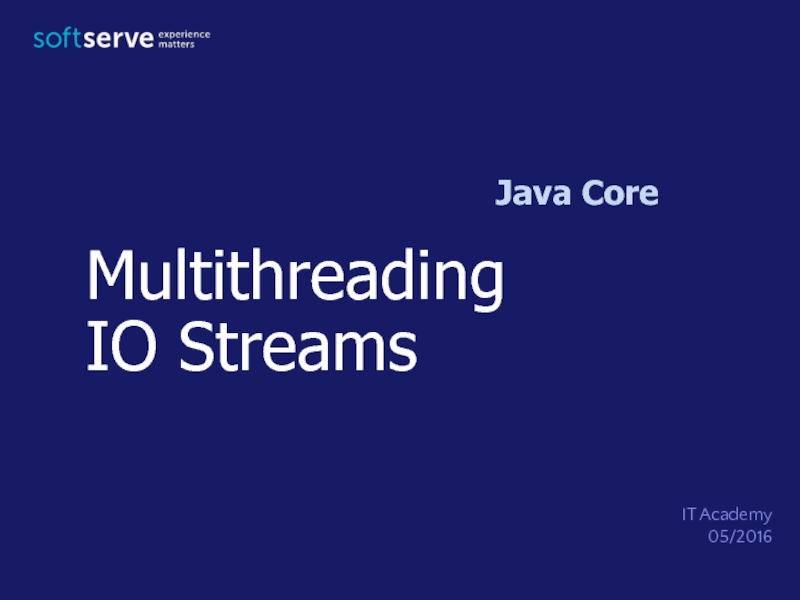- Главная
- Разное
- Дизайн
- Бизнес и предпринимательство
- Аналитика
- Образование
- Развлечения
- Красота и здоровье
- Финансы
- Государство
- Путешествия
- Спорт
- Недвижимость
- Армия
- Графика
- Культурология
- Еда и кулинария
- Лингвистика
- Английский язык
- Астрономия
- Алгебра
- Биология
- География
- Детские презентации
- Информатика
- История
- Литература
- Маркетинг
- Математика
- Медицина
- Менеджмент
- Музыка
- МХК
- Немецкий язык
- ОБЖ
- Обществознание
- Окружающий мир
- Педагогика
- Русский язык
- Технология
- Физика
- Философия
- Химия
- Шаблоны, картинки для презентаций
- Экология
- Экономика
- Юриспруденция
Табличные процессоры презентация
Содержание
- 1. Табличные процессоры
- 2. Вопросы для изучения Табличные процессоры Табличный процессор
- 3. Прикладное ПО –
- 4. Табличные процессоры разных производителей Вопрос 1
- 5. Табличные процессоры Концепция электронной таблицы была впервые
- 6. Табличный процессор (ТП) —
- 7. Табличный процессор MS Excel Основные понятия: книга;
- 8. Табличный процессор MS Excel
- 9. Электронная таблица (ЭТ) — компьютерный эквивалент обычной
- 10. Основные понятия MS Excel Ячейка — базовый
- 11. Основные понятия MS Excel Смежная группа (блок)
- 12. Основные понятия MS Excel лист – основа
- 13. Данные, формулы, функции
- 14. Типы данных Число – числовая константа
- 15. Типы данных Текст – строка не более
- 16. Типы данных Дата – может быть представлена
- 17. Форматирование ячейки электронной таблицы
- 18. Данные, формулы, функции
- 19. Данные, формулы, функции Формулы - выражения, начинающиеся
- 20. Ссылки Относительные ссылки Абсолютные
- 21. Принципы построения функций Аргументами функций могут быть
- 22. Принципы построения функций Обязательным при вводе функции
- 23. Встроенные функции MS Excel В Excel имеется
- 24. Встроенные функции MS Excel функции разработанные пользователем
- 25. Технология связывания таблиц в MS Excel Связывание
- 26. Технология связывания таблиц в MS Excel. Специальная вставка
- 27. ТЕХНОЛОГИИ ОБМЕНА ДАННЫМИ
- 28. Возможности Excel по работе со списками
- 29. 1. Сортировка данных Сортировать можно как числовые
- 30. 2. Фильтры Фильтры предназначены для упрощения процесса
- 31. Типы фильтров Существует два типа фильтров:
- 32. 3. Формы Формы позволяют представить данные таблицы
- 33. 4. Итоги Итоги: для данных, представленных в
- 34. Итоги Алгоритм реализации операции получения итогов: рассортировать
- 35. Например, можно получить промежуточный итог выпуска по цеху, а затем окончательный – по заводу.
- 36. 5. Сводные таблицы Сводная таблица представляет
- 37. Сводные таблицы В приведенном примере отчета сводной
- 38. Способы работы с отчетом сводной таблицы
- 39. Возможности деловой графики Excel Диаграмма
- 40. Типы диаграмм Гистограмма: отдельные значения представлены вертикальными
- 41. Диаграмма с областями: отдельные ряды данных представлены
- 42. Типы диаграмм Гистограммы (обычная, с накоплением, нормированная, объемная, трехмерная)
- 43. Типы диаграмм Круговая (обычная, объемная, вторичная, разрезная, трехмерная)
- 44. Типы диаграмм График (обычный, с накоплением, нормированный, с маркерами, объемный)
- 45. Типы диаграмм Лепестковая С областями Кольцевая Пузырьковая Биржевая Точечная Линейчатая Поверхность
- 46. Технология построения диаграмм в MS Excel 1.
Слайд 1Тема 5
5.2. Табличные процессоры
Компьютерные информационные технологии
Кафедра информационных технологий
Дунько Элеонора Михайловна,
доцент,
Слайд 2Вопросы для изучения
Табличные процессоры
Табличный процессор Excel
Типы данных в Excel
Автозаполнение данных
Возможности
Технология связывания таблиц в Excel
Возможности Excel по работе со списками
Надстройки Excel: Анализ данных, Поиск решения
Слайд 3 Прикладное ПО – часть ПО, представляющая собой
и другие прикладные программы
Табличные процессоры
Вопрос 1
Слайд 5Табличные процессоры
Концепция электронной таблицы была впервые реализована в начале 80-х годов
Сегодня ситуация на рынке электронных таблиц характеризуется лидирующим положением продукта фирмы Microsoft – до 80% всех пользователей предпочитают Excel. На втором месте по объему продаж – Lotus 1-2-3, затем Quattro Pro. (скорректировать)
Вопрос 1
Слайд 6 Табличный процессор (ТП) —
комплекс взаимосвязанных программ, предназначенный для
Функциональные возможности:
вычисления в таблицах;
встроенные функции и алгоритмы статистической обработки данных;
средства для связи таблиц между собой;
средства создания и редактирования электронных баз данных;
работа с формой, фильтрация, подведение итогов;
создание сводных таблиц;
встроенная справочная система;
наличие средств автоматического создания отчетов с использованием многих таблиц, графиков, диаграмм и др.
Вопрос 1
Слайд 7Табличный процессор MS Excel
Основные понятия:
книга;
лист;
электронная таблица;
ячейка;
адрес ячейки;
страница;
ссылки;
виды ссылок;
собственные имена ячеек.
Вопрос 2
Слайд 9 Электронная таблица (ЭТ) — компьютерный эквивалент обычной таблицы, состоящей из строк
Способы обозначения строк и столбцов ЭТ:
1) Столбцы обозначаются буквами английского алфавита - A,B,C,D... ,а строки числами — 1,2,3....; после столбца с именем Z будут следовать столбцы с именами AA, AB, AC ... AZ, BA, BB, BC ... BZ, ...
2) Столбцы и строки обозначаются числами.
Переключение:
Сервис-Параметры-Общие-Стиль ссылок
Слайд 10Основные понятия MS Excel
Ячейка — базовый элемент ЭТ, область рабочей таблицы,
1. Сначала пишется буква столбца, а потом номер строки
A4, BZ56, B99.
2. Сначала пишут букву R (сокращение от слова Row — строка), номер строки, затем букву С (сокращение от слова Column — столбец) и номер столбца
Те же ячейки, что и в предыдущем примере, будут иметь при такой записи имена
R4C1, R56C78, R99C2
Слайд 11Основные понятия MS Excel
Смежная группа (блок) ячеек - связанная прямоугольная часть
Адрес блока состоит из координат противоположных углов, разделенных двоеточием (A11:D18).
Несмежная группа (диапазон) ячеек - совокупность ячеек и связанных групп ячеек. Обозначают перечисляя имена, разделенные символом “;” (точка с запятой).
Содержимое ячейки - это данные, которые в нее записаны (числа, текст, формулы или может быть пустой).
Текущая (активная) ячейка – ячейка ЭТ, в которой в данный момент находится курсор.
Слайд 12Основные понятия MS Excel
лист – основа для выполнения вычислений, разделен на
книга – файл, используемый для обработки и хранения данных, состоящий из отдельных листов;
ячейка — базовый элемент ЭТ, область рабочей таблицы, находящаяся на пересечении столбца и строки, имеющая свое уникальное имя.
Вопрос 2
Слайд 14Типы данных
Число – числовая константа
-123 (целое число)
3856,5657 (дробное число)
1,2E+09 (число в экспоненциальной
5,9Е-05
Слайд 15Типы данных
Текст – строка не более 32000 символов, содержащая буквы, цифры
Информатика
21-37-20
‘703
2002-й год
Слайд 16Типы данных
Дата – может быть представлена в различных форматах
20.03.02
20 марта 2002
20.03.02 14:42
Слайд 19Данные, формулы, функции
Формулы - выражения, начинающиеся со знака равенства (=) и
=330+25
=А5+12
=А1-B7
=A1-2*C4
Функции —это запрограммированные формулы, позволяющие проводить часто встречающиеся последовательности вычислений
=СУММ(A4:A12)
=СРЗНАЧ(D2:D10)
=МАХ(C2:C10)
=MIN(B2:B10)
Знак равенства
Имя функции
Аргументы
Слайд 20Ссылки
Относительные ссылки
Абсолютные ссылки
Относительная ссылка на ячейку: =D5
Абсолютная ссылка на ячейку:
Ссылка на ячейку в пределах листа: =E7
Ссылка на ячейку на другом листе: =Лист2!E7
Ссылка на ячейку в другой рабочей книге:
=[Книга1.xls]лист2!E7
Слайд 21Принципы построения функций
Аргументами функций могут быть :
числовые или текстовые значения
=СУММ(А1:А10) суммирует значения диапазона ячеек А1:А10
=ЧИСТРАБДНИ("10.05.1999";"20.05.1999") - вычисляет количество рабочих дней между двумя датами
логические значения
массивы
пустой аргумент
=СЕГОДНЯ() – вычисляет текущую дату
Слайд 22Принципы построения функций
Обязательным при вводе функции является:
предшествующий ей знак равенства
круглые скобки,
отсутствие пробела между именем функции и списком аргументов
использование латинского режима клавиатуры при вводе ссылок на адреса ячеек в формулах
Слайд 23Встроенные функции MS Excel
В Excel имеется много встроенных функций:
Мастер функций вызывается
Вставка
Слайд 25Технология связывания таблиц в MS Excel
Связывание – совместное использование данных и
Есть два основных способа установления связи между ячейками таблиц:
Построение формулы, использующей ссылки на ячейки из других листов и книг (слайд 23 «Ссылки»).
Копирование и вставка данных с помощью команды:Правка►Специальная вставка (лекция «Системное программное обеспечение», слайд 63-64 «Технологии обмена данными между приложениями в Windows»)
Слайд 27
ТЕХНОЛОГИИ ОБМЕНА ДАННЫМИ между приложениями в Windows
Механизм DDE
Алгоритм связывания фрагмента:
выделить фрагмент в файле-источнике;
копировать этот фрагмент в буфер обмена;
позиционировать курсор для вставки в файле-приемнике;
выполнить команду ПравкаСпециальная вставка;
в появившемся окне Специальная вставка установить переключатель в положение Связать;
в области Как: выбрать в качестве чего будет связываться объект, например: таблица – и нажать [ОК].
Слайд 28Возможности Excel по работе со списками
Чтобы использовать таблицу Excel как базу
Список – непрерывный диапазон ячеек, содержащий данные одной определенной структуры.
Например: фамилии, телефоны.
В Excel имеются следующие средства работы с таблицей как с базой данных:
Сортировка данных;
Фильтрация данных;
Использование форм;
Подведение итогов;
Сводные таблицы.
Слайд 291. Сортировка данных
Сортировать можно как числовые (по возрастанию или убыванию), так
Можно задавать несколько уровней сортировки одновременно.
Например, студентов можно рассортировать по факультетам, затем внутри факультета – по группам, а внутри группы – по фамилиям.
Алгоритм сортировки:
выделить в списке какую-нибудь ячейку;
выполнить команду Данные>Сортировка.
Слайд 302. Фильтры
Фильтры предназначены для упрощения процесса поиска и удаления данных.
Например,
Запомнить!
При фильтрации записи не переупорядочиваются физически (!) – результат применения этой функции – скрытие записей, не соответствующих критерию.
Можно устанавливать фильтры по нескольким полям списка
Слайд 31Типы фильтров
Существует два типа фильтров:
Автофильтр и Расширенный фильтр.
Алгоритм использования команды
выделить любую ячейку в списке;
выполнить команду: Данные ► Фильтр ► Автофильтр
Алгоритм использования команды Расширенный фильтр:
Данные►Фильтр
►Расширенный фильтр.
В отличие от команды Автофильтр, команда Расширенный фильтр требует задания в отдельном диапазоне рабочего листа условий отбора строк, что позволяет:
задать условия для нескольких столбцов, соединенные логическим оператором ИЛИ;
задать три и более условий для одного конкретного столбца с использованием оператора ИЛИ;
задать вычисляемые условия.
Слайд 323. Формы
Формы позволяют представить данные таблицы построчно, что удобно, когда таблицы
Режим реализуется командой: Данные►Форма
Форму удобно использовать для:
просмотра,
изменения,
добавления,
удаления записей списка,
поиска записей, удовлетворяющих заданным условиям.
Слайд 334. Итоги
Итоги: для данных, представленных в виде списка, Excel позволяет суммировать
В результате получения итогов таблица дополняется строками, содержащими итоговые данные для каждого выбранного элемента.
В последнюю вставляемую строку таблицы будет помещена информация об общем итоге для всех элементов списка.
Слайд 34Итоги
Алгоритм реализации операции получения итогов:
рассортировать список по тому элементу, по которому
выделить любую ячейку рассортированного списка;
выполнить команду: Данные > Итоги;
выбрать столбец, по которому надо подвести итоги;
выбрать функцию для подведения итогов;
подвести итоги, нажав [ОК].
Слайд 35Например, можно получить промежуточный итог выпуска по цеху, а затем окончательный
Слайд 365. Сводные таблицы
Сводная таблица представляет собой интерактивный метод быстрого суммирования больших
организации запросов к большим массивам данных;
подведения промежуточных итогов и применения статистических функций к числовым данным, суммирования данных по категориям и подкатегориям, а также для создания дополнительных вычислений и формул;
развертывания и свертывания уровней представления данных для привлечения внимания к результатам по нужным областям (срезы данных);
перемещения строк в столбцы или столбцов в строки для просмотра различных сводных данных по исходным данным;
фильтрации, сортировки, группировки наиболее важных и часто используемых подмножеств данных.
Слайд 37Сводные таблицы
В приведенном примере отчета сводной таблицы можно легко сравнить объем
Слайд 38Способы работы с отчетом сводной таблицы
Изучение данных. Для этого используются следующие средства:
Развертывание
Сортировка, фильтрация и группировка полей и элементов.
Внесение изменений в функции подведения итогов и добавление дополнительных вычислений и формул.
Изменение макета. Для этого используются следующие средства:
Изменение формы отчета сводной таблицы: компактной, табличной или структурной.
Отображение итогов над или под строками данных.
Перемещение поля столбца в область строк или поля строки в область столбцов.
Изменение отображения ошибок, пустых ячеек, а также элементов и подписей, не содержащих данные.
Изменение порядка полей или элементов; добавление, изменение расположения и удаление полей.
Задание ширины столбца при обновлении.
Отключение или включение отображения заголовков полей столбцов и строк, а также отображение или скрытие пустых строк.
Изменение формата. Для этого используются следующие методы:
Условное форматирование и форматирование вручную ячеек и диапазонов.
Изменение общего стиля форматирования сводной таблицы.
Изменение числа форматов для полей, а также форматирования сервера OLAP.
Слайд 39
Возможности деловой графики Excel
Диаграмма – графически представленная зависимость одной величины от
Создание диаграммы осуществляется Мастером построения диаграмм, который вызывается командой Вставка►Диаграммы.
Диаграммы размещаются:
на отдельном листе диаграмм;
как графический объект на рабочем листе.
Диаграмма имеет определенный тип, состоит из рядов данных и оформительских элементов (заголовка, осей, меток, легенды, произвольного текста)
Слайд 40Типы диаграмм
Гистограмма: отдельные значения представлены вертикальными столбиками различной высоты
Линейчатая - полосами
Круговая: сумма всех значений принимается за 100%, а процентное соотношение величины изображается в виде круга, разбитого на несколько секторов разного цвета. Допускается только один ряд данных
Кольцевая: форма круговой диаграммы. Сумма всех значений принимается за 100%, а ряды данных представляют собой вложенные кольца, разделенные на сегменты в процентном соотношении
Слайд 41Диаграмма с областями: отдельные ряды данных представлены в виде закрашенных разными
График (в т.ч. объемный): все отдельные значения будут соединены между собой линиями
XY (Точечная) : отдельные значения таблицы представлены в декартовой системе координат
Объемная поверхностная: совокупность всех значений отображается на диаграмме в виде некоторой поверхности, области которой представляют собой ряды данных
Типы диаграмм
Слайд 45Типы диаграмм
Лепестковая
С областями
Кольцевая
Пузырьковая
Биржевая
Точечная
Линейчатая
Поверхность
Слайд 46Технология построения диаграмм в MS Excel
1. Выделить блок ячеек данных (область
2. Вставка► Диаграмма или [Мастер диаграмм] на панели инструментов.
3. Выбрать тип диаграммы [Далее].
Запомнить! Изменения в исходной таблице автоматически приводят к изменениям в диаграмме