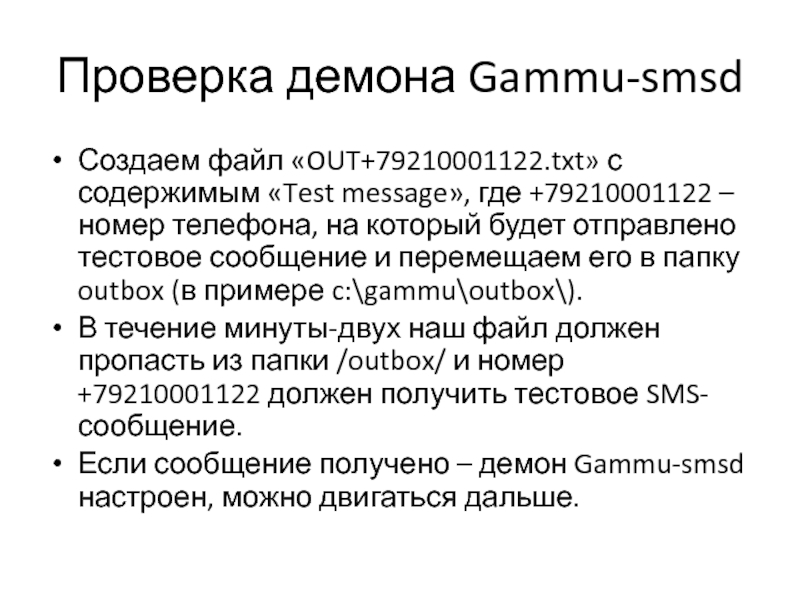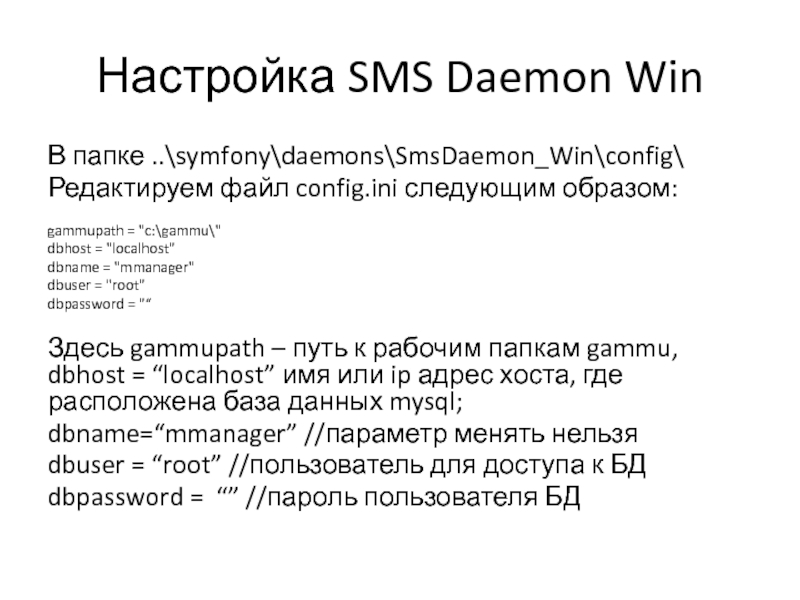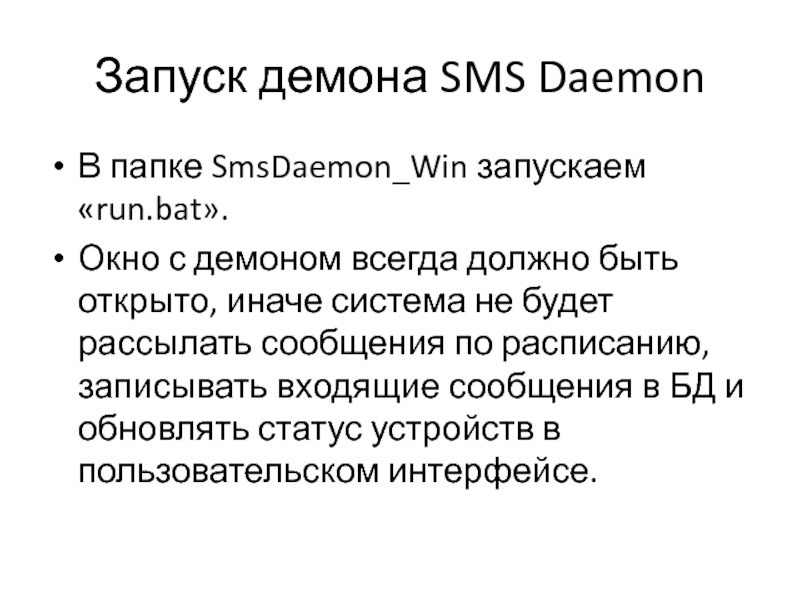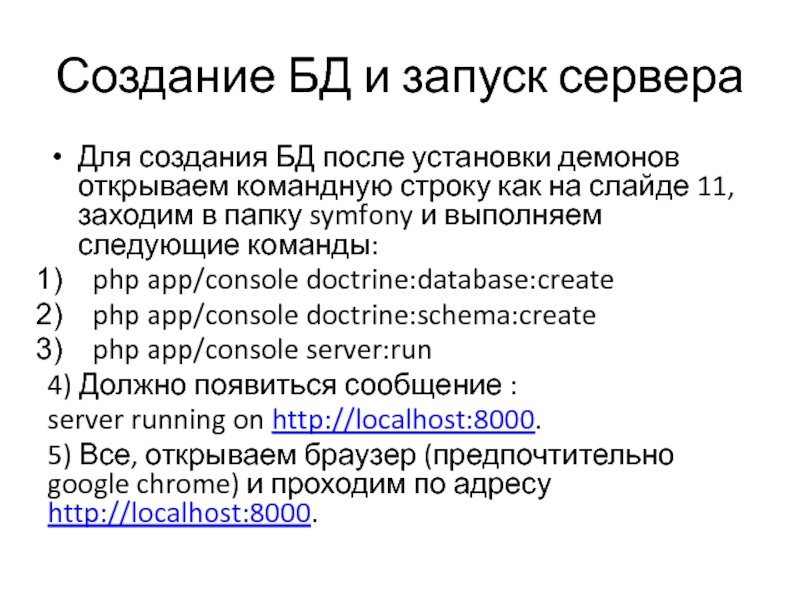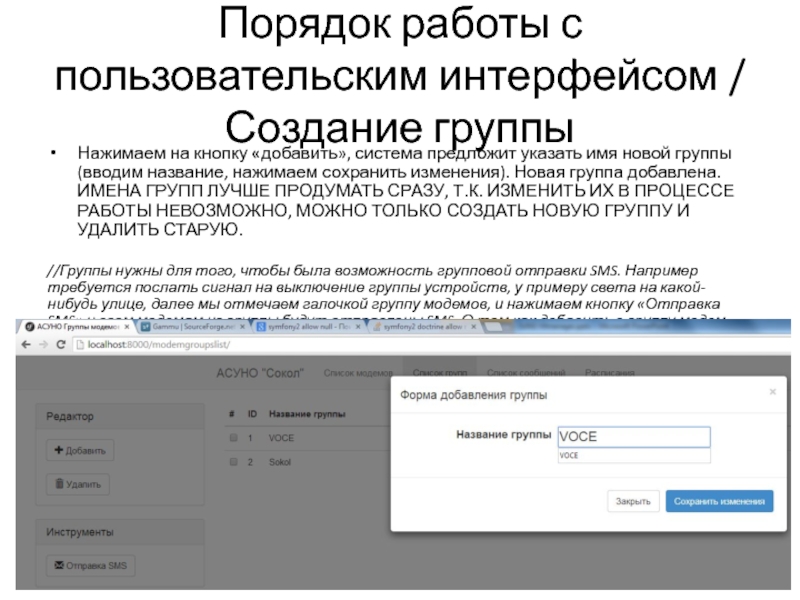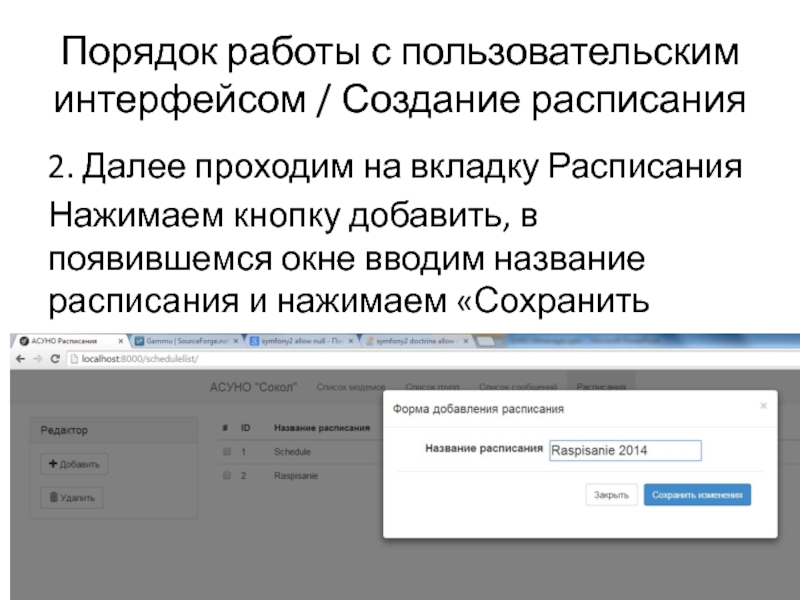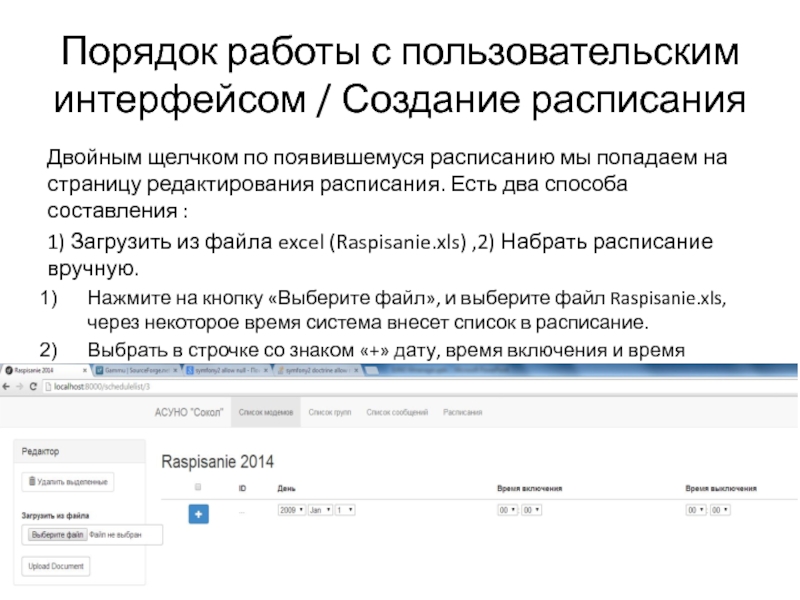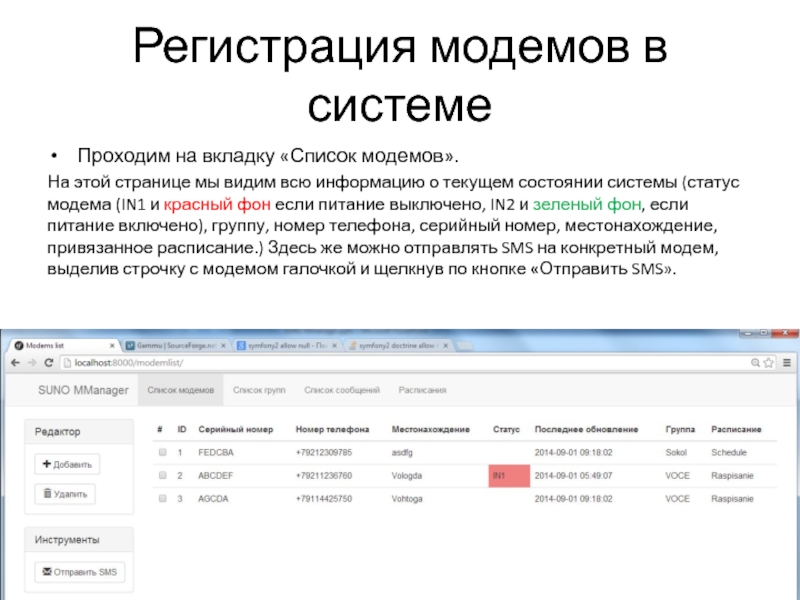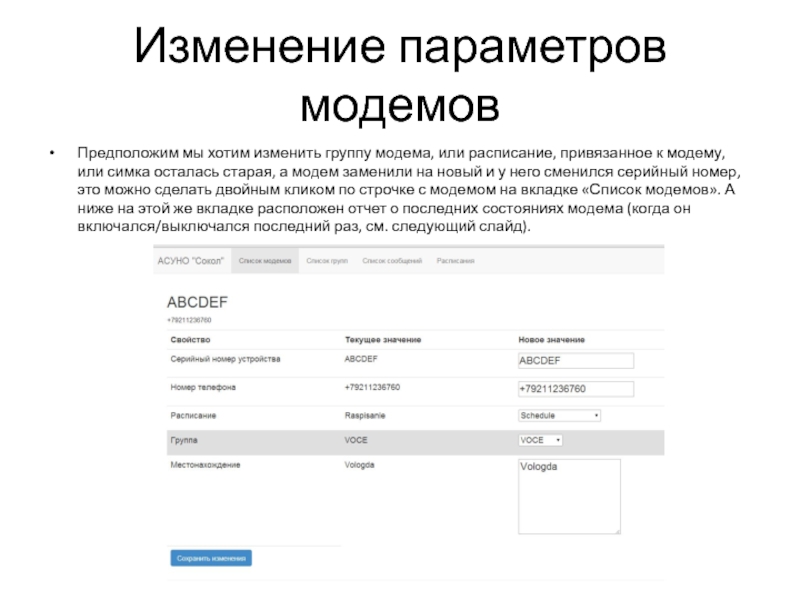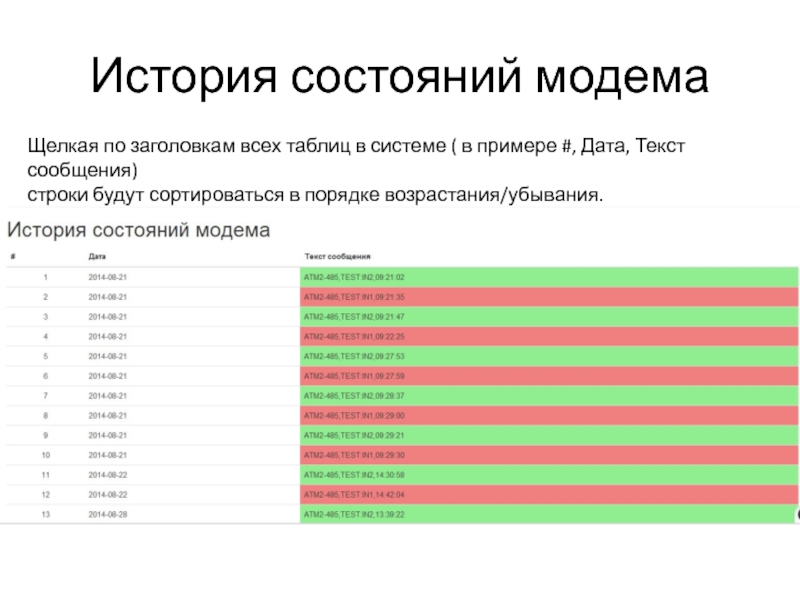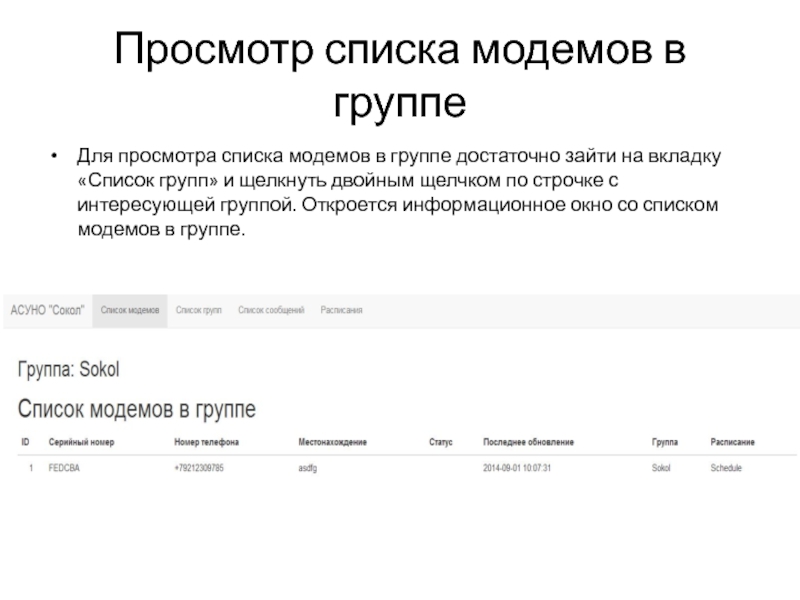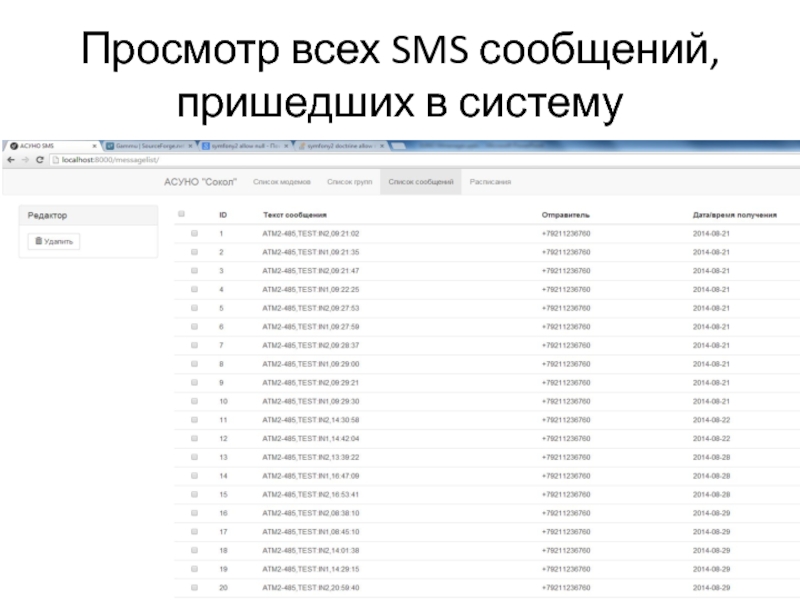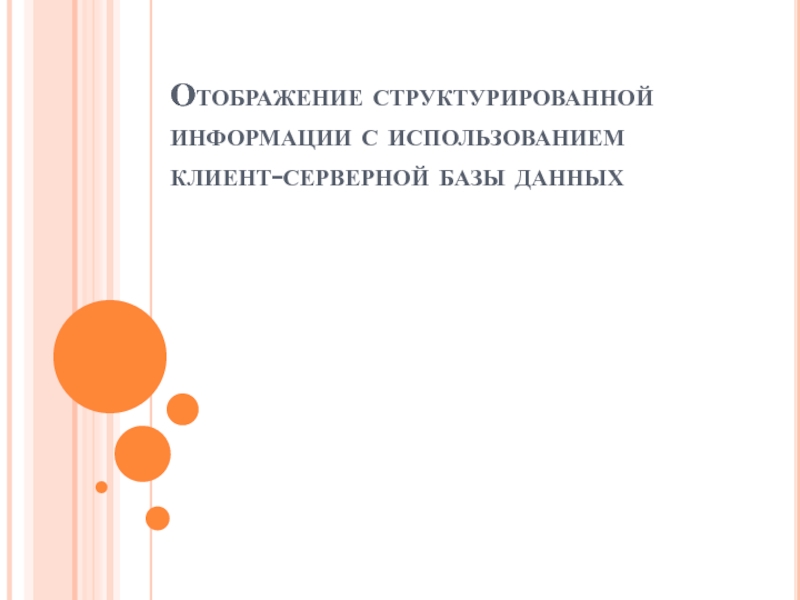- Главная
- Разное
- Дизайн
- Бизнес и предпринимательство
- Аналитика
- Образование
- Развлечения
- Красота и здоровье
- Финансы
- Государство
- Путешествия
- Спорт
- Недвижимость
- Армия
- Графика
- Культурология
- Еда и кулинария
- Лингвистика
- Английский язык
- Астрономия
- Алгебра
- Биология
- География
- Детские презентации
- Информатика
- История
- Литература
- Маркетинг
- Математика
- Медицина
- Менеджмент
- Музыка
- МХК
- Немецкий язык
- ОБЖ
- Обществознание
- Окружающий мир
- Педагогика
- Русский язык
- Технология
- Физика
- Философия
- Химия
- Шаблоны, картинки для презентаций
- Экология
- Экономика
- Юриспруденция
СУНО. Подсистема управления SMS - рассылками презентация
Содержание
- 1. СУНО. Подсистема управления SMS - рассылками
- 2. Общая схема работы Выполняет: Отправку SMS из
- 3. Схема взаимодействия
- 4. Gammu-smsd
- 5. SMS Daemon
- 6. Дополнительные указания по эксплуатации По возможности не
- 7. Установочный пакет системы В установочный пакет системы
- 8. Порядок установки системы Установить web-server и mysql
- 9. Настройка демона Gammu-smsd Посмотреть на каком COM
- 10. Настройка демона Gammu-smsd Создать файл конфигурации gammu-smsdrc
- 11. Настройка демона Gammu-smsd После этого gammu-smsd необходимо
- 12. Настройка демона Gammu-smsd Выполняем команды 1) gammu-smsd
- 13. Проверка демона Gammu-smsd Создаем файл «OUT+79210001122.txt» с
- 14. Настройка symfony В файле «..\symfony\config\gammu.ini» указываем директории,
- 15. Настройка SMS Daemon Win В папке ..\symfony\daemons\SmsDaemon_Win\config\
- 16. Запуск демона SMS Daemon В папке SmsDaemon_Win
- 17. Создание БД и запуск сервера Для создания
- 18. Порядок работы с пользовательским интерфейсом Сначала проходим на вкладку «Список групп.
- 19. Порядок работы с пользовательским интерфейсом / Создание
- 20. Порядок работы с пользовательским интерфейсом / Создание
- 21. Порядок работы с пользовательским интерфейсом / Создание
- 22. Регистрация модемов в системе Проходим на вкладку
- 23. Регистрация модемов в системе Для регистрации модема
- 24. Изменение параметров модемов Предположим мы хотим изменить
- 25. История состояний модема Щелкая по заголовкам всех
- 26. Просмотр списка модемов в группе Для просмотра
- 27. Просмотр всех SMS сообщений, пришедших в систему
Слайд 2Общая схема работы
Выполняет:
Отправку SMS из папки Outbox.
Получает и размещает полученные
Перемещает отправленные сообщения в папку Sent.
Выполняет:
Поиск сообщений в папке Inbox.
Внесение полученных сообщений в БД
Размещение по расписанию сообщений на отправку в Outbox
Выполняет:
Создание групп рассылок SMS
Создание расписаний рассылок SMS
Регистрация модемов в системе.
Чтение статуса модемов из БД
Визуализация модемов со статусами на дашборде
Слайд 6Дополнительные указания по эксплуатации
По возможности не подключать к компьютеру внешних USB
Держать включенным SMS Daemon.bat (если закрыть приложение – отправка по расписанию перестанет работать)
Слайд 7Установочный пакет системы
В установочный пакет системы входят:
Архив с кодами программы и
Бесплатный пакет веб-сервера PHP-Apache-MySQL (xampp).
Дистрибутивы демона Gammu-smsd для Windows.
Дистрибутив Heidi-SQL для windows (удобный просмотр и редактирование БД в процессе эксплуатации, установка не обязательна).
Git-hub – система контроля версии. (Установка требуется в случае когда с заказчиком согласованы дальнейшие разработки системы для автоматического обновления ПО через интернет, для текущей эксплуатации git-hub не обязателен к установке).
Слайд 8Порядок установки системы
Установить web-server и mysql сервер из пакета xampp.
Установить HeidiSQL
Распаковать архив symfony.rar в папку xampp/htdocs/ (корневую директорию Web-сервера, чтобы путь к исходникам выглядел как например c:/xampp/htdocs/symfony/)
Установить Gammu-smsd.
Подключить к компьютеру 3G модем
Произвести настройку системы согласно следующим слайдам.
Слайд 9Настройка демона Gammu-smsd
Посмотреть на каком COM порту установлен 3G модем. (в
Слайд 10Настройка демона Gammu-smsd
Создать файл конфигурации gammu-smsdrc с определенным содержимым и разместить
Пример («c:\Program Files (x86)\Gammu 1.33.0\bin\gammu-smsdrc»).
(Содержимое файла конфигурации gammu-smsdrc для модема E-352 Huawei приведено ниже.)
[gammu]
device = com8
connection = at115200
model = at
[smsd]
service = files
LogFile = c:\gammu\gammu.log
InboxPath = c:\gammu\inbox\
OutboxPath = c:\gammu\outbox\
SentSMSPath = c:\gammu\sent\
ErrorSMSPath = c:\gammu\error\
Слайд 11Настройка демона Gammu-smsd
После этого gammu-smsd необходимо установить и запустить как службу
Открываем командную строку ([WIN+R]):
Проходим в директорию bin демона gammu-smsd.
Слайд 12Настройка демона Gammu-smsd
Выполняем команды
1) gammu-smsd –c gammu-smsdrc –i
2) gammu-smsd –c gammu-smsdrc
Проверяем готовность в службах windows:
Слайд 13Проверка демона Gammu-smsd
Создаем файл «OUT+79210001122.txt» с содержимым «Test message», где +79210001122
В течение минуты-двух наш файл должен пропасть из папки /outbox/ и номер +79210001122 должен получить тестовое SMS-сообщение.
Если сообщение получено – демон Gammu-smsd настроен, можно двигаться дальше.
Слайд 14Настройка symfony
В файле «..\symfony\config\gammu.ini» указываем директории, с которыми работает gammu. (Необходимо,
Пример содержимого файла gammu.ini приведен ниже:
inbox = "c:\gammu\inbox"
outbox = "c:\gammu\outbox"
sent = "c:\gammu\sent"
errors = "c:\gammu\errors"
Слайд 15Настройка SMS Daemon Win
В папке ..\symfony\daemons\SmsDaemon_Win\config\
Редактируем файл config.ini следующим образом:
gammupath =
dbhost = "localhost"
dbname = "mmanager"
dbuser = "root"
dbpassword = "“
Здесь gammupath – путь к рабочим папкам gammu, dbhost = “localhost” имя или ip адрес хоста, где расположена база данных mysql;
dbname=“mmanager” //параметр менять нельзя
dbuser = “root” //пользователь для доступа к БД
dbpassword = “” //пароль пользователя БД
Слайд 16Запуск демона SMS Daemon
В папке SmsDaemon_Win запускаем «run.bat».
Окно с демоном всегда
Слайд 17Создание БД и запуск сервера
Для создания БД после установки демонов открываем
php app/console doctrine:database:create
php app/console doctrine:schema:create
php app/console server:run
4) Должно появиться сообщение :
server running on http://localhost:8000.
5) Все, открываем браузер (предпочтительно google chrome) и проходим по адресу http://localhost:8000.
Слайд 19Порядок работы с пользовательским интерфейсом / Создание группы
Нажимаем на кнопку «добавить»,
//Группы нужны для того, чтобы была возможность групповой отправки SMS. Например требуется послать сигнал на выключение группы устройств, у примеру света на какой-нибудь улице, далее мы отмечаем галочкой группу модемов, и нажимаем кнопку «Отправка SMS» и всем модемам из группы будут отправлены SMS. О том как добавить в группу модем, будет рассказано далее.
Слайд 20Порядок работы с пользовательским интерфейсом / Создание расписания
2. Далее проходим на
Нажимаем кнопку добавить, в появившемся окне вводим название расписания и нажимаем «Сохранить изменения».
Слайд 21Порядок работы с пользовательским интерфейсом / Создание расписания
Двойным щелчком по появившемуся
1) Загрузить из файла excel (Raspisanie.xls) ,2) Набрать расписание вручную.
Нажмите на кнопку «Выберите файл», и выберите файл Raspisanie.xls, через некоторое время система внесет список в расписание.
Выбрать в строчке со знаком «+» дату, время включения и время выключения и нажать на кнопку «+» (и так построчно составить вручную).
Слайд 22Регистрация модемов в системе
Проходим на вкладку «Список модемов».
На этой странице мы
Слайд 23Регистрация модемов в системе
Для регистрации модема в системе нажимаем на кнопку
Слайд 24Изменение параметров модемов
Предположим мы хотим изменить группу модема, или расписание, привязанное
Слайд 25История состояний модема
Щелкая по заголовкам всех таблиц в системе ( в
строки будут сортироваться в порядке возрастания/убывания.


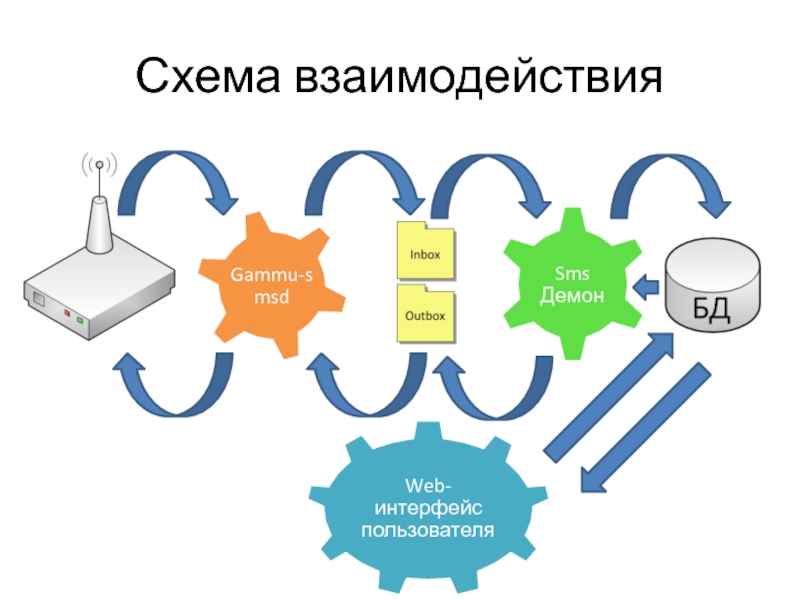
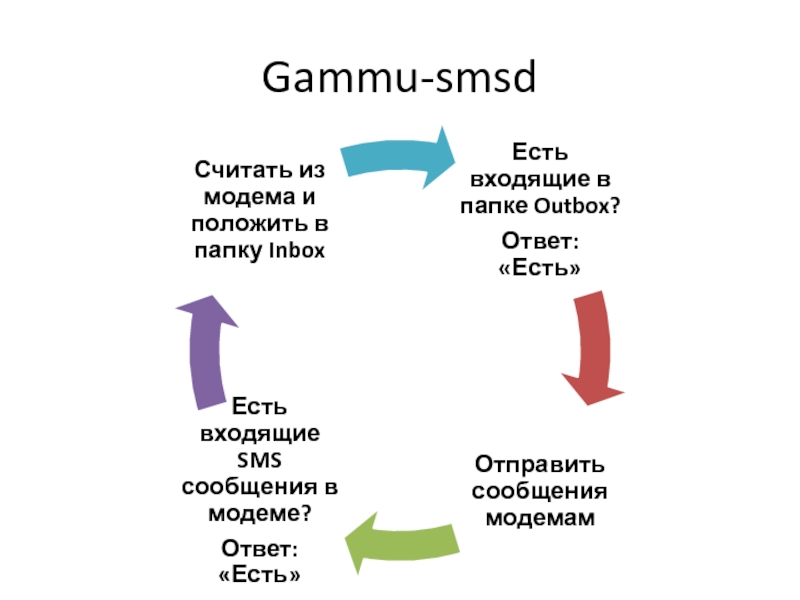
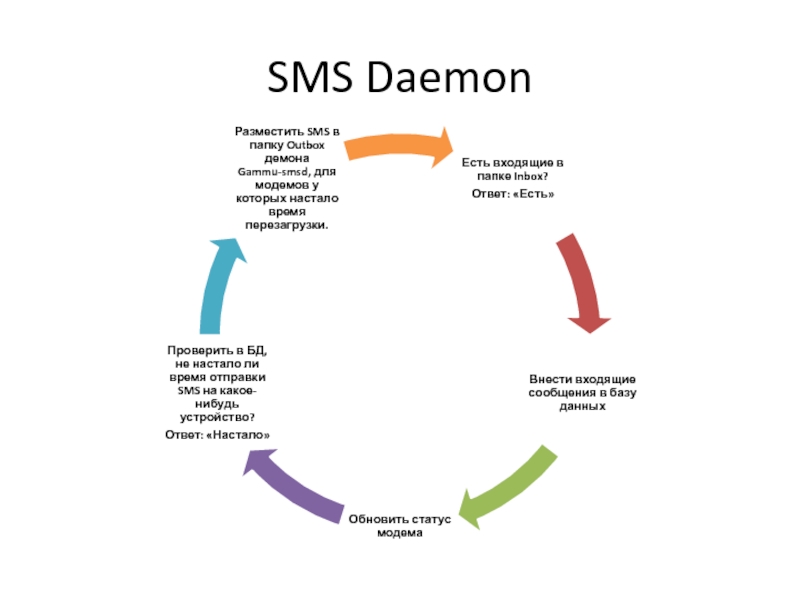

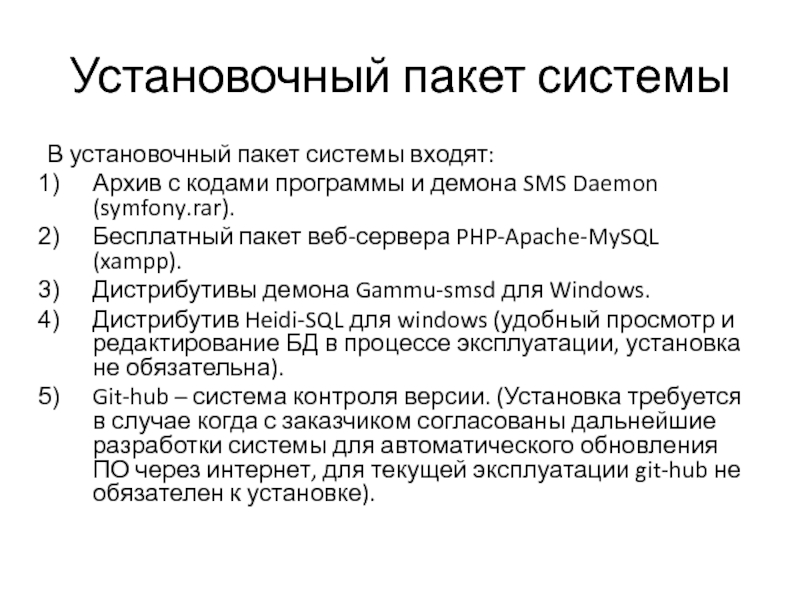
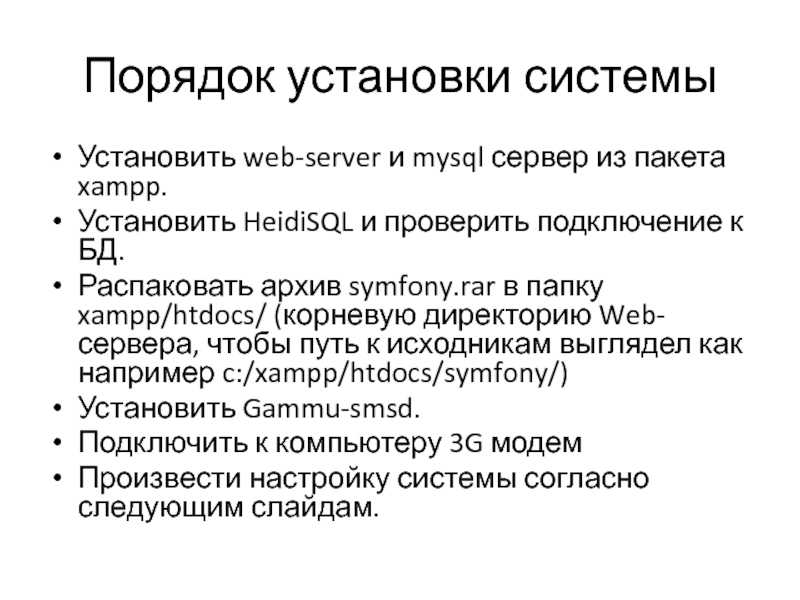


![Настройка демона Gammu-smsdПосле этого gammu-smsd необходимо установить и запустить как службу windows:Открываем командную строку ([WIN+R]):Проходим](/img/tmb/3/295211/fc2cefdf65606047890e94ea0f36ebab-800x.jpg)