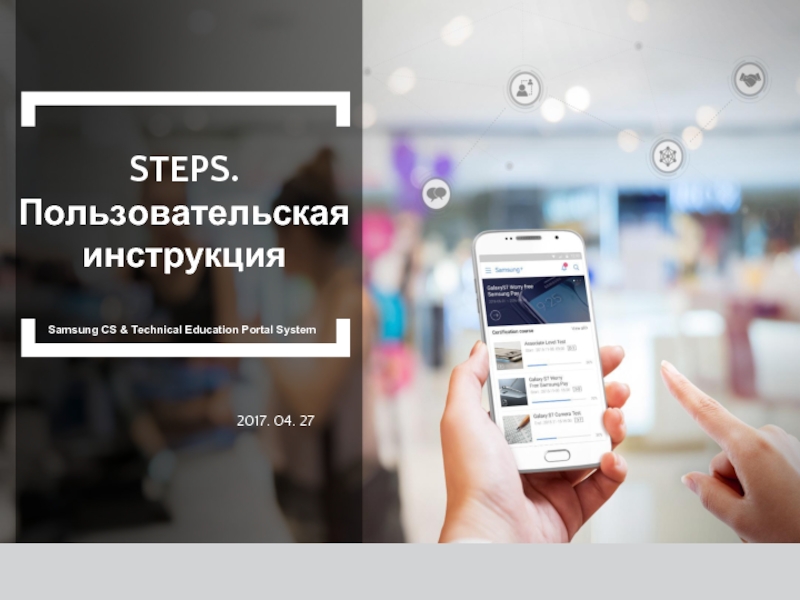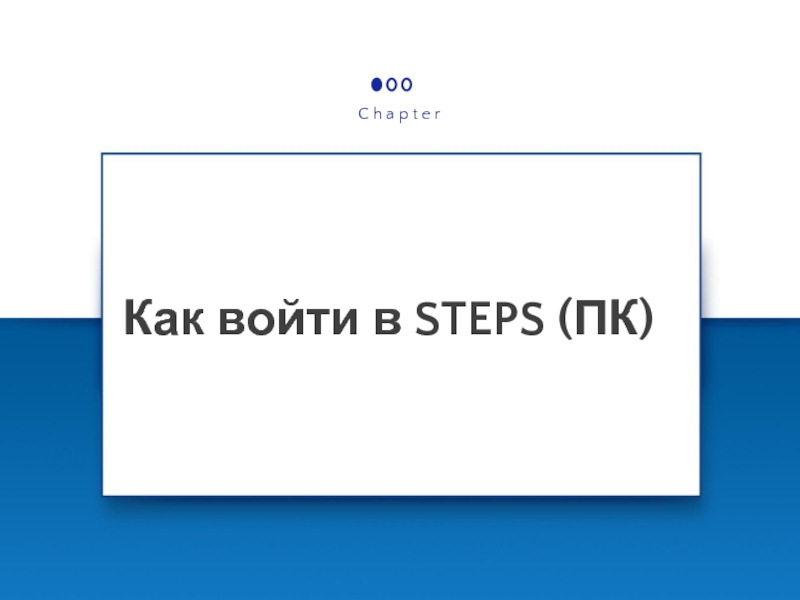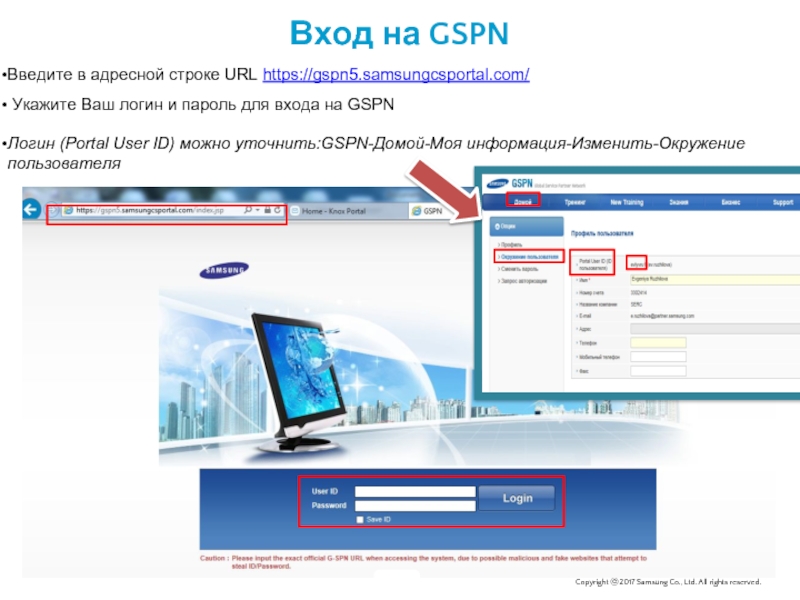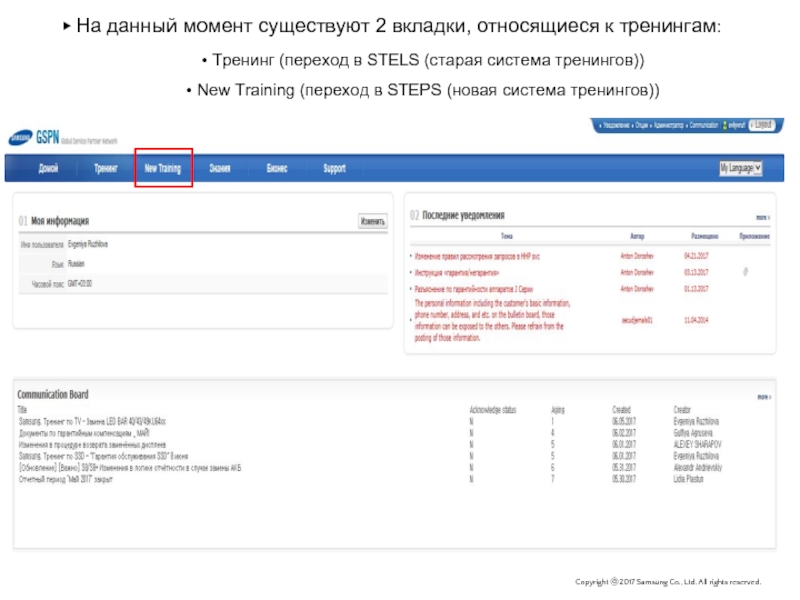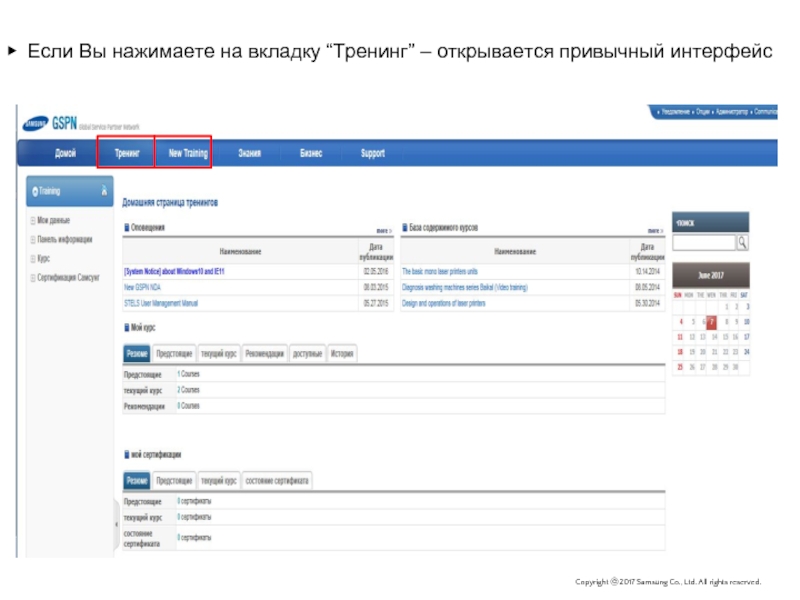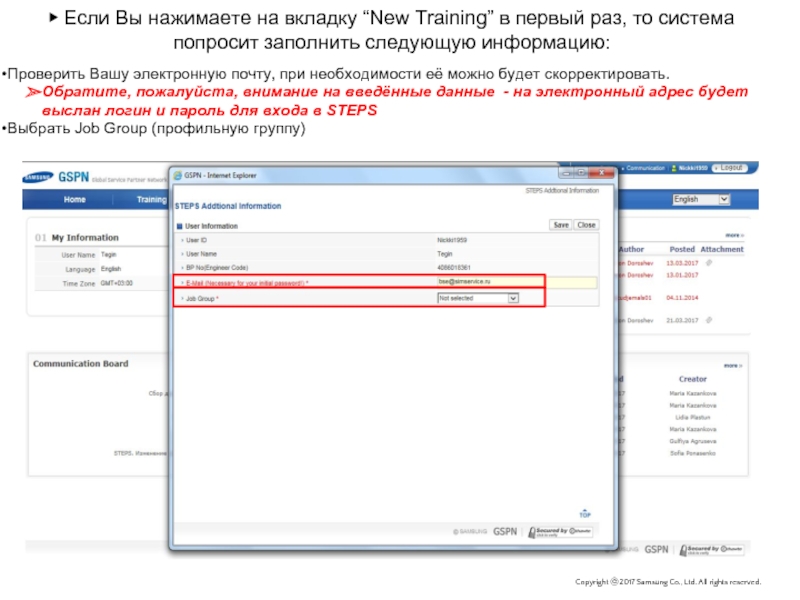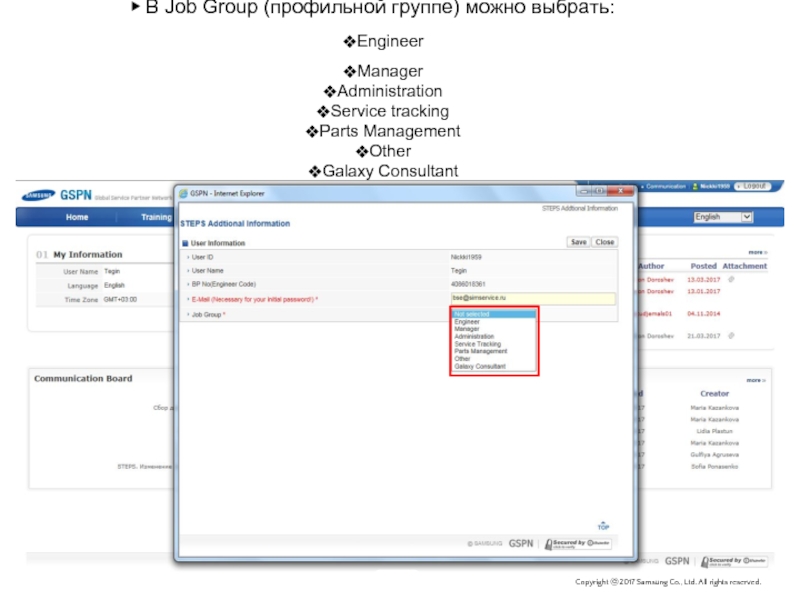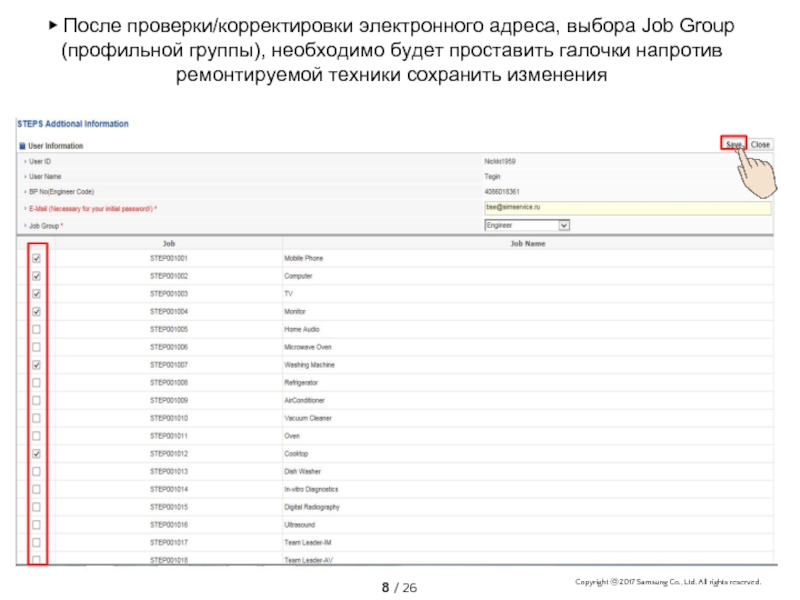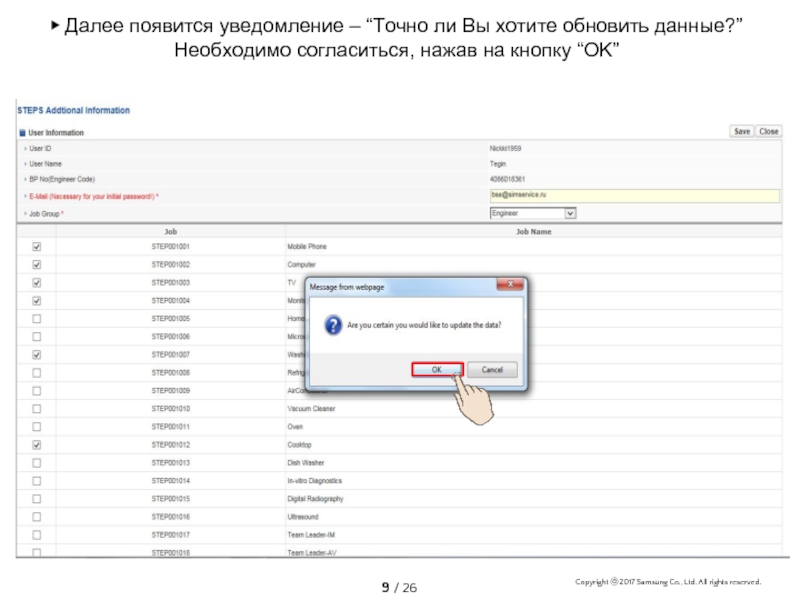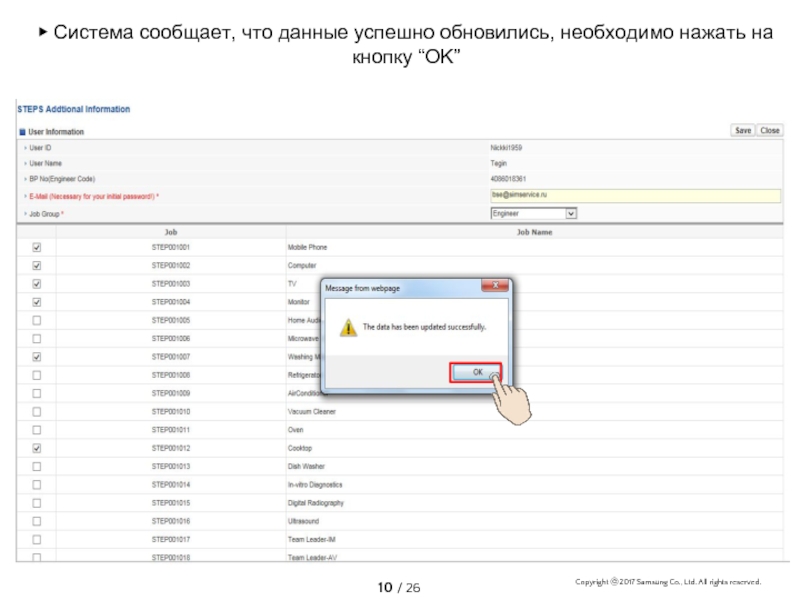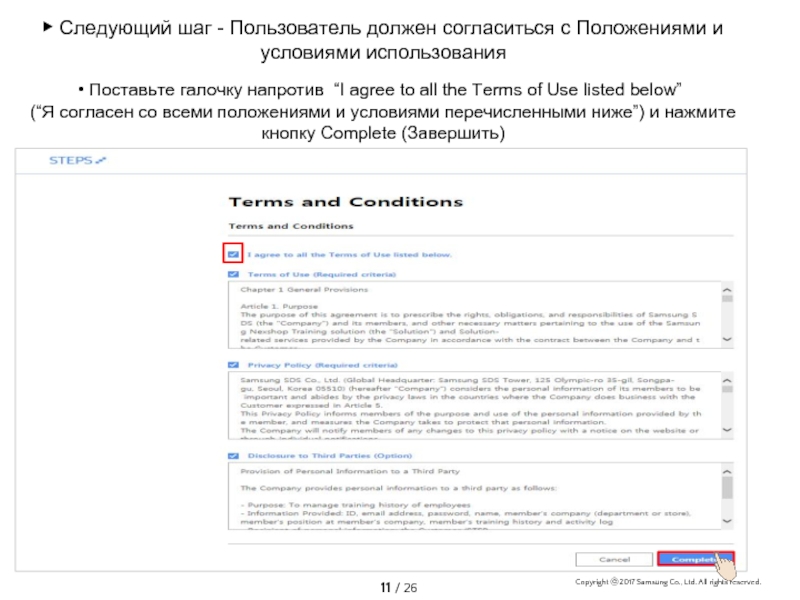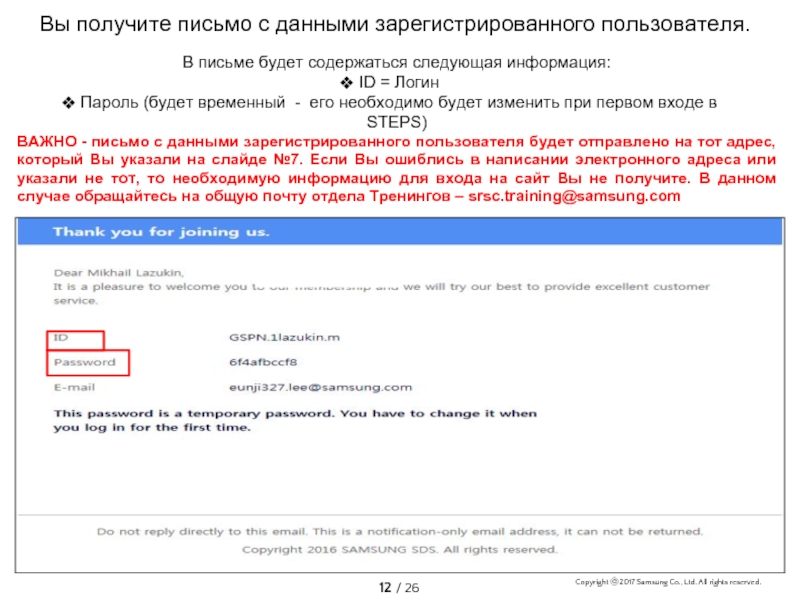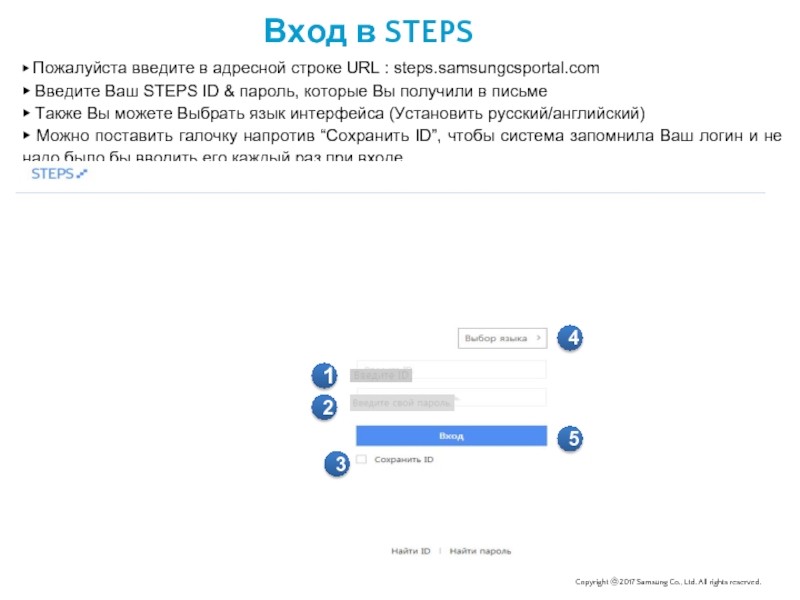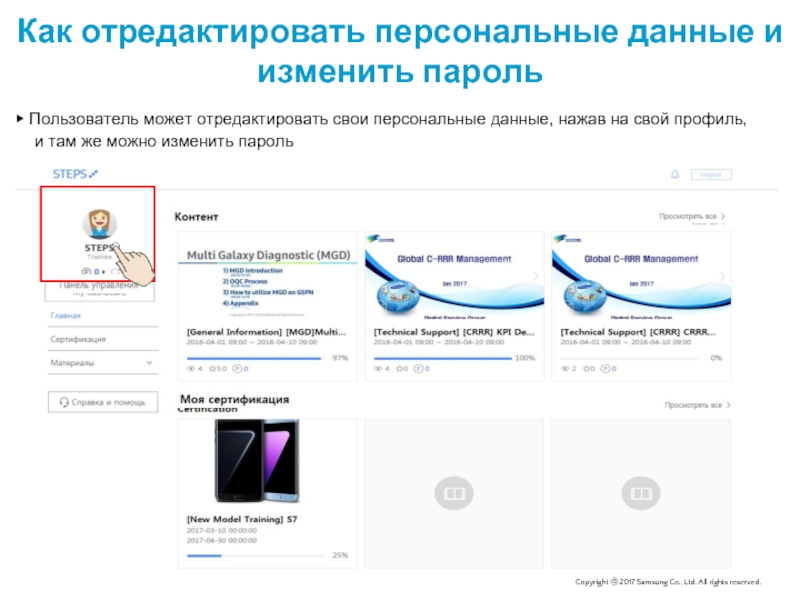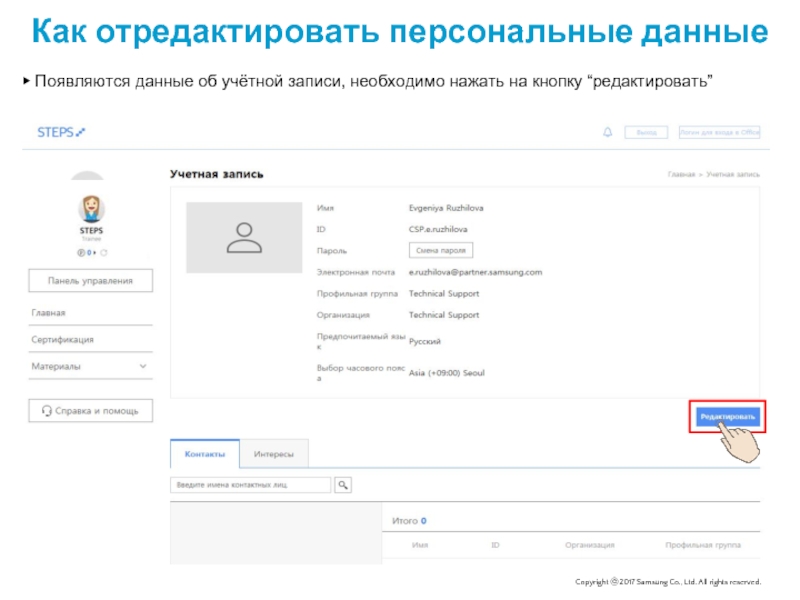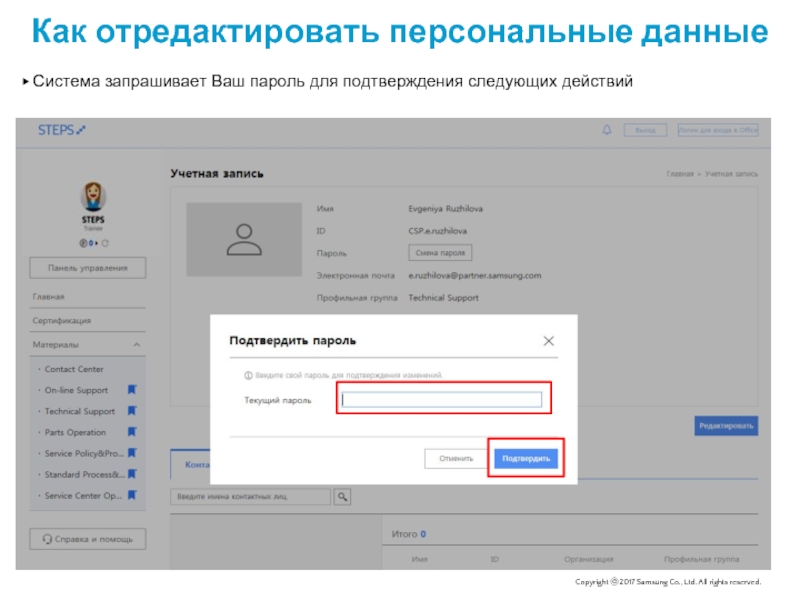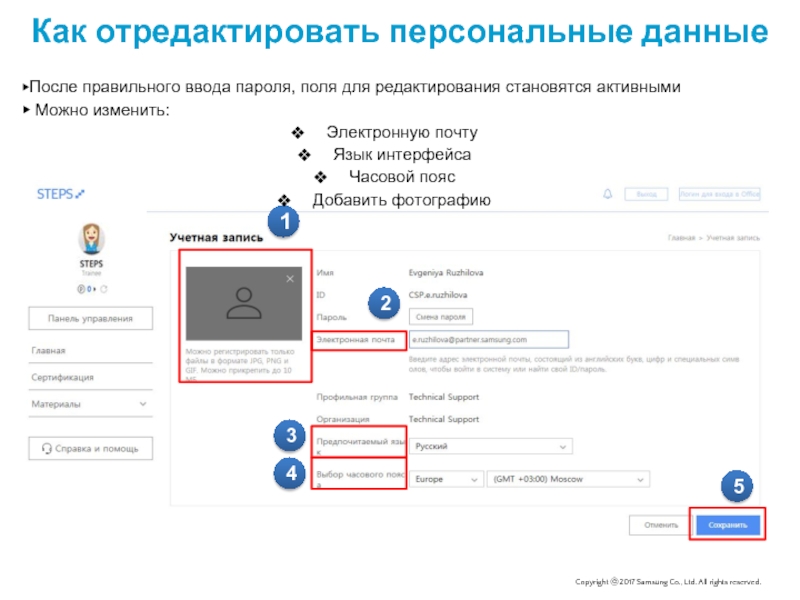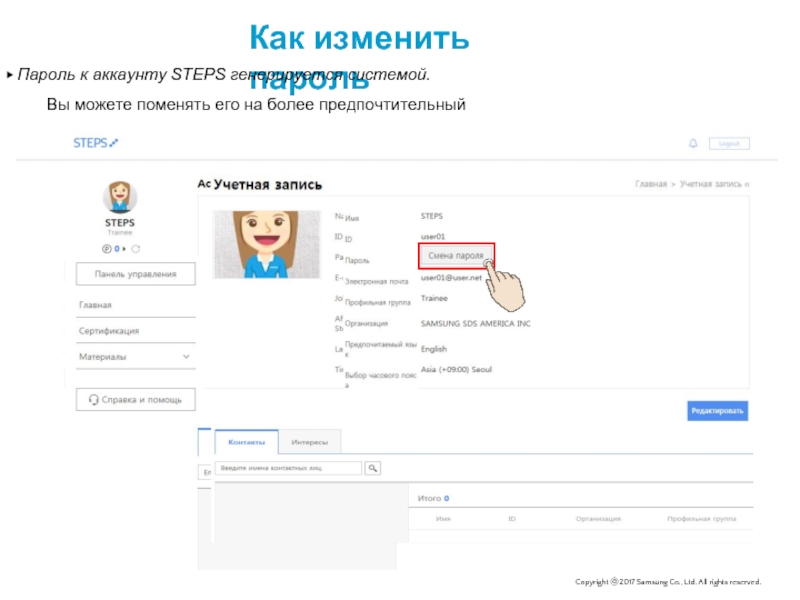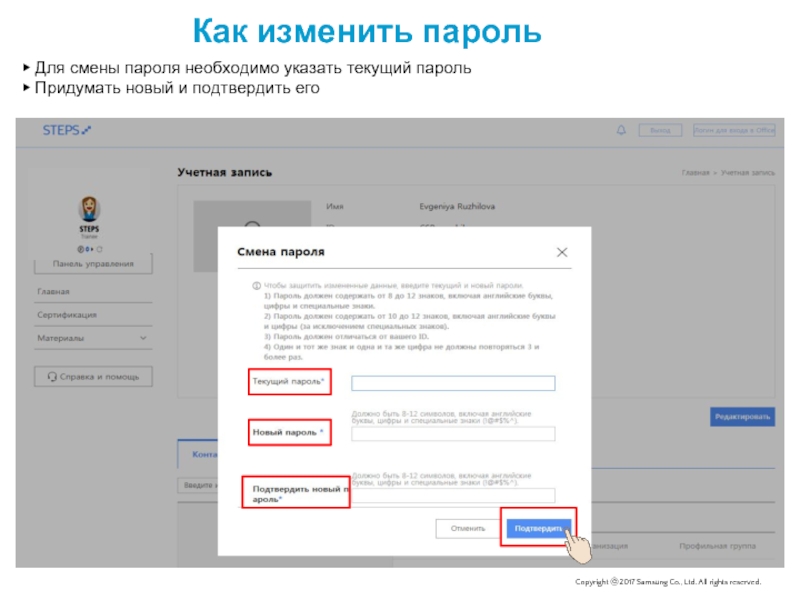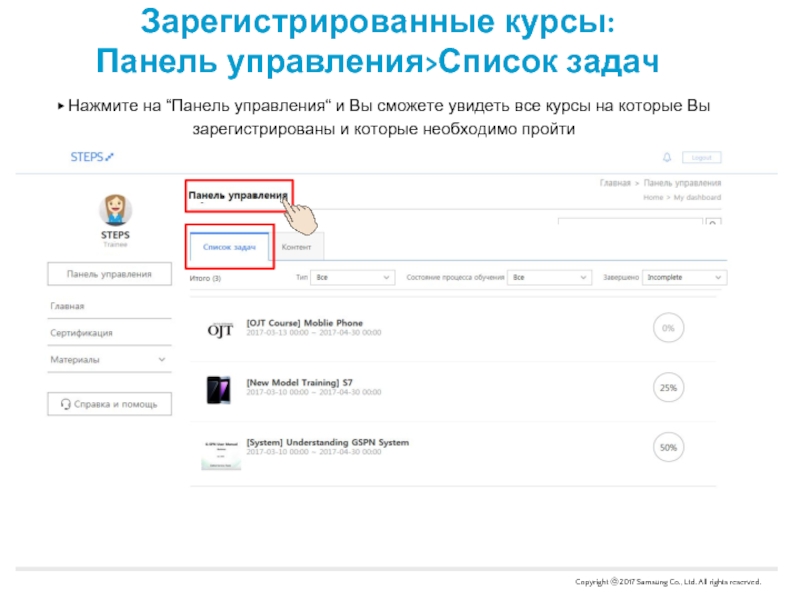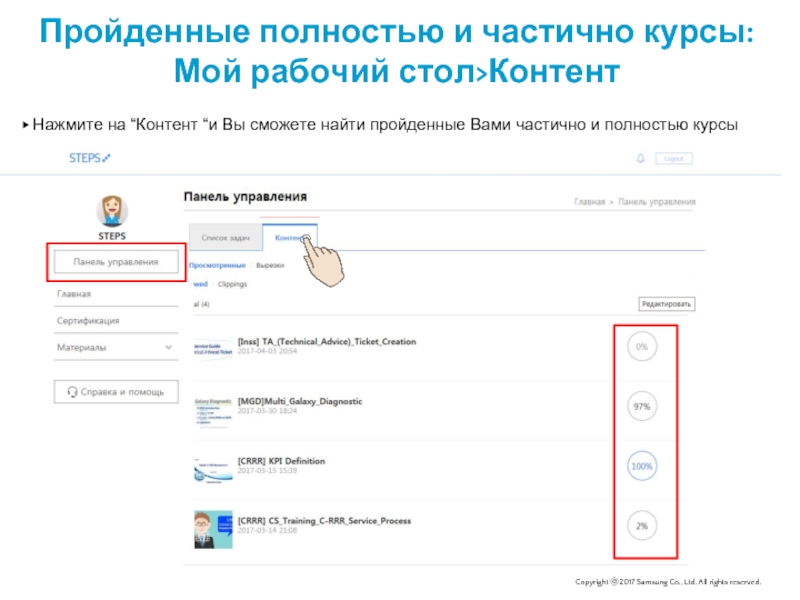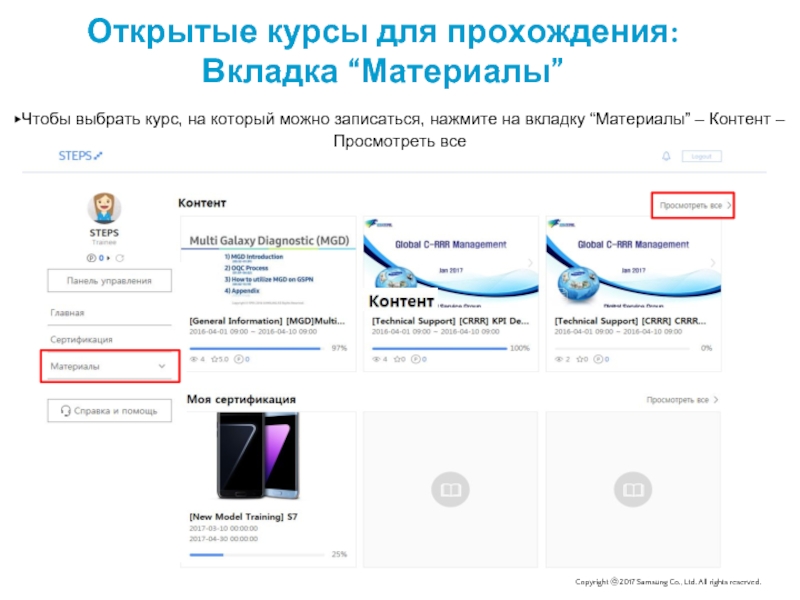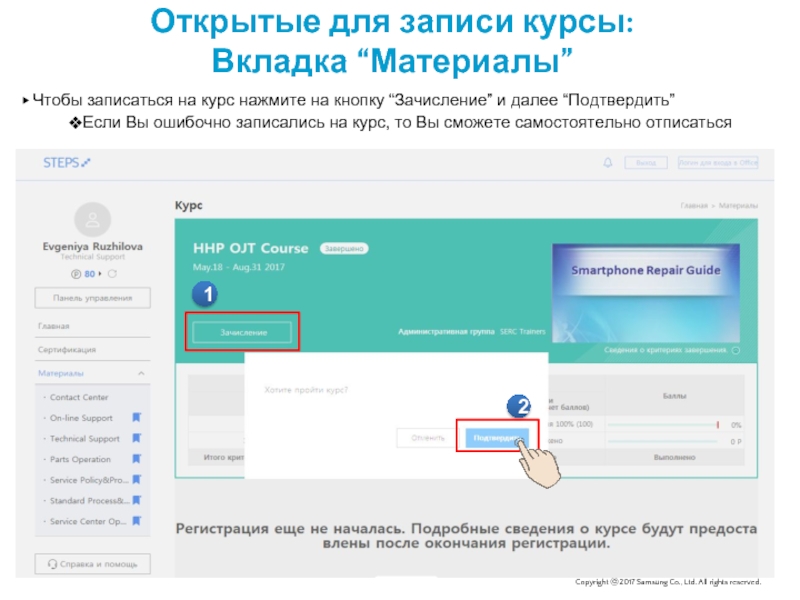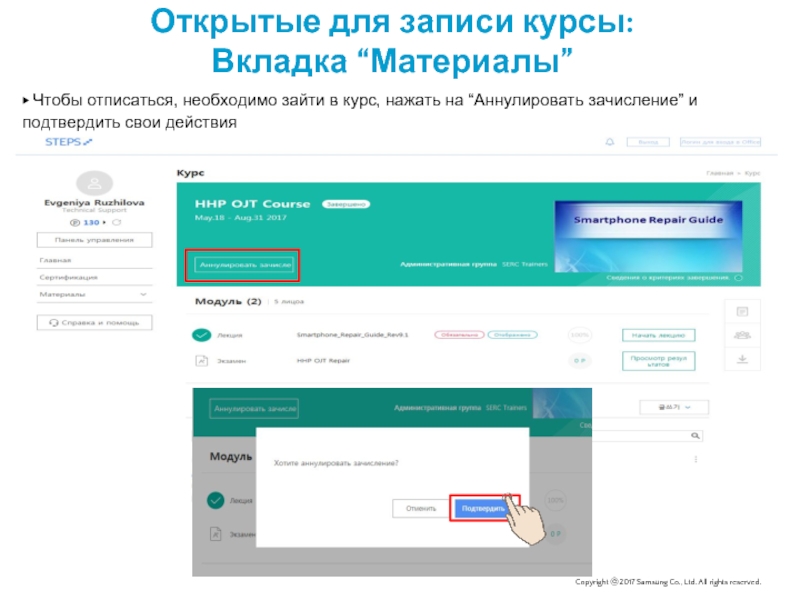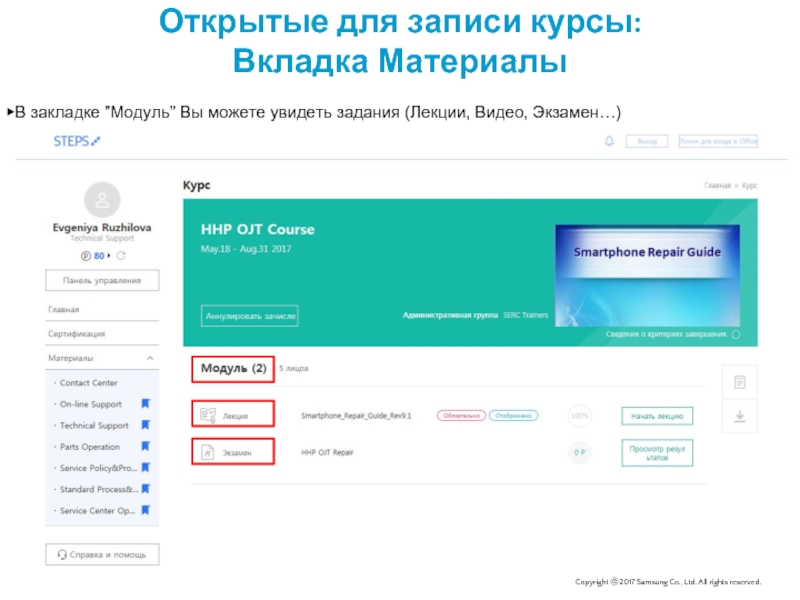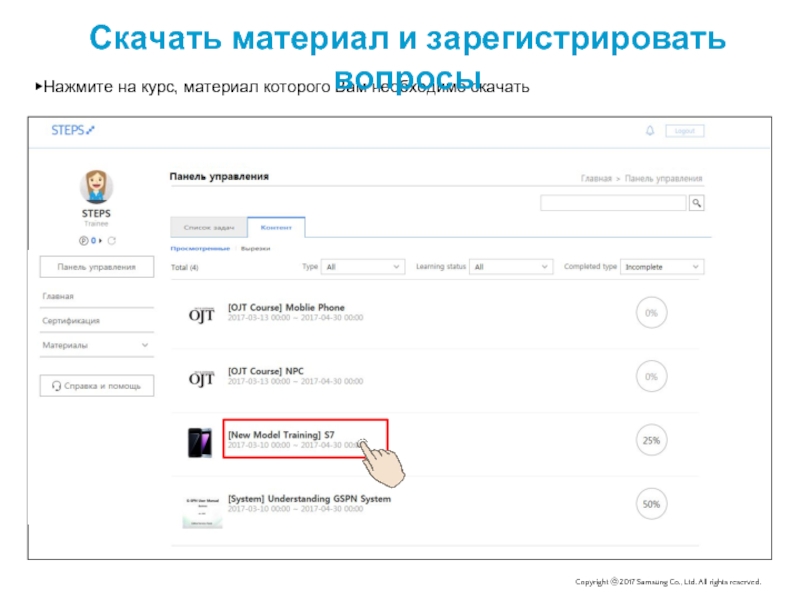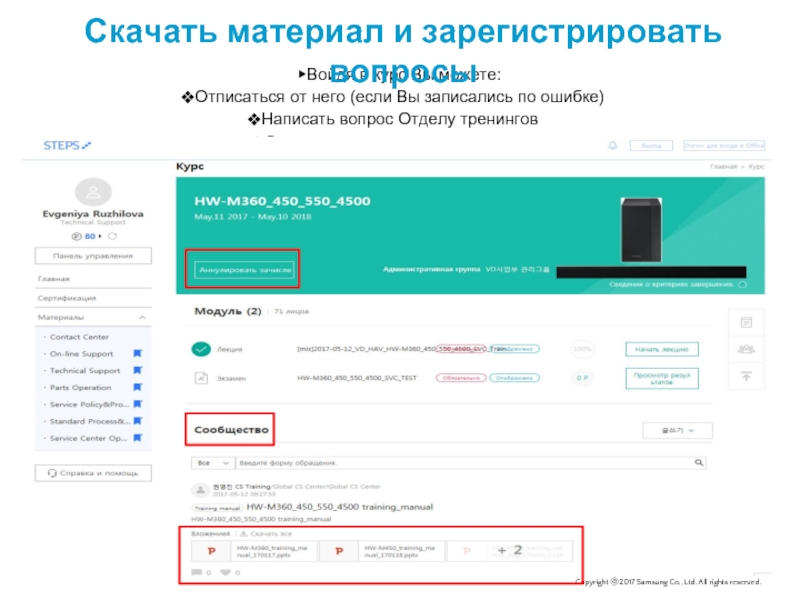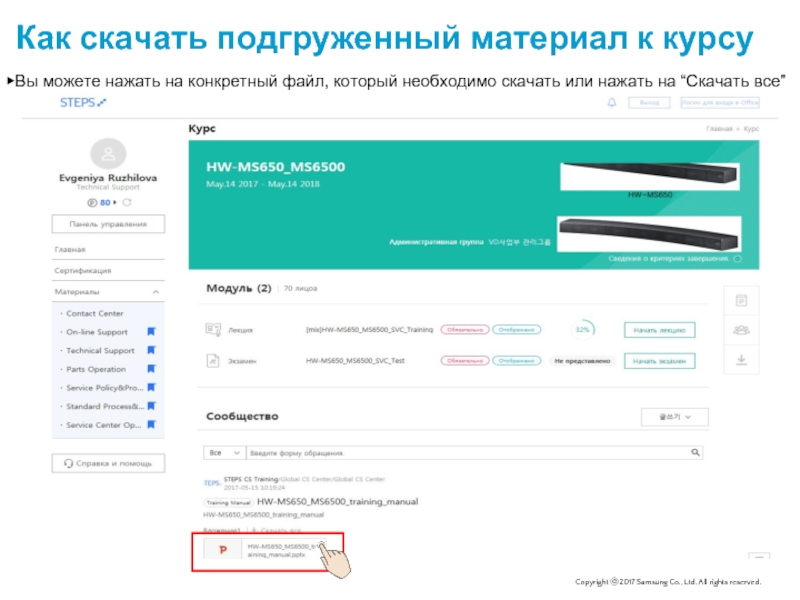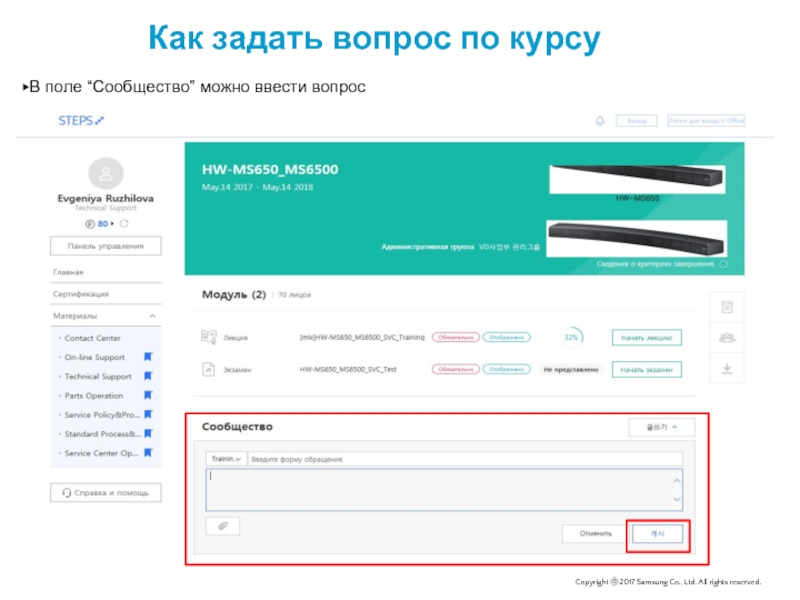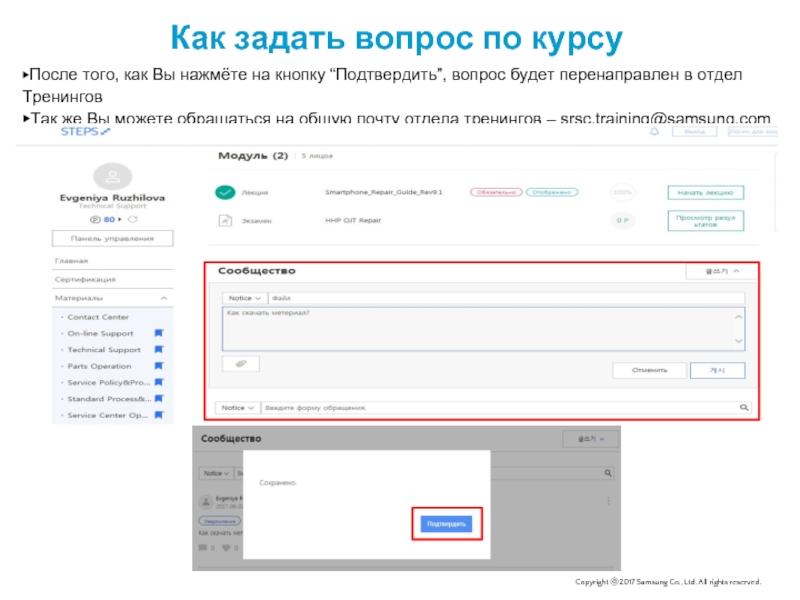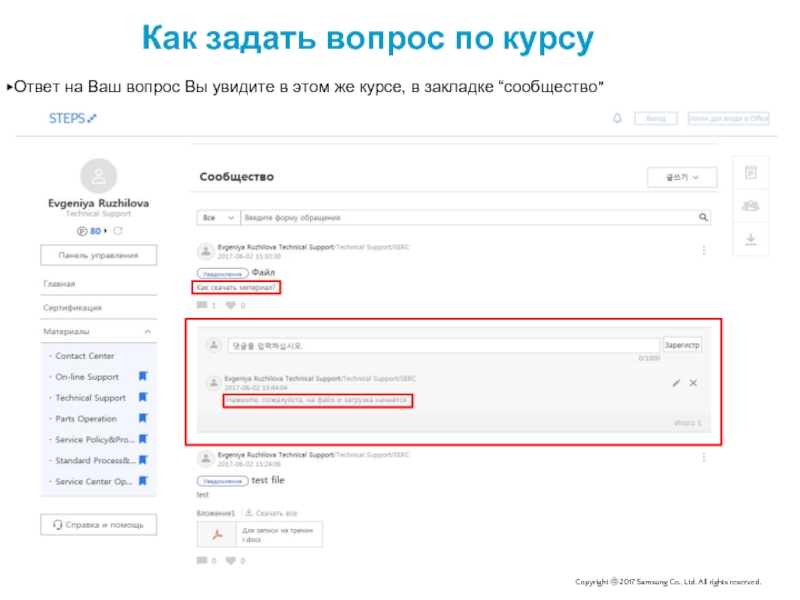- Главная
- Разное
- Дизайн
- Бизнес и предпринимательство
- Аналитика
- Образование
- Развлечения
- Красота и здоровье
- Финансы
- Государство
- Путешествия
- Спорт
- Недвижимость
- Армия
- Графика
- Культурология
- Еда и кулинария
- Лингвистика
- Английский язык
- Астрономия
- Алгебра
- Биология
- География
- Детские презентации
- Информатика
- История
- Литература
- Маркетинг
- Математика
- Медицина
- Менеджмент
- Музыка
- МХК
- Немецкий язык
- ОБЖ
- Обществознание
- Окружающий мир
- Педагогика
- Русский язык
- Технология
- Физика
- Философия
- Химия
- Шаблоны, картинки для презентаций
- Экология
- Экономика
- Юриспруденция
STEPS. Пользовательская инструкция презентация
Содержание
- 1. STEPS. Пользовательская инструкция
- 2. Как войти в STEPS (ПК) C h a p t e r
- 3. Вход на GSPN
- 4. CSP.eunji327.lee
- 5. CSP.eunji327.lee
- 6. ▶ Если Вы нажимаете на вкладку “New
- 7. ▶ В Job Group (профильной группе) можно
- 8. ▶ После проверки/корректировки электронного адреса, выбора Job
- 9. CSP.eunji327.lee
- 10. ▶ Система сообщает, что данные успешно обновились,
- 12. Вы получите письмо с данными зарегистрированного пользователя.
- 13. Вход в STEPS ▶ Пожалуйста введите
- 14. STEPS. Пользовательский интерфейс ▶ Пользовательский интерфейс выглядит следующим образом:
- 15. Как отредактировать персональные данные и изменить пароль
- 16. Как отредактировать персональные данные ▶ Появляются данные
- 17. Как отредактировать персональные данные
- 18. Как отредактировать персональные данные
- 19. Как изменить пароль ▶ Пароль к аккаунту
- 20. Как изменить пароль ▶ Для смены пароля
- 21. Как изменить пароль ▶ Пожалуйста, обратите внимание
- 22. Зарегистрированные курсы: Панель управления>Список задач ▶
- 23. Пройденные полностью и частично курсы: Мой
- 24. Открытые курсы для прохождения: Вкладка “Материалы” ▶Чтобы
- 25. Открытые для записи курсы: Вкладка “Материалы”
- 26. Открытые для записи курсы: Вкладка “Материалы”
- 27. ▶В закладке ”Модуль”
- 28. ▶Нажмите на курс,
- 29. ▶Войдя в
- 30. ▶Вы можете нажать
- 31. ▶В поле “Сообщество”
- 32. ▶После того, как
- 33. ▶Ответ на Ваш
Слайд 1STEPS. Пользовательская инструкция
2017. 04. 27
Samsung CS & Technical Education Portal
Слайд 3Вход на GSPN
CSP.eunji327.lee
Введите в адресной строке URL https://gspn5.samsungcsportal.com/
Укажите Ваш
Логин (Portal User ID) можно уточнить:GSPN-Домой-Моя информация-Изменить-Окружение
пользователя
Слайд 4
CSP.eunji327.lee
▶ На данный момент существуют 2 вкладки, относящиеся к тренингам:
Тренинг
New Training (переход в STEPS (новая система тренингов))
Слайд 6▶ Если Вы нажимаете на вкладку “New Training” в первый раз,
CSP.eunji327.lee
Проверить Вашу электронную почту, при необходимости её можно будет скорректировать.
Обратите, пожалуйста, внимание на введённые данные - на электронный адрес будет выслан логин и пароль для входа в STEPS
Выбрать Job Group (профильную группу)
Слайд 7▶ В Job Group (профильной группе) можно выбрать:
Engineer
Manager
Administration
Service tracking
Parts Management
Other
Galaxy Consultant
CSP.eunji327.lee
Слайд 8▶ После проверки/корректировки электронного адреса, выбора Job Group (профильной группы), необходимо
CSP.eunji327.lee
Слайд 9
CSP.eunji327.lee
▶ Далее появится уведомление – “Точно ли Вы хотите обновить данные?”
Необходимо согласиться, нажав на кнопку “OK”
Слайд 10▶ Система сообщает, что данные успешно обновились, необходимо нажать на кнопку
CSP.eunji327.lee
Слайд 11
▶ Следующий шаг - Пользователь должен согласиться с Положениями и условиями
Поставьте галочку напротив “I agree to all the Terms of Use listed below”
(“Я согласен со всеми положениями и условиями перечисленными ниже”) и нажмите кнопку Complete (Завершить)
Слайд 12Вы получите письмо с данными зарегистрированного пользователя.
CSP.eunji327.lee
В письме будет содержаться следующая
ID = Логин
Пароль (будет временный - его необходимо будет изменить при первом входе в
STEPS)
ВАЖНО - письмо с данными зарегистрированного пользователя будет отправлено на тот адрес, который Вы указали на слайде №7. Если Вы ошиблись в написании электронного адреса или указали не тот, то необходимую информацию для входа на сайт Вы не получите. В данном случае обращайтесь на общую почту отдела Тренингов – srsc.training@samsung.com
Слайд 13Вход в STEPS
▶ Пожалуйста введите в адресной строке URL :
▶ Введите Ваш STEPS ID & пароль, которые Вы получили в письме
▶ Также Вы можете Выбрать язык интерфейса (Установить русский/английский)
▶ Можно поставить галочку напротив “Сохранить ID”, чтобы система запомнила Ваш логин и не надо было бы вводить его каждый раз при входе
1
2
3
4
5
Слайд 15Как отредактировать персональные данные и изменить пароль
▶ Пользователь может отредактировать свои
и там же можно изменить пароль
Слайд 16Как отредактировать персональные данные
▶ Появляются данные об учётной записи, необходимо нажать
Слайд 17Как отредактировать персональные данные
▶ Система запрашивает Ваш пароль для подтверждения следующих
Слайд 18Как отредактировать персональные данные
1
2
3
4
▶После правильного ввода пароля, поля для редактирования становятся
▶ Можно изменить:
Электронную почту
Язык интерфейса
Часовой пояс
Добавить фотографию
5
Слайд 19Как изменить пароль
▶ Пароль к аккаунту STEPS генерируется системой.
Вы можете
Слайд 20Как изменить пароль
▶ Для смены пароля необходимо указать текущий пароль
▶ Придумать
Слайд 21Как изменить пароль
▶ Пожалуйста, обратите внимание на рекомендации по созданию нового
▶Только следующие специальные символы могут использоваться : ! @ # $ % ^
Слайд 22Зарегистрированные курсы:
Панель управления>Список задач
▶ Нажмите на “Панель управления“ и Вы
Слайд 23Пройденные полностью и частично курсы:
Мой рабочий стол>Контент
▶ Нажмите на “Контент
Слайд 24Открытые курсы для прохождения:
Вкладка “Материалы”
▶Чтобы выбрать курс, на который можно записаться,
Слайд 25Открытые для записи курсы:
Вкладка “Материалы”
▶ Чтобы записаться на курс нажмите
Если Вы ошибочно записались на курс, то Вы сможете самостоятельно отписаться
1
2
Слайд 26Открытые для записи курсы:
Вкладка “Материалы”
▶ Чтобы отписаться, необходимо зайти в
Слайд 27
▶В закладке ”Модуль” Вы можете увидеть задания (Лекции, Видео, Экзамен…)
Открытые
Вкладка Материалы
Слайд 28
▶Нажмите на курс, материал которого Вам необходимо скачать
Скачать материал и зарегистрировать
Слайд 29
▶Войдя в курс Вы можете:
Отписаться от него (если Вы записались по
Написать вопрос Отделу тренингов
Скачать подгруженные материалы
Скачать материал и зарегистрировать вопросы
Слайд 30
▶Вы можете нажать на конкретный файл, который необходимо скачать или нажать
Как скачать подгруженный материал к курсу
Слайд 32
▶После того, как Вы нажмёте на кнопку “Подтвердить”, вопрос будет перенаправлен
▶Так же Вы можете обращаться на общую почту отдела тренингов – srsc.training@samsung.com
Как задать вопрос по курсу
Слайд 33
▶Ответ на Ваш вопрос Вы увидите в этом же курсе, в
Как задать вопрос по курсу