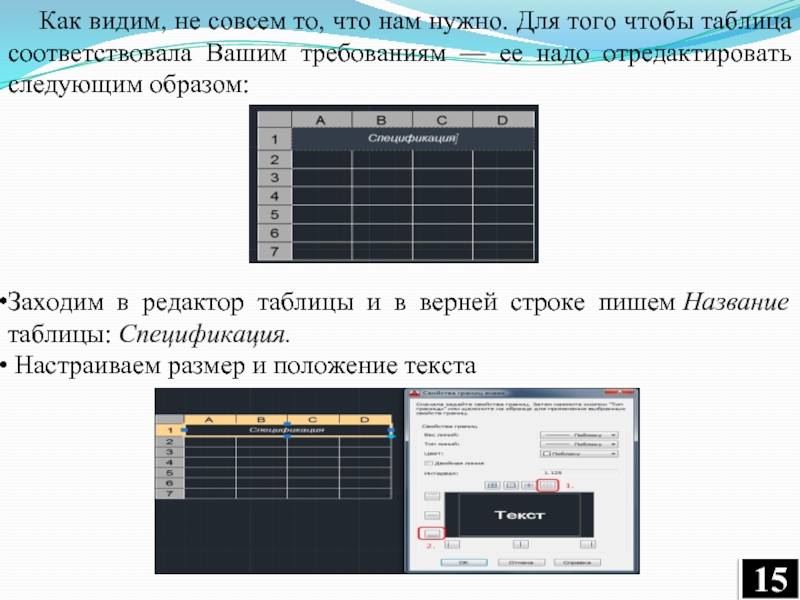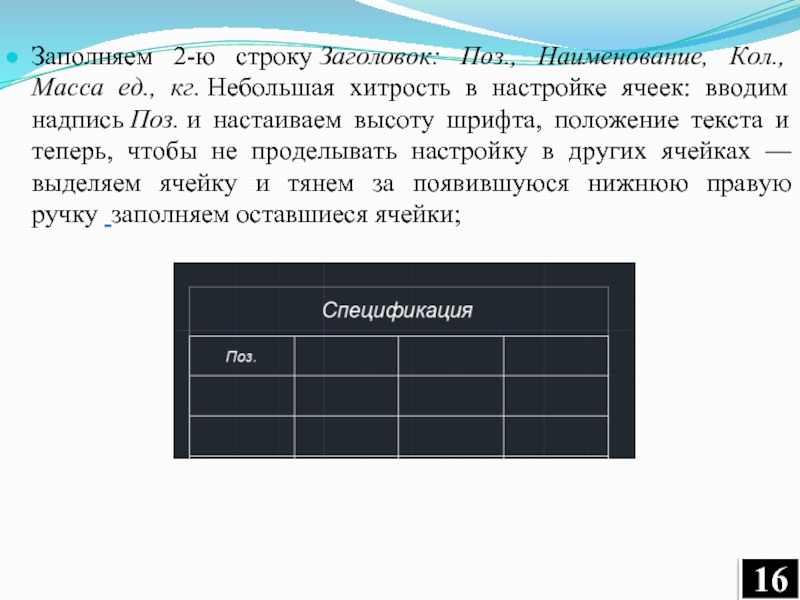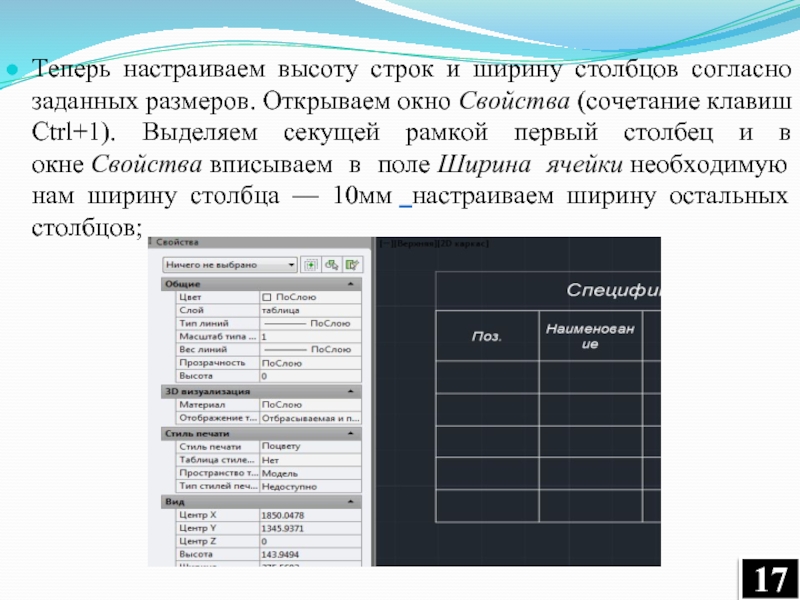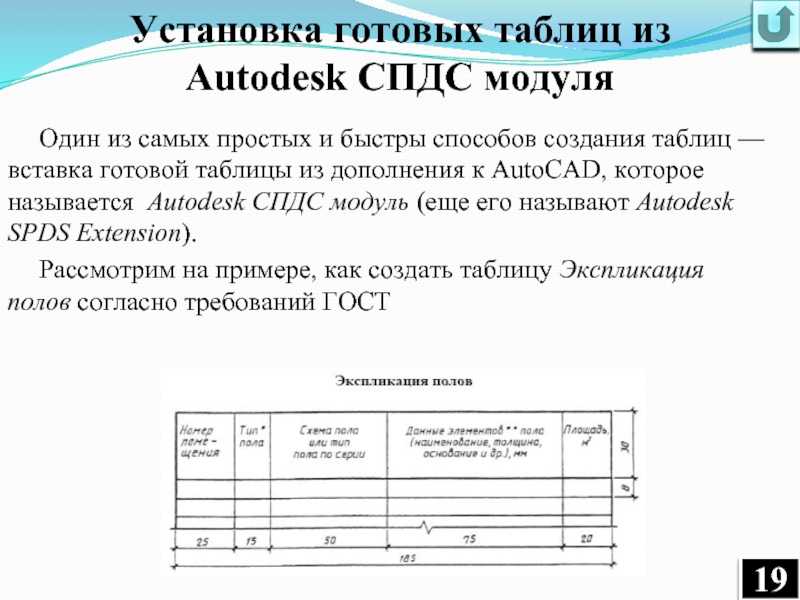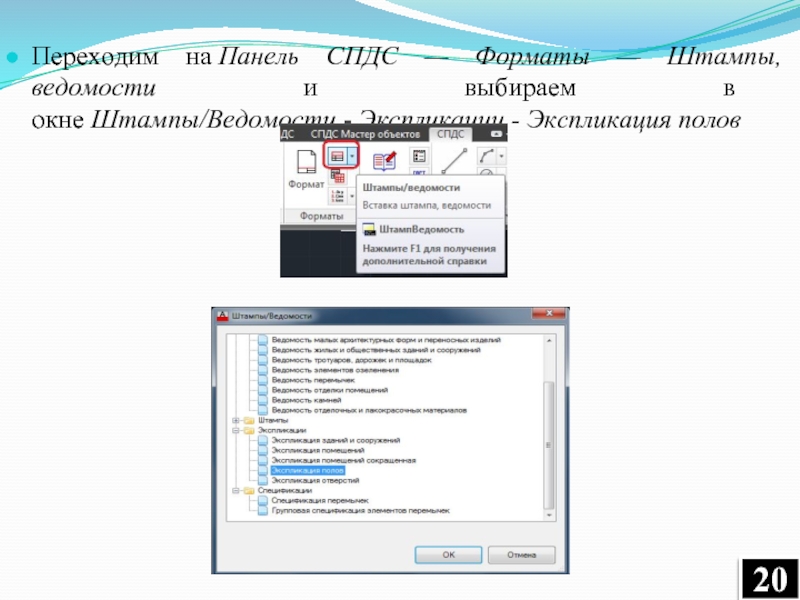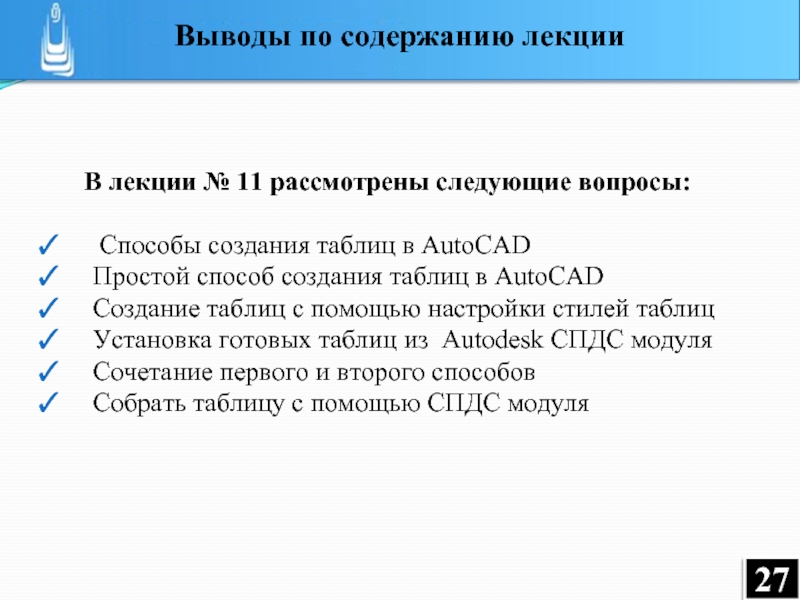- Главная
- Разное
- Дизайн
- Бизнес и предпринимательство
- Аналитика
- Образование
- Развлечения
- Красота и здоровье
- Финансы
- Государство
- Путешествия
- Спорт
- Недвижимость
- Армия
- Графика
- Культурология
- Еда и кулинария
- Лингвистика
- Английский язык
- Астрономия
- Алгебра
- Биология
- География
- Детские презентации
- Информатика
- История
- Литература
- Маркетинг
- Математика
- Медицина
- Менеджмент
- Музыка
- МХК
- Немецкий язык
- ОБЖ
- Обществознание
- Окружающий мир
- Педагогика
- Русский язык
- Технология
- Физика
- Философия
- Химия
- Шаблоны, картинки для презентаций
- Экология
- Экономика
- Юриспруденция
Способы создания таблиц в AutoCAD презентация
Содержание
- 1. Способы создания таблиц в AutoCAD
- 2. Способы создания таблиц в AutoCAD
- 3. Рассмотрим шесть основных способов создания таблиц в
- 4. Простой способ создания таблиц в AutoCAD
- 5. Нарисуем для примера Спецификацию согласно ГОСТ 21.501-93 Принимаем, что у
- 6. Берем инструмент Отрезок (или Полилиния) (Главная панель — Рисование —
- 7. Проводим командой Отрезок вертикальную линию от начала верхнего отрезка
- 8. инструментом Смещение делаем смещение вертикального отрезка в правую сторону на 10мм, 60мм, 10мм и 15мм;
- 9. инструментом Многострочный текст (Главная панель — Аннотации — Многострочный
- 10. Получилась такая таблица
- 11. Создание таблиц с помощью настройки
- 12. В окне Вставка таблицы задаем свои параметры: вводим свое
- 14. Нажимаем ОК и вставляем на чертеж нашу таблицу. Она получится вот такого вида
- 15. Как видим, не совсем то, что нам
- 16. Заполняем 2-ю строку Заголовок: Поз., Наименование, Кол., Масса
- 17. Теперь настраиваем высоту строк и ширину столбцов
- 18. Настройка высоты строк делается по такому же
- 19. Установка готовых таблиц из Autodesk СПДС
- 20. Переходим на Панель СПДС — Форматы — Штампы, ведомости и выбираем в окне Штампы/Ведомости - Экспликации - Экспликация полов
- 21. Жмем Ок и вставляем готовую таблицу на чертеж
- 22. Как видите, это очень простой способ, но,
- 23. Сочетание первого и второго способов Этот способ
- 24. Собрать таблицу с помощью СПДС модуля
- 25. И так, после того как создали таблицу
- 26. Нажимаем на данную кнопку, выделяем нарисованную таблицу и жмем Enter
- 27. В лекции № 11 рассмотрены следующие вопросы:
Слайд 1
ТЕМА ЛЕКЦИИ №11:
Способы создания таблиц в AutoCAD
Авторы:
Сологуб Ирина Васильевна
Горячев Сергей
Слайд 2 Способы создания таблиц в AutoCAD
Простой способ создания таблиц в
Создание таблиц с помощью настройки стилей таблиц в AutoCAD
Установка готовых таблиц из Autodesk СПДС модуля
Сочетание первого и второго способов
Собрать таблицу с помощью СПДС модуля
Слайд 3Рассмотрим шесть основных способов создания таблиц в AutoCAD:
Простой способ создания таблиц
Создание таблиц с помощью настройки стилей таблиц в AutoCAD.
Установка готовых таблиц из Autodesk СПДС модуля.
Сочетание первого и второго способов.
Собрать таблицу с помощью СПДС модуля.
Слайд 4 Простой способ создания таблиц в AutoCAD
Этот способ считается примитивным и самым
Все таблицы должны соответствовать требованиям ГОСТ 21.501-93 — «Правила выполнения архитектурно-строительных чертежей».
Слайд 5Нарисуем для примера Спецификацию согласно ГОСТ 21.501-93
Принимаем, что у нас под шапкой таблицы будет
Слайд 6Берем инструмент Отрезок (или Полилиния) (Главная панель — Рисование — Отрезок/Полилиния) и рисуем горизонтальную
инструментом Смещение (Главная панель — Редактирование — Смещение) делаем смещение отрезка на 15мм и 5 раз на 8мм;
Слайд 7Проводим командой Отрезок вертикальную линию от начала верхнего отрезка до начала самого нижнего
Слайд 8инструментом Смещение делаем смещение вертикального отрезка в правую сторону на 10мм, 60мм, 10мм
Слайд 9инструментом Многострочный текст (Главная панель — Аннотации — Многострочный текст) заполняем все текстовые
Слайд 11 Создание таблиц с помощью настройки
стилей таблиц в AutoCAD
Данный способ
или Строка меню — Рисование — Таблица…
Нажимаем на кнопку Таблица и настраиваем
таблицу под себя.
Слайд 12В окне Вставка таблицы задаем свои параметры:
вводим свое число Столбцов (в нашем примере — 4);
вводим
в связи с тем, что в данном окне нет возможности настроить ширину каждого столбца отдельно - делаем их ширину одинаковой. Так, как ширина нашей таблицыСпецификация - 95мм, делаем столбцы шириной 23,75мм (95мм/4 столбца= 23,75мм);
настраиваем структуру нашей таблицы указывая стили ячеек: 1-я строка Название (у нас будет для Спецификация), 2-я строка Заголовок (у нас это будет для Поз., Наименование, Кол., Масса ед., кг) и остальные 5 строк Данные, т.е. количествоСтрок - 5.
Слайд 15Как видим, не совсем то, что нам нужно. Для того чтобы
Заходим в редактор таблицы и в верней строке пишем Название таблицы: Спецификация.
Настраиваем размер и положение текста
Слайд 16Заполняем 2-ю строку Заголовок: Поз., Наименование, Кол., Масса ед., кг. Небольшая хитрость в
Слайд 17Теперь настраиваем высоту строк и ширину столбцов согласно заданных размеров. Открываем
Слайд 18Настройка высоты строк делается по такому же принципу, как и настройка
Работать с данной таблицей намного проще и удобнее, чем когда таблица нарисована из линий и текста. Можно легко ввести в любую ячейку необходимые данные — сделав всего лишь двойной клик по ячейке. Но этот способ более сложный и требует немного опыта.
Слайд 19Установка готовых таблиц из
Autodesk СПДС модуля
Один из самых простых и
Рассмотрим на примере, как создать таблицу Экспликация полов согласно требований ГОСТ
Слайд 20Переходим на Панель СПДС — Форматы — Штампы, ведомости и выбираем в
Слайд 22Как видите, это очень простой способ, но, не смотря на это
необходимо, чтобы на компьютере был установлен СПДС модуль;
создает только таблицы, которые имеются в базе СПДС.
Слайд 23Сочетание первого и второго способов
Этот способ заключается в применении первого и
создаем по второму способу стиль таблицы, настраиваем ширину и высоту строк/столбцов;
разбиваем созданную Вами таблицу с помощью инструмента Расчленить (Главная панель — Редактирование — Расчленить);
редактируем полученную таблицу по первому способу, так как после расчленения таблицы Вы получите отдельные линии и текст.
Слайд 24Собрать таблицу с помощью
СПДС модуля
Данный способ, также как и пятый
создание таблиц из примитивов AutoCAD (из линий и текста);
создание таблиц с помощью настройки стилей таблиц в AutoCAD;
создание таблиц с использованием функций Autodesk СПДС модуля.
Слайд 25И так, после того как создали таблицу из линий и текста
Слайд 27В лекции № 11 рассмотрены следующие вопросы:
Способы создания таблиц в
Простой способ создания таблиц в AutoCAD
Создание таблиц с помощью настройки стилей таблиц
Установка готовых таблиц из Autodesk СПДС модуля
Сочетание первого и второго способов
Собрать таблицу с помощью СПДС модуля
Выводы по содержанию лекции