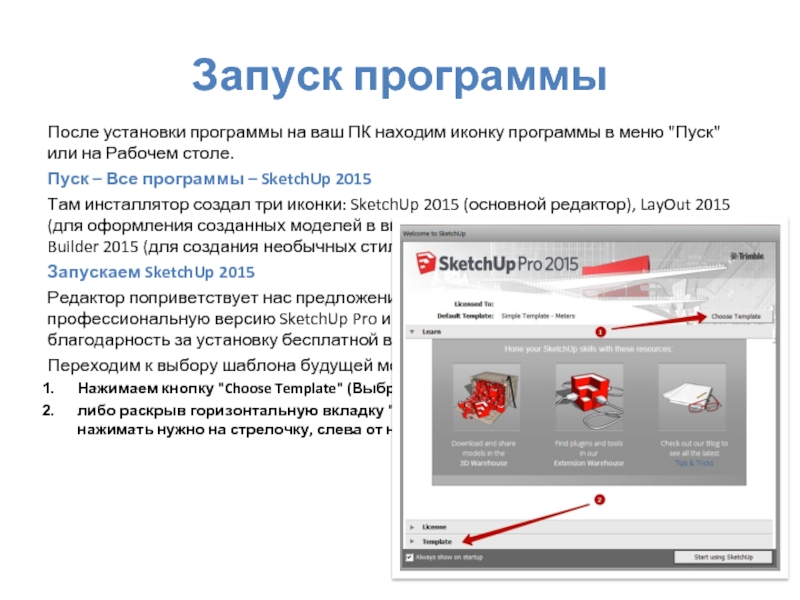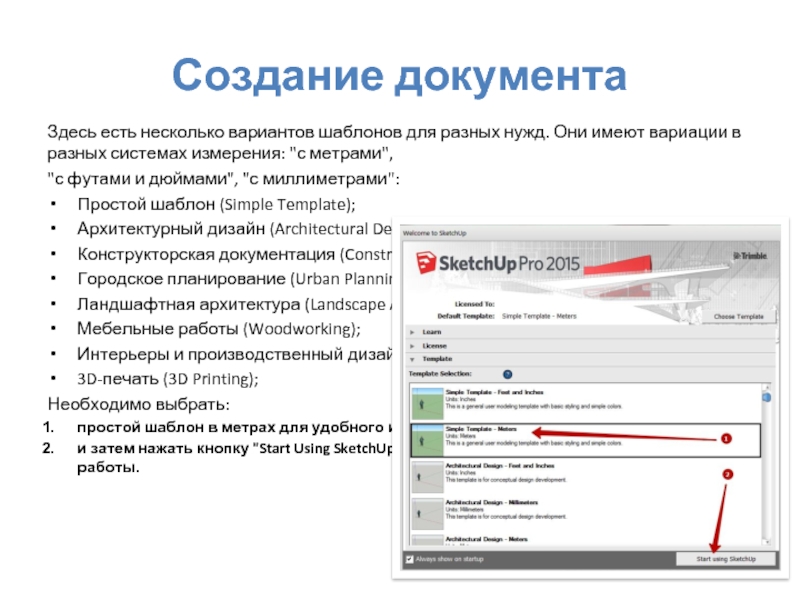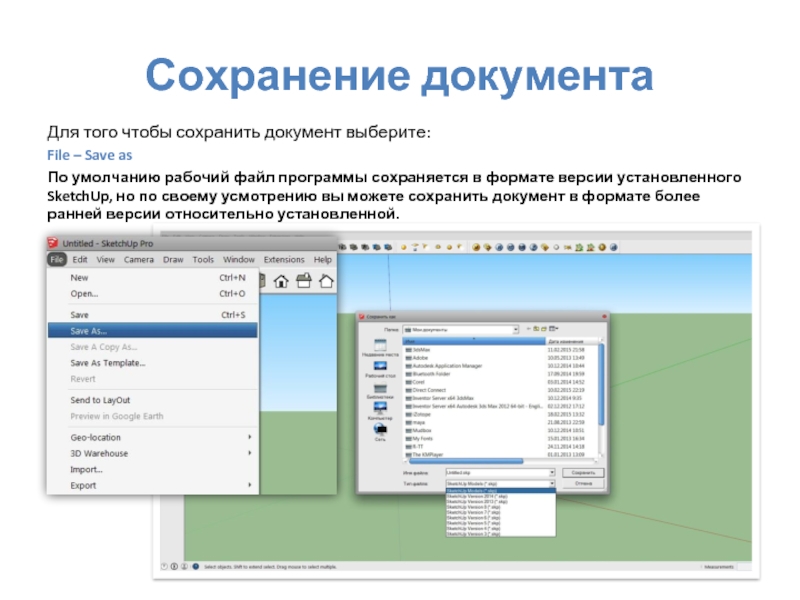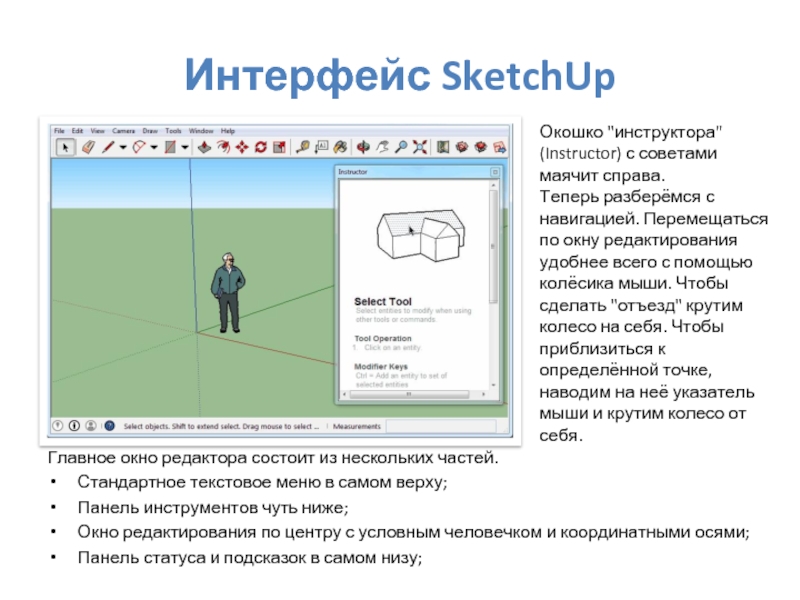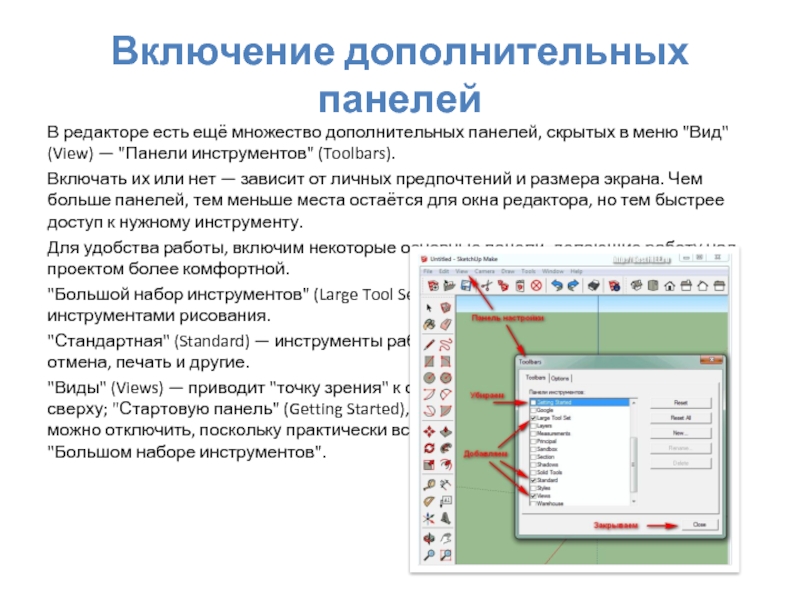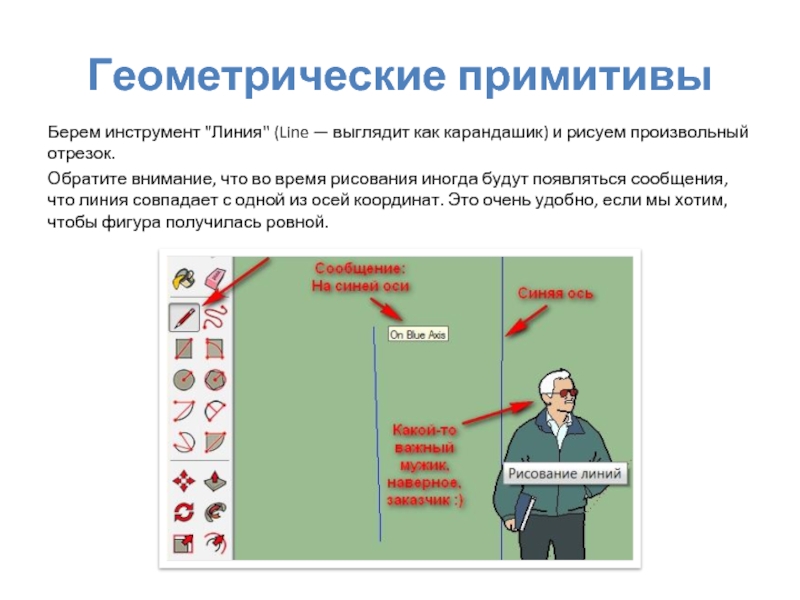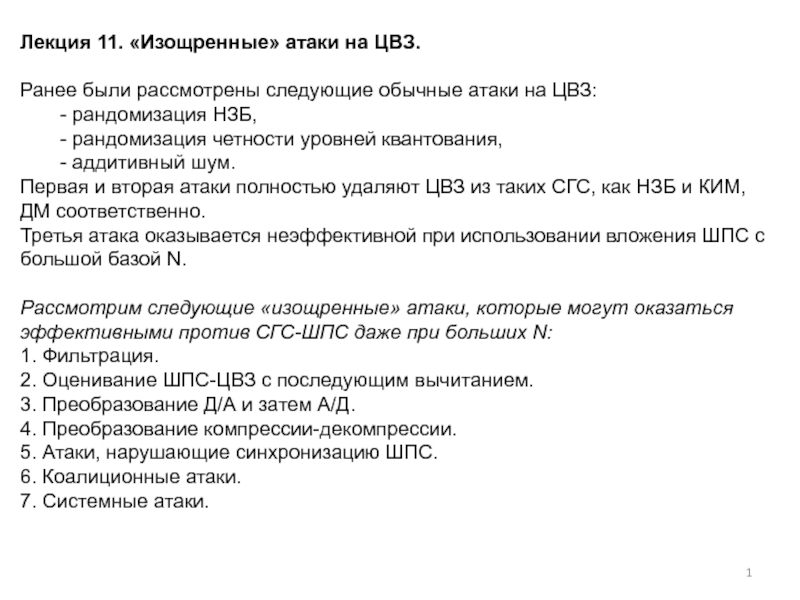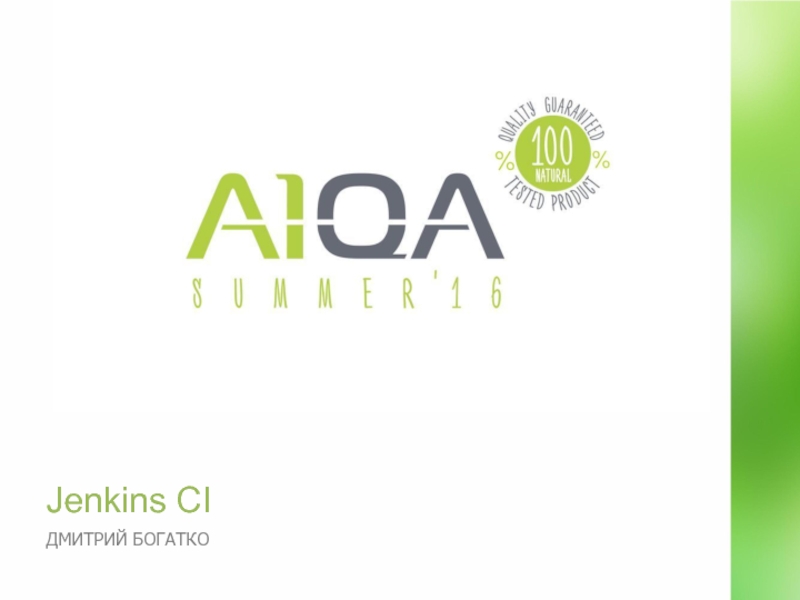- Главная
- Разное
- Дизайн
- Бизнес и предпринимательство
- Аналитика
- Образование
- Развлечения
- Красота и здоровье
- Финансы
- Государство
- Путешествия
- Спорт
- Недвижимость
- Армия
- Графика
- Культурология
- Еда и кулинария
- Лингвистика
- Английский язык
- Астрономия
- Алгебра
- Биология
- География
- Детские презентации
- Информатика
- История
- Литература
- Маркетинг
- Математика
- Медицина
- Менеджмент
- Музыка
- МХК
- Немецкий язык
- ОБЖ
- Обществознание
- Окружающий мир
- Педагогика
- Русский язык
- Технология
- Физика
- Философия
- Химия
- Шаблоны, картинки для презентаций
- Экология
- Экономика
- Юриспруденция
Создание трехмерного мира в SketchU. Интерфейс программы. Инструменты. (Урок 2) презентация
Содержание
- 1. Создание трехмерного мира в SketchU. Интерфейс программы. Инструменты. (Урок 2)
- 2. План Работа с документами (запуск программы, создание
- 3. Запуск программы После установки программы на ваш
- 4. Создание документа Здесь есть несколько вариантов шаблонов
- 5. Сохранение документа Для того чтобы сохранить документ
- 6. Интерфейс SketchUp
- 7. Навигация SketchUp
- 8. Включение дополнительных панелей В редакторе есть ещё
- 9. Панели инструментов разных групп Рассмотрим подробно каждую
- 10. Геометрические примитивы Берем инструмент "Линия" (Line —
- 11. Геометрические примитивы Теперь нарисуем квадрат в горизонтальной
- 12. Геометрические объемные примитивы Теперь сделаем из нашего
Слайд 2План
Работа с документами (запуск программы, создание и сохранение документа).
Интерфейс и навигация
Обзор инструментария для создания простых фигур.
Рисование плоских и объемных примитивов.
Слайд 3Запуск программы
После установки программы на ваш ПК находим иконку программы в
Пуск – Все программы – SketchUp 2015
Там инсталлятор создал три иконки: SketchUp 2015 (основной редактор), LayOut 2015 (для оформления созданных моделей в виде конструкторских чертежей) и Style Builder 2015 (для создания необычных стилей линий).
Запускаем SketchUp 2015
Редактор поприветствует нас предложением попробовать 30-дневную профессиональную версию SketchUp Pro и сопутствующих компонентов в благодарность за установку бесплатной версии.
Переходим к выбору шаблона будущей модели:
Нажимаем кнопку "Choose Template" (Выбрать шаблон) в правом верхнем углу;
либо раскрыв горизонтальную вкладку "Template" (Шаблон) внизу окна (тогда нажимать нужно на стрелочку, слева от названия вкладки).
Слайд 4Создание документа
Здесь есть несколько вариантов шаблонов для разных нужд. Они имеют
"с футами и дюймами", "с миллиметрами":
Простой шаблон (Simple Template);
Архитектурный дизайн (Architectural Design);
Конструкторская документация (Construction Documentation);
Городское планирование (Urban Planning);
Ландшафтная архитектура (Landscape Architecture);
Мебельные работы (Woodworking);
Интерьеры и производственный дизайн (Interior and Production Design);
3D-печать (3D Printing);
Необходимо выбрать:
простой шаблон в метрах для удобного и привычного измерения моделей;
и затем нажать кнопку "Start Using SketchUp" (Начать использование SketchUp) для начала работы.
Слайд 5Сохранение документа
Для того чтобы сохранить документ выберите:
File – Save as
По умолчанию
Слайд 6Интерфейс SketchUp
Главное окно редактора состоит из нескольких частей.
Стандартное текстовое меню в
Панель инструментов чуть ниже;
Окно редактирования по центру с условным человечком и координатными осями;
Панель статуса и подсказок в самом низу;
Окошко "инструктора" (Instructor) с советами маячит справа.
Теперь разберёмся с навигацией. Перемещаться по окну редактирования удобнее всего с помощью колёсика мыши. Чтобы сделать "отъезд" крутим колесо на себя. Чтобы приблизиться к определённой точке, наводим на неё указатель мыши и крутим колесо от себя.
Слайд 7Навигация SketchUp
Зажав колёсико (scroll) можно активировать инструмент "Орбита" (Orbit) и вращать
Всё то же самое можно проделать с помощью четырёх инструментов навигации, последовательно выбрав каждый из них.
Слайд 8Включение дополнительных панелей
В редакторе есть ещё множество дополнительных панелей, скрытых в
Включать их или нет — зависит от личных предпочтений и размера экрана. Чем больше панелей, тем меньше места остаётся для окна редактора, но тем быстрее доступ к нужному инструменту.
Для удобства работы, включим некоторые основные панели, делающие работу над проектом более комфортной.
"Большой набор инструментов" (Large Tool Set) — большая вертикальная панель с инструментами рисования.
"Стандартная" (Standard) — инструменты работы с файлами, копирование-вставка, отмена, печать и другие.
"Виды" (Views) — приводит "точку зрения" к стандартным видам: спереди, сбоку, сверху; "Стартовую панель" (Getting Started), которая была включена изначально, можно отключить, поскольку практически все её инструменты повторяются в "Большом наборе инструментов".
Слайд 9Панели инструментов разных групп
Рассмотрим подробно каждую группу панели инструментов, для чего
1. Панель СТИЛИ (в каком виде
будут отображаться модели на сцене: корсет, заливка и т.д.);
2. Панель ВИДЫ (перевод из перспективы в выбранный вид: изометрия, сверху, спереди и т.д.);
3. Панель СОЛИД (булевы операции с объемными фигурами);
4. ИСТОЧНИКИ СВЕТА;
5. Группа инструментов работы с объектами;
6. Группа создания плоских фигур;
7. Группа создания объемных фигур из плоских;
8. Группа ПОМОЩНИКИ;
9. Группа инструментов навигации по пространству;
10. Группа по управлению просмотром пространства.
Слайд 10Геометрические примитивы
Берем инструмент "Линия" (Line — выглядит как карандашик) и рисуем
Обратите внимание, что во время рисования иногда будут появляться сообщения, что линия совпадает с одной из осей координат. Это очень удобно, если мы хотим, чтобы фигура получилась ровной.
Слайд 11Геометрические примитивы
Теперь нарисуем квадрат в горизонтальной плоскости — параллельно виртуальной "земле".
Дальше можно пойти двумя путями:
Выбрать инструмент "Прямоугольник" (Rectangle) и указать две точки для задания противоположных углов квадрата (если фигура близка к ровному квадрату, появится соответствующее сообщение).
Нарисовать квадрат с помощью инструмента "Линия" (Line). Как только мы замкнём фигуру, она превратится в полноценную грань.
Если теперь покрутить сцену зажав ролик мыши, то увидим, что наш квадрат лежит в плоскости земли и вполне себе "реальный" предмет.
Для отмены последнего неудачного действия воспользуйтесь синей стрелкой "Отменить" (Undo) в верхней панели или можно вообще удалить фигуру, выбрав её инструментом "Выбор" (Select — чёрная стрелка в верху панели) и нажав клавишу "Delete" (Удалить) на клавиатуре.
Грань (полигон) — плоская поверхность
объёмной фигуры.
Слайд 12Геометрические объемные примитивы
Теперь сделаем из нашего квадрата куб. Для этого можно
Однако есть более простой способ:
Активируем "Тяни/Толкай" (Push/Pull).
Захватим курсором грань
и немного потянем
вверх, пока она не
вытянется до нужного
размера.
Фиксируем получившийся объект повторным нажатием левой кнопки мыши.
Готово! Точно таким же способом можно сделать многогранник из любой фигуры (только из круга получится цилиндр).