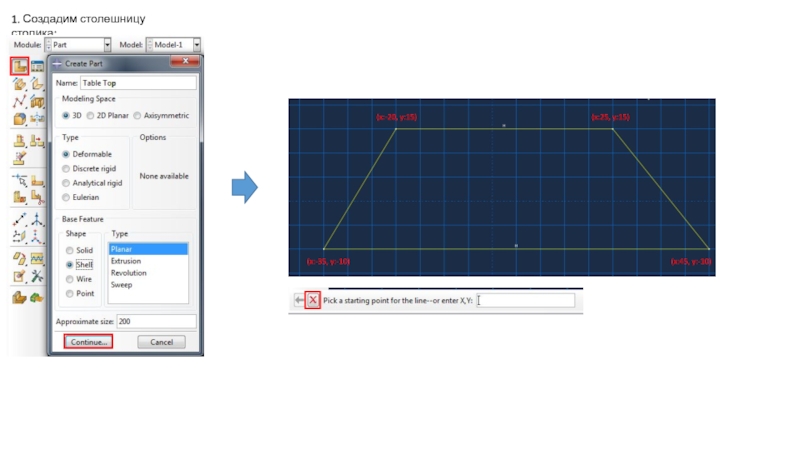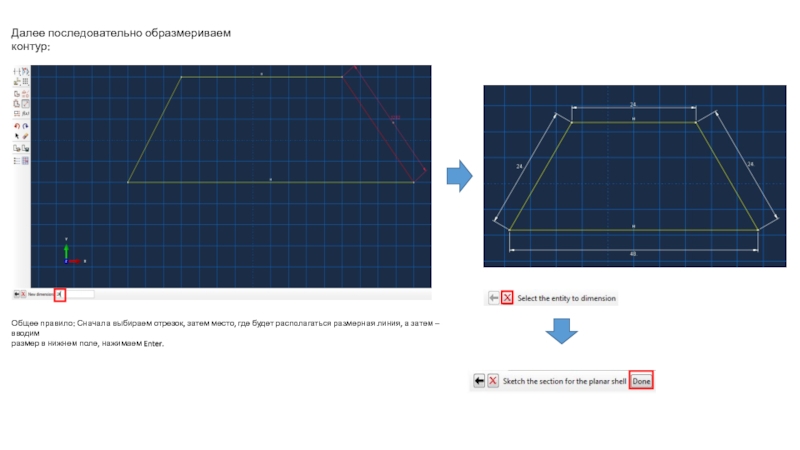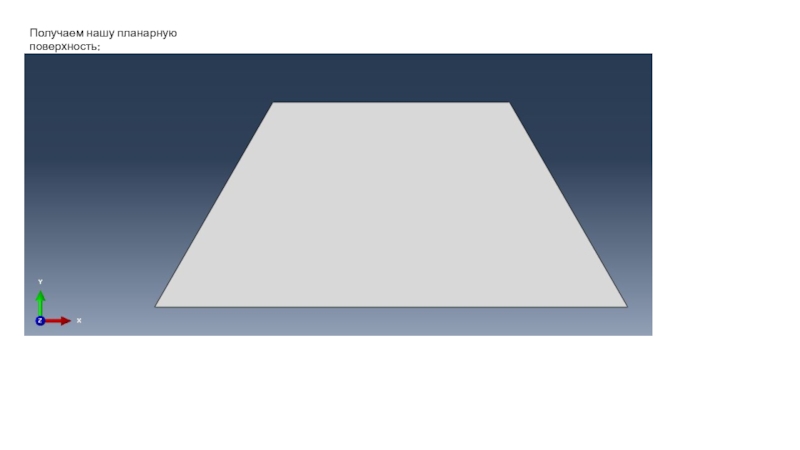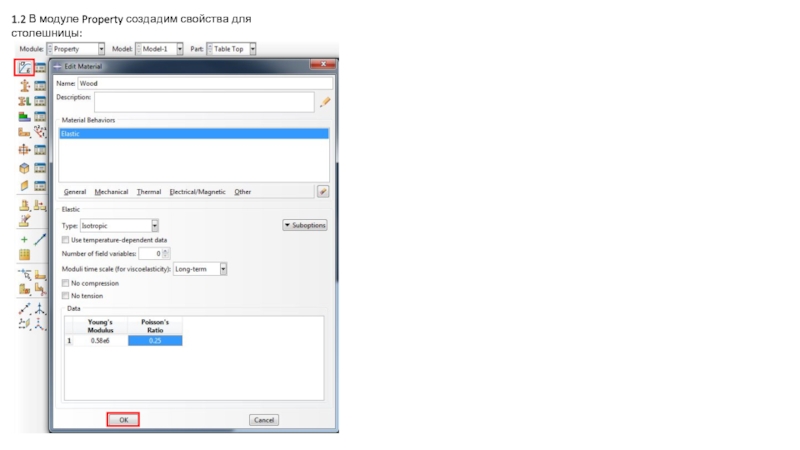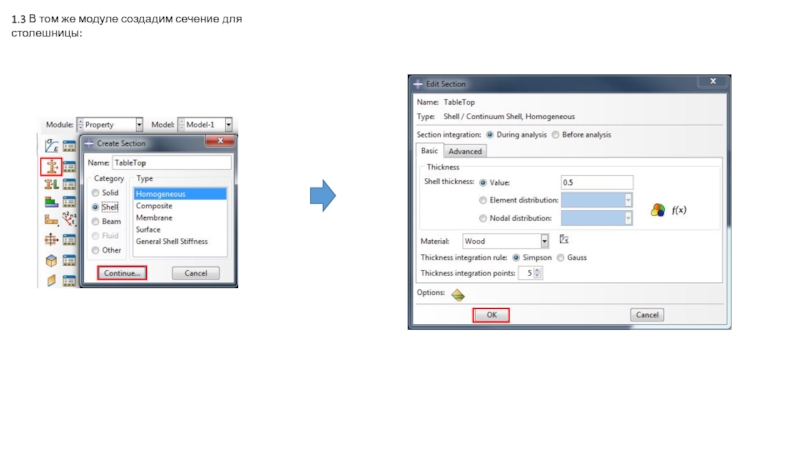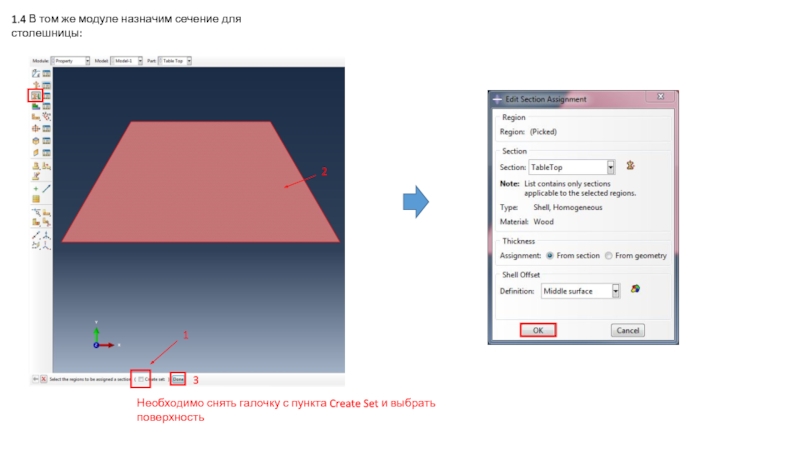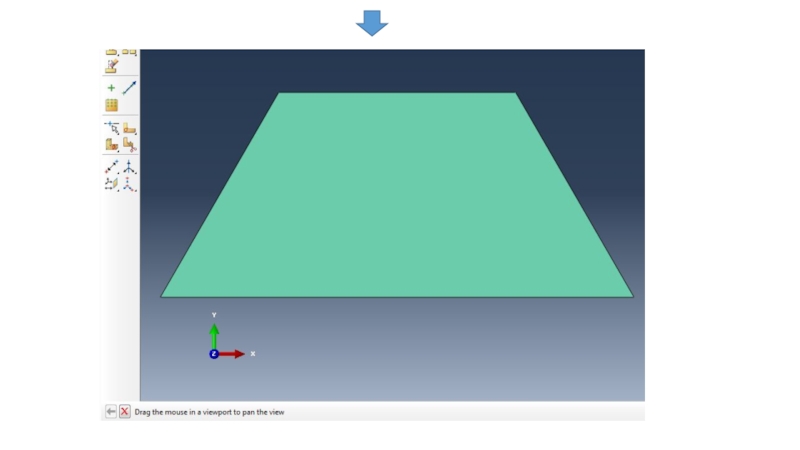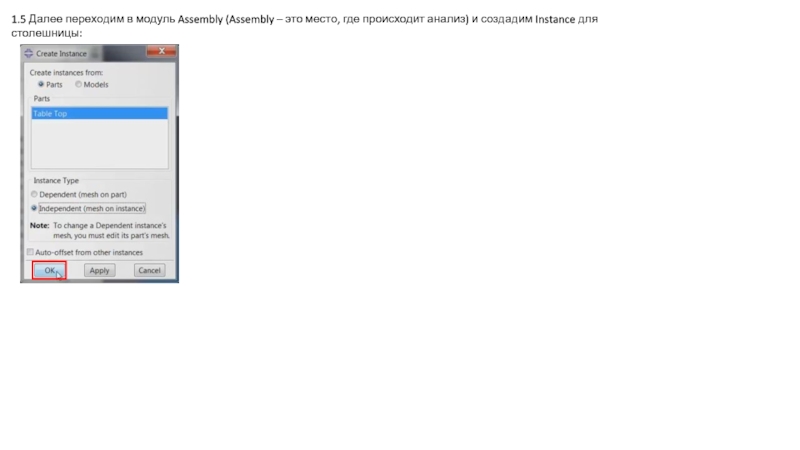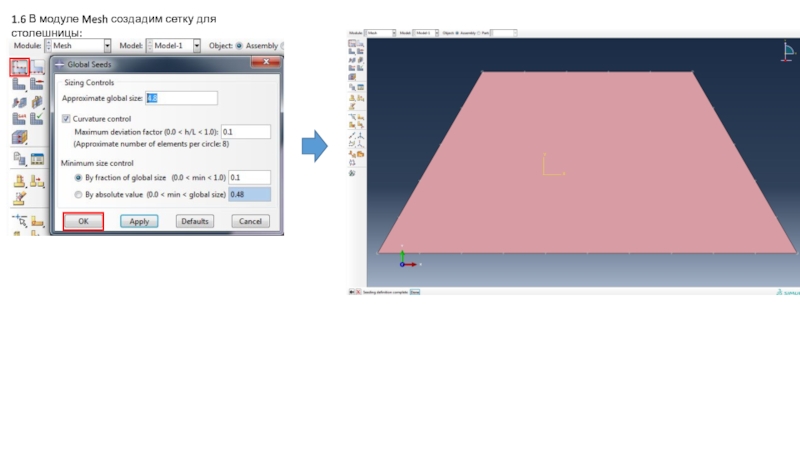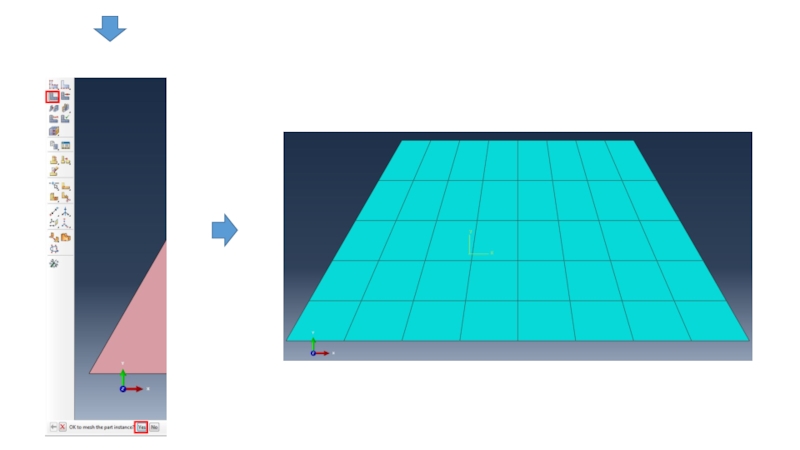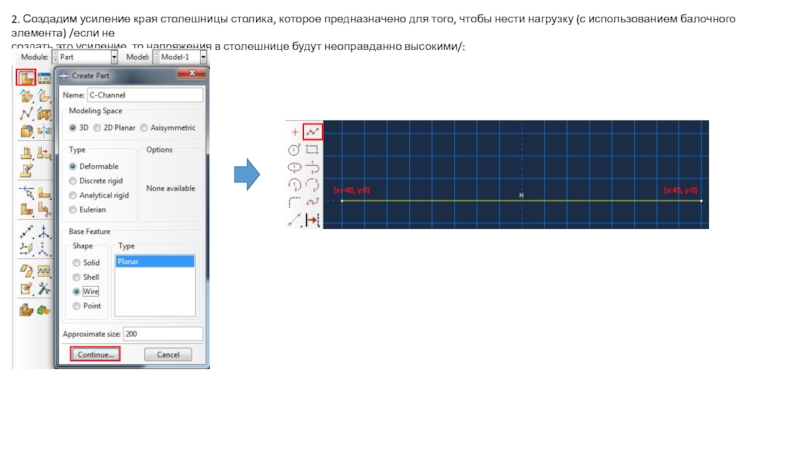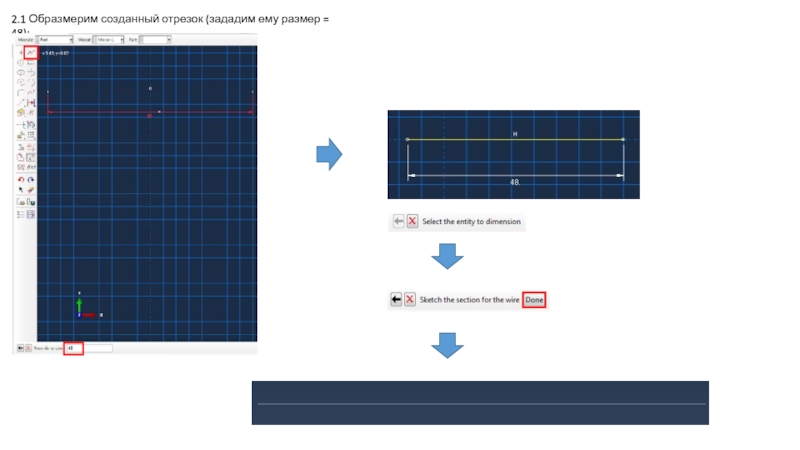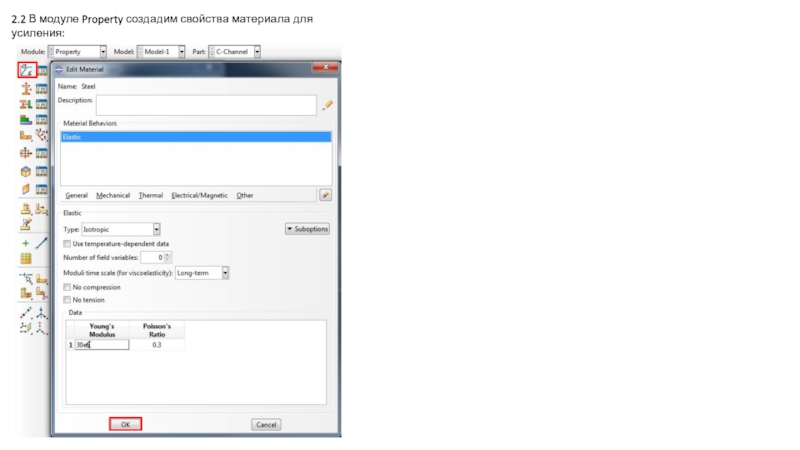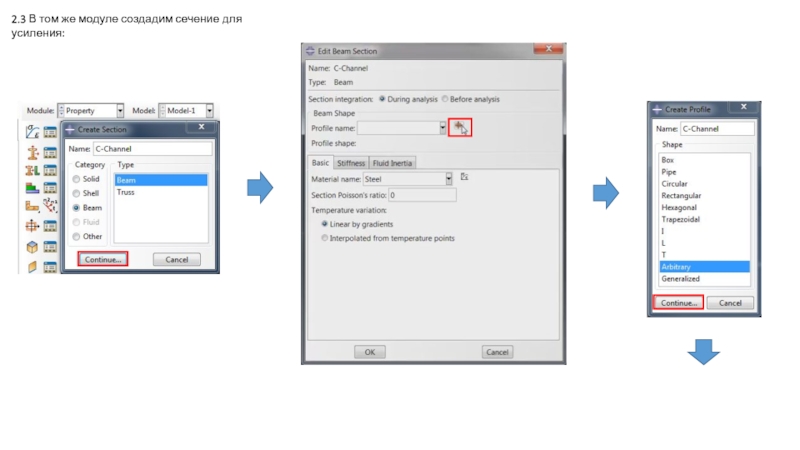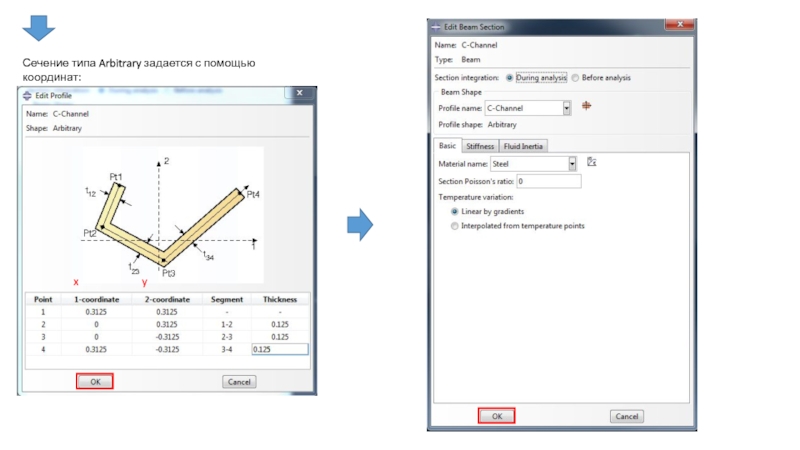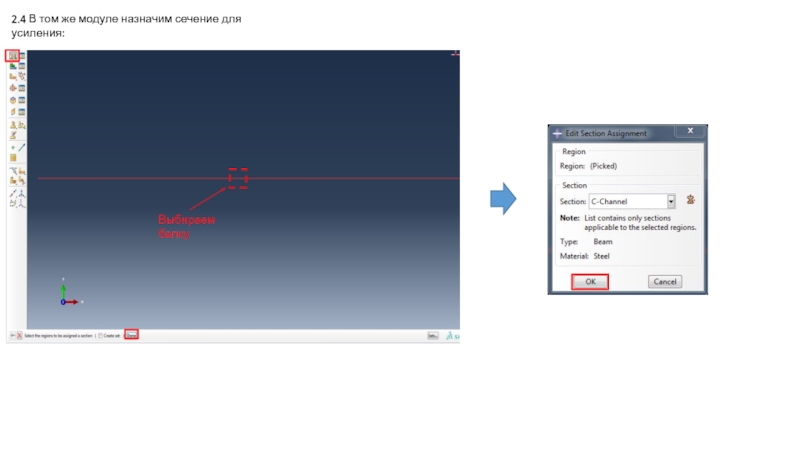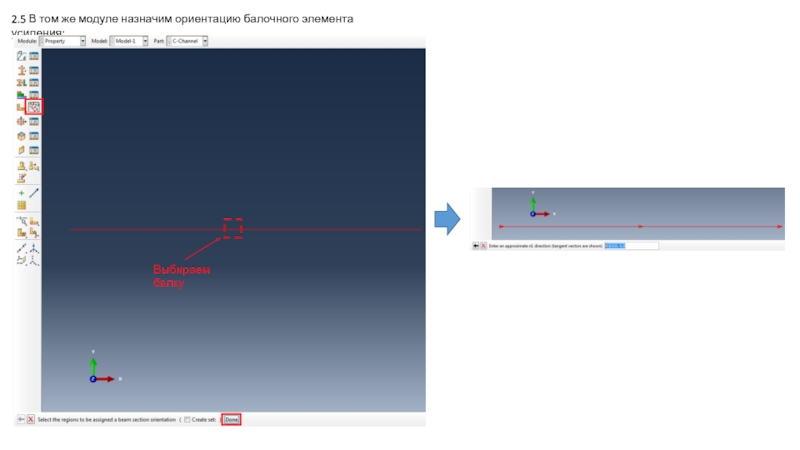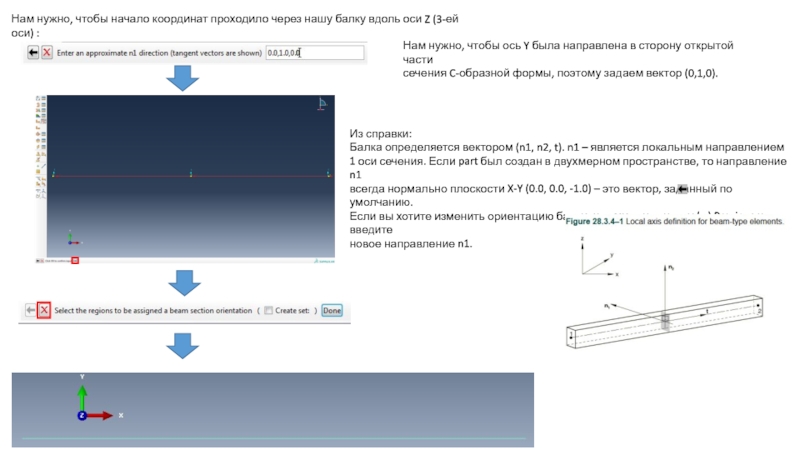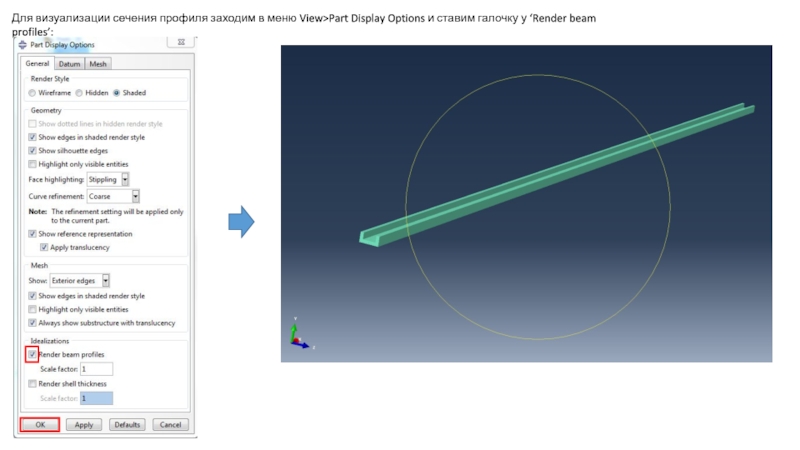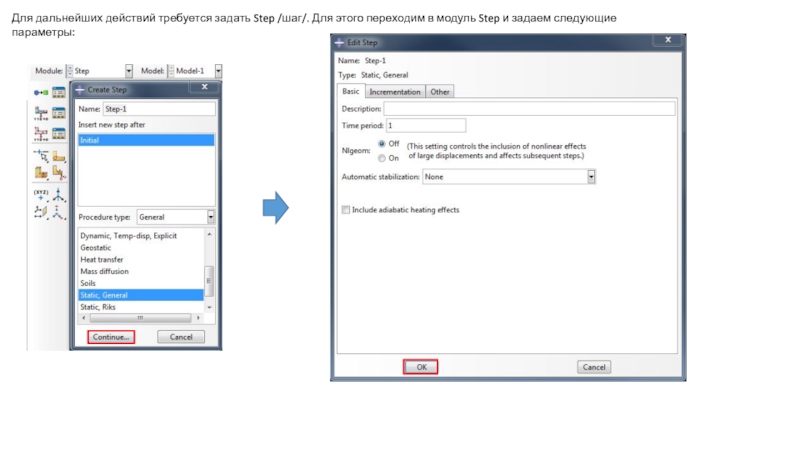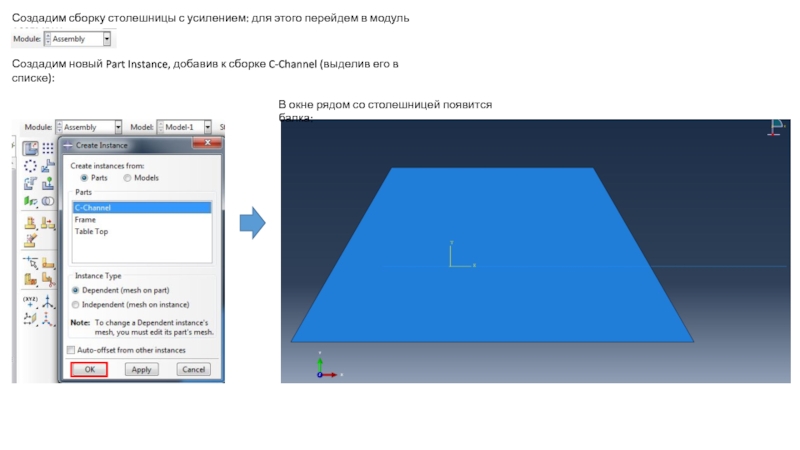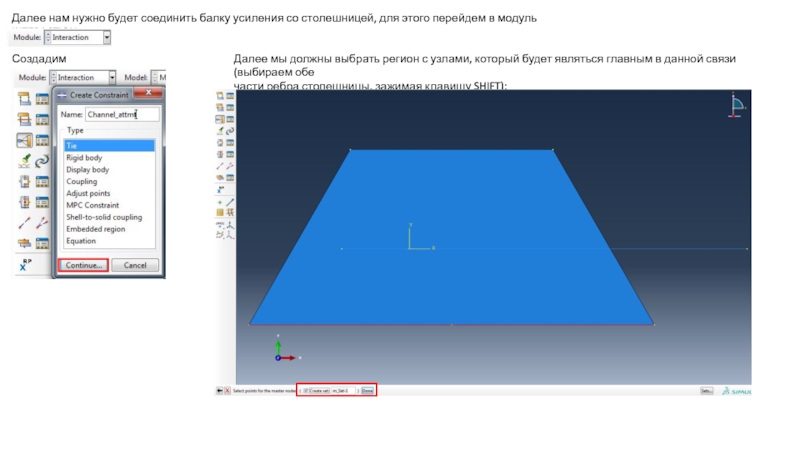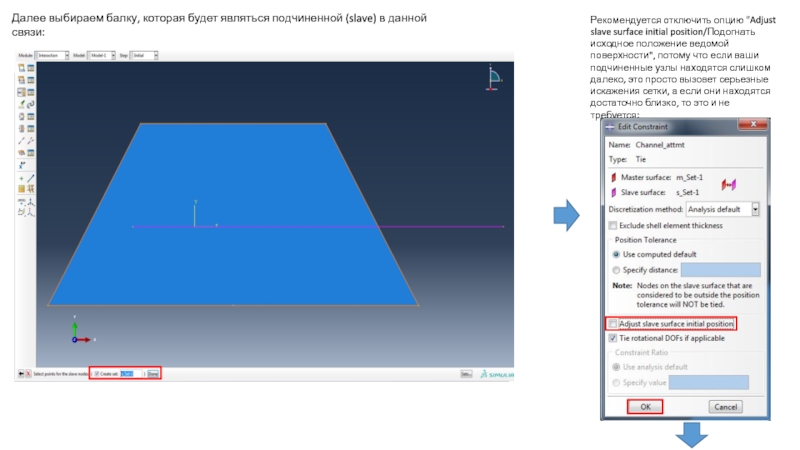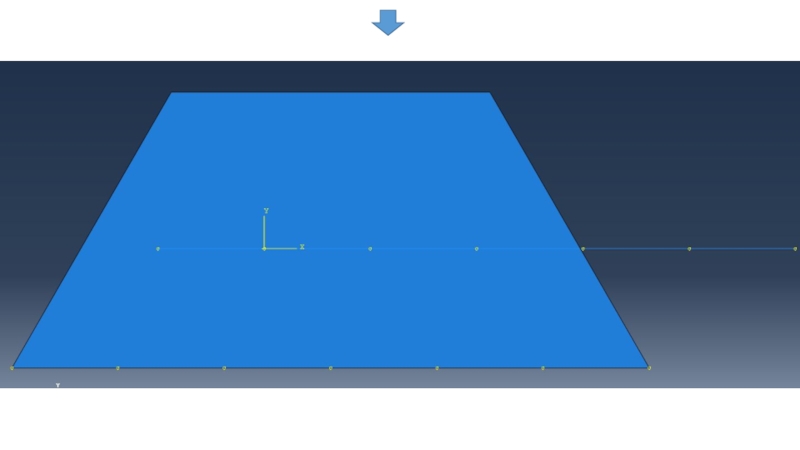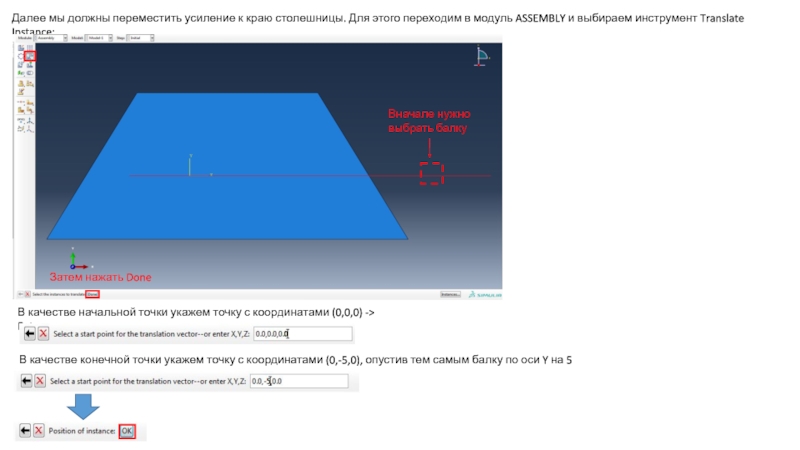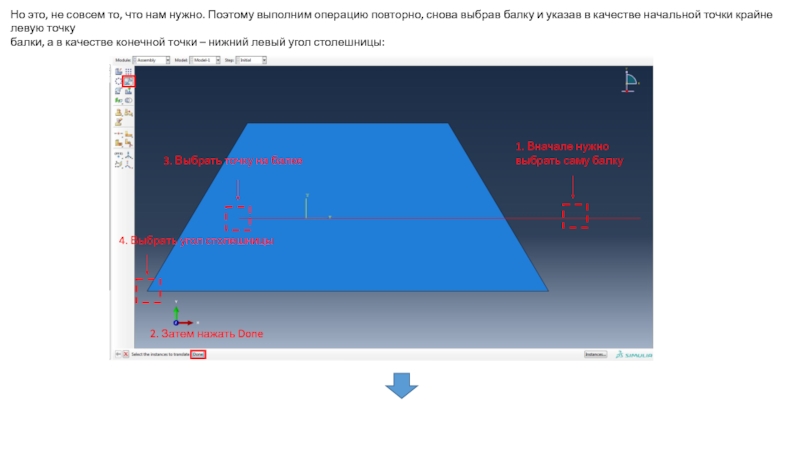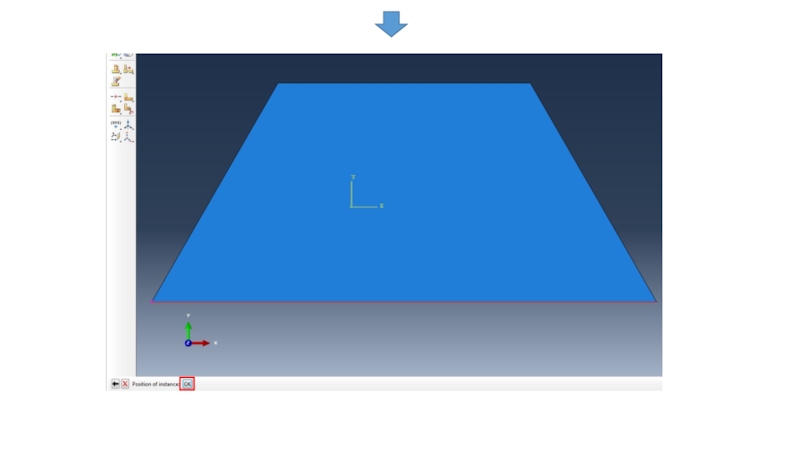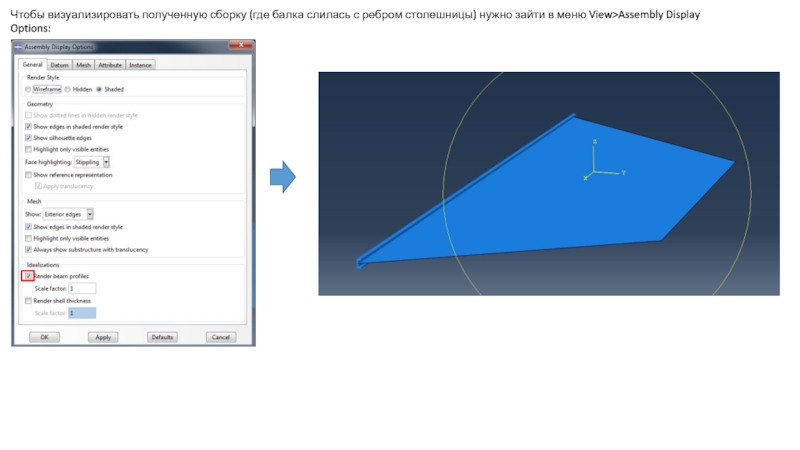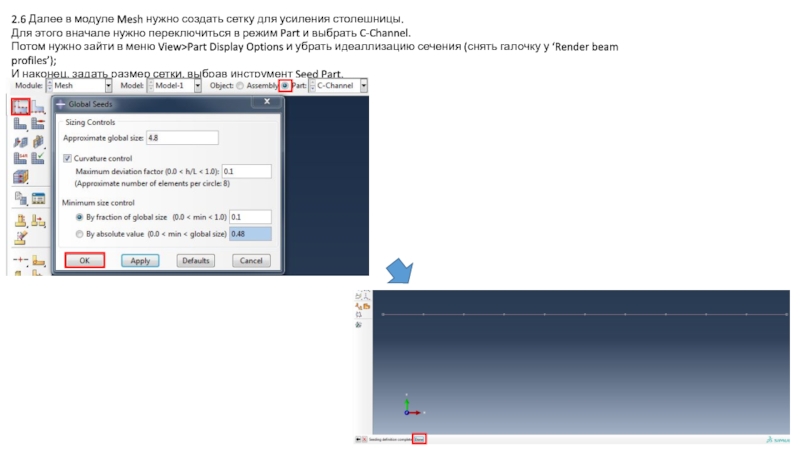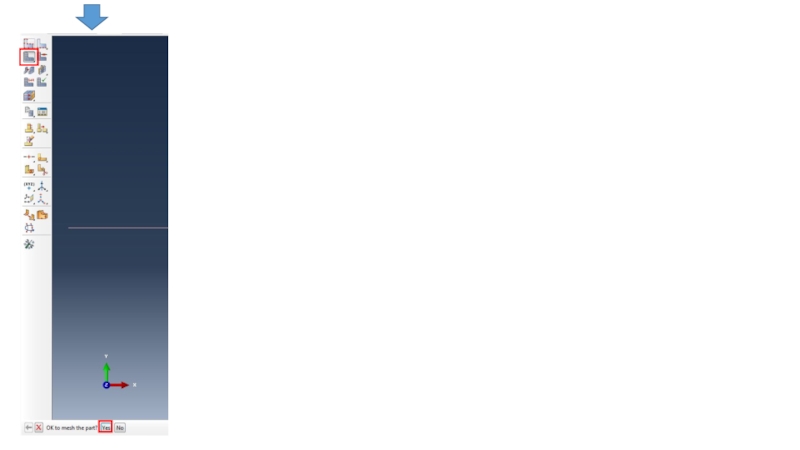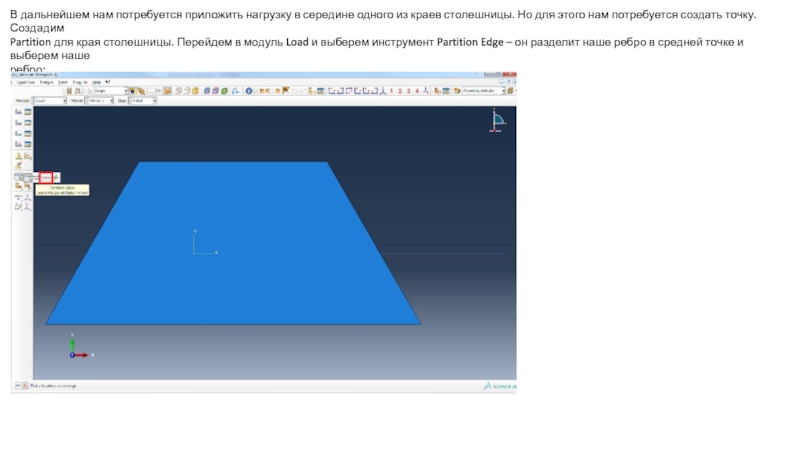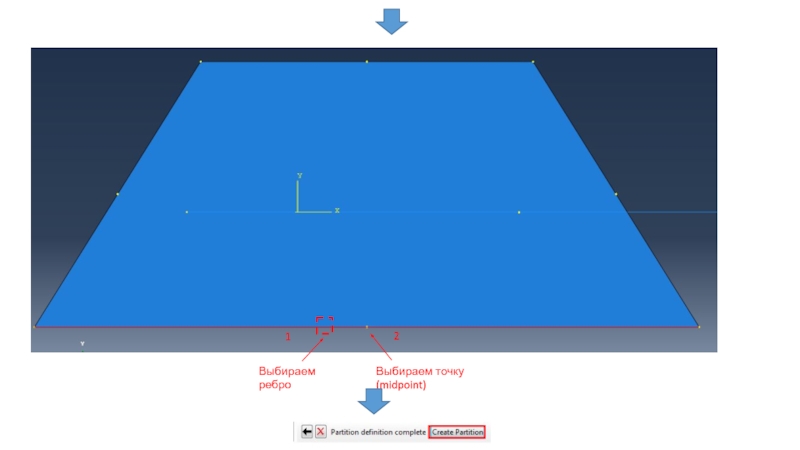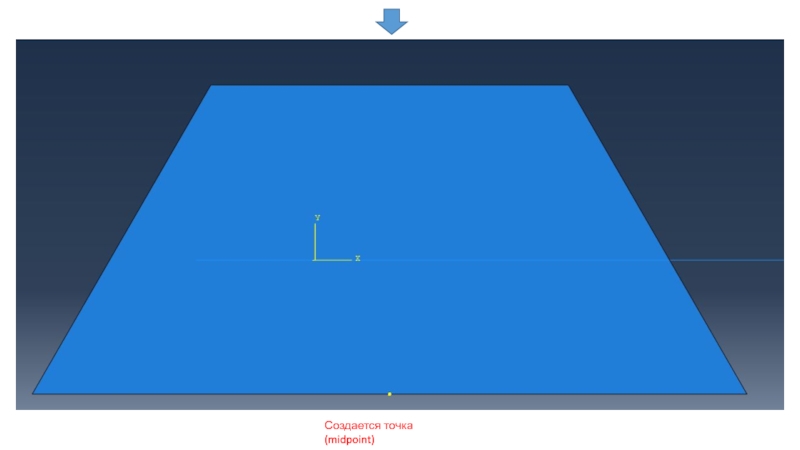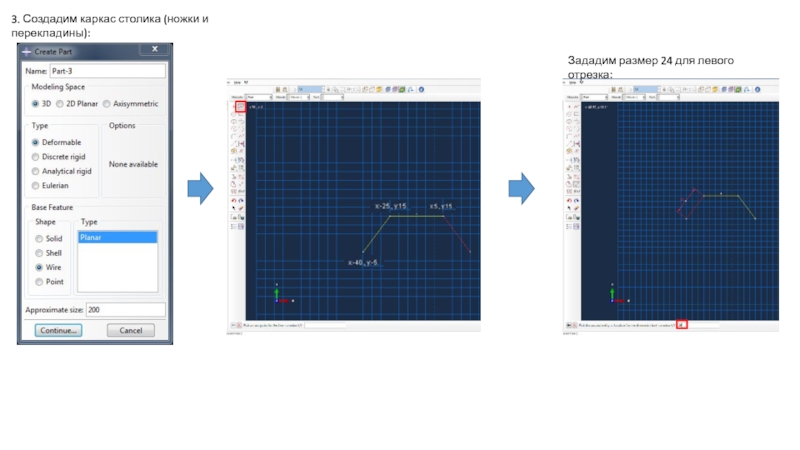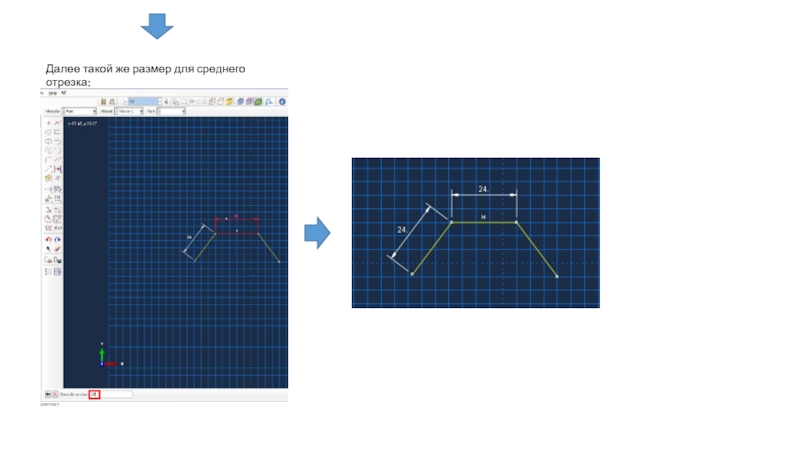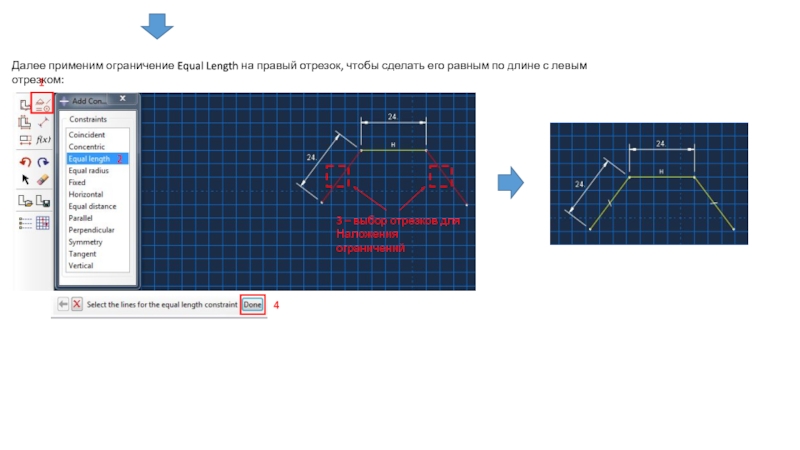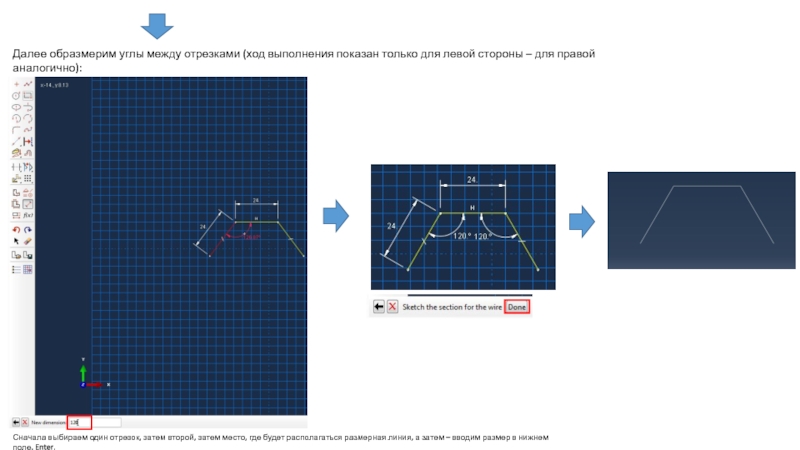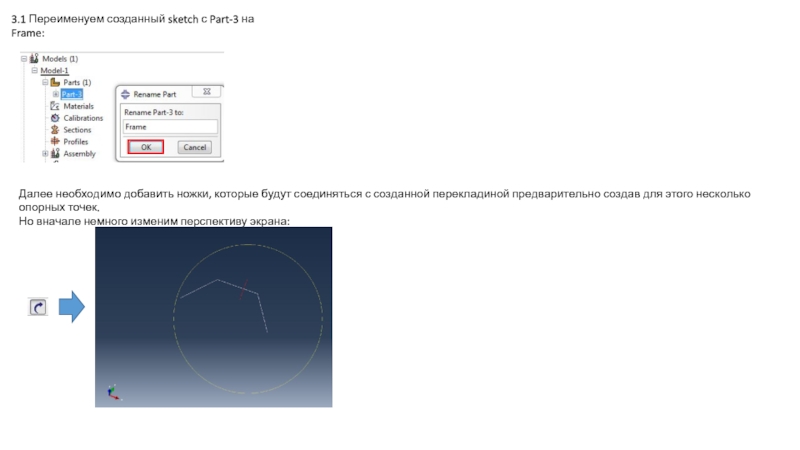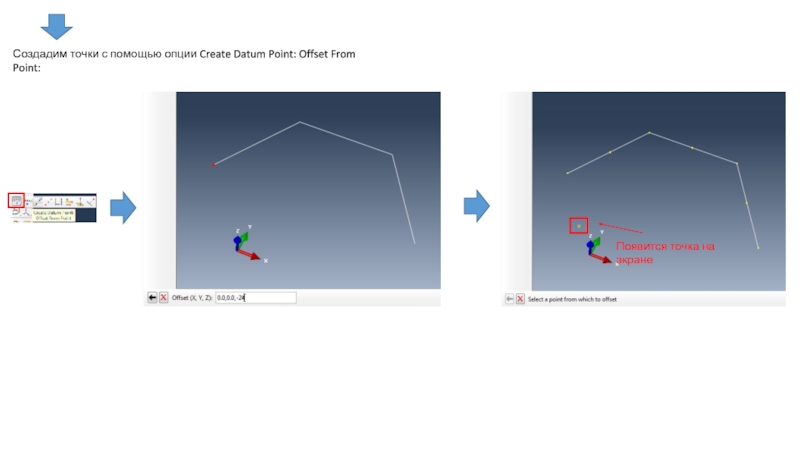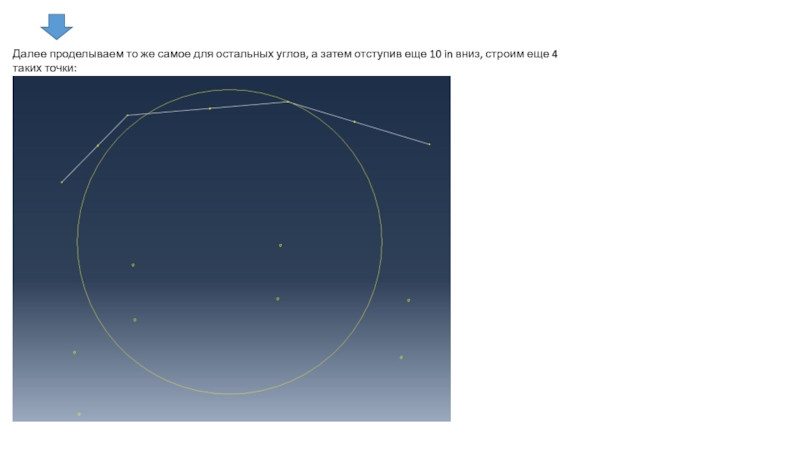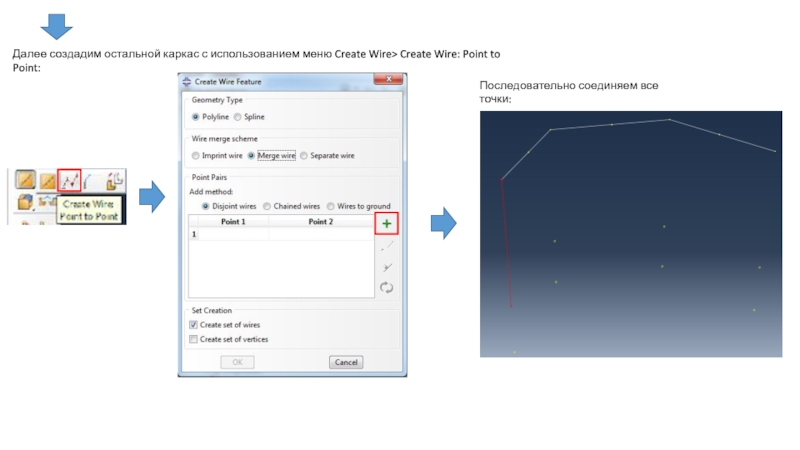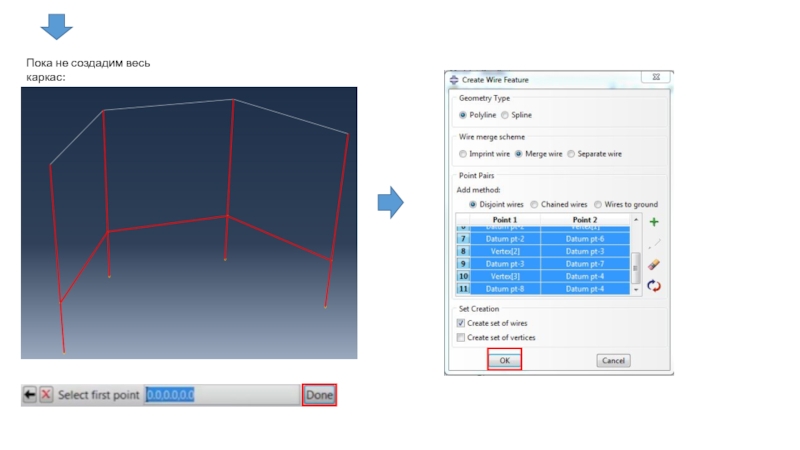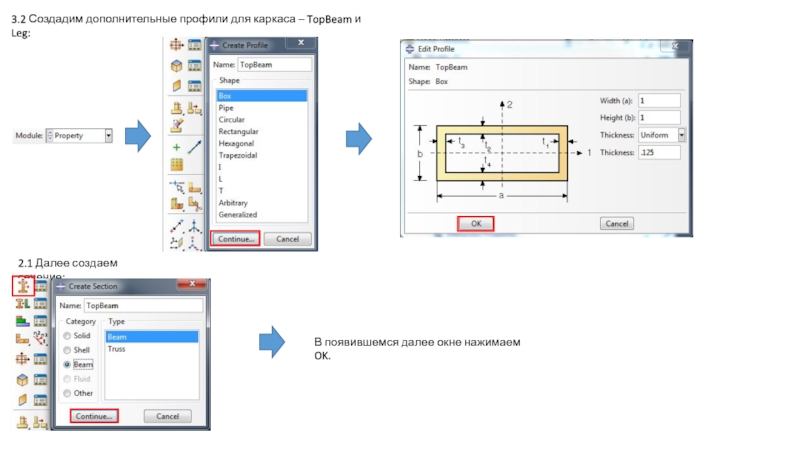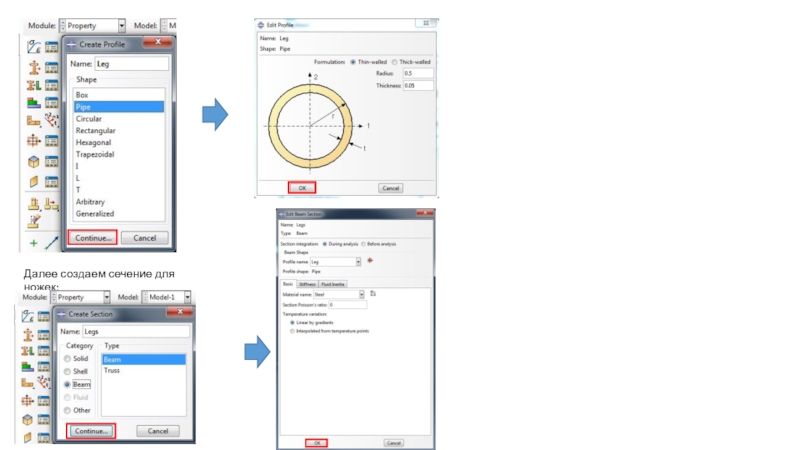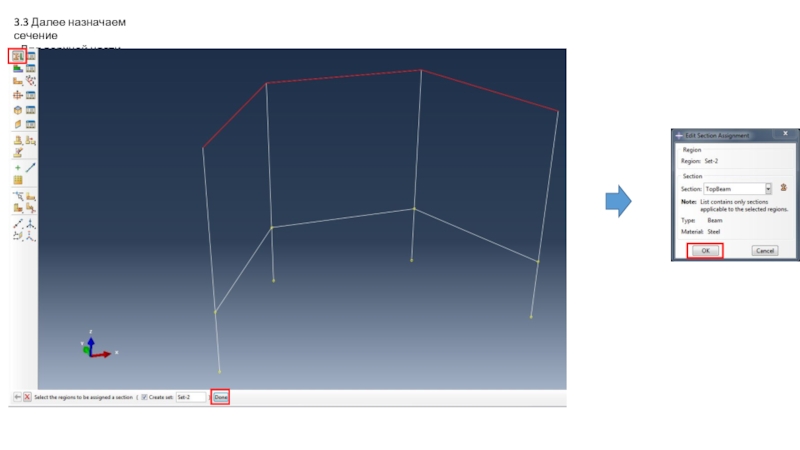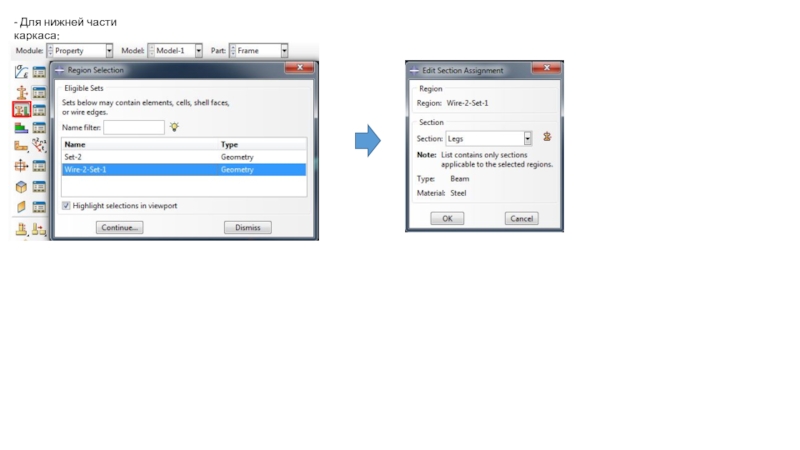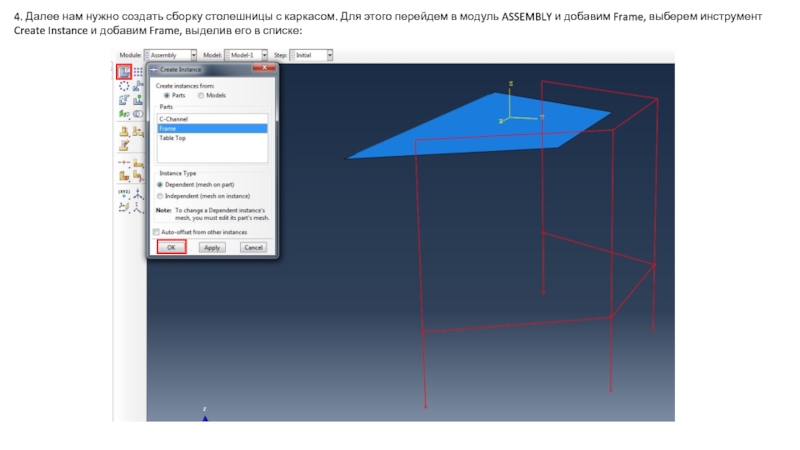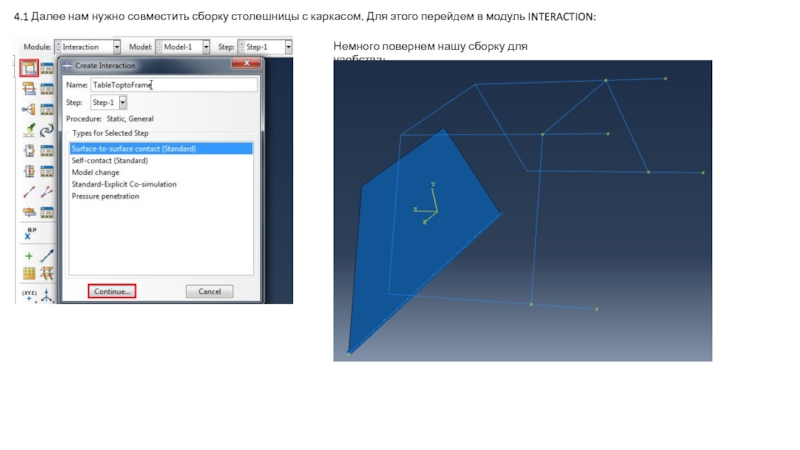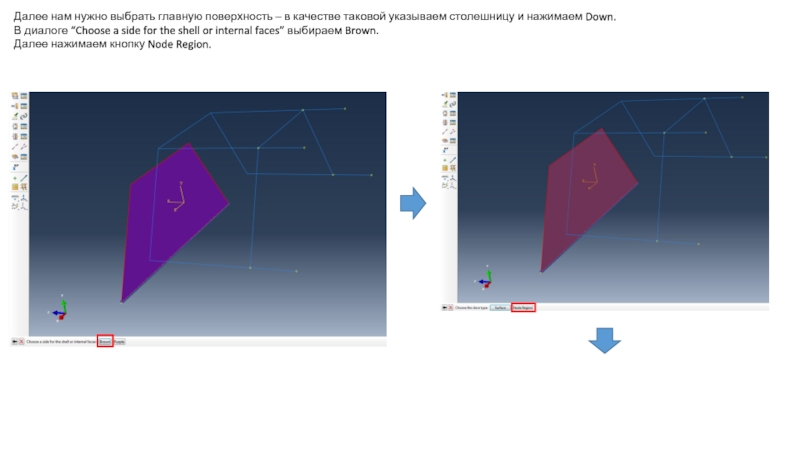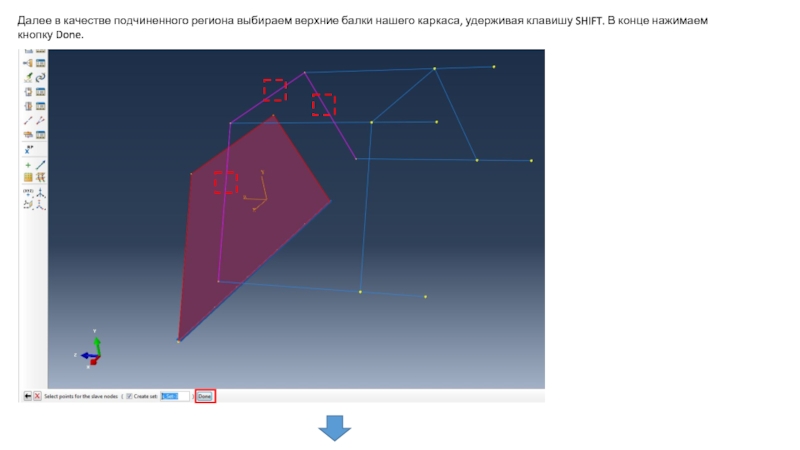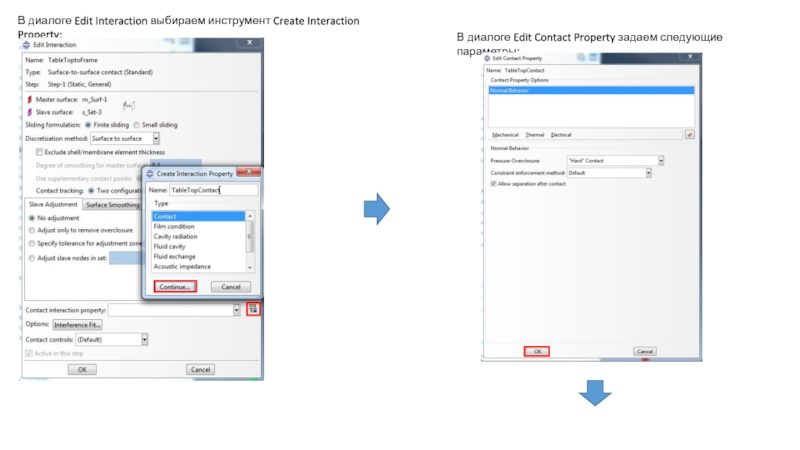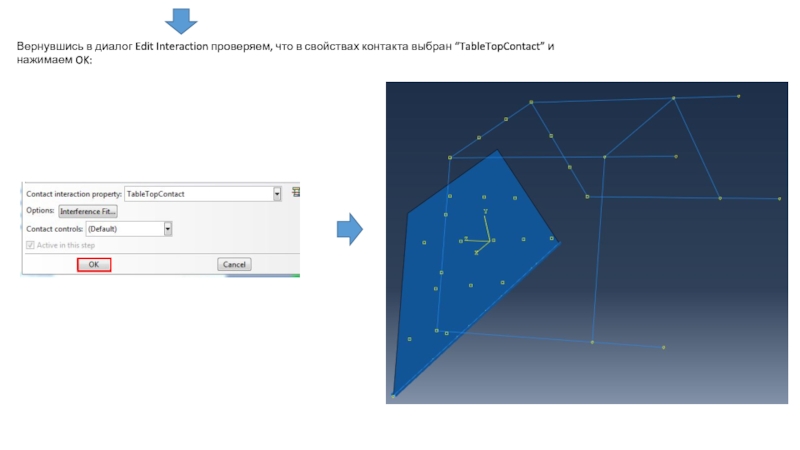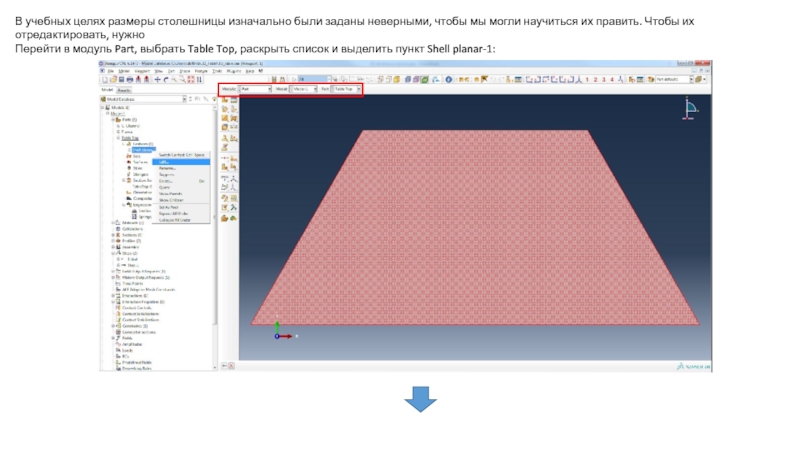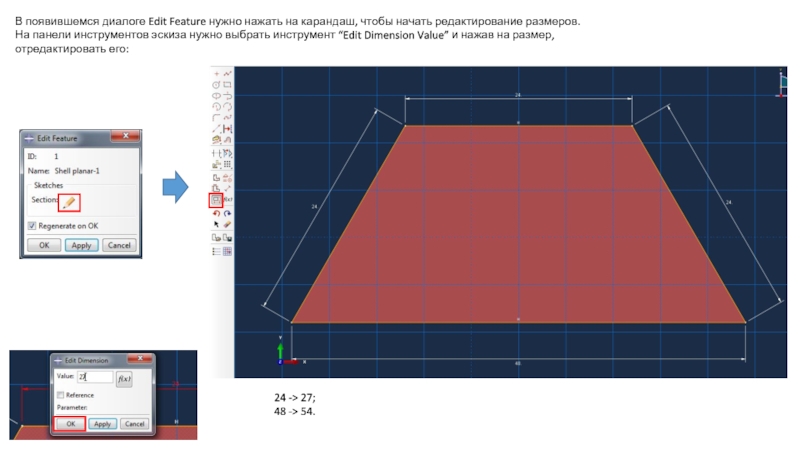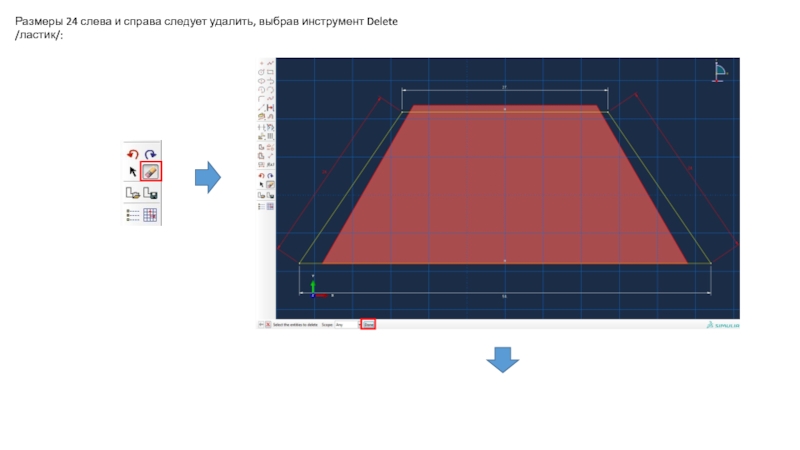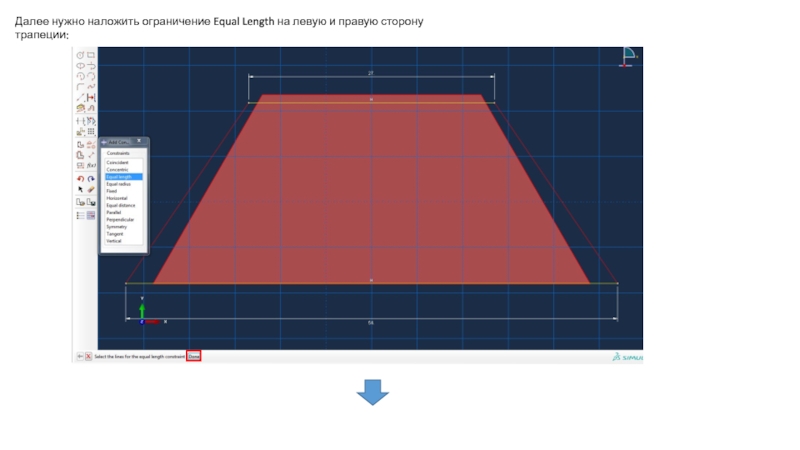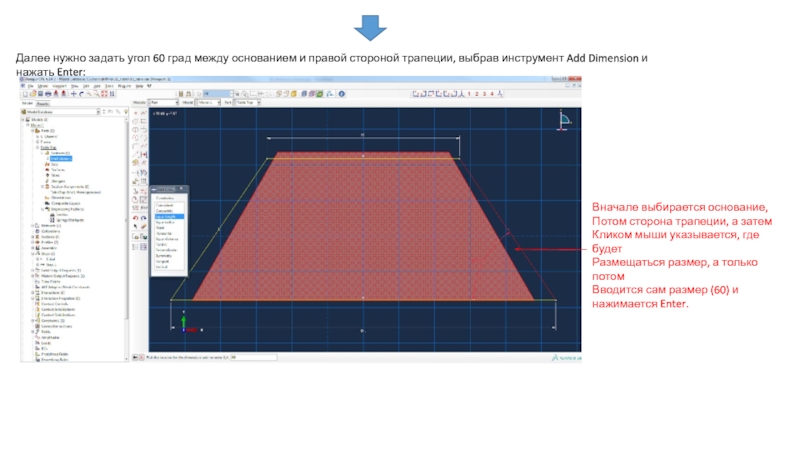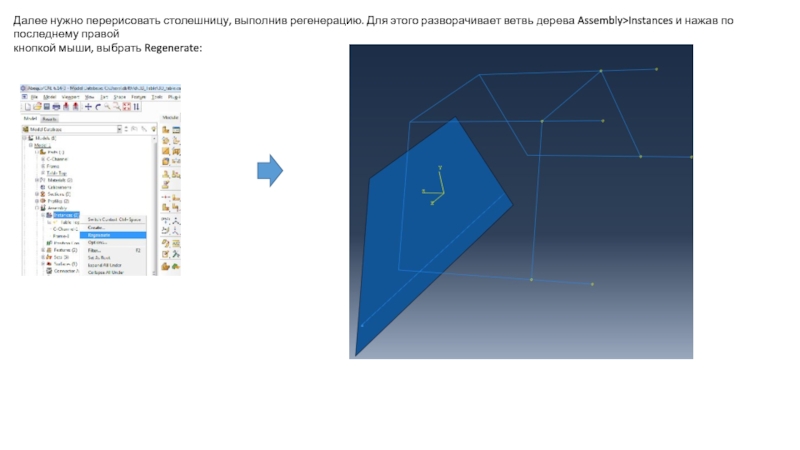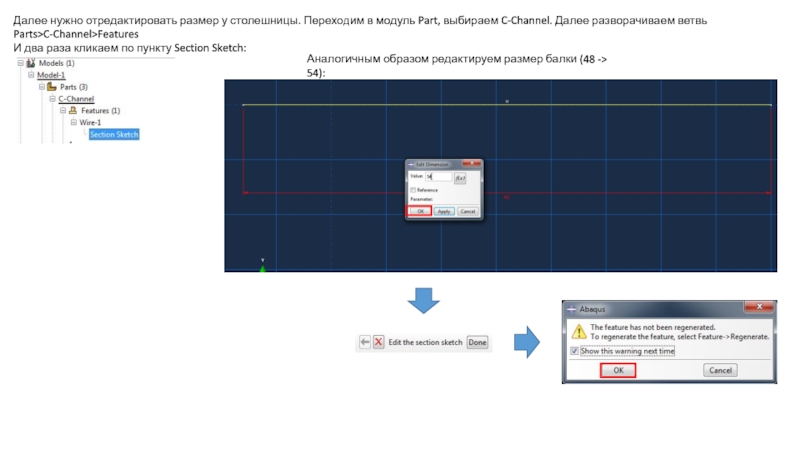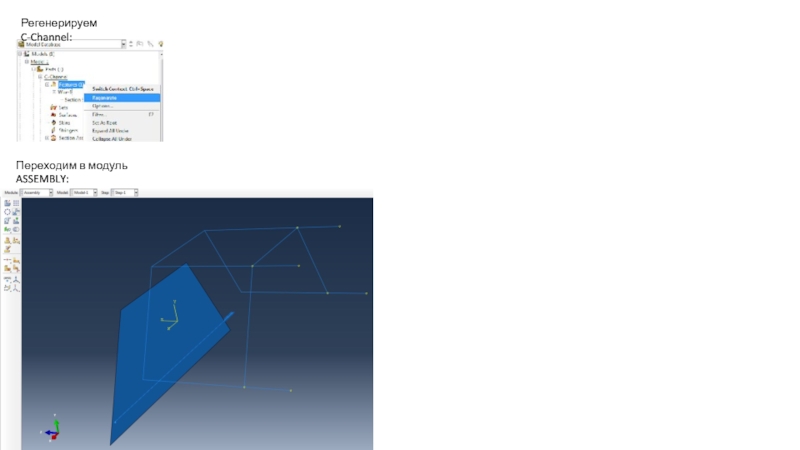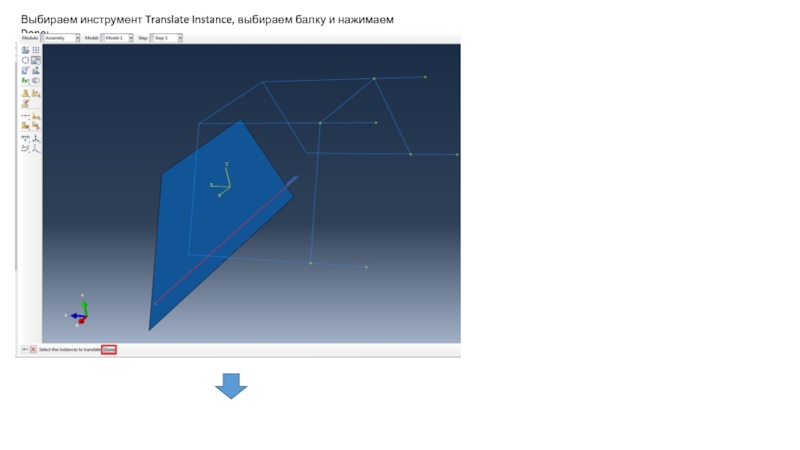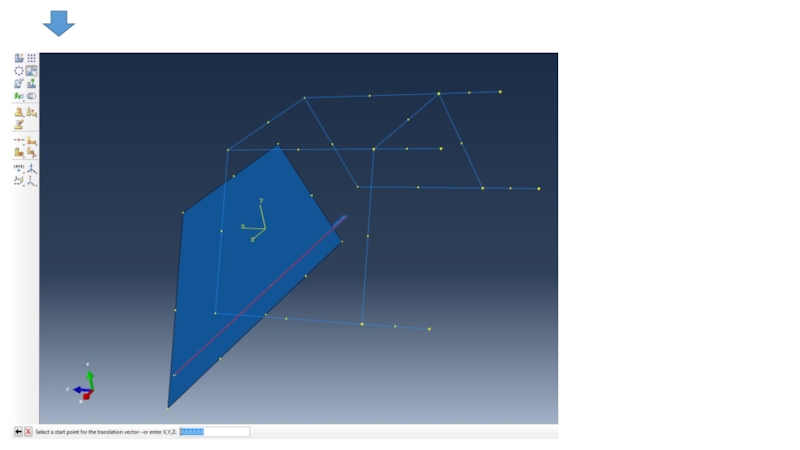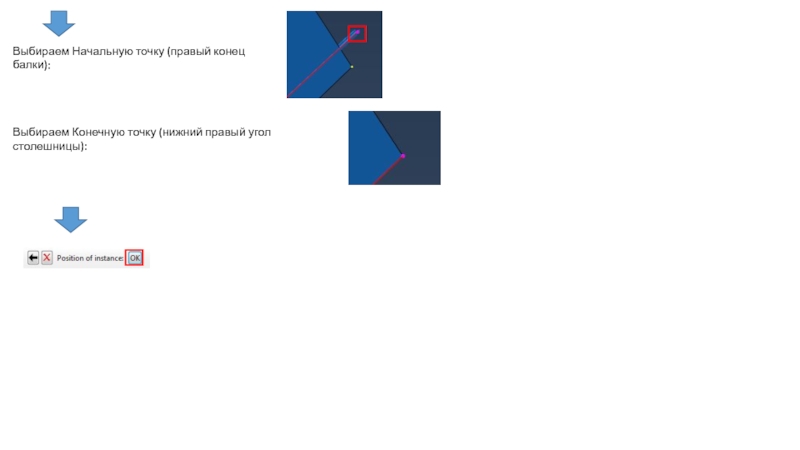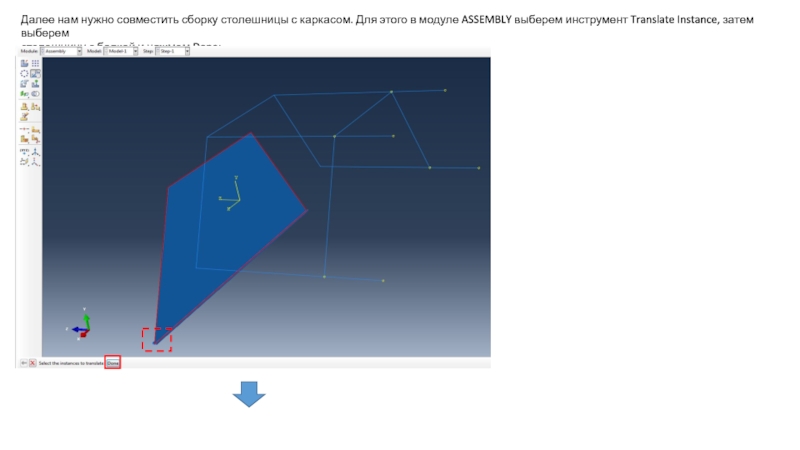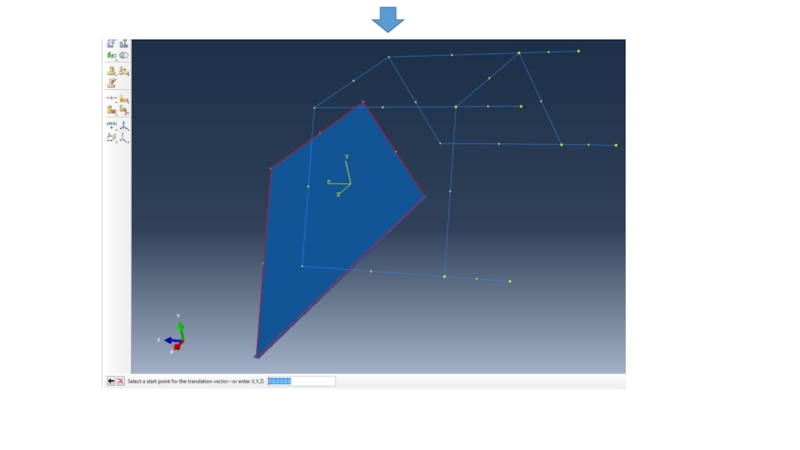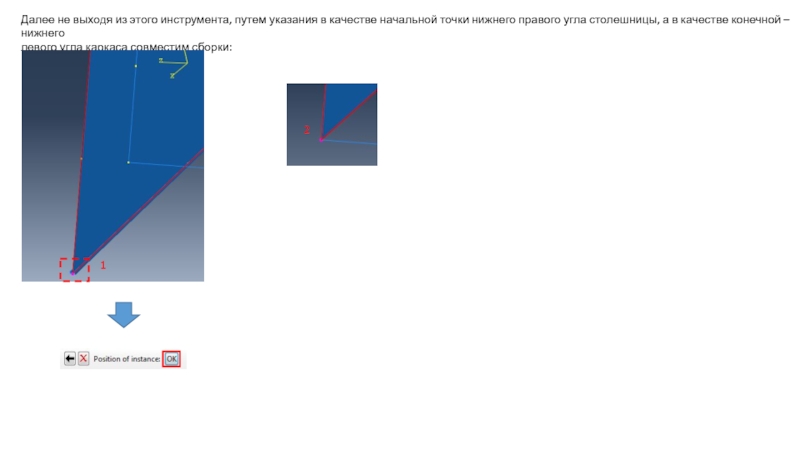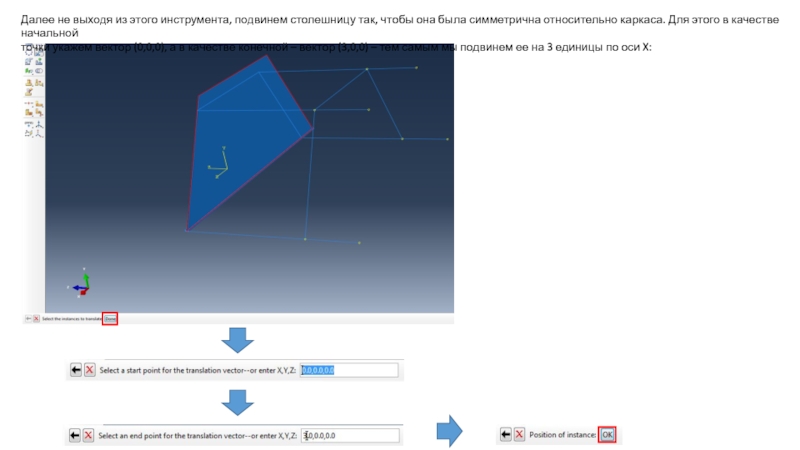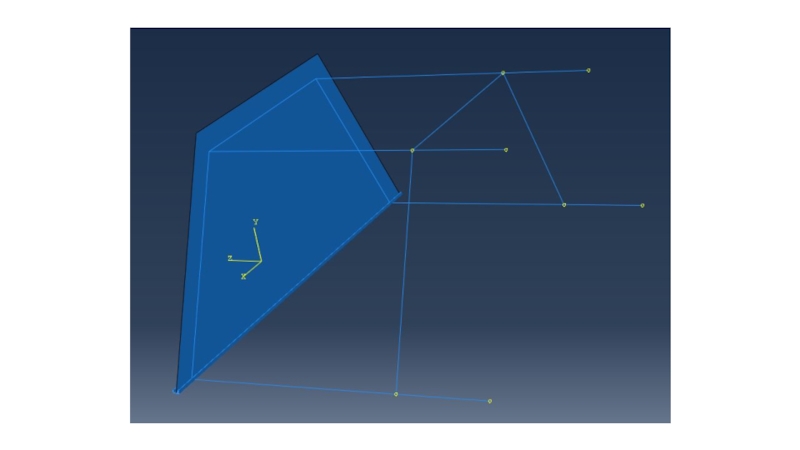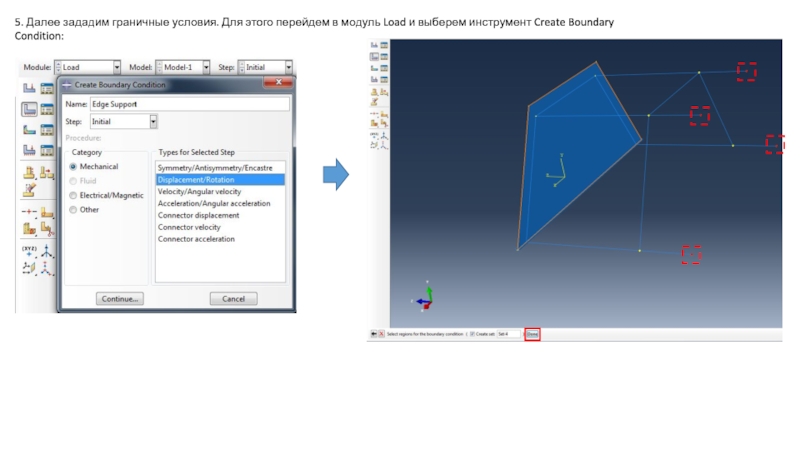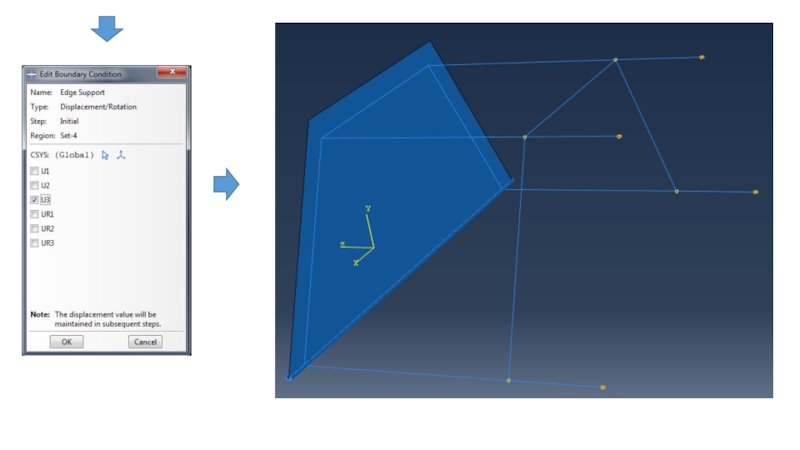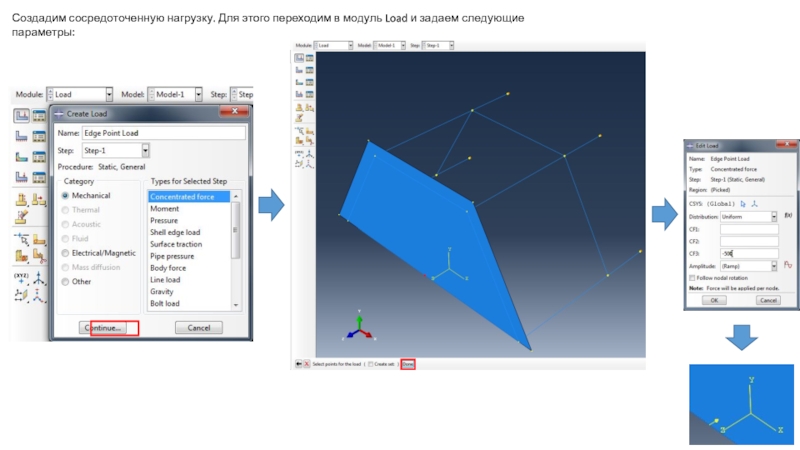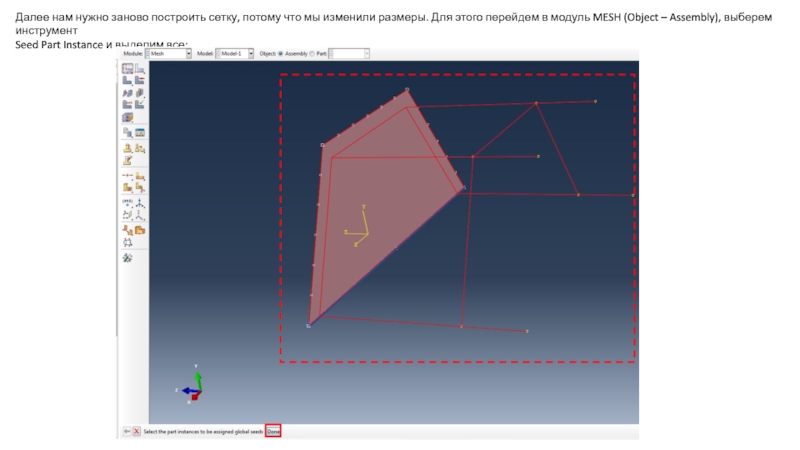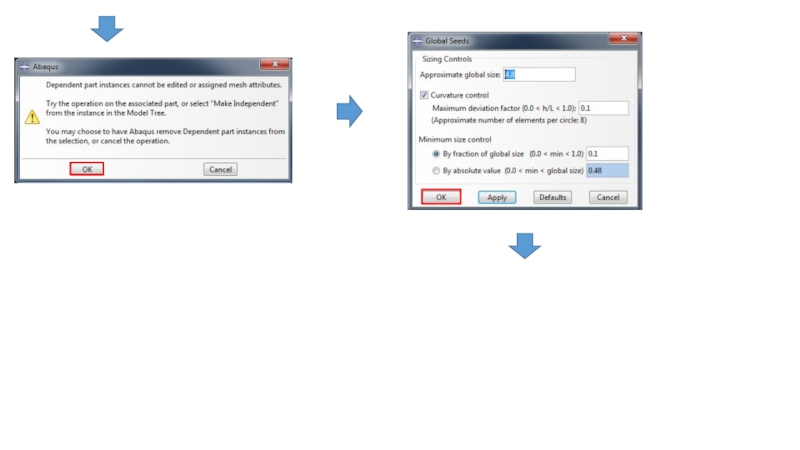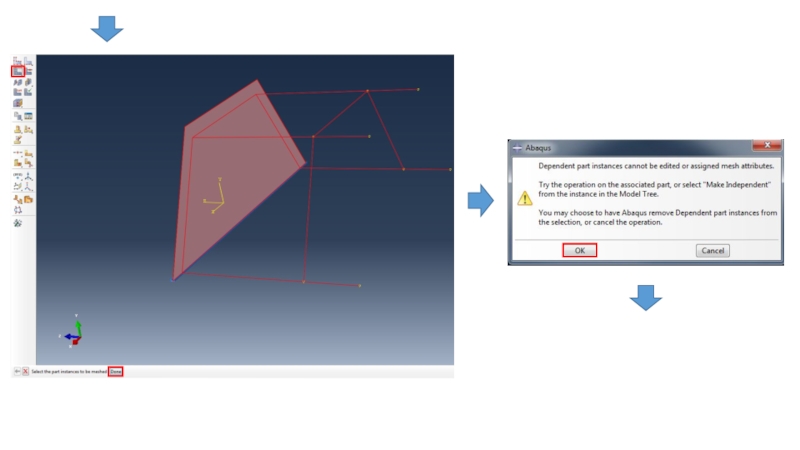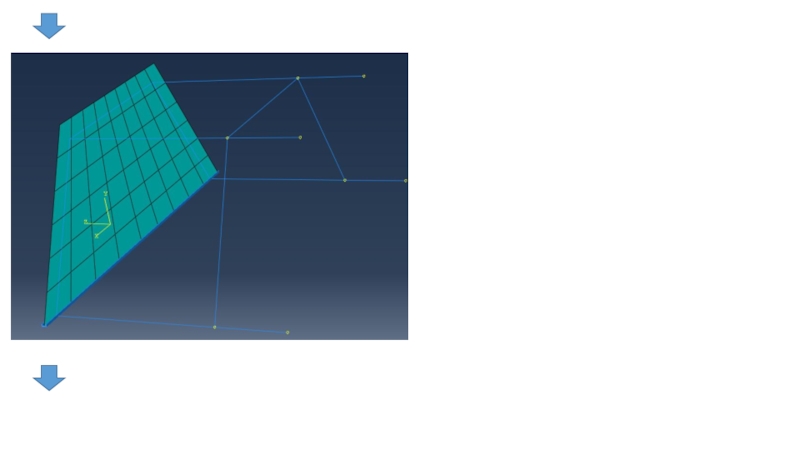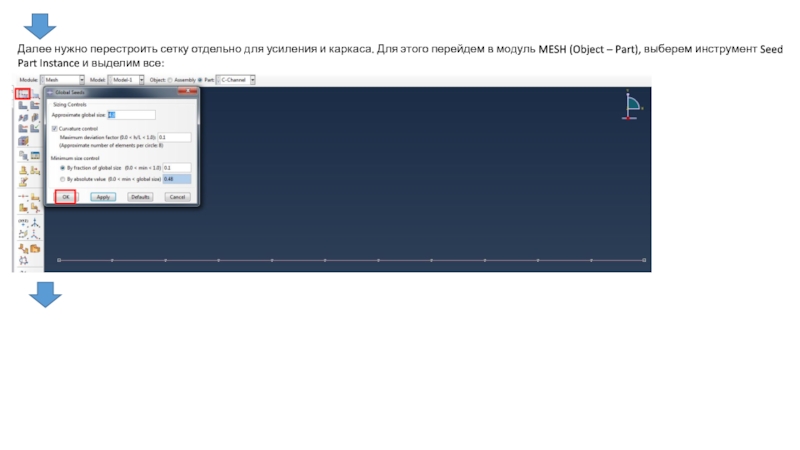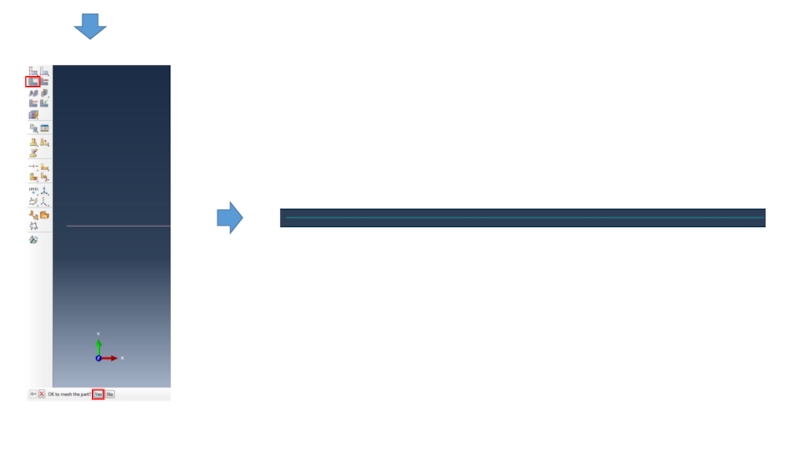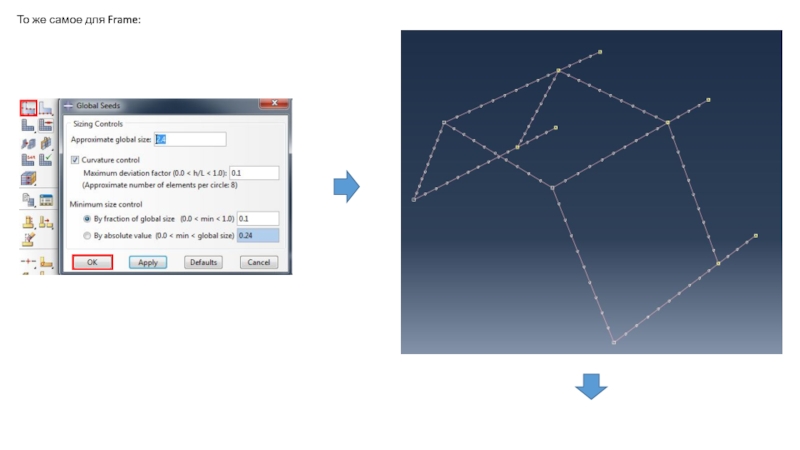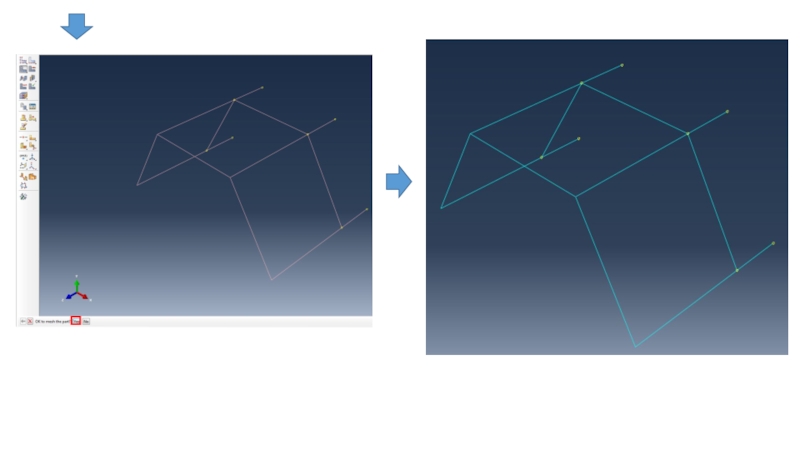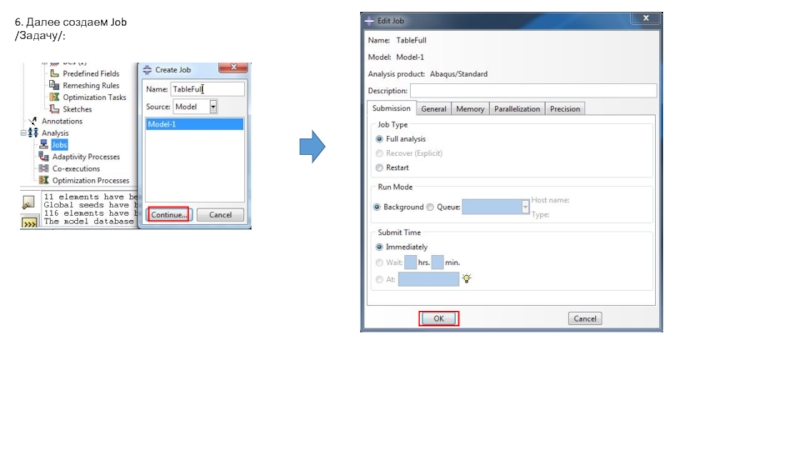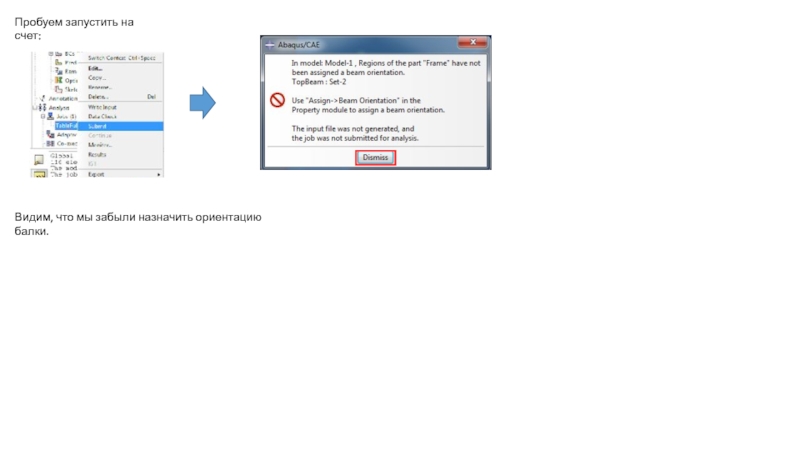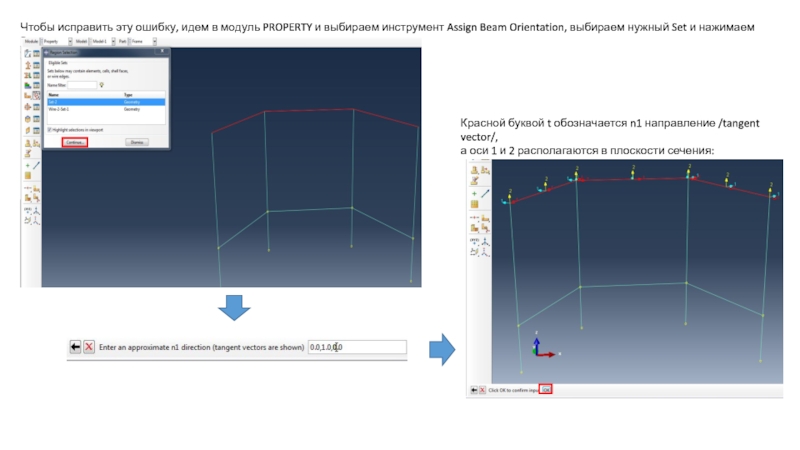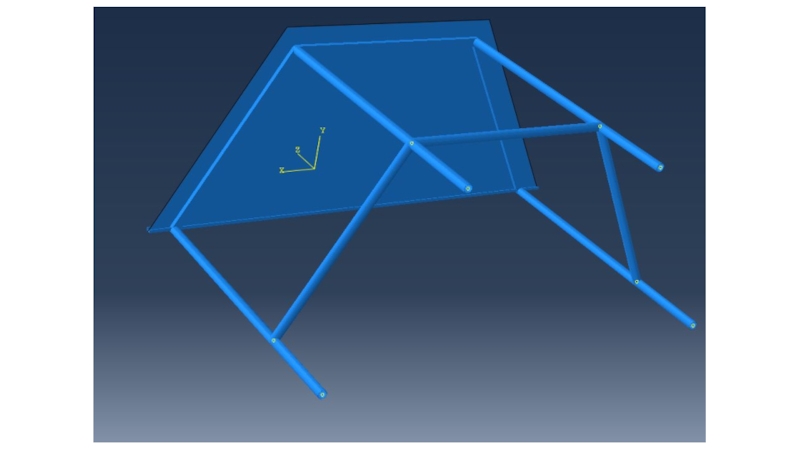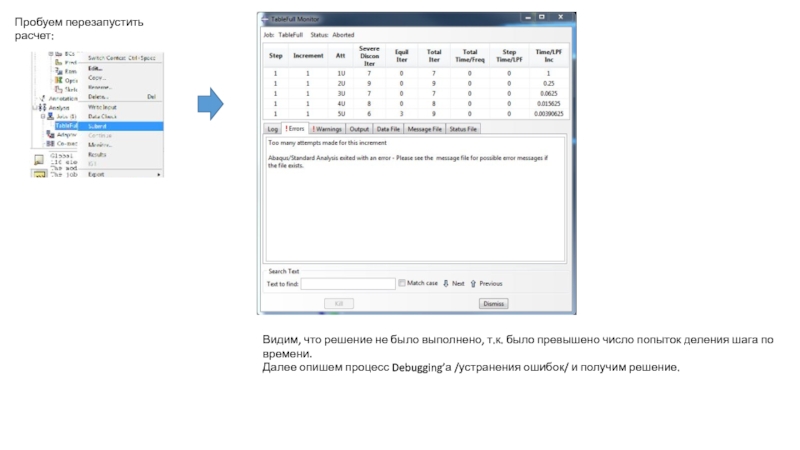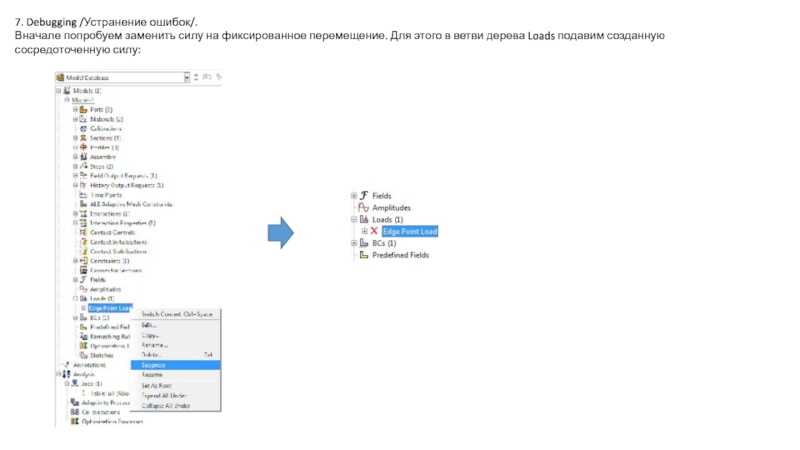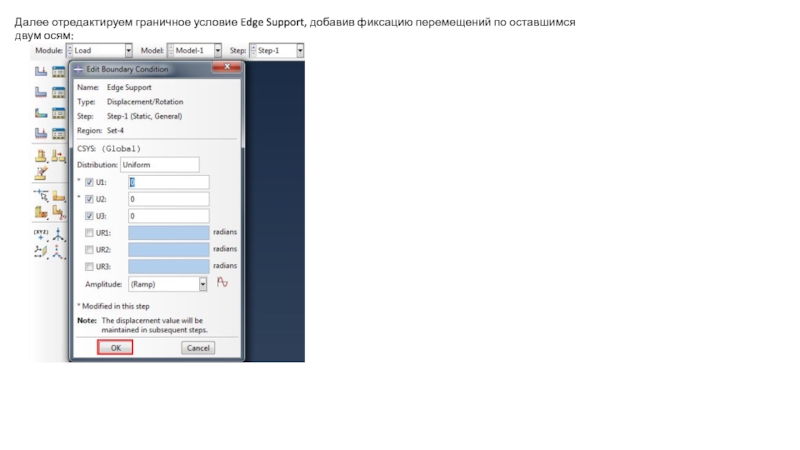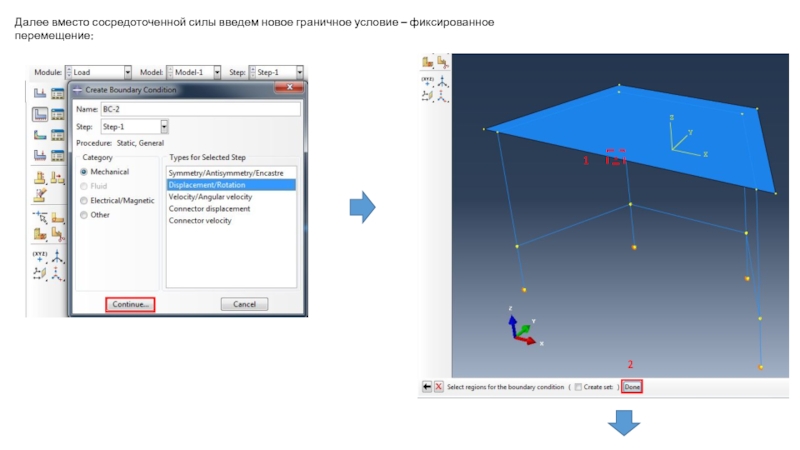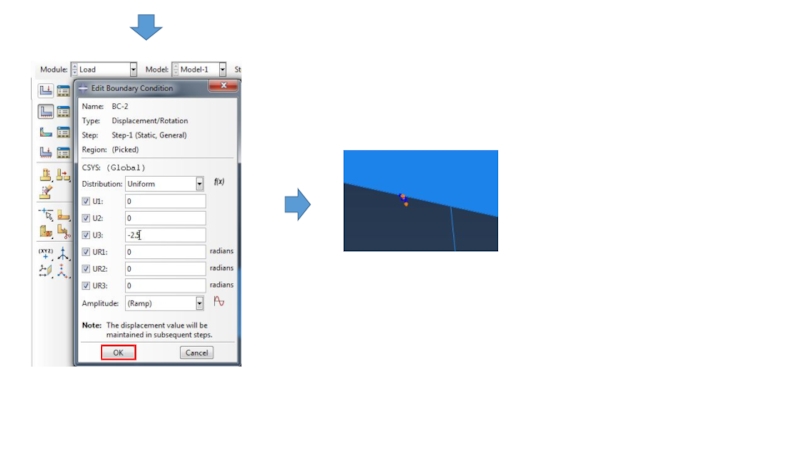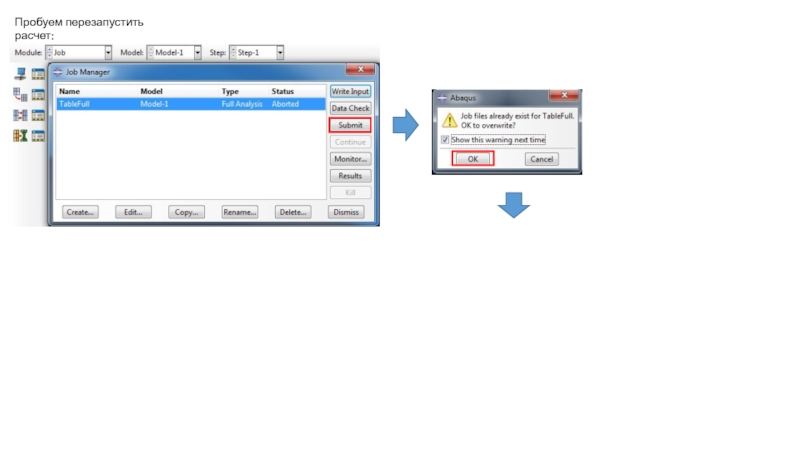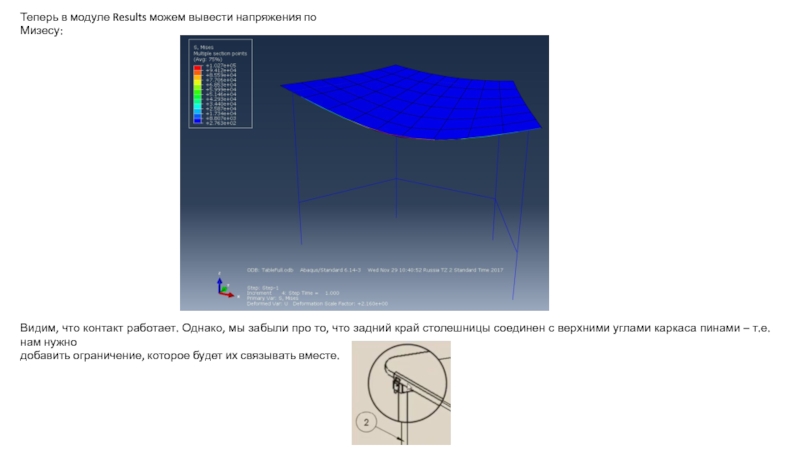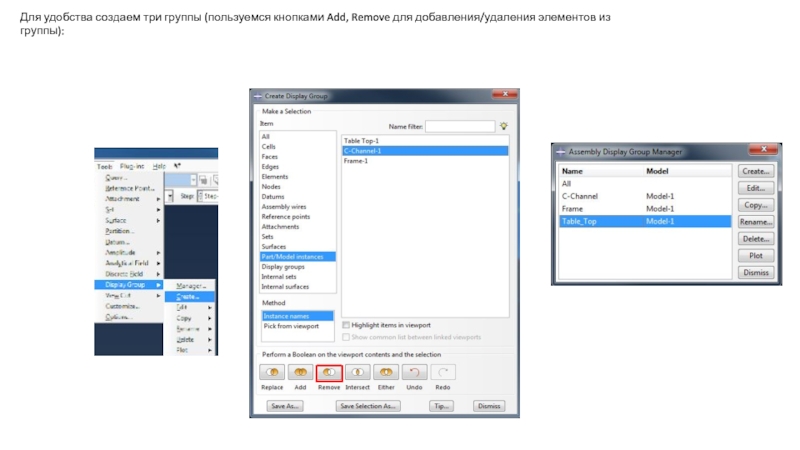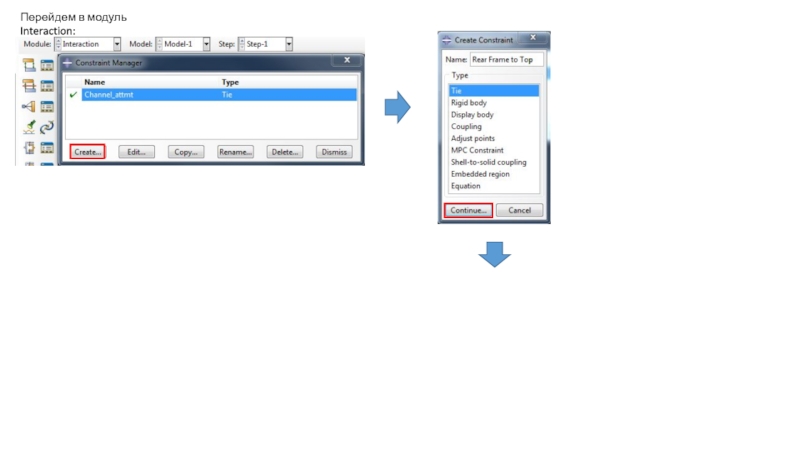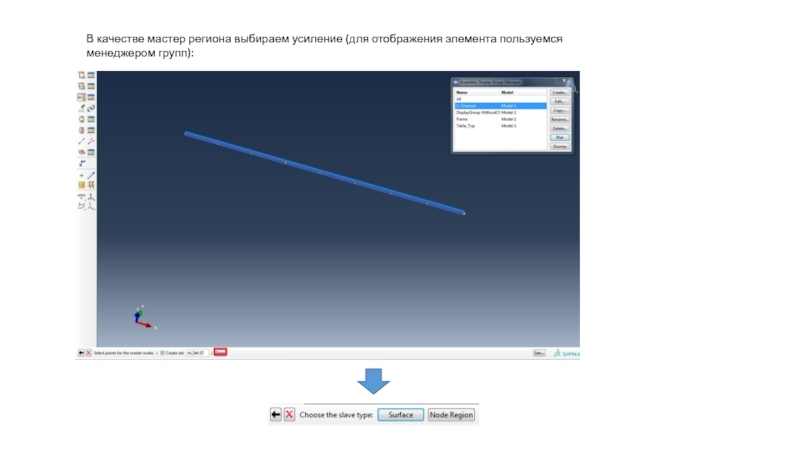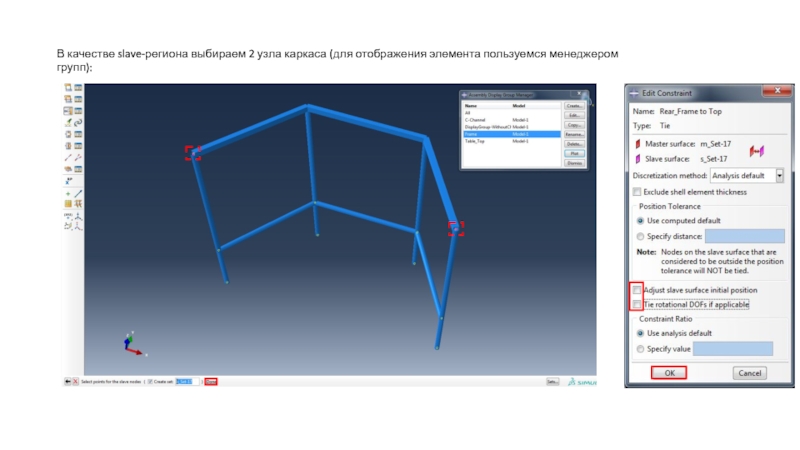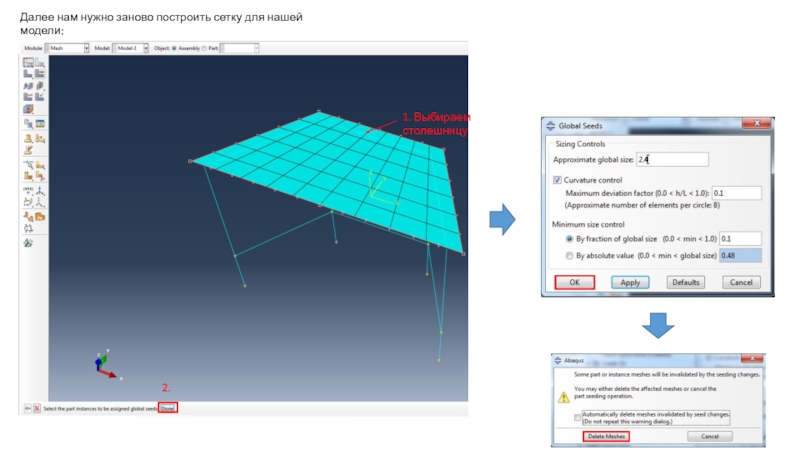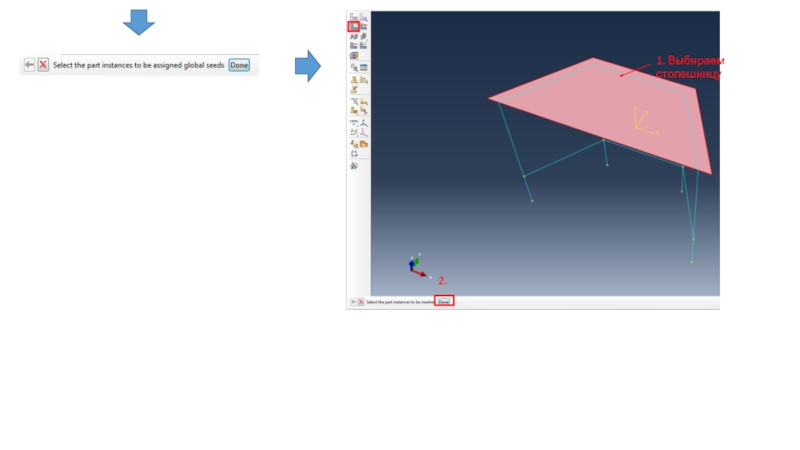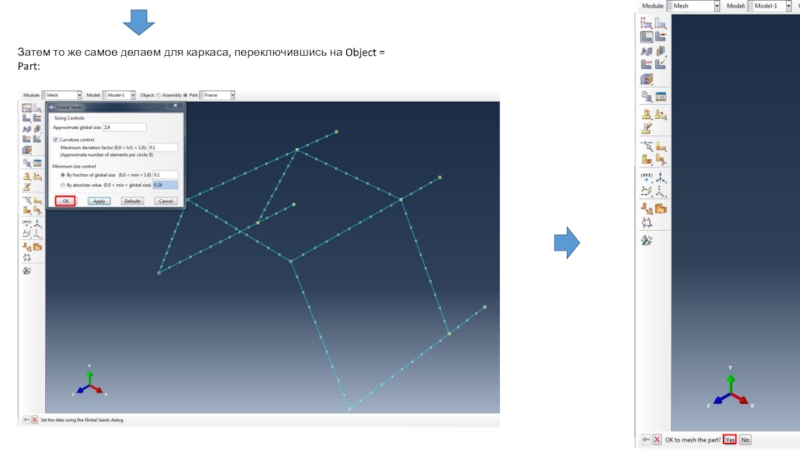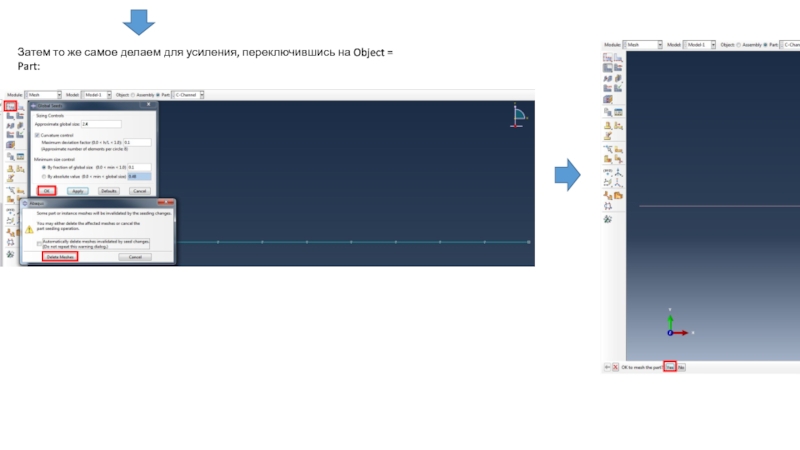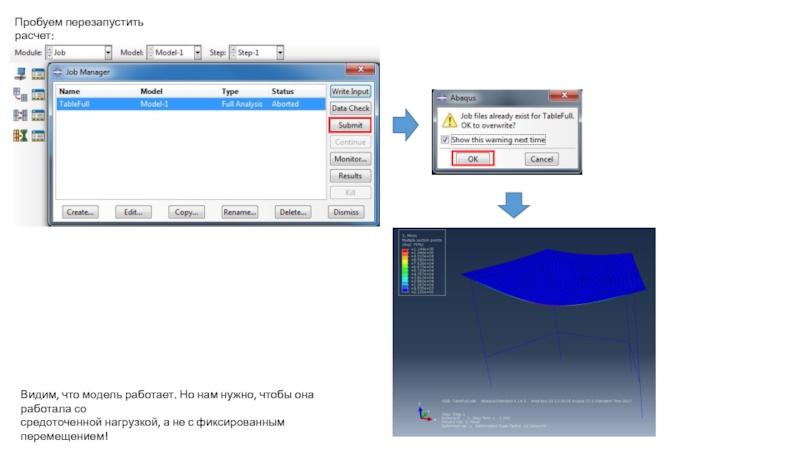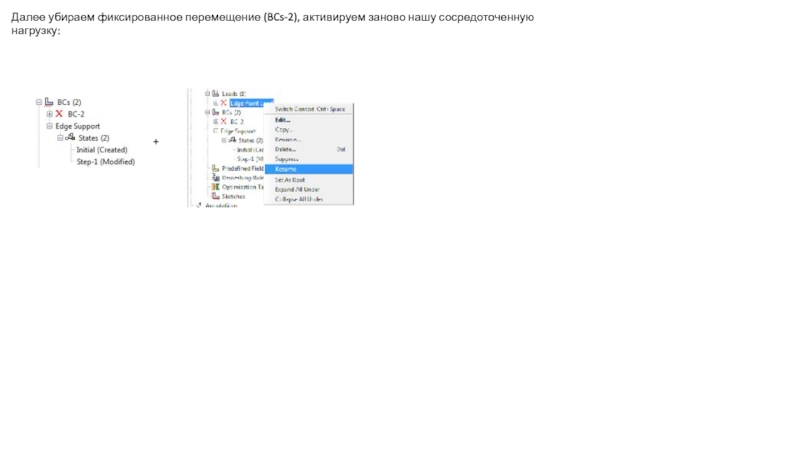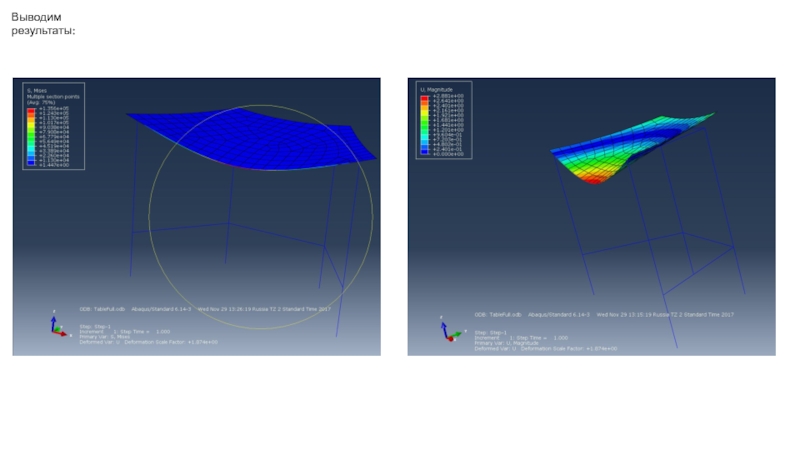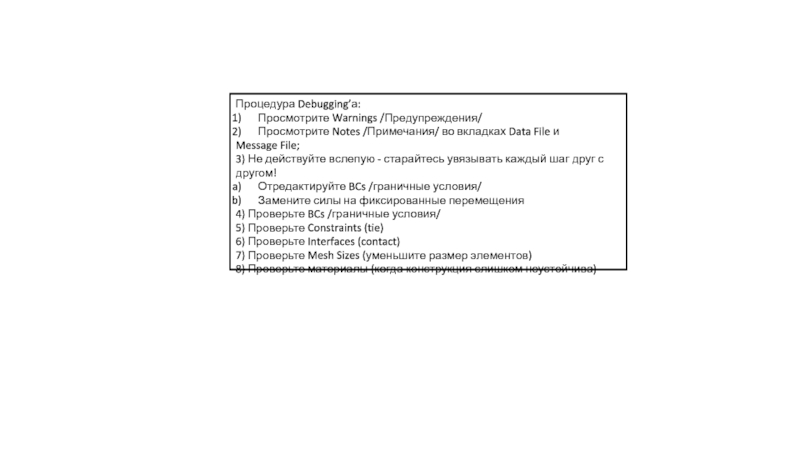1 – Усиление края столешницы, C-образного сечения;
2 – ножка.
- Главная
- Разное
- Дизайн
- Бизнес и предпринимательство
- Аналитика
- Образование
- Развлечения
- Красота и здоровье
- Финансы
- Государство
- Путешествия
- Спорт
- Недвижимость
- Армия
- Графика
- Культурология
- Еда и кулинария
- Лингвистика
- Английский язык
- Астрономия
- Алгебра
- Биология
- География
- Детские презентации
- Информатика
- История
- Литература
- Маркетинг
- Математика
- Медицина
- Менеджмент
- Музыка
- МХК
- Немецкий язык
- ОБЖ
- Обществознание
- Окружающий мир
- Педагогика
- Русский язык
- Технология
- Физика
- Философия
- Химия
- Шаблоны, картинки для презентаций
- Экология
- Экономика
- Юриспруденция
Создание столика презентация
Содержание
- 1. Создание столика
- 2. 1. Создадим столешницу столика:
- 3. Далее последовательно образмериваем контур: Общее правило:
- 4. Получаем нашу планарную поверхность:
- 5. 1.2 В модуле Property создадим свойства для столешницы:
- 6. 1.3 В том же модуле создадим сечение для столешницы:
- 7. 1.4 В том же модуле назначим сечение
- 9. 1.5 Далее переходим в модуль Assembly (Assembly
- 10. 1.6 В модуле Mesh создадим сетку для столешницы:
- 12. 2. Создадим усиление края столешницы столика, которое
- 13. 2.1 Образмерим созданный отрезок (зададим ему размер = 48):
- 14. 2.2 В модуле Property создадим свойства материала для усиления:
- 15. 2.3 В том же модуле создадим сечение для усиления:
- 16. Сечение типа Arbitrary задается с помощью координат:
- 17. 2.4 В том же модуле назначим сечение для усиления:
- 18. 2.5 В том же модуле назначим ориентацию балочного элемента усиления: Выбираем балку
- 19. Нам нужно, чтобы начало координат проходило через
- 20. Для визуализации сечения профиля заходим в меню
- 21. Для дальнейших действий требуется задать Step /шаг/.
- 22. Создадим сборку столешницы с усилением: для этого
- 23. Далее нам нужно будет соединить балку усиления
- 24. Далее выбираем балку, которая будет являться подчиненной
- 26. Далее мы должны переместить усиление к краю
- 27. Но это, не совсем то, что нам
- 29. Чтобы визуализировать полученную сборку (где балка слилась
- 30. 2.6 Далее в модуле Mesh нужно создать
- 32. В дальнейшем нам потребуется приложить нагрузку в
- 33. Выбираем ребро Выбираем точку (midpoint)
- 34. Создается точка (midpoint)
- 35. 3. Создадим каркас столика (ножки и перекладины):
- 36. Далее такой же размер для среднего отрезка:
- 37. Далее применим ограничение Equal Length на
- 38. Далее образмерим углы между отрезками (ход
- 39. 3.1 Переименуем созданный sketch с Part-3 на
- 40. Создадим точки с помощью опции Create
- 41. Далее проделываем то же самое для
- 42. Далее создадим остальной каркас с использованием
- 43. Пока не создадим весь каркас:
- 44. 3.2 Создадим дополнительные профили для каркаса –
- 45. Далее создаем сечение для ножек:
- 46. 3.3 Далее назначаем сечение - Для верхней части каркаса:
- 47. - Для нижней части каркаса:
- 48. 4. Далее нам нужно создать сборку столешницы
- 49. 4.1 Далее нам нужно совместить сборку столешницы
- 50. Далее нам нужно выбрать главную поверхность –
- 51. Далее в качестве подчиненного региона выбираем верхние
- 52. В диалоге Edit Interaction выбираем инструмент Create
- 53. Вернувшись в диалог Edit Interaction проверяем, что
- 54. В учебных целях размеры столешницы изначально были
- 55. В появившемся диалоге Edit Feature нужно нажать
- 56. Размеры 24 слева и справа следует удалить, выбрав инструмент Delete /ластик/:
- 57. Далее нужно наложить ограничение Equal Length на левую и правую сторону трапеции:
- 58. Далее нужно задать угол 60 град
- 60. Далее нужно перерисовать столешницу, выполнив регенерацию. Для
- 61. Далее нужно отредактировать размер у столешницы. Переходим
- 62. Регенерируем C-Channel: Переходим в модуль ASSEMBLY:
- 63. Выбираем инструмент Translate Instance, выбираем балку и нажимаем Done:
- 65. Выбираем Начальную точку (правый конец балки):
- 66. Далее нам нужно совместить сборку столешницы с
- 68. Далее не выходя из этого инструмента, путем
- 69. Далее не выходя из этого инструмента,
- 71. 5. Далее зададим граничные условия. Для этого
- 73. Создадим сосредоточенную нагрузку. Для этого переходим в
- 74. Далее нам нужно заново построить сетку, потому
- 78. Далее нужно перестроить сетку отдельно для
- 80. То же самое для Frame:
- 82. 6. Далее создаем Job /Задачу/:
- 83. Пробуем запустить на счет: Видим, что мы забыли назначить ориентацию балки.
- 84. Чтобы исправить эту ошибку, идем в модуль
- 86. Пробуем перезапустить расчет: Видим, что решение
- 87. 7. Debugging /Устранение ошибок/. Вначале попробуем заменить
- 88. Далее отредактируем граничное условие Edge Support, добавив фиксацию перемещений по оставшимся двум осям:
- 89. Далее вместо сосредоточенной силы введем новое граничное
- 91. Пробуем перезапустить расчет:
- 92. Теперь в модуле Results можем вывести напряжения
- 93. Для удобства создаем три группы (пользуемся кнопками Add, Remove для добавления/удаления элементов из группы):
- 94. Перейдем в модуль Interaction:
- 95. В качестве мастер региона выбираем усиление (для отображения элемента пользуемся менеджером групп):
- 96. В качестве slave-региона выбираем 2 узла
- 97. Далее нам нужно заново построить сетку для
- 98. 1. Выбираем столешницу 2.
- 99. Затем то же самое делаем для
- 100. Затем то же самое делаем для
- 101. Пробуем перезапустить расчет:
- 102. Далее убираем фиксированное перемещение (BCs-2), активируем заново нашу сосредоточенную нагрузку: +
- 103. Выводим результаты:
- 104. Процедура Debugging’а: Просмотрите Warnings /Предупреждения/ Просмотрите Notes
Слайд 1Рассмотрим решение задачи о нагружении столика с применением балочных и оболочечных
Слайд 3Далее последовательно образмериваем контур:
Общее правило: Сначала выбираем отрезок, затем место, где
размер в нижнем поле, нажимаем Enter.
Слайд 71.4 В том же модуле назначим сечение для столешницы:
Необходимо снять галочку
2
1
3
Слайд 91.5 Далее переходим в модуль Assembly (Assembly – это место, где
Слайд 122. Создадим усиление края столешницы столика, которое предназначено для того, чтобы
создать это усиление, то напряжения в столешнице будут неоправданно высокими/:
(x:-40, y:0)
(x:40, y:0)
Слайд 19Нам нужно, чтобы начало координат проходило через нашу балку вдоль оси
Нам нужно, чтобы ось Y была направлена в сторону открытой части
сечения C-образной формы, поэтому задаем вектор (0,1,0).
Из справки:
Балка определяется вектором (n1, n2, t). n1 – является локальным направлением
1 оси сечения. Если part был создан в двухмерном пространстве, то направление n1
всегда нормально плоскости X-Y (0.0, 0.0, -1.0) – это вектор, заданный по умолчанию.
Если вы хотите изменить ориентацию балки, нажмите на кнопку ( ) Previous и введите
новое направление n1.
Слайд 20Для визуализации сечения профиля заходим в меню View>Part Display Options и
Слайд 21Для дальнейших действий требуется задать Step /шаг/. Для этого переходим в
Слайд 22Создадим сборку столешницы с усилением: для этого перейдем в модуль ASSEMBLY
Создадим
В окне рядом со столешницей появится балка:
Слайд 23Далее нам нужно будет соединить балку усиления со столешницей, для этого
Создадим Constraint:
Далее мы должны выбрать регион с узлами, который будет являться главным в данной связи (выбираем обе
части ребра столешницы, зажимая клавишу SHIFT):
Слайд 24Далее выбираем балку, которая будет являться подчиненной (slave) в данной связи:
Рекомендуется
Слайд 26Далее мы должны переместить усиление к краю столешницы. Для этого переходим
В качестве конечной точки укажем точку с координатами (0,-5,0), опустив тем самым балку по оси Y на 5 единиц:
В качестве начальной точки укажем точку с координатами (0,0,0) -> Enter:
Слайд 27Но это, не совсем то, что нам нужно. Поэтому выполним операцию
балки, а в качестве конечной точки – нижний левый угол столешницы:
Слайд 29Чтобы визуализировать полученную сборку (где балка слилась с ребром столешницы) нужно
Слайд 302.6 Далее в модуле Mesh нужно создать сетку для усиления столешницы.
Для
Потом нужно зайти в меню View>Part Display Options и убрать идеаллизацию сечения (снять галочку у ‘Render beam profiles’);
И наконец, задать размер сетки, выбрав инструмент Seed Part.
Слайд 32В дальнейшем нам потребуется приложить нагрузку в середине одного из краев
Partition для края столешницы. Перейдем в модуль Load и выберем инструмент Partition Edge – он разделит наше ребро в средней точке и выберем наше
ребро:
Слайд 37
Далее применим ограничение Equal Length на правый отрезок, чтобы сделать его
1
2
3 – выбор отрезков для
Наложения ограничений
4
Слайд 38
Далее образмерим углы между отрезками (ход выполнения показан только для левой
Сначала выбираем один отрезок, затем второй, затем место, где будет располагаться размерная линия, а затем – вводим размер в нижнем поле, Enter.
Слайд 393.1 Переименуем созданный sketch с Part-3 на Frame:
Далее необходимо добавить ножки,
Но вначале немного изменим перспективу экрана:
Слайд 40
Создадим точки с помощью опции Create Datum Point: Offset From Point:
Появится
Слайд 41
Далее проделываем то же самое для остальных углов, а затем отступив
Слайд 42
Далее создадим остальной каркас с использованием меню Create Wire> Create Wire:
Последовательно соединяем все точки:
Слайд 443.2 Создадим дополнительные профили для каркаса – TopBeam и Leg:
2.1 Далее
В появившемся далее окне нажимаем OK.
Слайд 484. Далее нам нужно создать сборку столешницы с каркасом. Для этого
Слайд 494.1 Далее нам нужно совместить сборку столешницы с каркасом. Для этого
Немного повернем нашу сборку для удобства:
Слайд 50Далее нам нужно выбрать главную поверхность – в качестве таковой указываем
В диалоге “Choose a side for the shell or internal faces” выбираем Brown.
Далее нажимаем кнопку Node Region.
Слайд 51Далее в качестве подчиненного региона выбираем верхние балки нашего каркаса, удерживая
Слайд 52В диалоге Edit Interaction выбираем инструмент Create Interaction Property:
В диалоге Edit
Слайд 53Вернувшись в диалог Edit Interaction проверяем, что в свойствах контакта выбран
Слайд 54В учебных целях размеры столешницы изначально были заданы неверными, чтобы мы
Перейти в модуль Part, выбрать Table Top, раскрыть список и выделить пункт Shell planar-1:
Слайд 55В появившемся диалоге Edit Feature нужно нажать на карандаш, чтобы начать
На панели инструментов эскиза нужно выбрать инструмент “Edit Dimension Value” и нажав на размер, отредактировать его:
24 -> 27;
48 -> 54.
Слайд 58
Далее нужно задать угол 60 град между основанием и правой стороной
Вначале выбирается основание,
Потом сторона трапеции, а затем
Кликом мыши указывается, где будет
Размещаться размер, а только потом
Вводится сам размер (60) и нажимается Enter.
Слайд 60Далее нужно перерисовать столешницу, выполнив регенерацию. Для этого разворачивает ветвь дерева
кнопкой мыши, выбрать Regenerate:
Слайд 61Далее нужно отредактировать размер у столешницы. Переходим в модуль Part, выбираем
И два раза кликаем по пункту Section Sketch:
Аналогичным образом редактируем размер балки (48 -> 54):
Слайд 65
Выбираем Начальную точку (правый конец балки):
Выбираем Конечную точку (нижний правый угол
Слайд 66Далее нам нужно совместить сборку столешницы с каркасом. Для этого в
столешницу с балкой и нажмем Done:
Слайд 68Далее не выходя из этого инструмента, путем указания в качестве начальной
левого угла каркаса совместим сборки:
1
2
Слайд 69
Далее не выходя из этого инструмента, подвинем столешницу так, чтобы она
точки укажем вектор (0,0,0), а в качестве конечной – вектор (3,0,0) – тем самым мы подвинем ее на 3 единицы по оси X:
Слайд 715. Далее зададим граничные условия. Для этого перейдем в модуль Load
Слайд 73Создадим сосредоточенную нагрузку. Для этого переходим в модуль Load и задаем
Слайд 74Далее нам нужно заново построить сетку, потому что мы изменили размеры.
Seed Part Instance и выделим все:
Слайд 78
Далее нужно перестроить сетку отдельно для усиления и каркаса. Для этого
Слайд 84Чтобы исправить эту ошибку, идем в модуль PROPERTY и выбираем инструмент
Красной буквой t обозначается n1 направление /tangent vector/,
а оси 1 и 2 располагаются в плоскости сечения:
Слайд 86Пробуем перезапустить расчет:
Видим, что решение не было выполнено, т.к. было превышено
Далее опишем процесс Debugging’а /устранения ошибок/ и получим решение.
Слайд 877. Debugging /Устранение ошибок/.
Вначале попробуем заменить силу на фиксированное перемещение. Для
Слайд 88Далее отредактируем граничное условие Edge Support, добавив фиксацию перемещений по оставшимся
Слайд 89Далее вместо сосредоточенной силы введем новое граничное условие – фиксированное перемещение:
1
2
Слайд 92Теперь в модуле Results можем вывести напряжения по Мизесу:
Видим, что контакт
добавить ограничение, которое будет их связывать вместе.
Слайд 93Для удобства создаем три группы (пользуемся кнопками Add, Remove для добавления/удаления
Слайд 95
В качестве мастер региона выбираем усиление (для отображения элемента пользуемся менеджером
Слайд 96
В качестве slave-региона выбираем 2 узла каркаса (для отображения элемента пользуемся
Слайд 101Пробуем перезапустить расчет:
Видим, что модель работает. Но нам нужно, чтобы она
средоточенной нагрузкой, а не с фиксированным перемещением!
Слайд 102Далее убираем фиксированное перемещение (BCs-2), активируем заново нашу сосредоточенную нагрузку:
+
Слайд 104Процедура Debugging’а:
Просмотрите Warnings /Предупреждения/
Просмотрите Notes /Примечания/ во вкладках Data File и
Message
3) Не действуйте вслепую - старайтесь увязывать каждый шаг друг с другом!
Отредактируйте BCs /граничные условия/
Замените силы на фиксированные перемещения
4) Проверьте BCs /граничные условия/
5) Проверьте Constraints (tie)
6) Проверьте Interfaces (contact)
7) Проверьте Mesh Sizes (уменьшите размер элементов)
8) Проверьте материалы (когда конструкция слишком неустойчива)