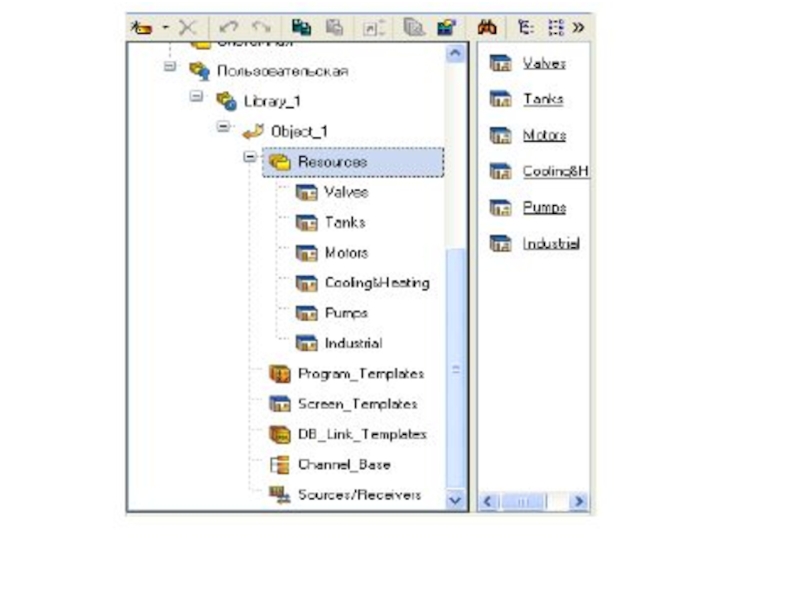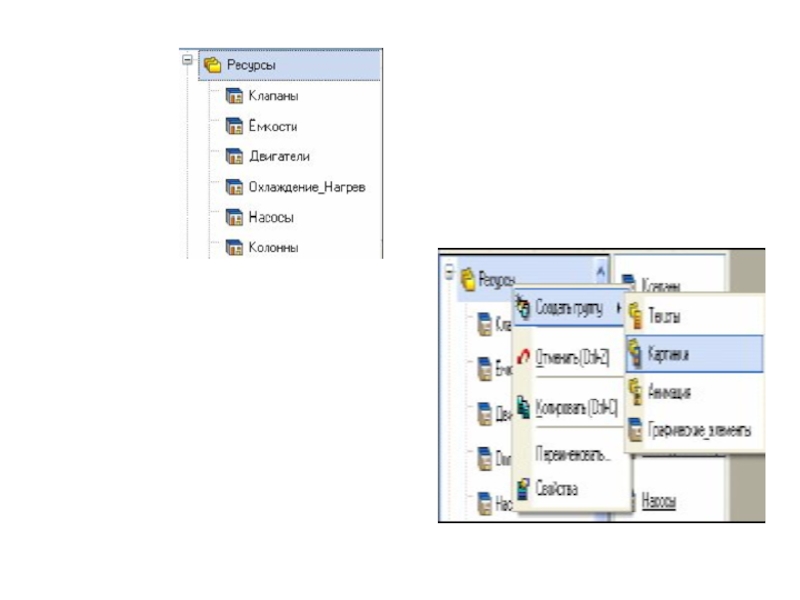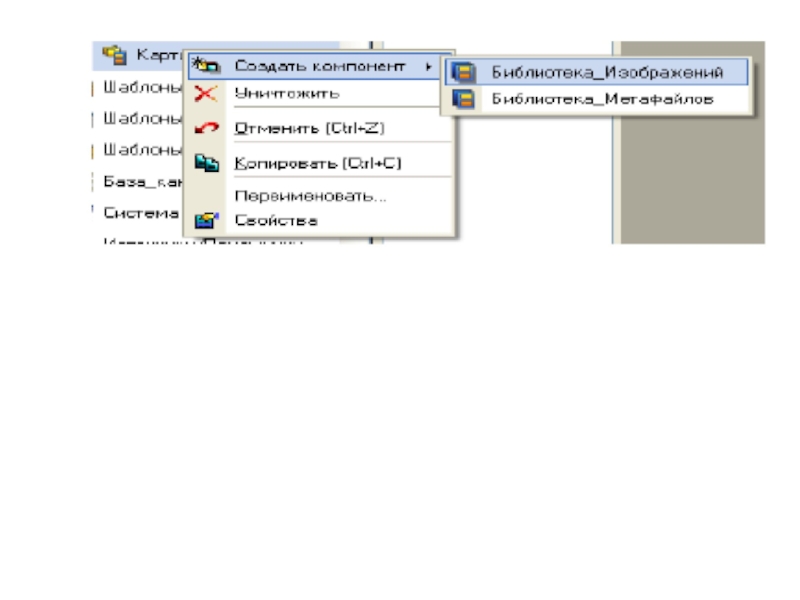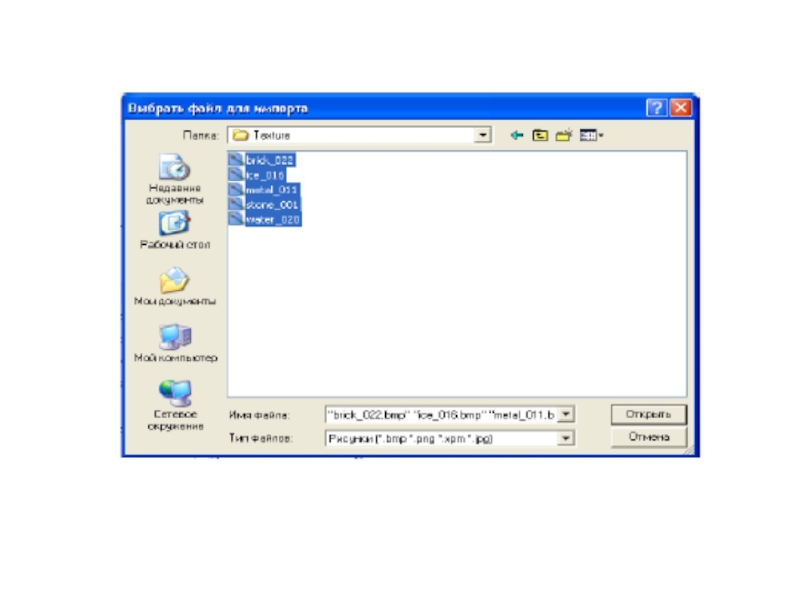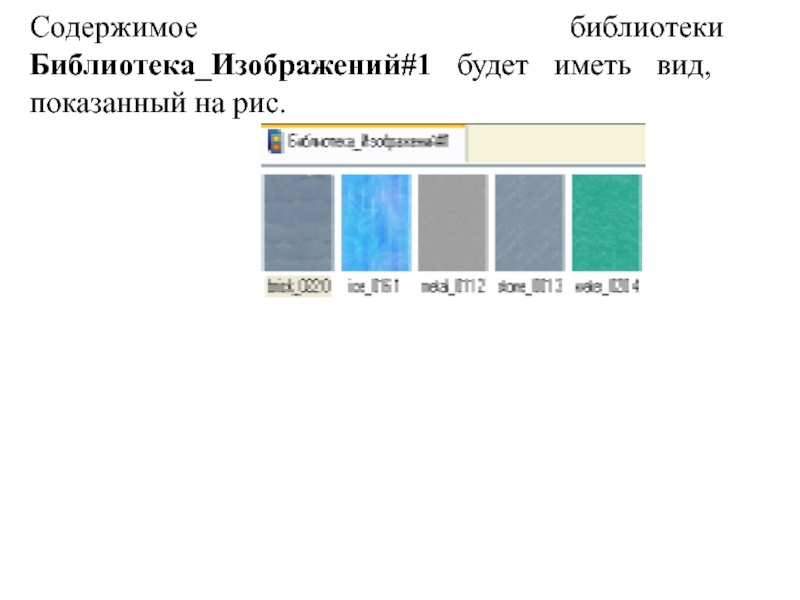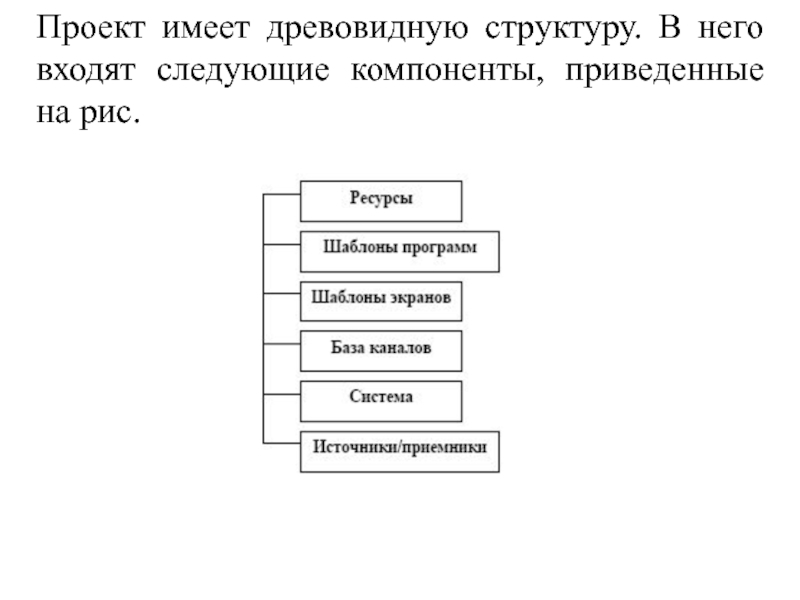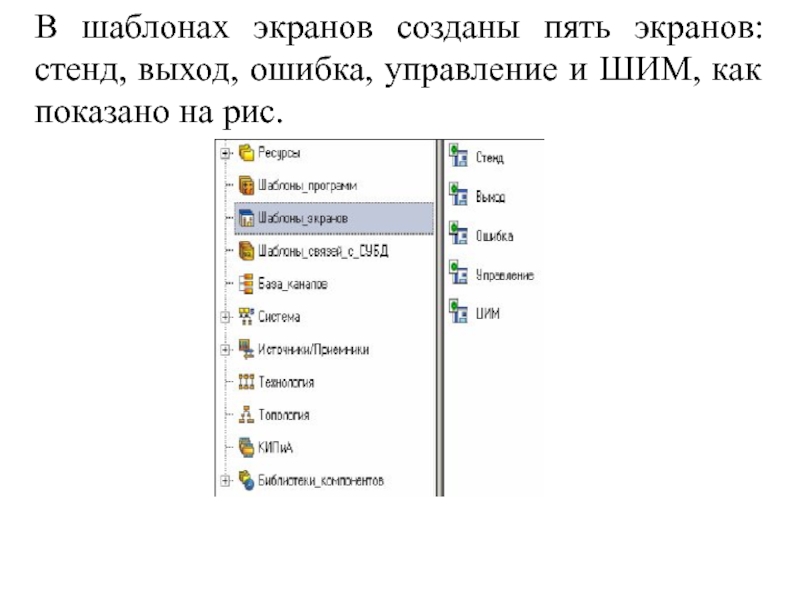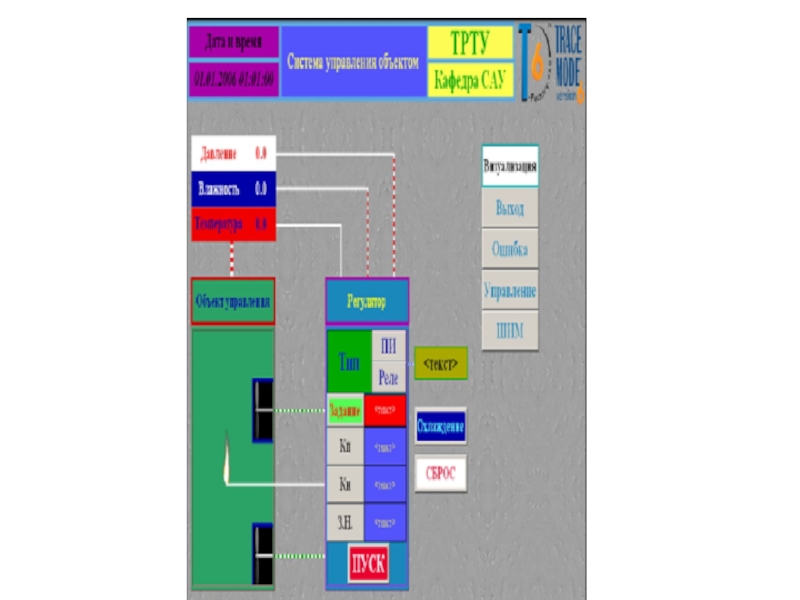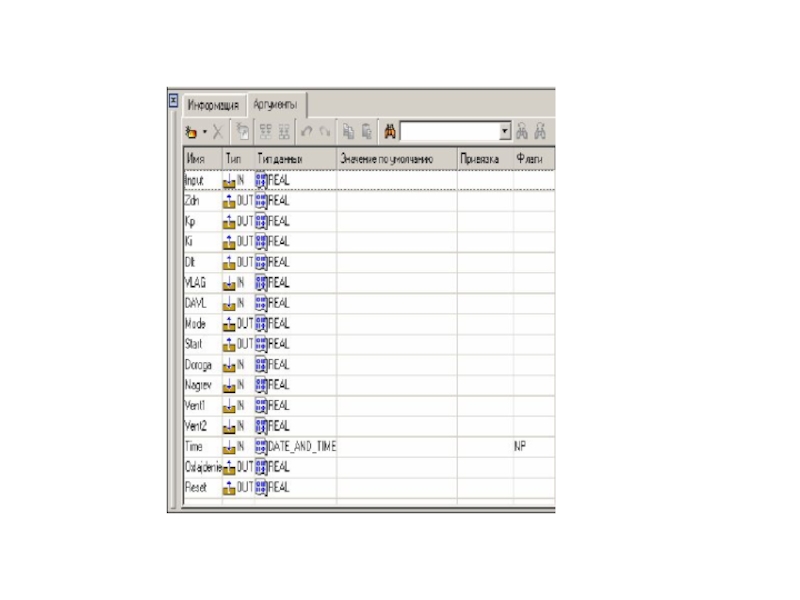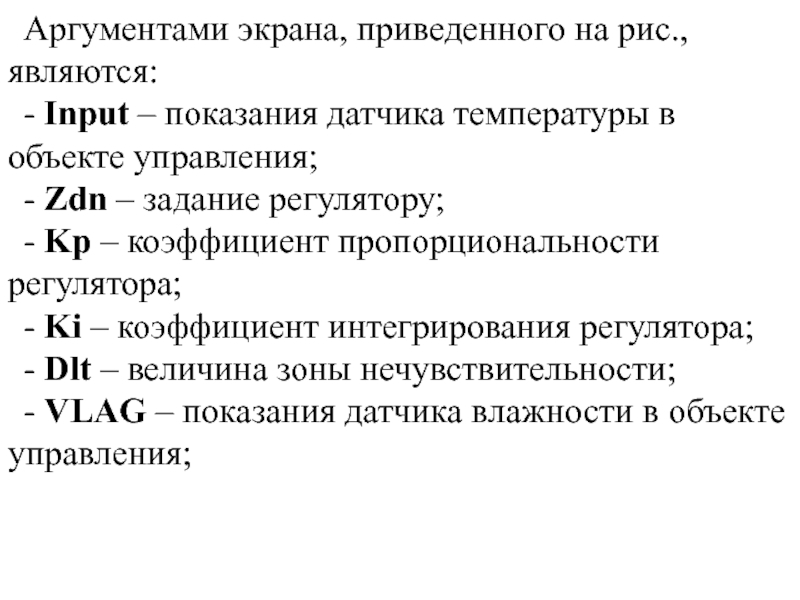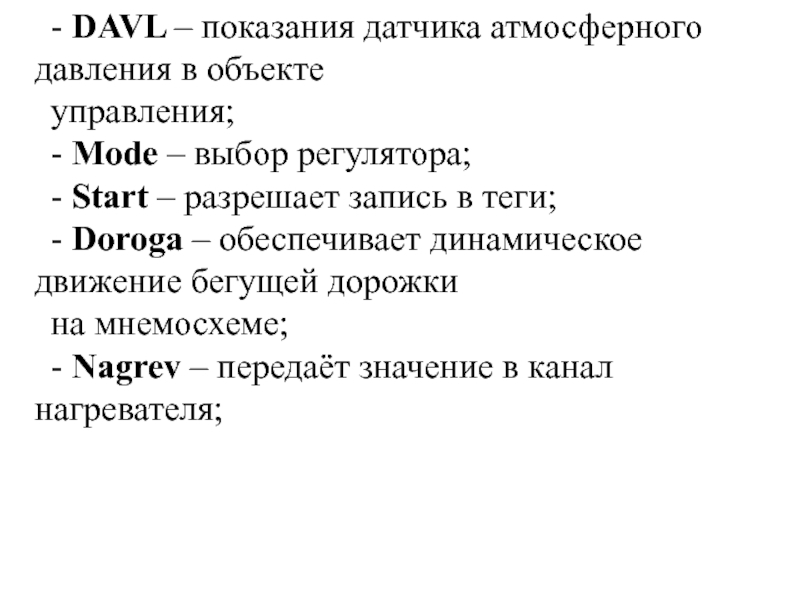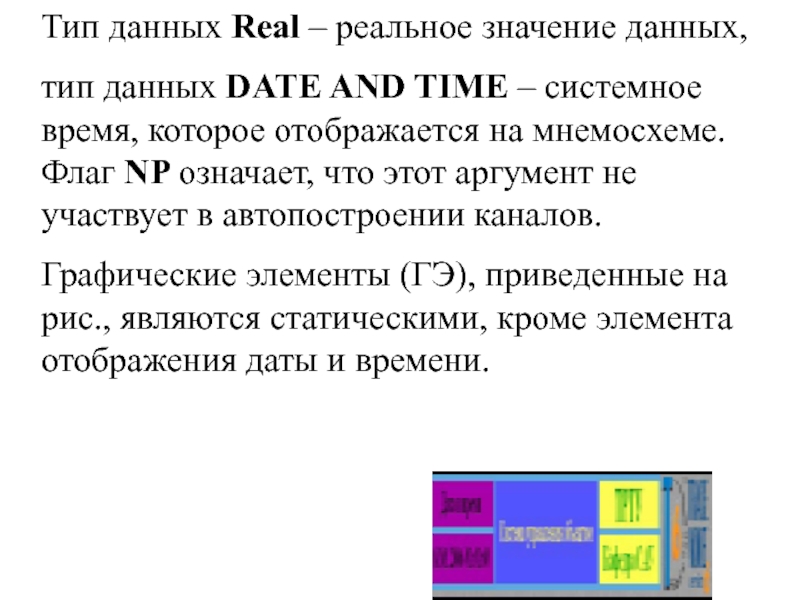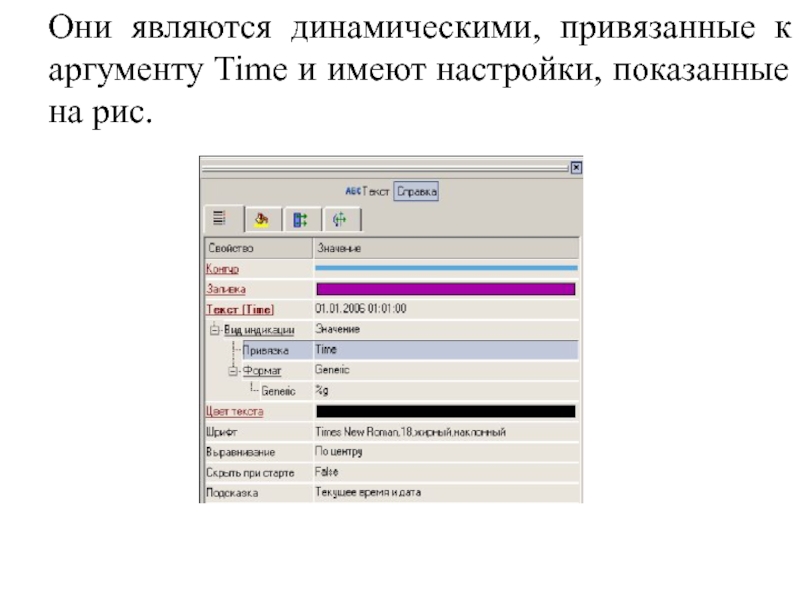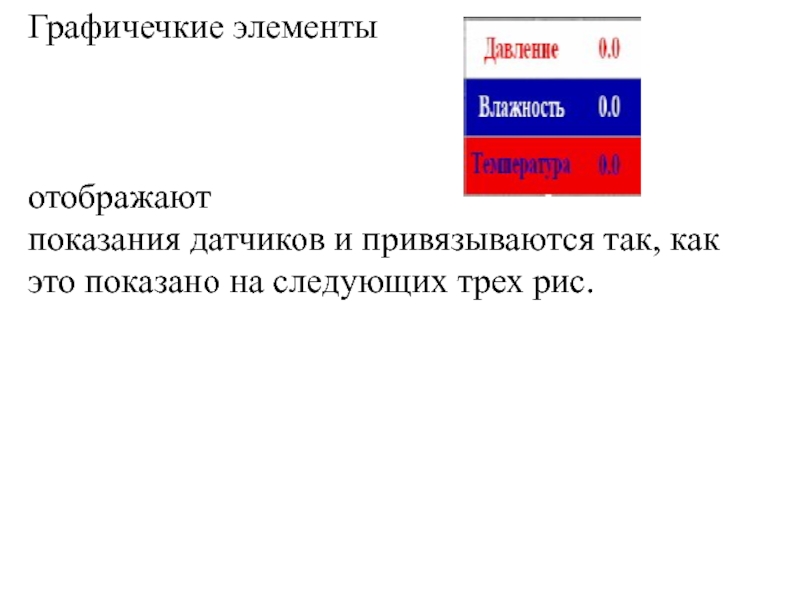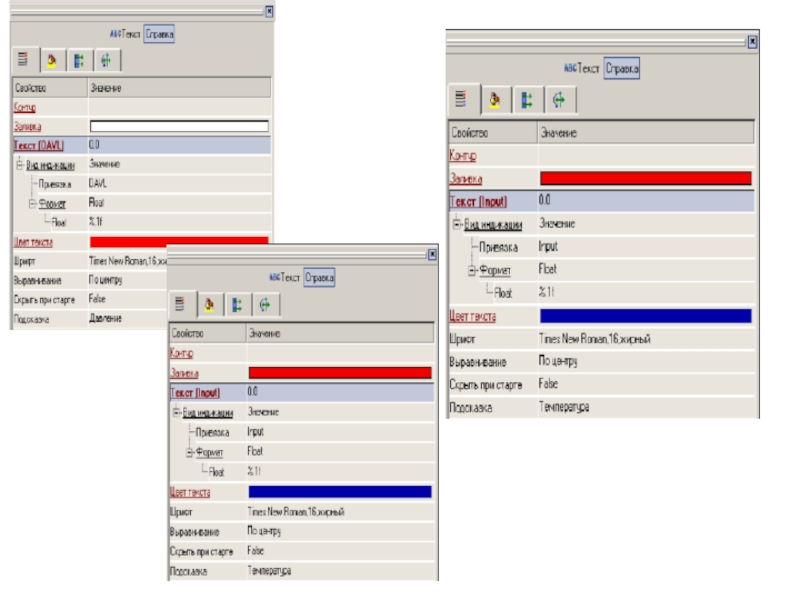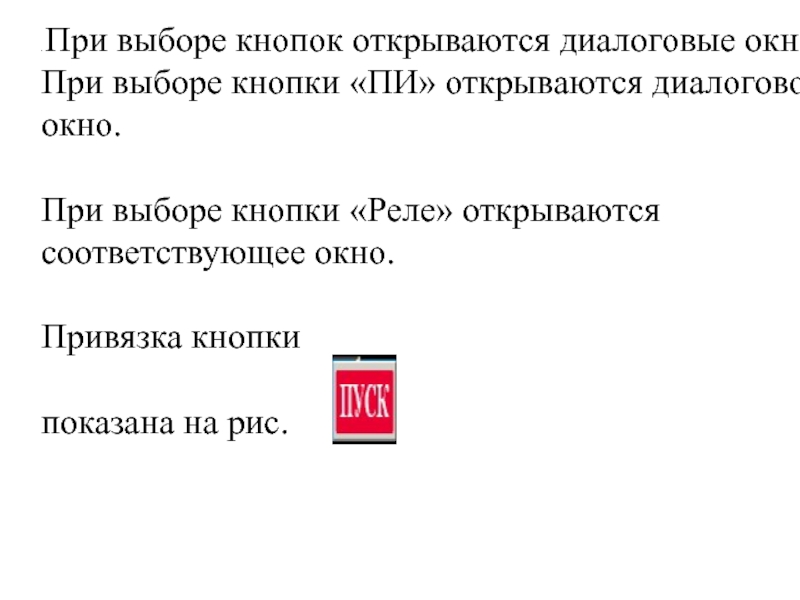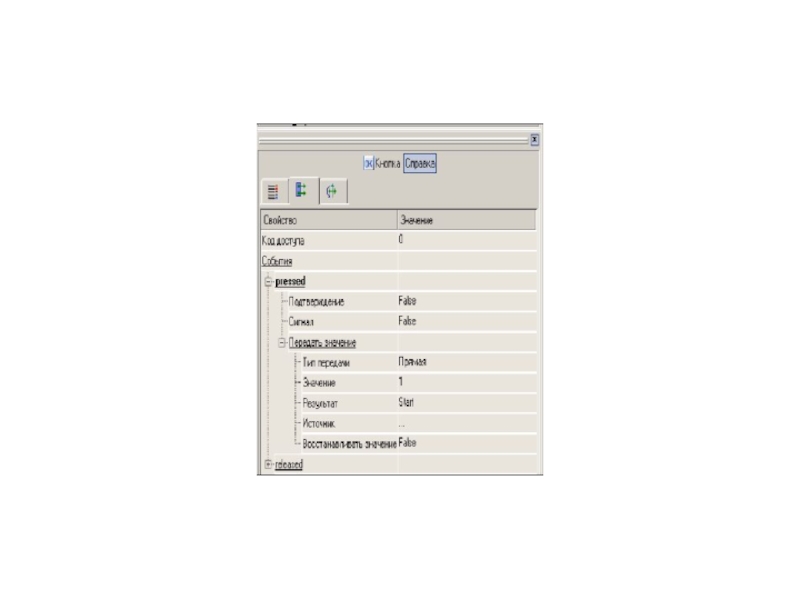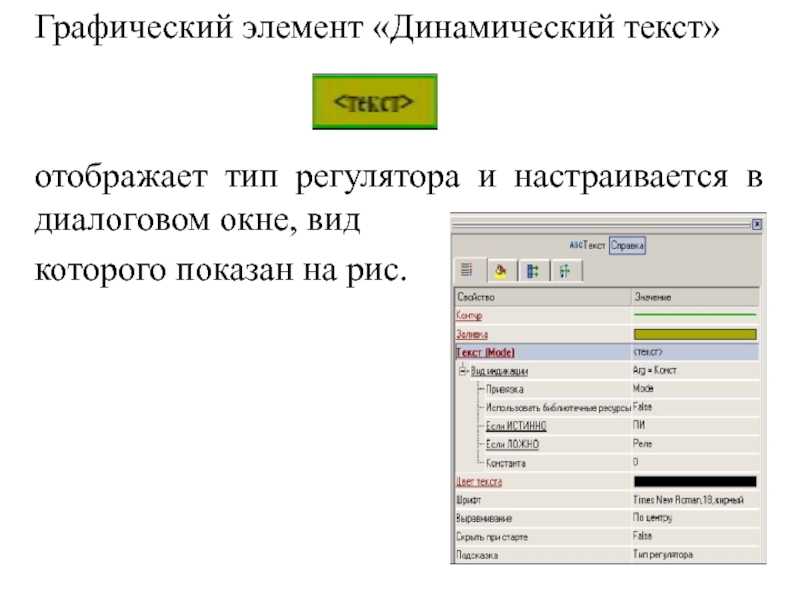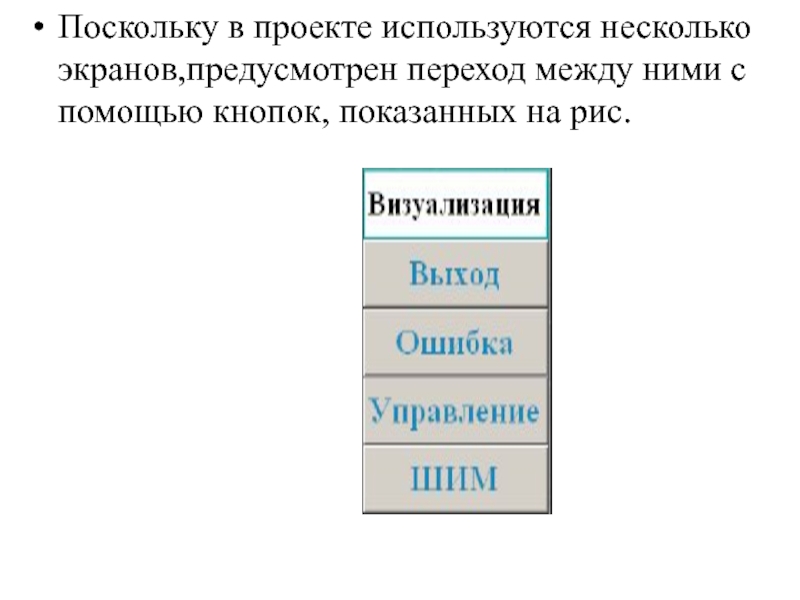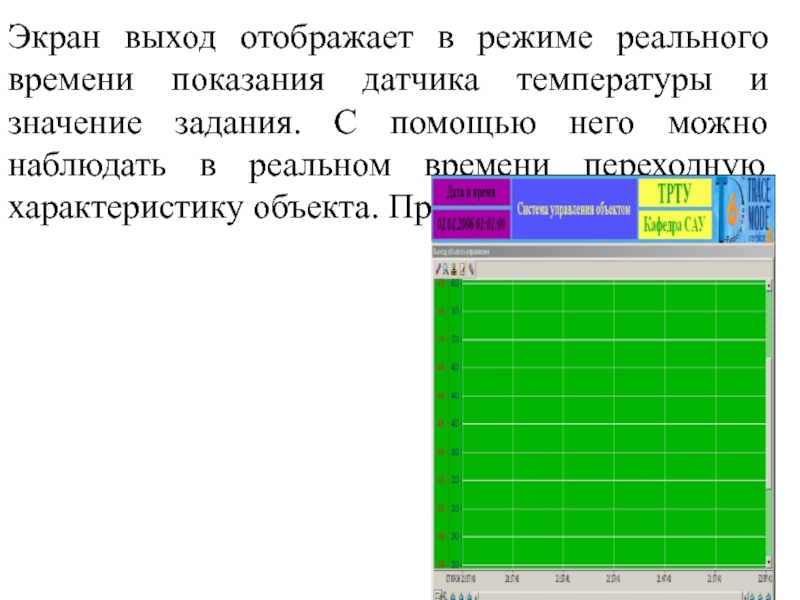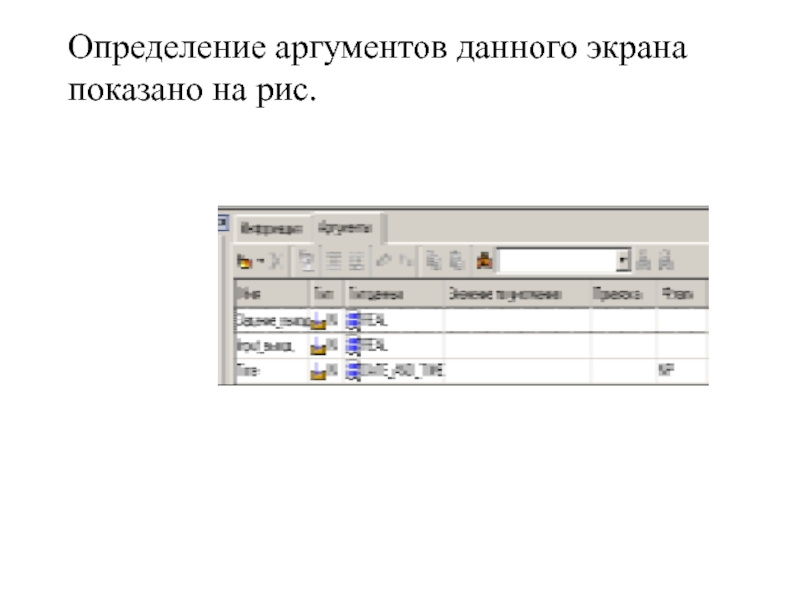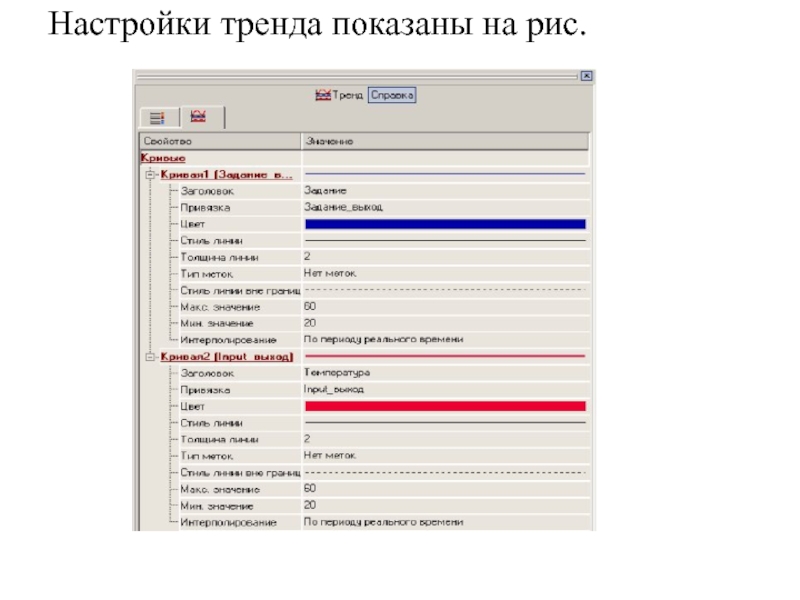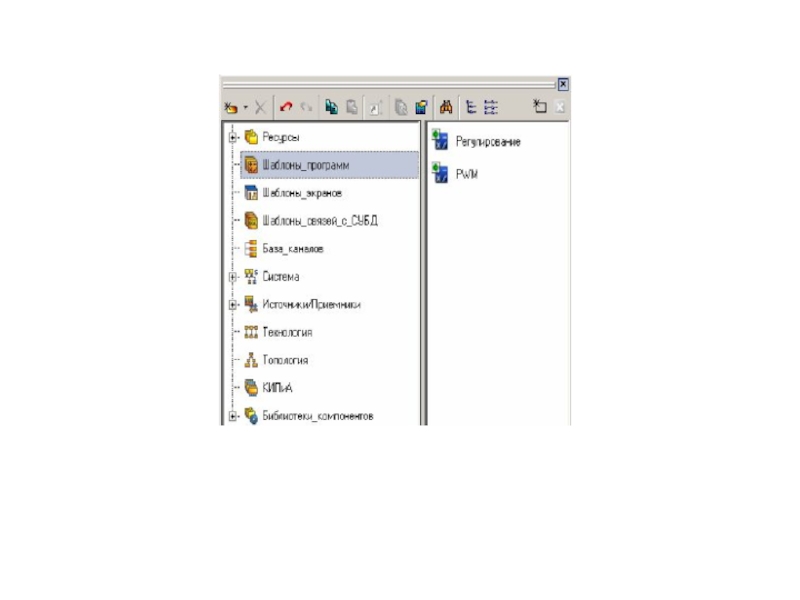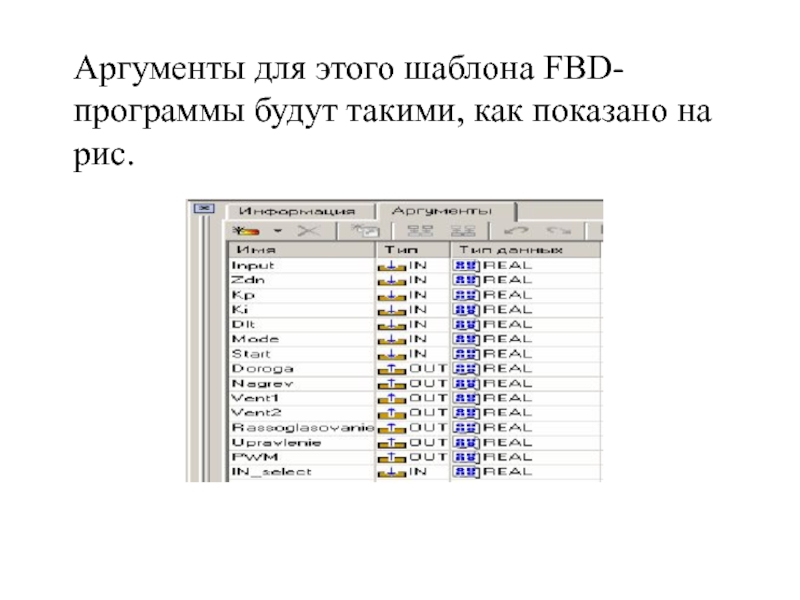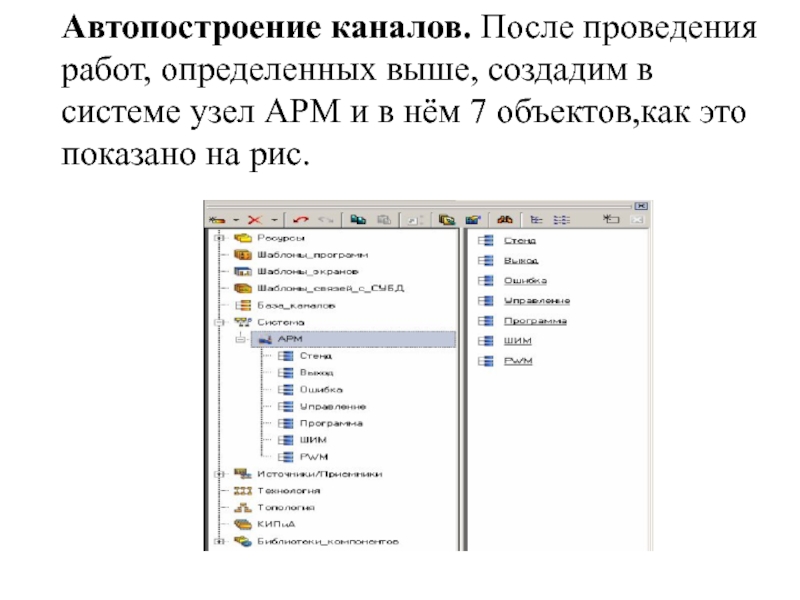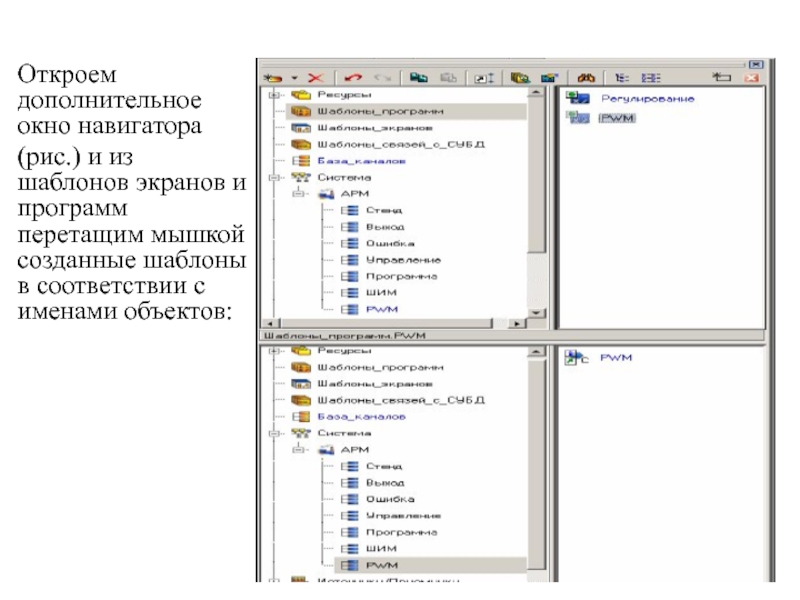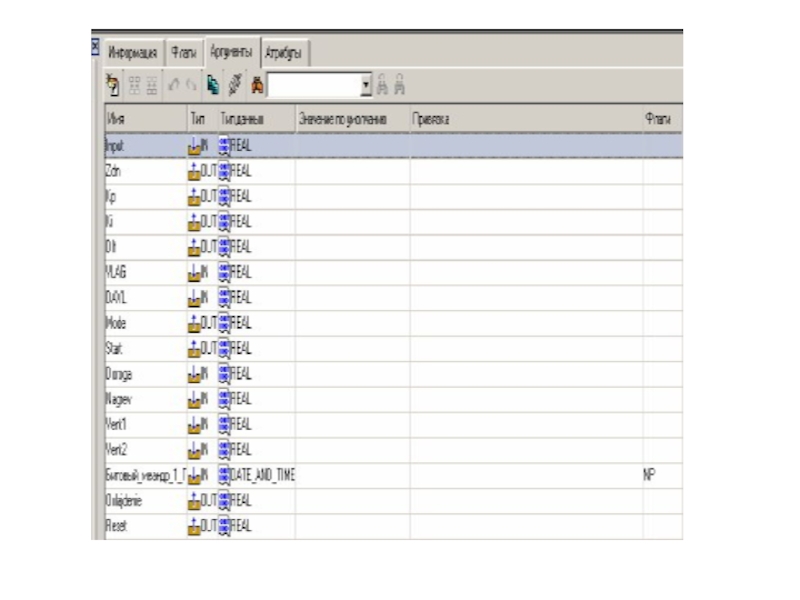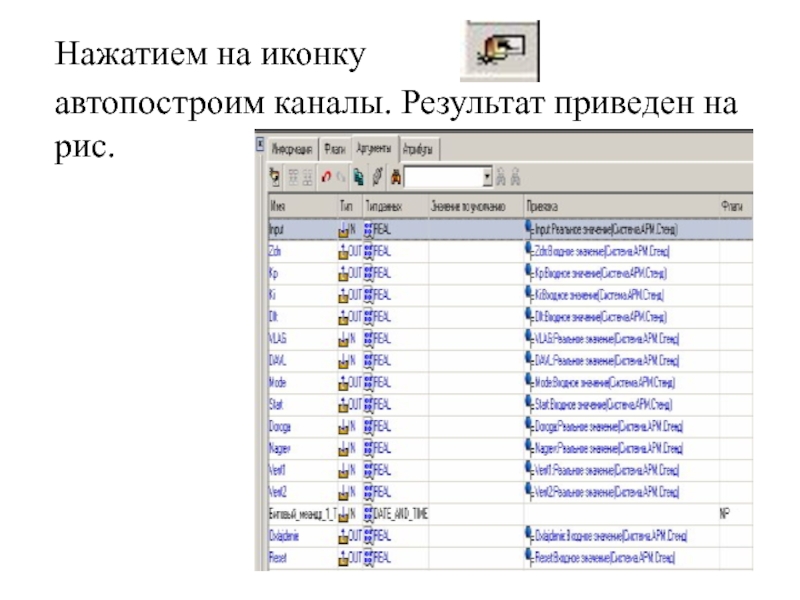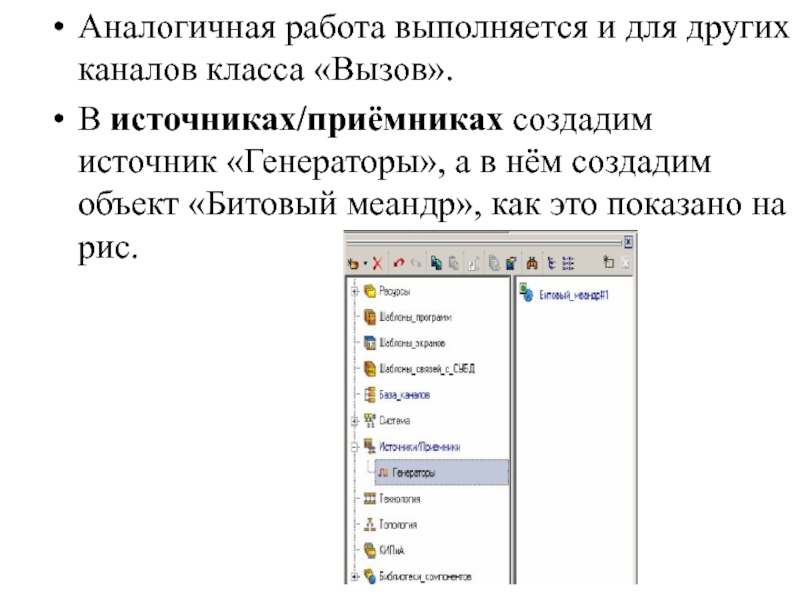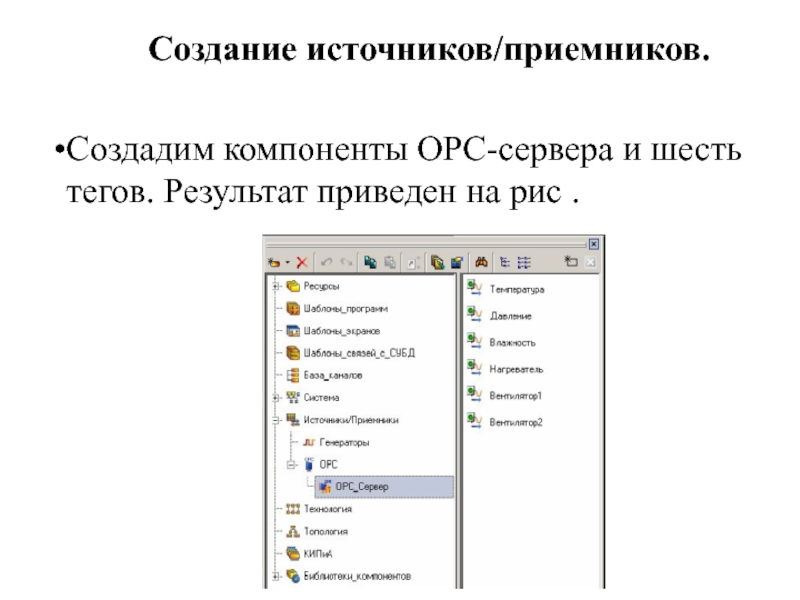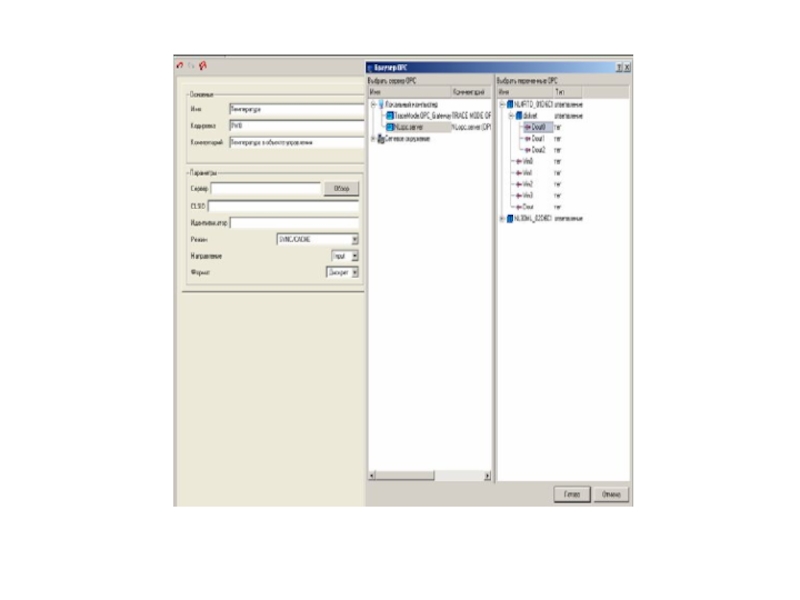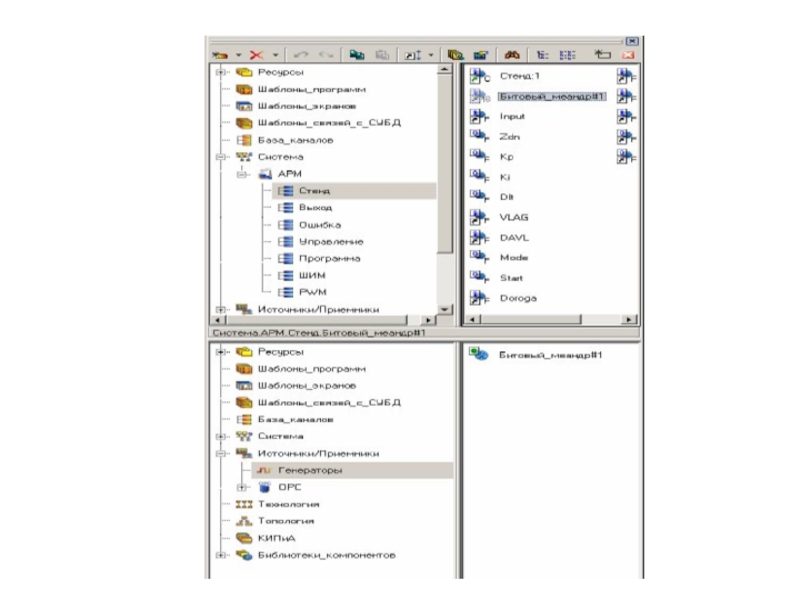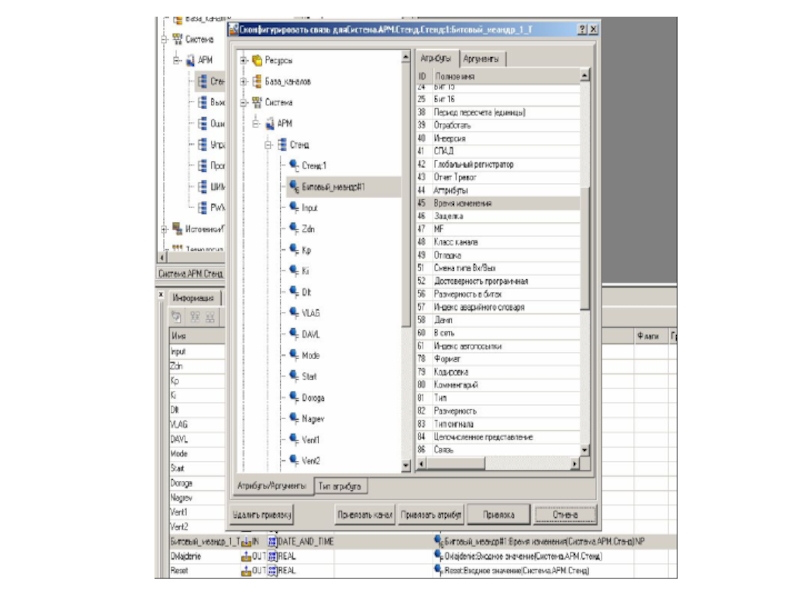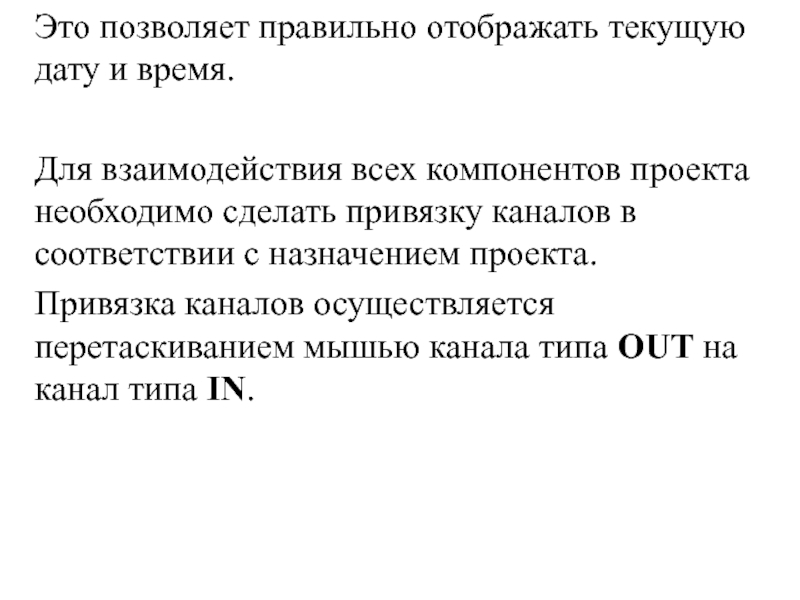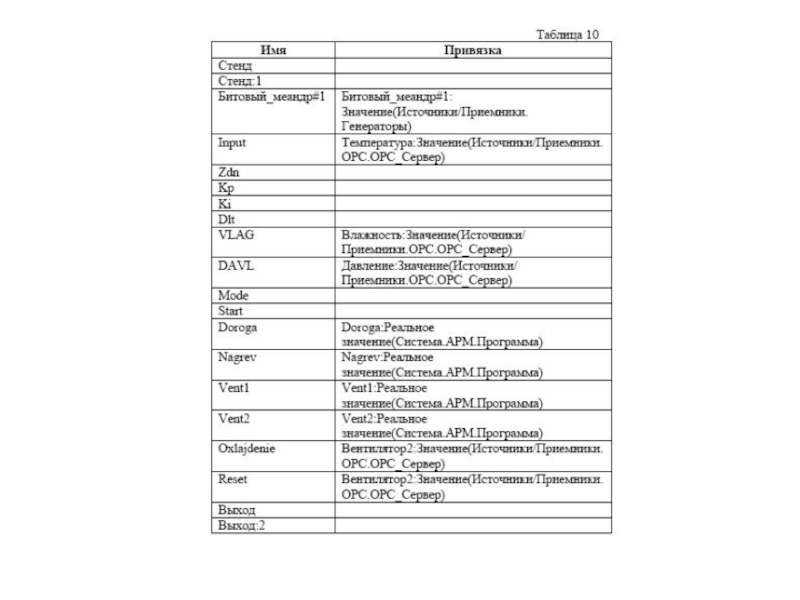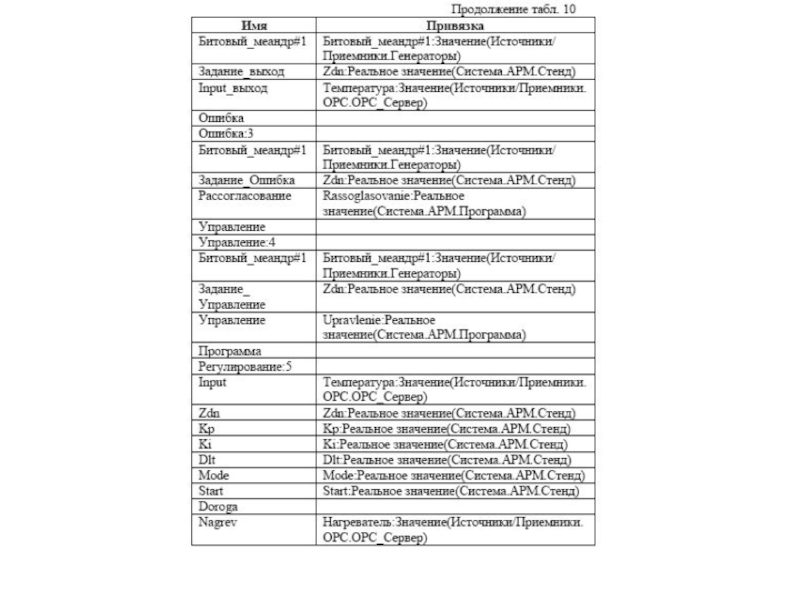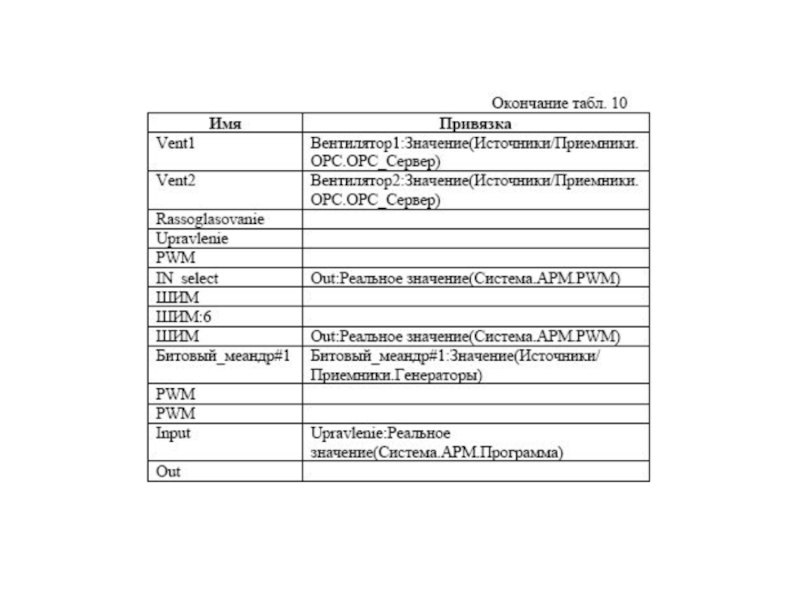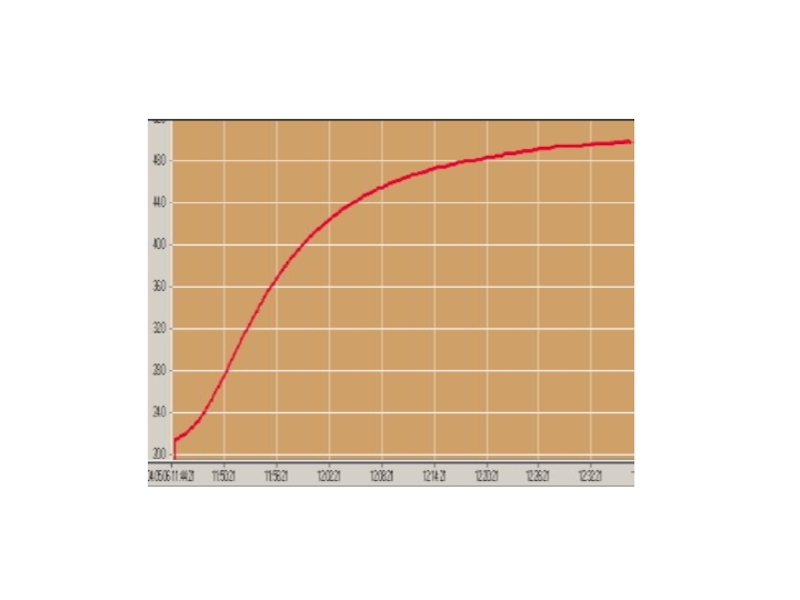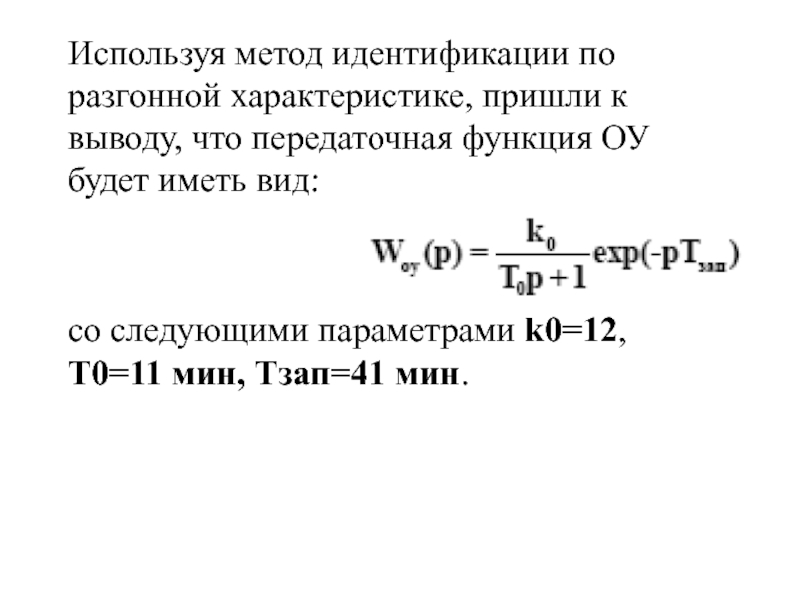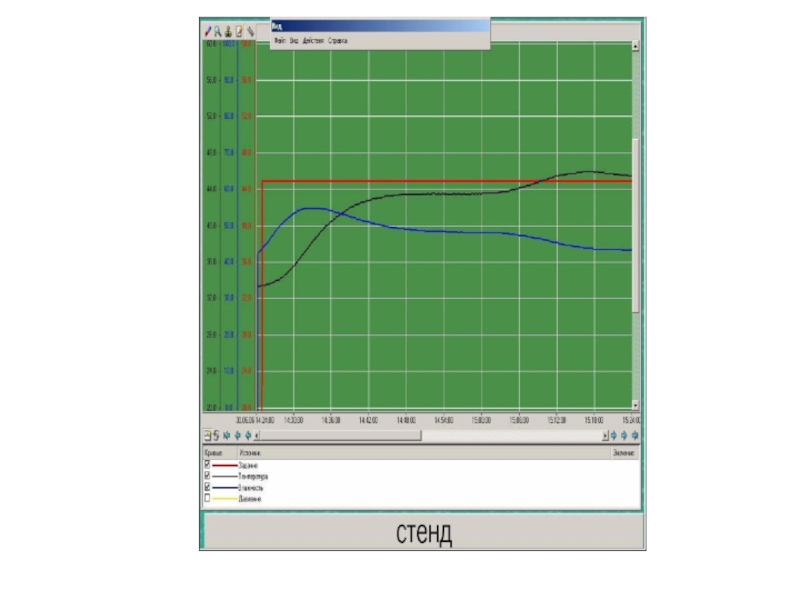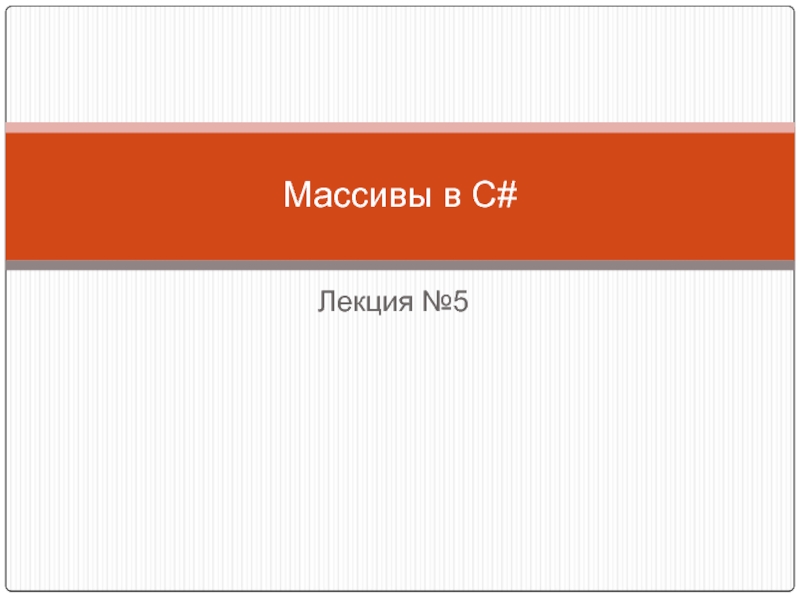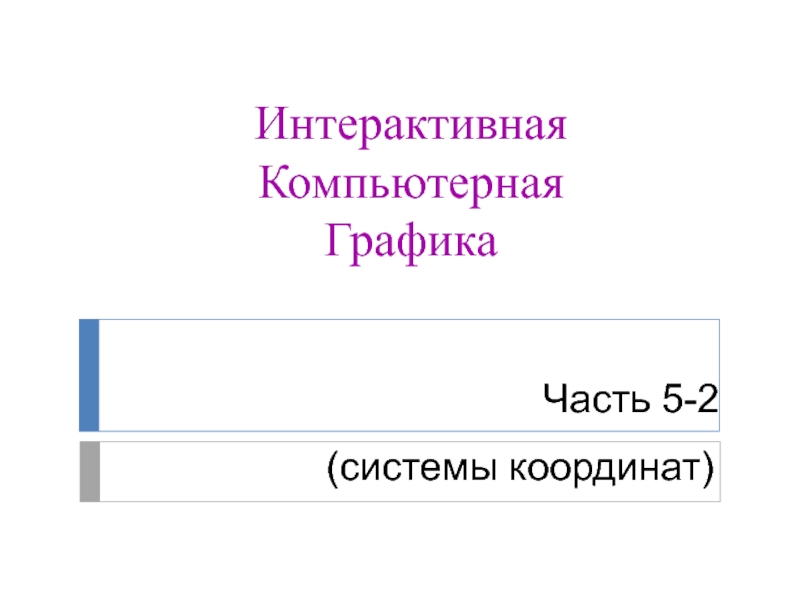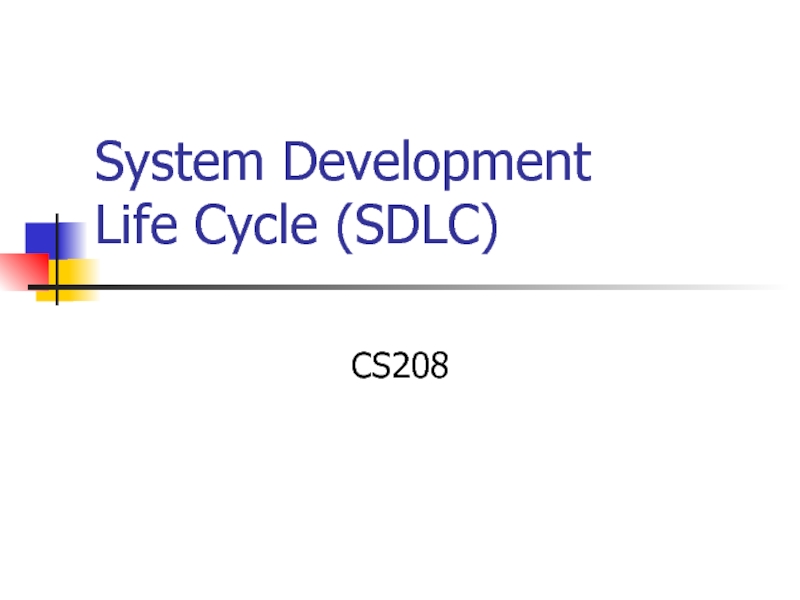- Главная
- Разное
- Дизайн
- Бизнес и предпринимательство
- Аналитика
- Образование
- Развлечения
- Красота и здоровье
- Финансы
- Государство
- Путешествия
- Спорт
- Недвижимость
- Армия
- Графика
- Культурология
- Еда и кулинария
- Лингвистика
- Английский язык
- Астрономия
- Алгебра
- Биология
- География
- Детские презентации
- Информатика
- История
- Литература
- Маркетинг
- Математика
- Медицина
- Менеджмент
- Музыка
- МХК
- Немецкий язык
- ОБЖ
- Обществознание
- Окружающий мир
- Педагогика
- Русский язык
- Технология
- Физика
- Философия
- Химия
- Шаблоны, картинки для презентаций
- Экология
- Экономика
- Юриспруденция
Создание проекта. Создание шаблона экранов презентация
Содержание
- 1. Создание проекта. Создание шаблона экранов
- 3. Перейдем в слой “Библиотеки_компонентов”,
- 4. Перенесем группы в слой Ресурсы текущего проекта
- 6. . Создадим
- 9. Содержимое библиотеки Библиотека_Изображений#1 будет иметь вид, показанный на рис.
- 10. Проект имеет древовидную структуру. В него входят следующие компоненты, приведенные на рис.
- 11. Ресурсы – содержат библиотеки
- 12. В шаблонах экранов
- 13. Опишем назначение каждого из них
- 16. Аргументами экрана, приведенного на рис.,
- 17. - DAVL – показания датчика атмосферного
- 18. - Time – предназначен для вывода астрономического
- 19. Тип данных Real – реальное значение
- 20. Они являются динамическими, привязанные к аргументу Time и имеют настройки, показанные на рис.
- 21. Графичечкие элементы
- 22.
- 23. Графический элемент содержит три динамических элемента. Они содержатся в ресурсах проекта.
- 24. Графический элемент имеет настройки, показанные на рис.
- 25. Графические элементы являются
- 26. . При выборе кнопок открываются диалоговые
- 28. Графический элемент «Динамический текст» отображает
- 29. Поскольку в проекте используются несколько экранов,предусмотрен переход
- 30. Экран выход отображает в режиме реального времени
- 31. Определение аргументов данного экрана показано на рис.
- 32. Настройки тренда показаны на рис.
- 33. Экран ошибка отображает в режиме реального времени значение сигнала рассогласования. Пример показан на рис.
- 34. Экран управление отображает в режиме реального времени
- 36. Создание шаблонов программ. Программа Регулирование
- 37. Аргументы для этого шаблона FBD-программы будут такими, как показано на рис.
- 38. Автопостроение каналов. После проведения работ, определенных выше,
- 39. Откроем дополнительное окно навигатора (рис.) и
- 40. Аналогично для всех остальных объектов. В результате
- 42. Нажатием на иконку автопостроим каналы. Результат приведен на рис.
- 43. Аналогичная работа выполняется и для других каналов
- 44. Создание источников/приемников. Создадим компоненты OPC-сервера
- 45. Привяжем теги к виртуальным обозначениям дискретных выходов
- 47. Взаимосвязь компонентов проекта Во все созданные
- 49. Затем во всех каналах класса «Вызов» вручную
- 51. Это позволяет правильно отображать текущую дату и
- 52. Нажатием иконки сохраним проект для
- 56. Идентификация объекта управления Для того
- 58. Используя метод идентификации по разгонной характеристике, пришли
- 59. Настройка регулятора В качестве примера выбрали
- 60. Снятие экспериментальных характеристик. После запускасистемы
Слайд 1Создание проекта
Создание шаблона экранов.
Откроем систему разработки и с
помощью нажатия ЛК
мыши на иконку создадим новый проект. В качестве стиля разработки выберем Стандартный. Пример набора графических объектов показан на рис.
Слайд 3
Перейдем в слой “Библиотеки_компонентов”, где в разделе “Пользовательская” откроем библиотеку Library_1.
Сохраненный в данной библиотеке объект Object_1 содержит в своем слое “Resources”
(Ресурсы) необходимый для дальнейшей разработки набор графических объектов: таких как изображения двигателей, емкостей,клапанов и т.д.
(Ресурсы) необходимый для дальнейшей разработки набор графических объектов: таких как изображения двигателей, емкостей,клапанов и т.д.
Слайд 4Перенесем группы в слой Ресурсы текущего проекта с помощью механизма drag-and-drop
и переименуем их.
Здесь же в слое Ресурсы создадим группу Картинки для помещения в нее текстур, которые будут использованы в оформлении
создаваемых графических экранов, и группу Анимация для использования движущихся объектов (например, Огонь,
изображающий включенный нагреватель).
Здесь же в слое Ресурсы создадим группу Картинки для помещения в нее текстур, которые будут использованы в оформлении
создаваемых графических экранов, и группу Анимация для использования движущихся объектов (например, Огонь,
изображающий включенный нагреватель).
Слайд 6
.
Создадим в группе Картинки новый компонент –Библиотека_Изображений#1. Диалоговое окно примет
вид,показанный на рис.Откроем двойным щелчком ЛК вновь созданную библиотеку для редактирования. Для ее заполнения воспользуемся иконкой
на панели инструментов. В открывшемся диалоге выбора файлов для импорта укажем поддиректорию Trace Mode IDE 6 Base\Lib\Texture, выберем все файлы и нажмем кнопку Открыть
на панели инструментов. В открывшемся диалоге выбора файлов для импорта укажем поддиректорию Trace Mode IDE 6 Base\Lib\Texture, выберем все файлы и нажмем кнопку Открыть
Слайд 11
Ресурсы – содержат библиотеки картинок, загружаемых из библиотеки компонентов. Шаблоны
программ – содержат алгоритмы FBD-программ, используемых в проекте. Шаблоны экранов – содержат статические изображения мнемосхем, которые представляют проект в мониторе реального времени (МРВ). В базе каналов находятся все каналы, необходимые для обмена информацией между компонентами проекта. Система – отображает все узлы проекта (МРВ, микроМРВ). Источники/приёмники – предназначены для связи МРВ с объектом (УСО).
Слайд 12
В шаблонах экранов созданы пять экранов: стенд, выход, ошибка, управление и
ШИМ, как показано на рис.
Слайд 13
Опишем назначение каждого из них и приведём параметры элементов.
Экран стенд:
отображает мнемосхему, представляющую понятную оператору схему процесса управления, позволяющая контролировать процесс и вносить изменения в параметры. Мнемосхема приведена на
рис.
рис.
Слайд 16
Аргументами экрана, приведенного на рис., являются:
- Input – показания датчика температуры
в объекте управления;
- Zdn – задание регулятору;
- Kp – коэффициент пропорциональности регулятора;
- Ki – коэффициент интегрирования регулятора;
- Dlt – величина зоны нечувствительности;
- VLAG – показания датчика влажности в объекте управления;
- Zdn – задание регулятору;
- Kp – коэффициент пропорциональности регулятора;
- Ki – коэффициент интегрирования регулятора;
- Dlt – величина зоны нечувствительности;
- VLAG – показания датчика влажности в объекте управления;
Слайд 17
- DAVL – показания датчика атмосферного давления в объекте
управления;
- Mode –
выбор регулятора;
- Start – разрешает запись в теги;
- Doroga – обеспечивает динамическое движение бегущей дорожки
на мнемосхеме;
- Nagrev – передаёт значение в канал нагревателя;
- Start – разрешает запись в теги;
- Doroga – обеспечивает динамическое движение бегущей дорожки
на мнемосхеме;
- Nagrev – передаёт значение в канал нагревателя;
Слайд 18- Time – предназначен для вывода астрономического времени на мнемосхеме;
- Oxlajdenie
– позволяет снизить температуру в объекте управления после нагревания;
- Reset – записывает ноль во все теги.
Тип IN означает, что данные считываются из канала, а тип OUT - записываются в канал.
- Reset – записывает ноль во все теги.
Тип IN означает, что данные считываются из канала, а тип OUT - записываются в канал.
Слайд 19
Тип данных Real – реальное значение данных,
тип данных DATE AND TIME
– системное время, которое отображается на мнемосхеме. Флаг NP означает, что этот аргумент не участвует в автопостроении каналов.
Графические элементы (ГЭ), приведенные на рис., являются статическими, кроме элемента отображения даты и времени.
Графические элементы (ГЭ), приведенные на рис., являются статическими, кроме элемента отображения даты и времени.
Слайд 20Они являются динамическими, привязанные к аргументу Time и имеют настройки, показанные
на рис.
Слайд 21
Графичечкие элементы
отображают
показания датчиков и привязываются так, как это показано на
следующих трех рис.
Слайд 26
. При выборе кнопок открываются диалоговые окна.
При выборе кнопки «ПИ» открываются
диалоговое окно.
При выборе кнопки «Реле» открываются соответствующее окно.
Привязка кнопки
показана на рис.
При выборе кнопки «Реле» открываются соответствующее окно.
Привязка кнопки
показана на рис.
Слайд 28Графический элемент «Динамический текст»
отображает тип регулятора и настраивается в диалоговом окне,
вид
которого показан на рис.
которого показан на рис.
Слайд 29Поскольку в проекте используются несколько экранов,предусмотрен переход между ними с помощью
кнопок, показанных на рис.
Слайд 30Экран выход отображает в режиме реального времени показания датчика температуры и
значение задания. С помощью него можно
наблюдать в реальном времени переходную характеристику объекта. Пример приведен на рис.
Слайд 33Экран ошибка отображает в режиме реального времени значение сигнала рассогласования. Пример
показан на рис.
Слайд 34Экран управление отображает в режиме реального времени значение управляющего воздействия.
Экран ШИМ
отображает в режиме реального работу широтно-импульсного модулятора.
В шаблонах программ создадим два FBD (Functional Blocks
Diagram)-программы, как это показано на рис.
В шаблонах программ создадим два FBD (Functional Blocks
Diagram)-программы, как это показано на рис.
Слайд 36Создание шаблонов программ.
Программа Регулирование реализует алгоритмы ПИ-регулятора, имитирует работу релейного
регулятора, осуществляет переключение между ними. Опишем назначение функциональных блоков:
- X-Y - арифметическое вычитание для вычисления величины рассогласования;
- DZONE - зона нечувствительности, которая вводится для устранения высокочастотных помех;
- PID - блок, вырабатывающий управляющее воздействие по ПИД-закону, причем, поскольку в данном проекте реализован ПИ-закон управления, аргумент для KD входа не создаётся;
- X-Y - арифметическое вычитание для вычисления величины рассогласования;
- DZONE - зона нечувствительности, которая вводится для устранения высокочастотных помех;
- PID - блок, вырабатывающий управляющее воздействие по ПИД-закону, причем, поскольку в данном проекте реализован ПИ-закон управления, аргумент для KD входа не создаётся;
Слайд 38Автопостроение каналов. После проведения работ, определенных выше, создадим в системе узел
АРМ и в нём 7 объектов,как это показано на рис.
Слайд 39Откроем дополнительное окно навигатора
(рис.) и из шаблонов экранов и программ
перетащим мышкой созданные шаблоны в соответствии с именами объектов:
Слайд 40Аналогично для всех остальных объектов. В результате этого получили канал класса
«Вызов».
Рассмотрим автопостроение каналов. Для этого откроем свойства канала «Вызов». На экран монитора будет выведено диалоговое окно,вид которого приведен на рис.
Рассмотрим автопостроение каналов. Для этого откроем свойства канала «Вызов». На экран монитора будет выведено диалоговое окно,вид которого приведен на рис.
Слайд 43Аналогичная работа выполняется и для других каналов класса «Вызов».
В источниках/приёмниках создадим
источник «Генераторы», а в нём создадим объект «Битовый меандр», как это показано на рис.
Слайд 44Создание источников/приемников.
Создадим компоненты OPC-сервера и шесть тегов. Результат приведен на
рис .
Слайд 45Привяжем теги к виртуальным обозначениям дискретных выходов модуля ввода-вывода с помощью
кнопки «Обзор» в окне редактора тега так, как это показано на след.рис.
Для остальных тегов выполняется аналогичная работа.
Для остальных тегов выполняется аналогичная работа.
Слайд 47Взаимосвязь компонентов проекта
Во все созданные объекты перетащим «Битовый меандр» из «Генераторов»,
как это показано на рис.
Слайд 49Затем во всех каналах класса «Вызов» вручную привяжем аргумент Time к
каналу «Битовый меандр» в том же объекте и установим атрибут «Время изменения», как это показано на рис.
Слайд 51Это позволяет правильно отображать текущую дату и время.
Для взаимодействия всех компонентов
проекта необходимо сделать привязку каналов в соответствии с назначением проекта.
Привязка каналов осуществляется перетаскиванием мышью канала типа OUT на канал типа IN.
Привязка каналов осуществляется перетаскиванием мышью канала типа OUT на канал типа IN.
Слайд 52Нажатием иконки
сохраним проект для МРВ. После
сохранения запустим профайлер .
Запустив
проект на исполнение, задавая параметры и режим работы, будем иметь
возможность наблюдать процесс управления.
возможность наблюдать процесс управления.
Слайд 56Идентификация объекта управления
Для того чтобы правильно выбрать регулятор и его
параметры, необходимо знать математическую модель объекта управления (ОУ). С этой целью на ОУ был выполнен эксперимент по получении его разгонной характеристики при включении питания на нагреватель. Пусть имеем указанную характеристику в виде тренда,представленного на рис.
Слайд 58Используя метод идентификации по разгонной характеристике, пришли к выводу, что передаточная
функция ОУ будет иметь вид:
со следующими параметрами k0=12, T0=11 мин, Tзап=41 мин.
со следующими параметрами k0=12, T0=11 мин, Tзап=41 мин.
Слайд 59Настройка регулятора
В качестве примера выбрали ПИ-регулятор с параметрами: kрег=0,17, Tи=14 мин.
На
отобразившемся после запуска профайлера экране можно задать эти параметры регулятора и, для наглядности, нажатием кнопки Визуализация переходить к экрану наблюдения за переходными характеристиками.
В качестве вводимых параметров используются следующие:
кп=kрег=0,17 и ки=kрег/Tи=0,01545.
В качестве вводимых параметров используются следующие:
кп=kрег=0,17 и ки=kрег/Tи=0,01545.
Слайд 60Снятие экспериментальных характеристик.
После запускасистемы с заданием нужной температуры в 45
С получаем тренд (см.рис.), на котором представлены графики задания, изменения в процессе регулирования температуры и изменения в процессе контроля влажности