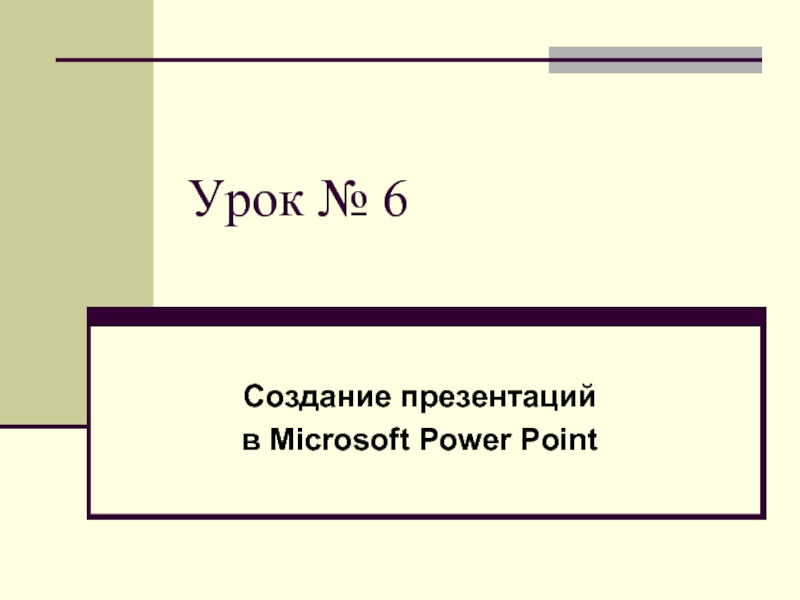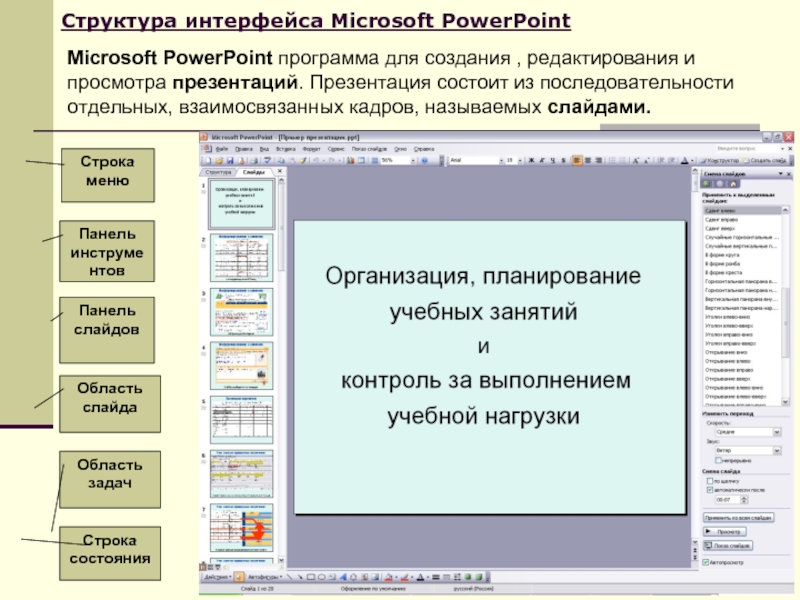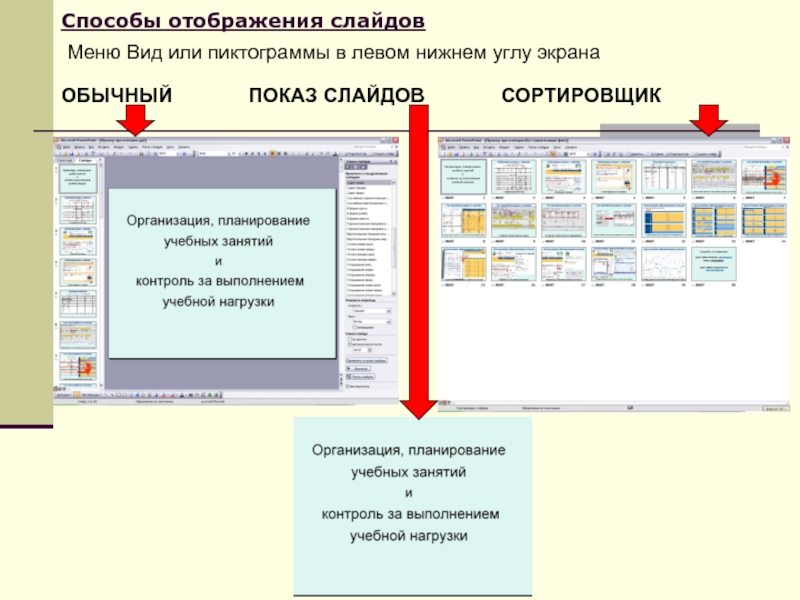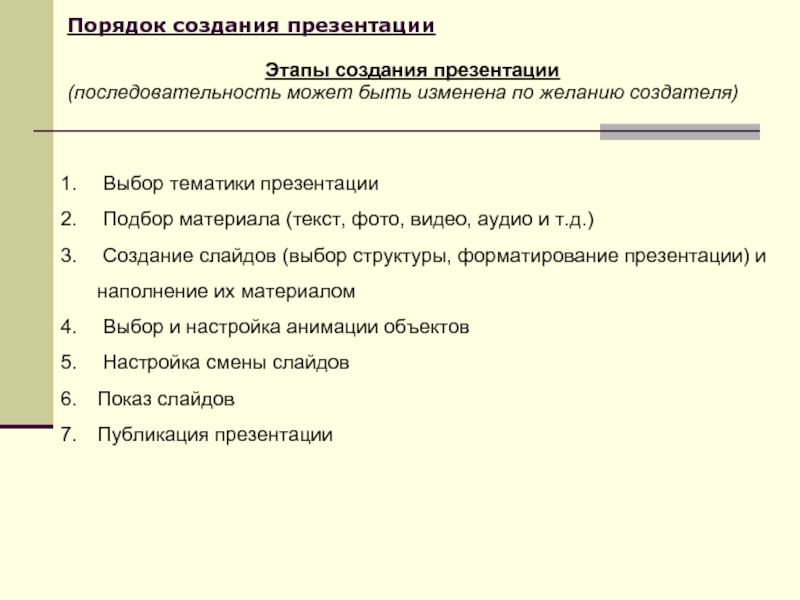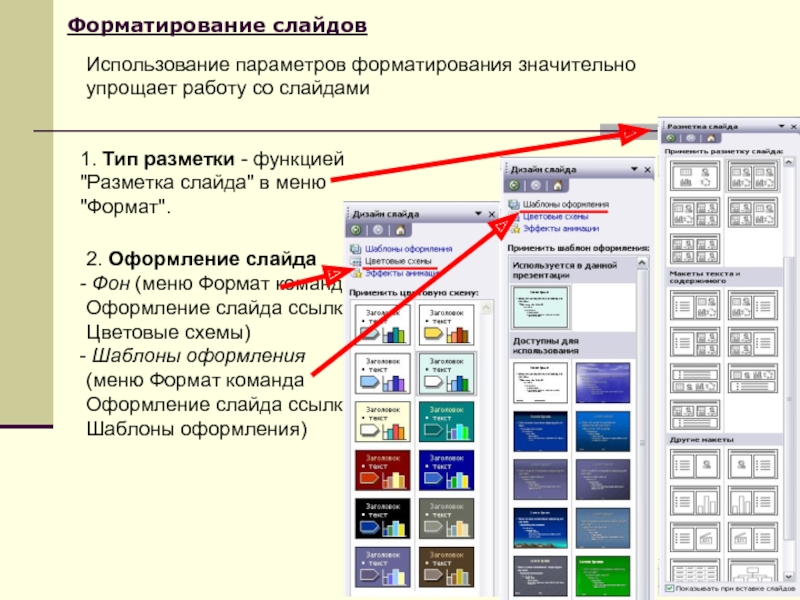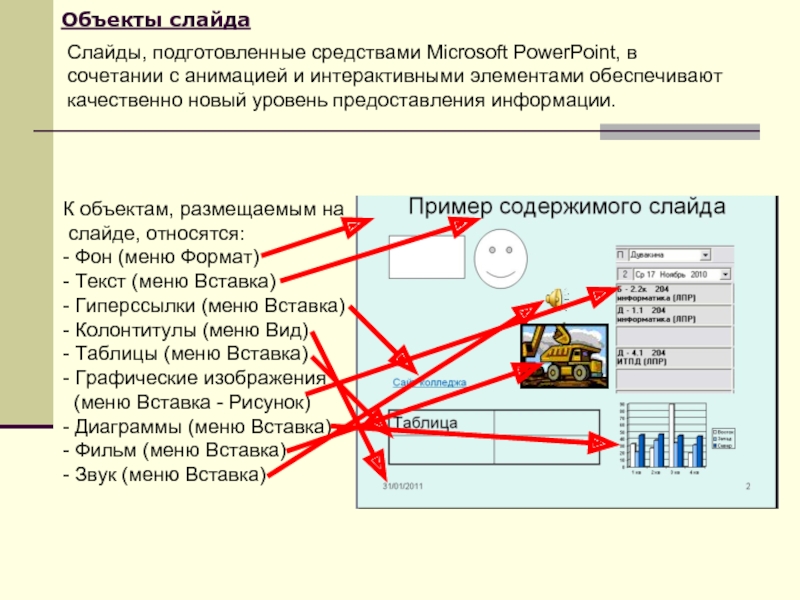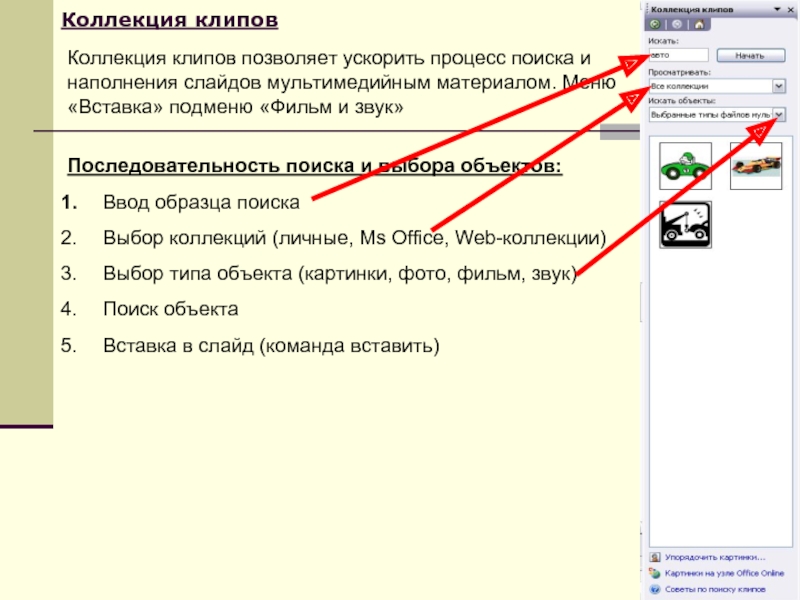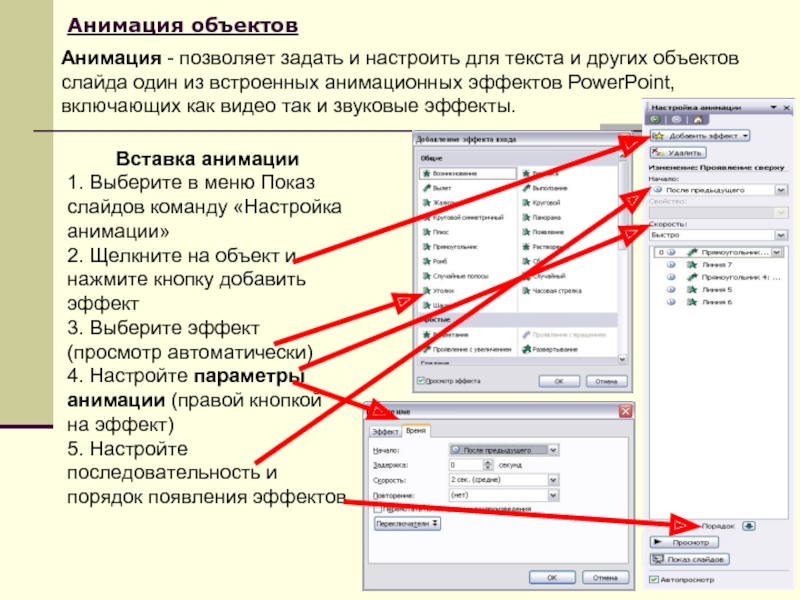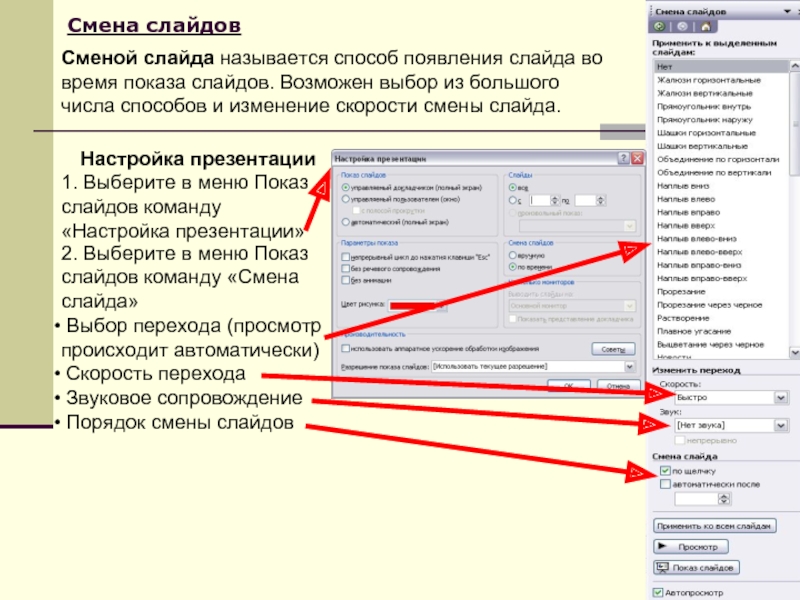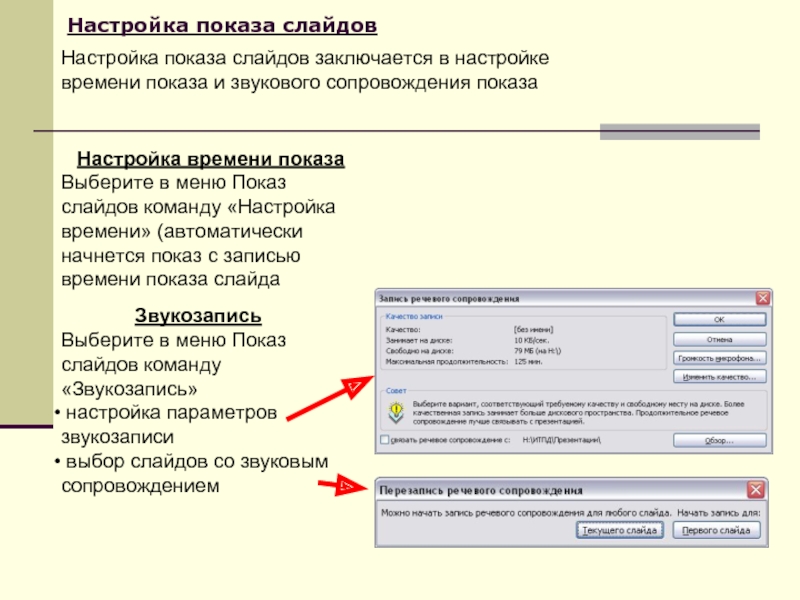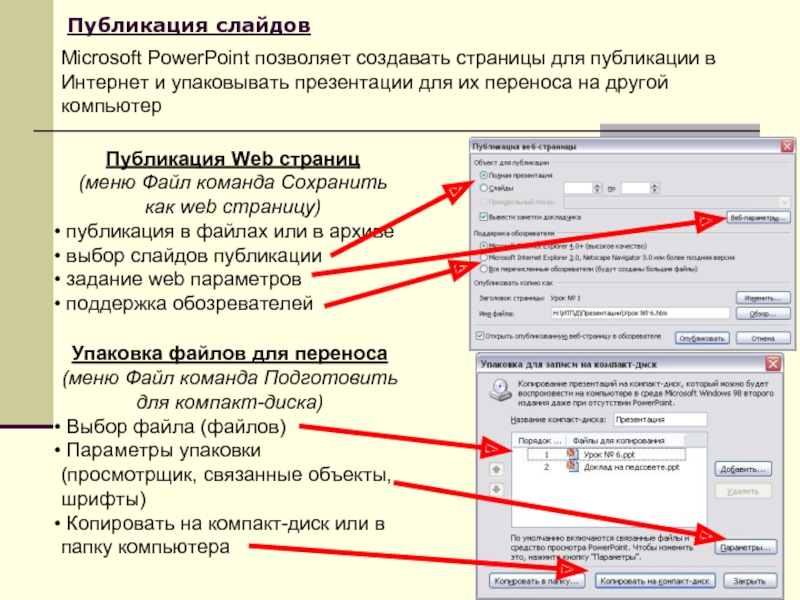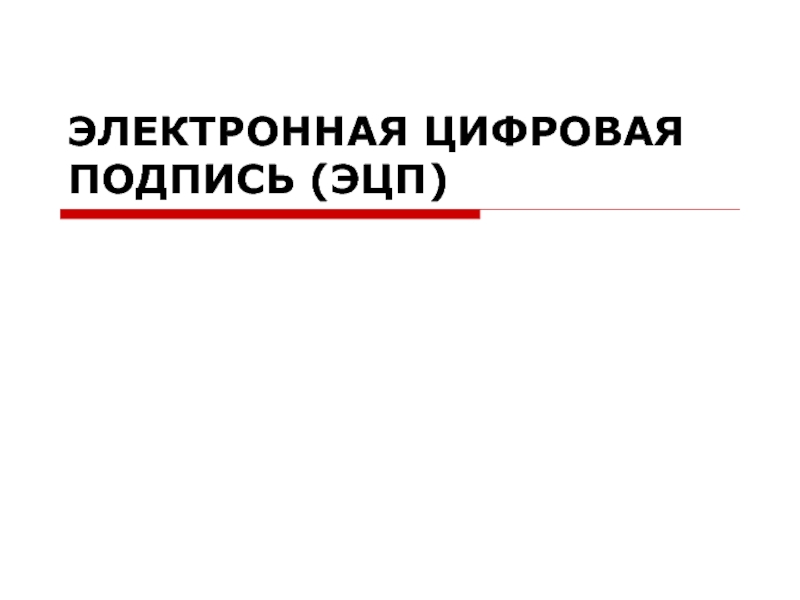- Главная
- Разное
- Дизайн
- Бизнес и предпринимательство
- Аналитика
- Образование
- Развлечения
- Красота и здоровье
- Финансы
- Государство
- Путешествия
- Спорт
- Недвижимость
- Армия
- Графика
- Культурология
- Еда и кулинария
- Лингвистика
- Английский язык
- Астрономия
- Алгебра
- Биология
- География
- Детские презентации
- Информатика
- История
- Литература
- Маркетинг
- Математика
- Медицина
- Менеджмент
- Музыка
- МХК
- Немецкий язык
- ОБЖ
- Обществознание
- Окружающий мир
- Педагогика
- Русский язык
- Технология
- Физика
- Философия
- Химия
- Шаблоны, картинки для презентаций
- Экология
- Экономика
- Юриспруденция
Создание презентаций в Microsoft Power Point презентация
Содержание
- 1. Создание презентаций в Microsoft Power Point
- 2. Структура интерфейса Microsoft PowerPoint Microsoft PowerPoint
- 3. Способы отображения слайдов Меню Вид или
- 4. Порядок создания презентации Выбор тематики презентации
- 5. Операции со слайдами Удаление слайда Для того
- 6. Форматирование слайдов 1. Тип разметки - функцией
- 7. Объекты слайда К объектам, размещаемым на
- 8. Последовательность поиска и выбора объектов: Ввод
- 9. Анимация объектов Вставка анимации 1. Выберите в
- 10. Смена слайдов Настройка презентации 1. Выберите в
- 11. Настройка показа слайдов Настройка времени показа Выберите
- 12. Показ слайдов Способы показа c первого
- 13. Публикация слайдов Публикация Web страниц (меню Файл
- 14. Домашнее задание Придумать тематику и содержимое презентации для практической работы
Слайд 2Структура интерфейса Microsoft PowerPoint
Microsoft PowerPoint программа для создания , редактирования
Область слайда
Панель
слайдов
Строка состояния
Панель инструментов
Строка меню
Область задач
Слайд 3Способы отображения слайдов
Меню Вид или пиктограммы в левом нижнем углу
ОБЫЧНЫЙ ПОКАЗ СЛАЙДОВ СОРТИРОВЩИК
Слайд 4Порядок создания презентации
Выбор тематики презентации
Подбор материала (текст, фото, видео,
Создание слайдов (выбор структуры, форматирование презентации) и наполнение их материалом
Выбор и настройка анимации объектов
Настройка смены слайдов
Показ слайдов
Публикация презентации
Этапы создания презентации
(последовательность может быть изменена по желанию создателя)
Слайд 5Операции со слайдами
Удаление слайда
Для того чтобы удалить слайд или группу слайдов,
Дублирование слайда
Для дублирования слайда выделите нужный слайд и выберите команду
дублировать в контекстном меню пункта «Правка». Так же можно
дублировать и группу слайдов.
Копирование слайда
С помощью соответствующей команды копируйте нужный слайд. Для
его вставки выделите слайд, за которым должен следовать скопированный
слайд, а затем нажмите правую кнопку мыши и в контекстном меню
выберите команду Вставить.
Вставка нового слайда
Откройте тот слайд, после которого Вы хотите вставить новый, и
выполните команду Вставка - Создать слайд или воспользуйтесь
пиктограммой, размещенной в панели Форматирование .
При открытии Microsoft PowerPoint открывается
новая презентация с одним слайдом
Слайд 6Форматирование слайдов
1. Тип разметки - функцией "Разметка слайда" в меню "Формат".
Использование параметров форматирования значительно упрощает работу со слайдами
2. Оформление слайда
Фон (меню Формат команда Оформление слайда ссылка Цветовые схемы)
Шаблоны оформления (меню Формат команда Оформление слайда ссылка Шаблоны оформления)
Слайд 7Объекты слайда
К объектам, размещаемым на
слайде, относятся:
- Фон (меню Формат)
- Текст
- Гиперссылки (меню Вставка)
- Колонтитулы (меню Вид)
- Таблицы (меню Вставка)
- Графические изображения
(меню Вставка - Рисунок)
- Диаграммы (меню Вставка)
- Фильм (меню Вставка)
- Звук (меню Вставка)
Слайды, подготовленные средствами Microsoft PowerPoint, в
сочетании с анимацией и интерактивными элементами обеспечивают
качественно новый уровень предоставления информации.
Слайд 8Последовательность поиска и выбора объектов:
Ввод образца поиска
Выбор коллекций (личные,
Выбор типа объекта (картинки, фото, фильм, звук)
Поиск объекта
Вставка в слайд (команда вставить)
Коллекция клипов
Коллекция клипов позволяет ускорить процесс поиска и наполнения слайдов мультимедийным материалом. Меню «Вставка» подменю «Фильм и звук»
Слайд 9Анимация объектов
Вставка анимации
1. Выберите в меню Показ слайдов команду «Настройка анимации»
2.
3. Выберите эффект (просмотр автоматически)
4. Настройте параметры анимации (правой кнопкой на эффект)
5. Настройте последовательность и порядок появления эффектов
Анимация - позволяет задать и настроить для текста и других объектов слайда один из встроенных анимационных эффектов PowerPoint, включающих как видео так и звуковые эффекты.
Слайд 10Смена слайдов
Настройка презентации
1. Выберите в меню Показ слайдов команду «Настройка презентации»
Сменой
2. Выберите в меню Показ слайдов команду «Смена слайда»
Выбор перехода (просмотр происходит автоматически)
Скорость перехода
Звуковое сопровождение
Порядок смены слайдов
Слайд 11Настройка показа слайдов
Настройка времени показа
Выберите в меню Показ слайдов команду «Настройка
Настройка показа слайдов заключается в настройке времени показа и звукового сопровождения показа
Звукозапись
Выберите в меню Показ слайдов команду «Звукозапись»
настройка параметров звукозаписи
выбор слайдов со звуковым сопровождением
Слайд 12Показ слайдов
Способы показа
c первого слайда меню Показ слайдов команда Начать
c текущего слайда (Shift+F5)
просмотр в окне
Показ слайдов позволяет просматривать созданную презентацию на мониторе или другом оборудовании
Управляющие кнопки
(левый нижний угол экрана)
стрелка
ручка
фломастер
выделение
ластик
Слайд 13Публикация слайдов
Публикация Web страниц
(меню Файл команда Сохранить как web страницу)
публикация
выбор слайдов публикации
задание web параметров
поддержка обозревателей
Microsoft PowerPoint позволяет создавать страницы для публикации в Интернет и упаковывать презентации для их переноса на другой компьютер
Упаковка файлов для переноса
(меню Файл команда Подготовить для компакт-диска)
Выбор файла (файлов)
Параметры упаковки (просмотрщик, связанные объекты, шрифты)
Копировать на компакт-диск или в папку компьютера