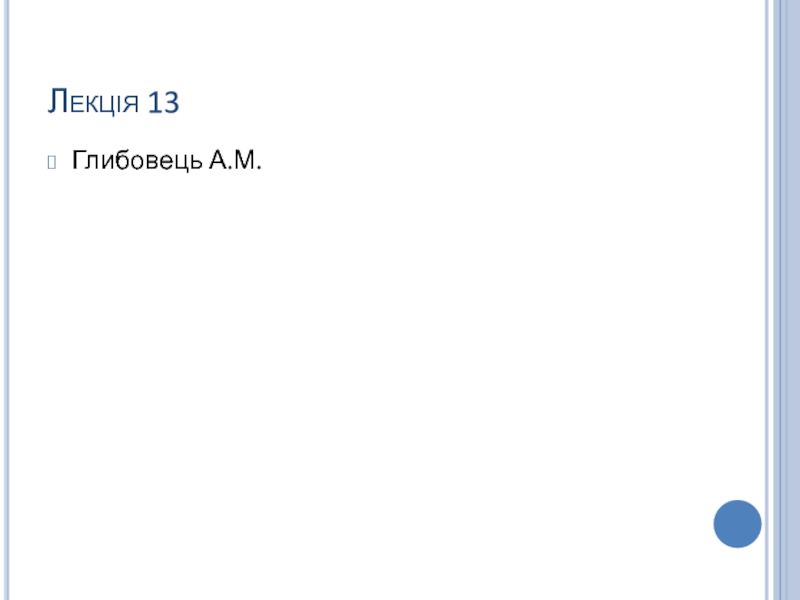в текст различных объектов.
Подготовка документа к печати.
Понятие слияния в текстовом редакторе Word 2000.
Создание основного документа и источника данных.
- Главная
- Разное
- Дизайн
- Бизнес и предпринимательство
- Аналитика
- Образование
- Развлечения
- Красота и здоровье
- Финансы
- Государство
- Путешествия
- Спорт
- Недвижимость
- Армия
- Графика
- Культурология
- Еда и кулинария
- Лингвистика
- Английский язык
- Астрономия
- Алгебра
- Биология
- География
- Детские презентации
- Информатика
- История
- Литература
- Маркетинг
- Математика
- Медицина
- Менеджмент
- Музыка
- МХК
- Немецкий язык
- ОБЖ
- Обществознание
- Окружающий мир
- Педагогика
- Русский язык
- Технология
- Физика
- Философия
- Химия
- Шаблоны, картинки для презентаций
- Экология
- Экономика
- Юриспруденция
Создание и форматирование таблиц презентация
Содержание
- 1. Создание и форматирование таблиц
- 2. Создание и форматирование таблиц Таблица – это
- 3. Для вставки таблицы следует установить курсор на
- 4. Ячейки таблицы можно объединять как по горизонтали,
- 5. Перемещения по таблице. Щелчком мыши по ячейке.
- 6. Выделить столбец можно щелкнув указателем мыши по
- 7. Обрамление ячеек таблицы форматируется через меню Формат/Границы
- 8. Вычисления в таблицах. Для этого необходимо выделить
- 9. Ссылки записываются в формате электронных таблиц:
- 10. Вставка графических объектов и рисунков. Под графическими
- 11. Форматирование рисунков. После вставки рисунка он обрамлен
- 12. Построение диаграмм Для построения диаграмм используется приложение
- 13. Работа с редактором формул Редактор формул "Microsoft
- 14. Принцип слияния в текстовом редакторе Word Для
- 15. Основной документ: В качестве основного документа может
- 16. Признаком того, что основной документ создан –
- 17. Создание источника данных с использованием Ассистента:
- 18. Вставка полей слияния: Открыть основной документ
- 19. Печать созданных документов: Можно создать документ слияния,
Слайд 2Создание и форматирование таблиц
Таблица – это взаимное расположение некоторой информации по
горизонтали и вертикали.
Таблица имеет следующие элементы:
Ячейка – единица таблицы.
Строка – совокупность ячеек, расположенных по горизонтали.
Столбец – совокупности ячеек по вертикали.
Сетка таблицы – внутренние границы таблицы, сетка может быть явной – видимой, мнимой – невидимой.
Рамка – внешние границы таблицы.
Поля таблицы – самая верхняя строка или левый столбец, которые разделяют данные по содержанию.
Содержимое – данные, которые находятся в ячейках.
Таблица имеет следующие элементы:
Ячейка – единица таблицы.
Строка – совокупность ячеек, расположенных по горизонтали.
Столбец – совокупности ячеек по вертикали.
Сетка таблицы – внутренние границы таблицы, сетка может быть явной – видимой, мнимой – невидимой.
Рамка – внешние границы таблицы.
Поля таблицы – самая верхняя строка или левый столбец, которые разделяют данные по содержанию.
Содержимое – данные, которые находятся в ячейках.
Слайд 3Для вставки таблицы следует установить курсор на новую строку и выполнить
команду
Таблица/Добавить таблицу.
В окне "Вставка таблицы" следует задать количество строк и столбцов таблицы.
Кроме этого можно нарисовать таблицу с помощью специальной панели Таблицы и границы.
Таблица/Добавить таблицу.
В окне "Вставка таблицы" следует задать количество строк и столбцов таблицы.
Кроме этого можно нарисовать таблицу с помощью специальной панели Таблицы и границы.
Слайд 4Ячейки таблицы можно объединять как по горизонтали, так и по вертикали.
Для этого объединяемые ячейки следует выделить и выполнить Таблица/Объединить ячейки.
Размеры отдельных ячеек, строк или столбцов можно изменить: выделить соответствующий элемент и переместить границу мышью.
Размеры отдельных ячеек, строк или столбцов можно изменить: выделить соответствующий элемент и переместить границу мышью.
Слайд 5Перемещения по таблице.
Щелчком мыши по ячейке.
С помощью клавиш управления курсором.
С помощью
клавиши Tab в прямом направлении и Shift + Tab в обратном направлении.
Чтобы удалить таблицу или ее некоторую часть нужно выделить необходимую часть таблицы и в меню «Таблица» выбрать соответствующую команду.
Для удаления содержимого таблицы, нужно выделить необходимую часть таблицы и нажать Delete.
Чтобы удалить таблицу или ее некоторую часть нужно выделить необходимую часть таблицы и в меню «Таблица» выбрать соответствующую команду.
Для удаления содержимого таблицы, нужно выделить необходимую часть таблицы и нажать Delete.
Слайд 6Выделить столбец можно щелкнув указателем мыши по верхней границе столбца. При
этом указатель должен принять форму жирной стрелки, направленной вниз.
Указанная операция может быть невыполнима, если в таблице имеются объединенные ячейки.
Если выделена вся таблица, то операции выравнивания (например, центрирования) приводят к выравниванию таблицы относительно страницы. В противном случае выравнивается содержимое ячеек таблицы относительно границ ячеек.
Указанная операция может быть невыполнима, если в таблице имеются объединенные ячейки.
Если выделена вся таблица, то операции выравнивания (например, центрирования) приводят к выравниванию таблицы относительно страницы. В противном случае выравнивается содержимое ячеек таблицы относительно границ ячеек.
Слайд 7Обрамление ячеек таблицы форматируется через меню Формат/Границы и заливка... .
В
окне "Границы и заливка" можно задать толщину обрамления или отменить его вообще. Обрамляемые ячейки должны быть предварительно выделены.
Слайд 8Вычисления в таблицах.
Для этого необходимо выделить ячейку, в которую должен быть
помещен результат, и выполнить Таблица/Формула... . В окне "Формула" следует записать выражение, которое начинается со знака "=" и содержит константы, ссылки на ячейки-источники данных и функции, связанные знаками математических операций.
Слайд 9Ссылки записываются в формате электронных таблиц:
A1, D12 и т.д., где
буква означает номер столбца, а число – номер строки.
Функции вставляются в выражение через поле со списком
"Вставить функцию:".
Функции вставляются в выражение через поле со списком
"Вставить функцию:".
Слайд 10Вставка графических объектов и рисунков.
Под графическими объектами понимают:
Таблицы.
Автофигуры (геометрические фигуры, объемные
стрелки, звезды).
Клипы, готовые рисунки.
Диаграммы.
Организационные диаграммы.
Пункт меню «Вставка» позволяет осуществить вставку любого требуемого объекта.
Клипы, готовые рисунки.
Диаграммы.
Организационные диаграммы.
Пункт меню «Вставка» позволяет осуществить вставку любого требуемого объекта.
Слайд 11Форматирование рисунков.
После вставки рисунка он обрамлен рамкой с черными квадратиками. Это
означает. Что он вставлен как часть текста. Необходимо осуществить его привязку к тексту.
Взаимное расположение рисунка и текста
Рисунок может быть расположен:
поверх текста,
за текстом,
с обтеканием текста.
Изменить взаимное расположение рисунка и текста можно через меню Формат/Рисунок или с помощью панели инструментов Настройка изображения.
Взаимное расположение рисунка и текста
Рисунок может быть расположен:
поверх текста,
за текстом,
с обтеканием текста.
Изменить взаимное расположение рисунка и текста можно через меню Формат/Рисунок или с помощью панели инструментов Настройка изображения.
Слайд 12Построение диаграмм
Для построения диаграмм используется приложение "Диаграмма Microsoft Graph".
Выделите в таблице
ячейки, данные в которых используются для построения диаграммы. Содержимое верхней строки и левого столбца выделенной области используется для надписей к засечкам на осях координат.
Через меню Вставка/Объект.../Создание в списке "Тип объекта" выбрать "Диаграмма Microsoft Graph", после чего будут выведены таблица с данными и диаграмма.
Отредактируйте диаграмму. Для этого надо щелкнуть правой кнопкой мыши по редактируемому элементу диаграммы — появится меню для его редактирования.
Завершите работу с "Microsoft Graph", щелкнув мышью в основном окне вне диаграммы.
Смотрите пример!!!
Через меню Вставка/Объект.../Создание в списке "Тип объекта" выбрать "Диаграмма Microsoft Graph", после чего будут выведены таблица с данными и диаграмма.
Отредактируйте диаграмму. Для этого надо щелкнуть правой кнопкой мыши по редактируемому элементу диаграммы — появится меню для его редактирования.
Завершите работу с "Microsoft Graph", щелкнув мышью в основном окне вне диаграммы.
Смотрите пример!!!
Слайд 13Работа с редактором формул
Редактор формул "Microsoft Equation" является программой, которая устанавливается
при инсталляции редактора Word по желанию пользователя. Редактор имеет большой набор математических символов и позволяет изображать достаточно сложные формулы. После записи формулы ее размеры могут быть изменены как у обычного рисунка.
Для записи формулы необходимо установить курсор в нужное место и обратиться к меню Вставка/Объект/Microsoft Equation 3.0. При этом должны появиться рамка для ввода формулы и панель редактора формул, содержащая два ряда кнопок. Верхний ряд кнопок определяет палитру символов, нижний — палитру шаблонов. Завершение ввода формулы можно выполнить щелчком мыши вне поля ввода. Смотрите пример!!!
Для записи формулы необходимо установить курсор в нужное место и обратиться к меню Вставка/Объект/Microsoft Equation 3.0. При этом должны появиться рамка для ввода формулы и панель редактора формул, содержащая два ряда кнопок. Верхний ряд кнопок определяет палитру символов, нижний — палитру шаблонов. Завершение ввода формулы можно выполнить щелчком мыши вне поля ввода. Смотрите пример!!!
Слайд 14Принцип слияния в текстовом редакторе Word
Для работы используется: ассистент слияния, который
можно найти в меню сервис.
Работа по созданию тиражей писем включает в себя:
Создание основного документа, т.е. неизменной части
Создание источника данных для основного документа
Вставка в основной документ полей слияния из источника данных и создание тиража документа и их печать.
Работа по созданию тиражей писем включает в себя:
Создание основного документа, т.е. неизменной части
Создание источника данных для основного документа
Вставка в основной документ полей слияния из источника данных и создание тиража документа и их печать.
Слайд 15Основной документ:
В качестве основного документа может быть:
рекламное письмо
электронное сообщение
конверт
любая форма приглашения
Два способа создания основного документа:
Заранее создать текстовый документ который вам нужен
Выбрать пункт меню Сервис, Слияние и выбрать основной документ.
Слайд 16Признаком того, что основной документ создан – появившаяся панель Слияния.
Создание источника
данных:
В качестве источника данных можно использовать любую созданную базу данных.
В базе данных создаваемый в ассистенте слияния данные хранятся в виде таблицы.
Столбцы таблицы называются полями базы данных.
Строка таблицы называется записью базы данных.
В качестве источника данных можно использовать любую созданную базу данных.
В базе данных создаваемый в ассистенте слияния данные хранятся в виде таблицы.
Столбцы таблицы называются полями базы данных.
Строка таблицы называется записью базы данных.
Слайд 17Создание источника данных с использованием
Ассистента:
Сервис/Слияние
Создание источника данных
Определяем поля создаваемого
источника данных
Сохраняем источник данных под соответствующим именем
Заполняем источник данных записями, т.е. вносим информацию в источник данных
Сохраняем источник данных под соответствующим именем
Заполняем источник данных записями, т.е. вносим информацию в источник данных
Слайд 18Вставка полей слияния:
Открыть основной документ
Устанавливаем курсор в ту часть документа, где
хотим разместить поле слияния
на панели слияния выбираем «поле слияния»
Нажав кнопку «abc» переходим в режим просмотра полученных документов.
на панели слияния выбираем «поле слияния»
Нажав кнопку «abc» переходим в режим просмотра полученных документов.
Слайд 19Печать созданных документов:
Можно создать документ слияния, для этого есть кнопка -
Слияние в новый документ, на панели Слияние. В этом случае создается документ с именем форма1 в новом окне, который будет содержать весь набор документов. Желательно не сохранять этот документ на диск, т.к. он будет занимать достаточно много места на диске, а сразу отправить документ на печать.
Не создавая документа воспользоваться кнопкой - Слияние при печати.
Не создавая документа воспользоваться кнопкой - Слияние при печати.