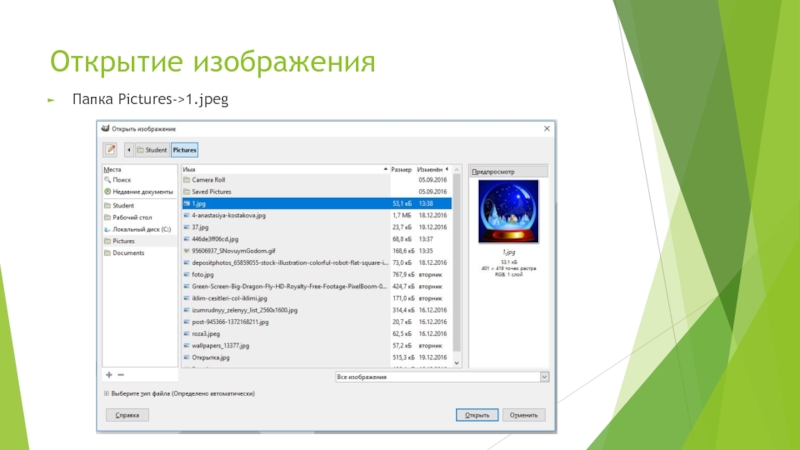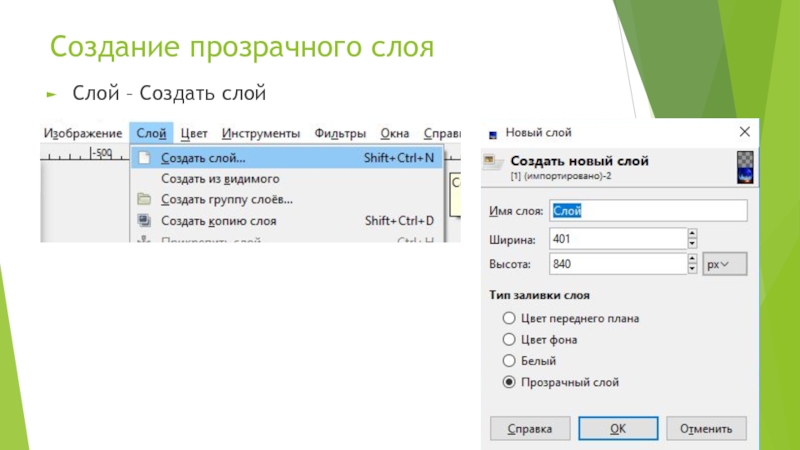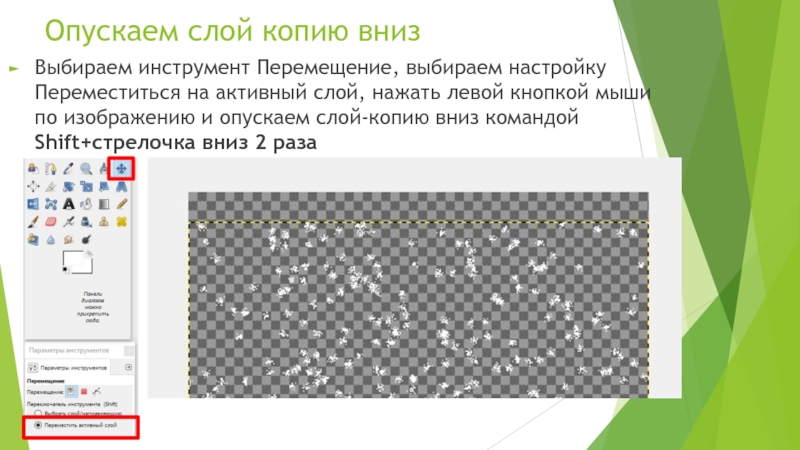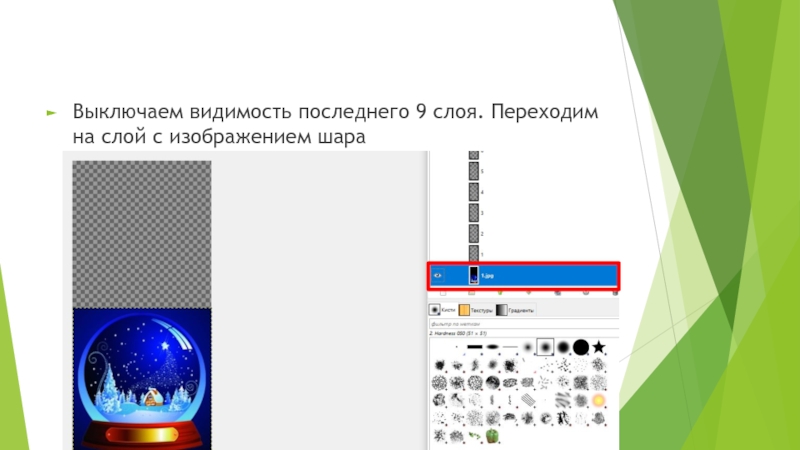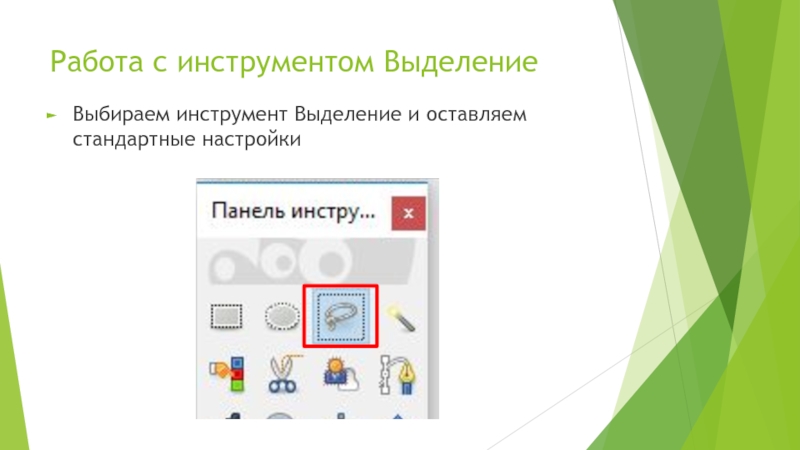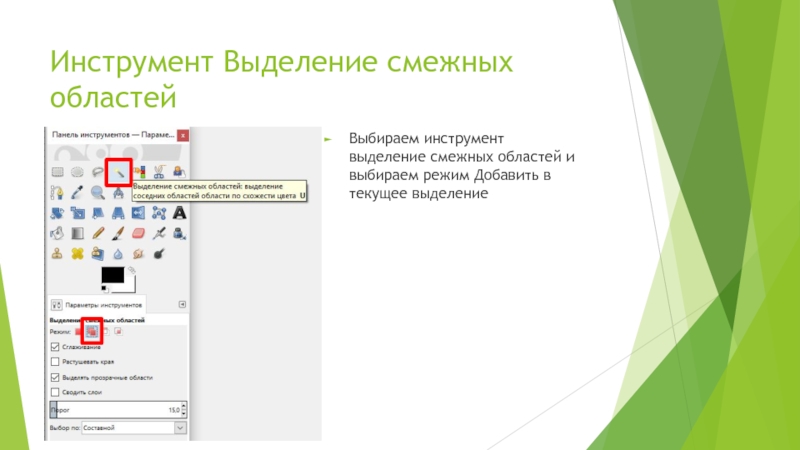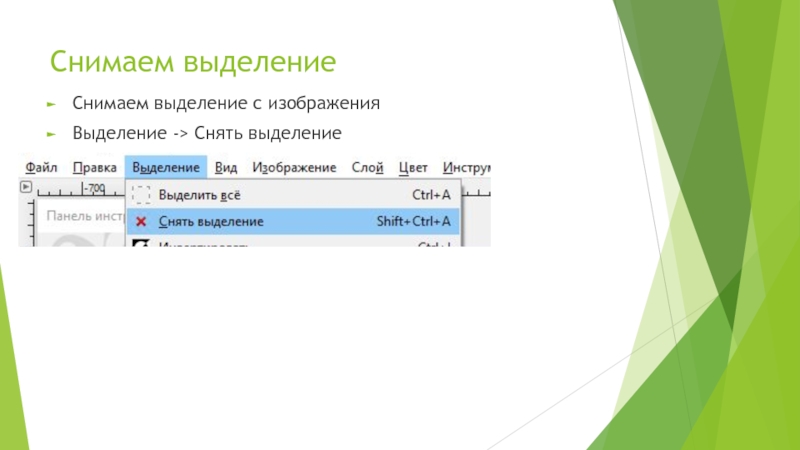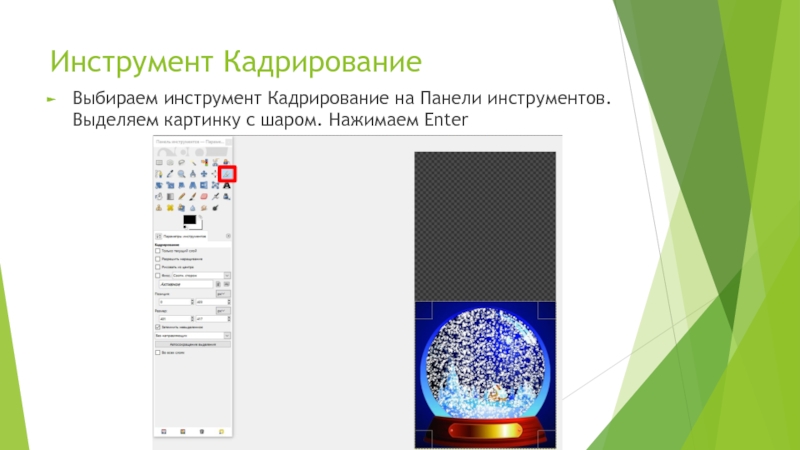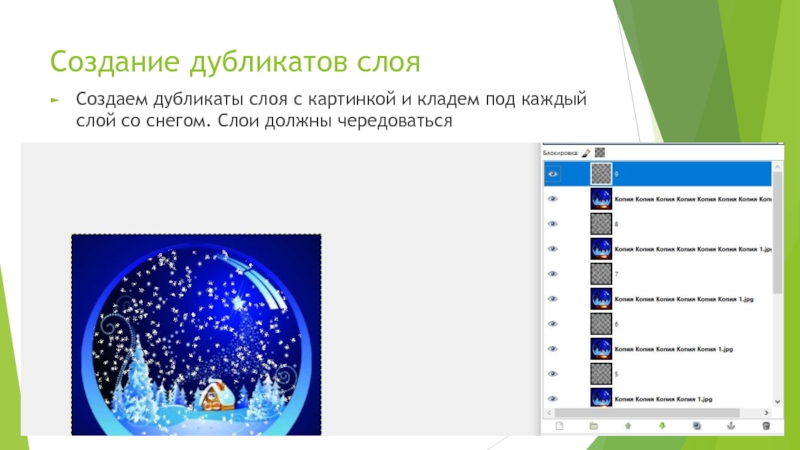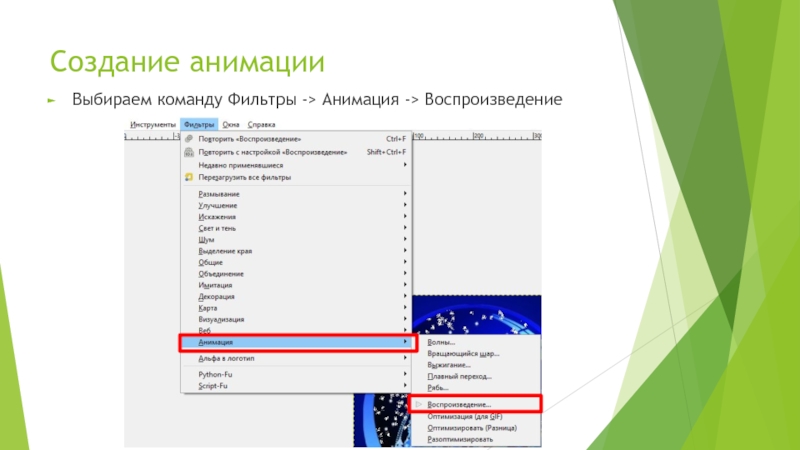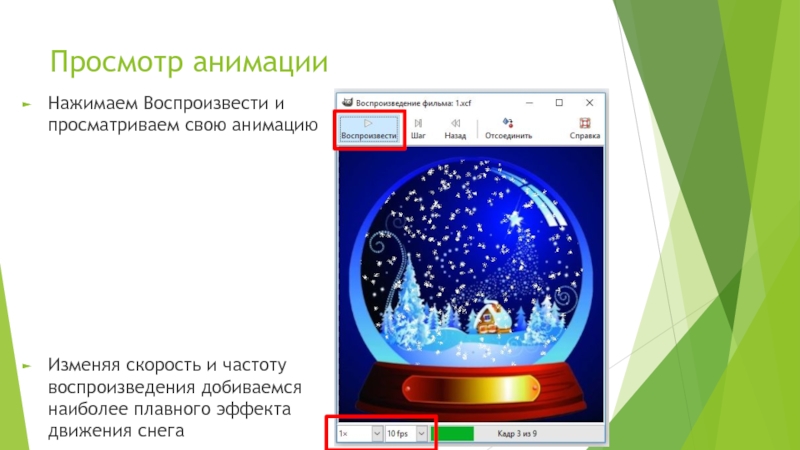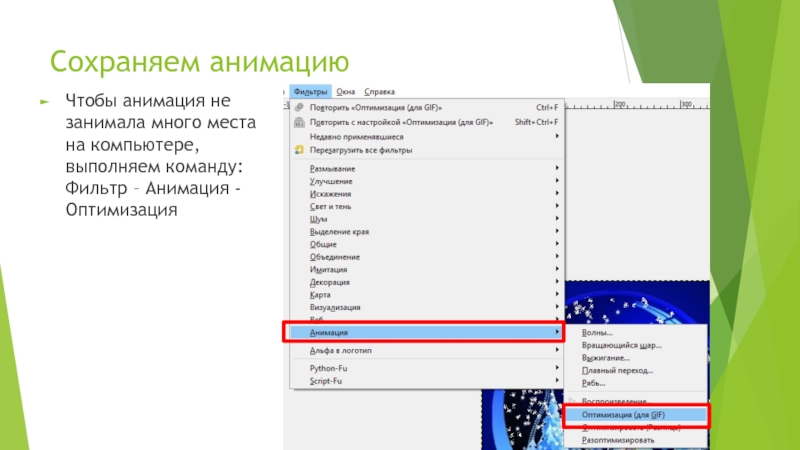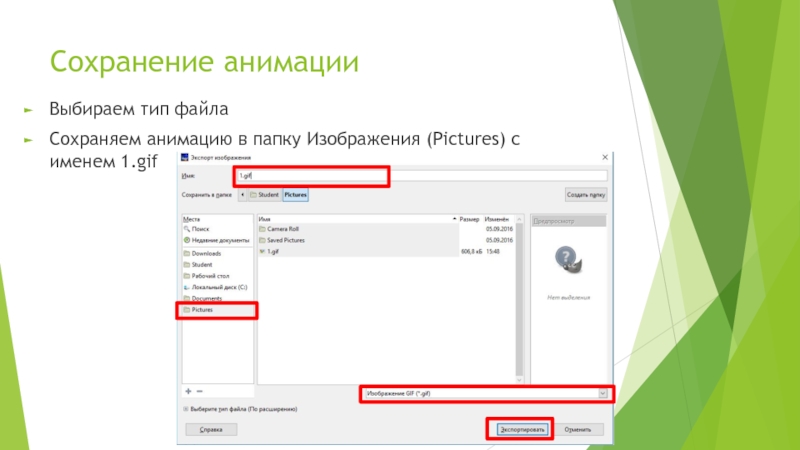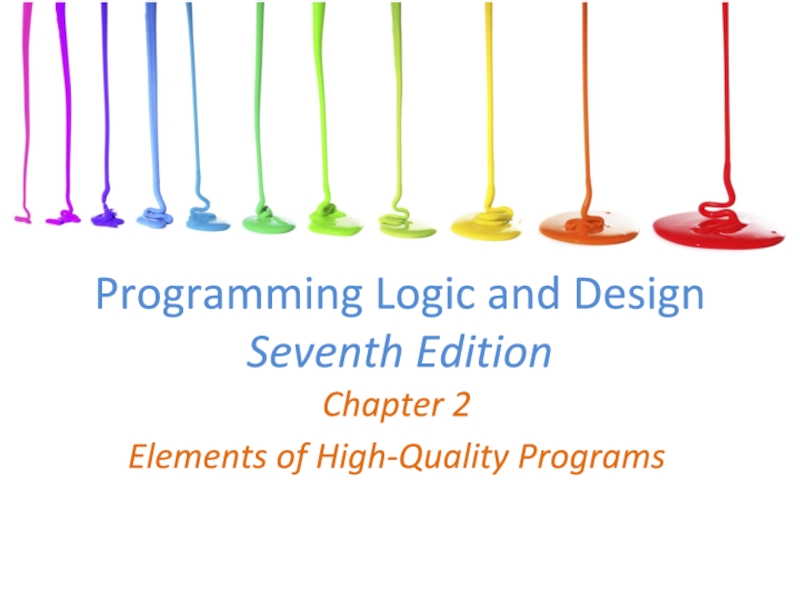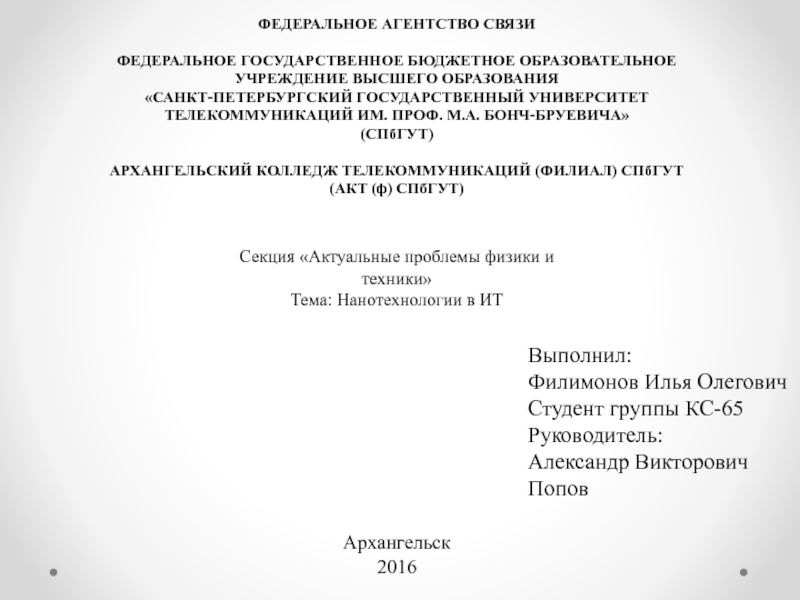- Главная
- Разное
- Дизайн
- Бизнес и предпринимательство
- Аналитика
- Образование
- Развлечения
- Красота и здоровье
- Финансы
- Государство
- Путешествия
- Спорт
- Недвижимость
- Армия
- Графика
- Культурология
- Еда и кулинария
- Лингвистика
- Английский язык
- Астрономия
- Алгебра
- Биология
- География
- Детские презентации
- Информатика
- История
- Литература
- Маркетинг
- Математика
- Медицина
- Менеджмент
- Музыка
- МХК
- Немецкий язык
- ОБЖ
- Обществознание
- Окружающий мир
- Педагогика
- Русский язык
- Технология
- Физика
- Философия
- Химия
- Шаблоны, картинки для презентаций
- Экология
- Экономика
- Юриспруденция
Создание Gif анимации в Gimp презентация
Содержание
- 1. Создание Gif анимации в Gimp
- 2. Скачиваем изображение Открываем любой браузер и в
- 3. Открытие изображения Файл->Открыть…
- 4. Папка Pictures->1.jpeg Открытие изображения
- 5. Изменение размера изображения Изображение -> Размер холста…
- 6. Высоты холста 840 Изменение размера изображения
- 7. Опускаем изображение вниз холста Инструментом Перемещение опускаем картинку вниз холста
- 8. Установка основного цвета Возьмите инструмент Кисть в качестве основного цвета выставите Белый цвет
- 9. Настройка кисти Режим: Растворение Размер: 10 Динамика
- 10. Создание прозрачного слоя Слой – Создать слой
- 11. Заполнение прозрачного слоя Настроенной кистью рисуем по всей области нового прозрачного слоя
- 12. Создание дубликатов слоя со снегом Нажимаем правой
- 13. Выключить видимость первого прозрачного слоя Нажимаем на
- 14. Опускаем слой копию вниз Выбираем инструмент Перемещение,
- 15. Выключаем видимость последнего слоя. Создаем копии текущего
- 16. Изменение названия слоев Измените имена слоев, пронумеровав
- 17. Выключаем видимость последнего 9 слоя. Переходим на слой с изображением шара
- 18. Работа с инструментом Выделение Выбираем инструмент Выделение и оставляем стандартные настройки
- 19. Работа с инструментов Выделение Выделяем область внутри шара
- 20. Инструмент Выделение смежных областей Выбираем инструмент выделение
- 21. Добавление выделения Добавляем в текущему выделение области,
- 22. Выделение Изменяем контур выделения командой Выделение -> Инвертировать
- 23. Удаление содержимого выделения Не снимаем выделение. Переходим
- 24. Снимаем выделение Снимаем выделение с изображения Выделение -> Снять выделение
- 25. Инструмент Кадрирование Выбираем инструмент Кадрирование на Панели инструментов. Выделяем картинку с шаром. Нажимаем Enter
- 26. Создание дубликатов слоя Создаем дубликаты слоя с
- 27. Объединение слоев Попарно объединяем слой с шаром
- 28. Создание анимации Выбираем команду Фильтры -> Анимация -> Воспроизведение
- 29. Просмотр анимации Нажимаем Воспроизвести и просматриваем свою
- 30. Сохраняем анимацию Чтобы анимация не занимала много
- 31. Сохранение анимации Через новое открывшееся окно, выполняем команду: Файл-Экспортировать как..
- 32. Выбираем тип файла Сохраняем анимацию в папку Изображения (Pictures) с именем 1.gif Сохранение анимации
- 33. Выберите команду Сохранить как анимацию Сохранение анимации
- 34. Просмотр анимации Найдите созданную анимацию на компьютере и запустите анимацию
Слайд 2Скачиваем изображение
Открываем любой браузер и в поисковой строке набираем адрес: http://my-files.ru/ztrs0h
Скачиваем
изображение и сохраняем на компьютер в папку Изображения (Pictures)
Слайд 8Установка основного цвета
Возьмите инструмент Кисть в качестве основного цвета выставите Белый
цвет
Слайд 11Заполнение прозрачного слоя
Настроенной кистью рисуем по всей области нового прозрачного слоя
Слайд 12Создание дубликатов слоя со снегом
Нажимаем правой кнопкой мыши по слою со
снегом и выбираем команду Создать копию слоя
Слайд 13Выключить видимость первого прозрачного слоя
Нажимаем на значок глаза рядом с изображением
слоя и отключаем его видимость
Слайд 14Опускаем слой копию вниз
Выбираем инструмент Перемещение, выбираем настройку Переместиться на активный
слой, нажать левой кнопкой мыши по изображению и опускаем слой-копию вниз командой Shift+стрелочка вниз 2 раза
Слайд 15Выключаем видимость последнего слоя. Создаем копии текущего слоя со снегом до
тех пор, пока слой не опустится до уровня изображения с шаром
Создание дубликатов слоя со снегом
Слайд 18Работа с инструментом Выделение
Выбираем инструмент Выделение и оставляем стандартные настройки
Слайд 20Инструмент Выделение смежных областей
Выбираем инструмент выделение смежных областей и выбираем режим
Добавить в текущее выделение
Слайд 21Добавление выделения
Добавляем в текущему выделение области, которые не захватили в первичном
выделении, нажимаем левой кнопкой мыши на эти области и они добавятся к выделению
Слайд 23Удаление содержимого выделения
Не снимаем выделение. Переходим на слой 1, включаем видимость
и нажимаем Del. Пропадет снег вокруг шара
Повторяем это действие на всех 9 слоях со снегом
Повторяем это действие на всех 9 слоях со снегом
Слайд 25Инструмент Кадрирование
Выбираем инструмент Кадрирование на Панели инструментов. Выделяем картинку с шаром.
Нажимаем Enter
Слайд 26Создание дубликатов слоя
Создаем дубликаты слоя с картинкой и кладем под каждый
слой со снегом. Слои должны чередоваться
Слайд 27Объединение слоев
Попарно объединяем слой с шаром и снегом. Нажимаем на слой
со снегом и выбираем команду Объединить с предыдущим и так для всех слоев со снегом.
Слайд 29Просмотр анимации
Нажимаем Воспроизвести и просматриваем свою анимацию
Изменяя скорость и частоту воспроизведения
добиваемся наиболее плавного эффекта движения снега
Слайд 30Сохраняем анимацию
Чтобы анимация не занимала много места на компьютере, выполняем команду:
Фильтр – Анимация - Оптимизация
Слайд 31Сохранение анимации
Через новое открывшееся окно, выполняем команду: Файл-Экспортировать как..
Слайд 32Выбираем тип файла
Сохраняем анимацию в папку Изображения (Pictures) с именем 1.gif
Сохранение
анимации