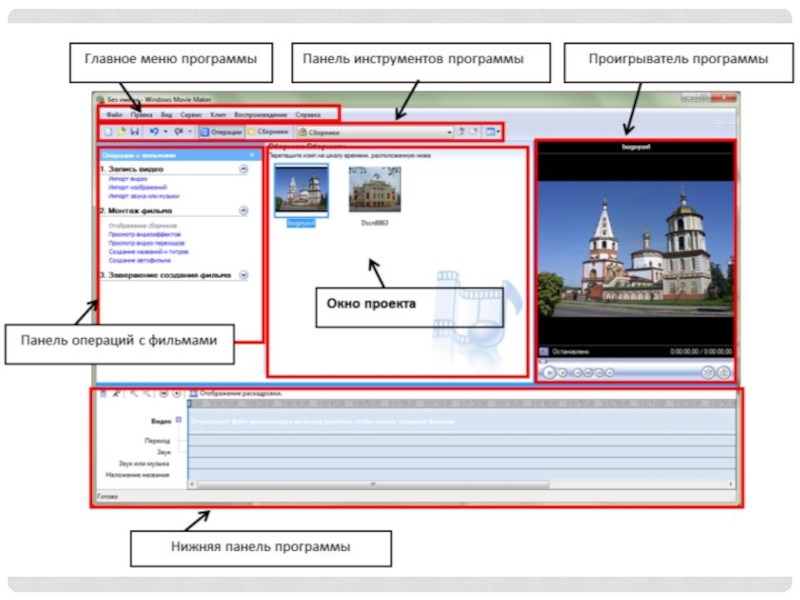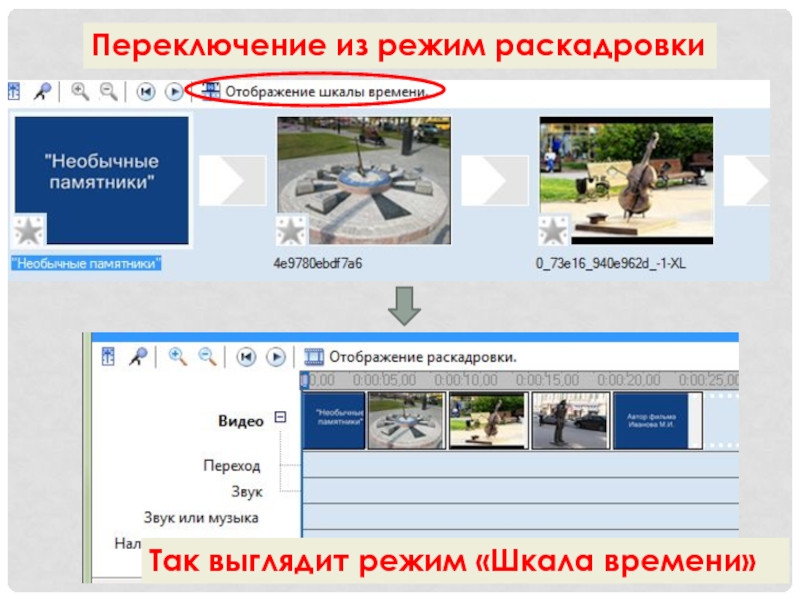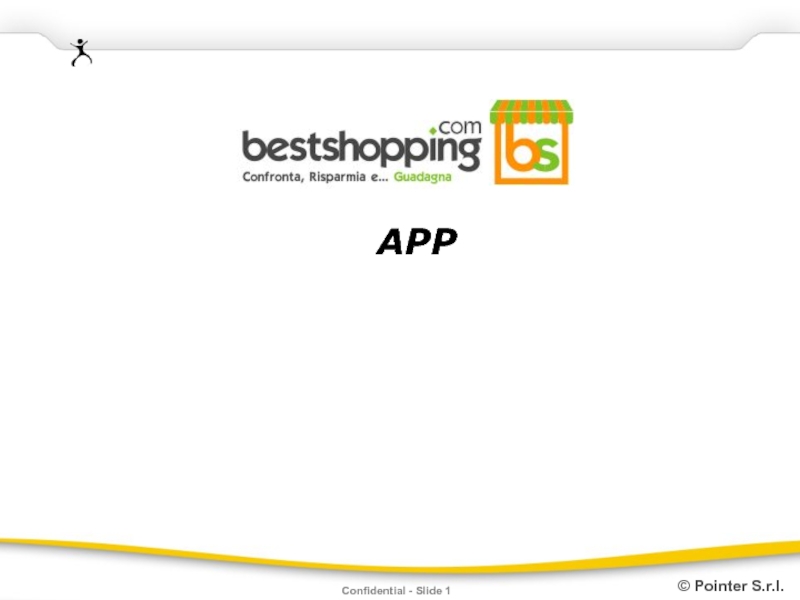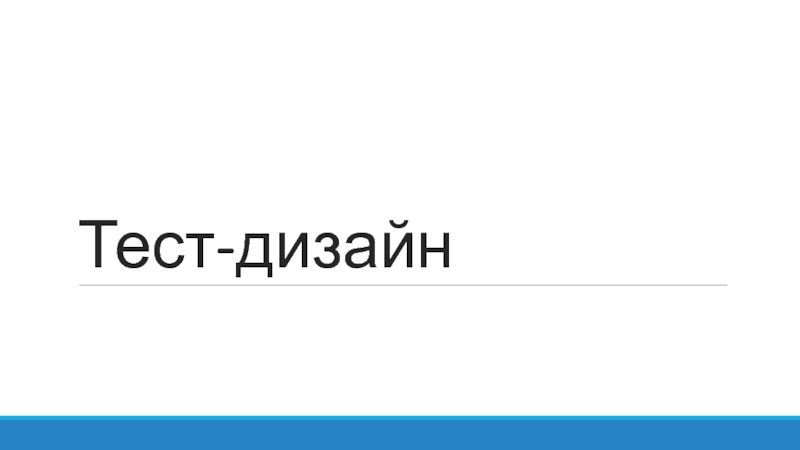- Главная
- Разное
- Дизайн
- Бизнес и предпринимательство
- Аналитика
- Образование
- Развлечения
- Красота и здоровье
- Финансы
- Государство
- Путешествия
- Спорт
- Недвижимость
- Армия
- Графика
- Культурология
- Еда и кулинария
- Лингвистика
- Английский язык
- Астрономия
- Алгебра
- Биология
- География
- Детские презентации
- Информатика
- История
- Литература
- Маркетинг
- Математика
- Медицина
- Менеджмент
- Музыка
- МХК
- Немецкий язык
- ОБЖ
- Обществознание
- Окружающий мир
- Педагогика
- Русский язык
- Технология
- Физика
- Философия
- Химия
- Шаблоны, картинки для презентаций
- Экология
- Экономика
- Юриспруденция
Создание фильмов в Movie Maker презентация
Содержание
- 1. Создание фильмов в Movie Maker
- 2. ИНТЕРФЕЙС ПРОГРАММЫ
- 3. ИНТЕРФЕЙС ПРОГРАММЫ Главное меню программы Панель инструментов
- 4. ИНТЕРФЕЙС ПРОГРАММЫ
- 5. ЭТАПЫ СОЗДАНИЯ ФИЛЬМА Подготовительный этап 1. Составление
- 6. СОЗДАНИЕ ФИЛЬМА «НЕОБЫЧНЫЕ ПАМЯТНИКИ» План видеоролика
- 7. СОЗДАНИЕ ТИТУЛЬНОГО КАДРА
- 8. СОЗДАНИЕ ТИТУЛЬНОГО КАДРА
- 9. ДОБАВЛЕНИЕ ФОТО И ВИДЕОМАТЕРИАЛОВ В ПРОЕКТ
- 10. Таким же образом добавьте в
- 11. ДАЛЬНЕЙШАЯ РАБОТА С ФОТО С помощью мыши
- 12. СОЗДАНИЕ ТИТРОВ
- 13. Переключение из режима «Шкала времени» Так выглядит режим раскадровки
- 14. ДОБАВЛЕНИЕ ЭФФЕКТОВ И ПЕРЕХОДОВ Между кадрами можно
- 15. СОЗДАНИЕ ПЕРЕХОДОВ
- 16. СОЗДАНИЕ ПЕРЕХОДОВ
- 17. ДОБАВЛЕНИЕ МУЗЫКИ В ПРОЕКТ Установить режим нижней панели «Шкала времени»
- 18. Переключение из режим раскадровки Так выглядит режим «Шкала времени»
- 19. ДОБАВЛЕНИЕ МУЗЫКИ В ПРОЕКТ
- 20. ДОБАВЛЕНИЕ МУЗЫКИ В ПРОЕКТ
- 21. ОБРЕЗКА МУЗЫКИ В ПРОЕКТЕ Выделить дорожку со
- 22. ПЛАВНОЕ ИСЧЕЗАНИЕ ЗВУКА Щелкнуть правой кн. Мыши по звук. Дорожке В появившемся окне выбрать «Исчезание»
- 23. СОХРАНЕНИЕ ПРОЕКТА В ВИДЕ ФИЛЬМА Меню «Файл»
Слайд 3ИНТЕРФЕЙС ПРОГРАММЫ
Главное меню программы
Панель инструментов программы
Панель операций с фильмами
Окно проекта
Проигрыватель программы
Нижняя
панель программы
Шкала времени
Режим раскадровки
Шкала времени
Режим раскадровки
Слайд 5ЭТАПЫ СОЗДАНИЯ ФИЛЬМА
Подготовительный этап
1. Составление плана видеоролика
2. Подборка аудио, видео и
фотоматериалов
Работа в Windows Movie Maker
1. Добавление фото и видеоматериалов в проект
2. Добавление титров
3. Добавление эффектов и переходов
4. Добавление музыки в проект
5. Сохранение проекта в виде фильма
Работа в Windows Movie Maker
1. Добавление фото и видеоматериалов в проект
2. Добавление титров
3. Добавление эффектов и переходов
4. Добавление музыки в проект
5. Сохранение проекта в виде фильма
Слайд 6СОЗДАНИЕ ФИЛЬМА
«НЕОБЫЧНЫЕ ПАМЯТНИКИ»
План видеоролика
Титульный кадр
Солнечные часы
Виолончель
Памятник туристу
Титры в конце фильма
Музыка
«Знаю я вся жизнь моя Иркутская история»
Слайд 10
Таким же образом добавьте в проект все
запланированные изображения
Изображения будут появляться
в окне проекта
Слайд 11ДАЛЬНЕЙШАЯ РАБОТА С ФОТО
С помощью мыши перенесите последовательно одно за другим
все изображения из окна проекта в нижнюю панель экрана.
Должно получиться вот так!
Слайд 14ДОБАВЛЕНИЕ ЭФФЕКТОВ И ПЕРЕХОДОВ
Между кадрами можно установить эффекты переходов.
Для этого: Сервис
– Видеопреход
В центральной части окна рассмотрите примеры видеопереходов.
Выберите любой понравившийся, перенесите в нижнюю часть экрана на раскадровку и установите между двумя соседними кадрами.
Аналогично установите видеопереходы для оставшихся кадров фильма.
В центральной части окна рассмотрите примеры видеопереходов.
Выберите любой понравившийся, перенесите в нижнюю часть экрана на раскадровку и установите между двумя соседними кадрами.
Аналогично установите видеопереходы для оставшихся кадров фильма.
Слайд 21ОБРЕЗКА МУЗЫКИ В ПРОЕКТЕ
Выделить дорожку со звуком
Подвести указатель мыши к правому
краю дорожки и, когда указатель мыши примет вид двойной красной стрелки, зажав левую кнопку мыши потянуть влево до нужного места.
Должно получиться вот так
Слайд 22ПЛАВНОЕ ИСЧЕЗАНИЕ ЗВУКА
Щелкнуть правой кн. Мыши по звук. Дорожке
В появившемся окне
выбрать «Исчезание»
Слайд 23СОХРАНЕНИЕ ПРОЕКТА В ВИДЕ ФИЛЬМА
Меню «Файл» - «Опубликовать фильм» («Создать фильм»)
Выберите
сохранить на компьютер, укажите место сохранения
Просмотрите полученный фильм и загрузите его на проверку в систему «Иркутский дистант»
Просмотрите полученный фильм и загрузите его на проверку в систему «Иркутский дистант»