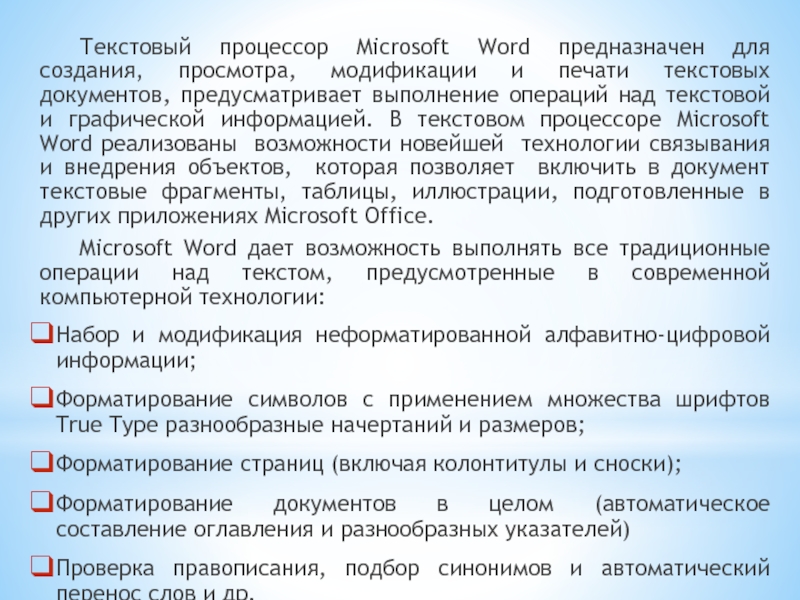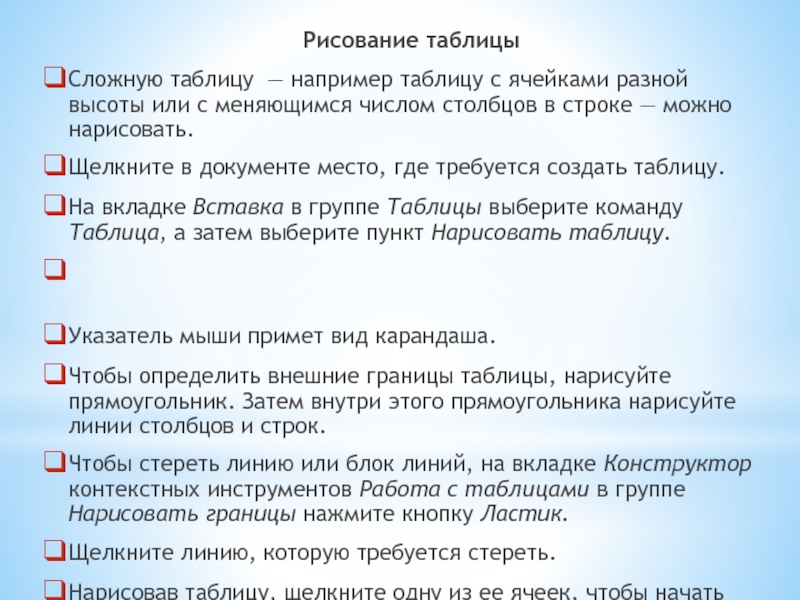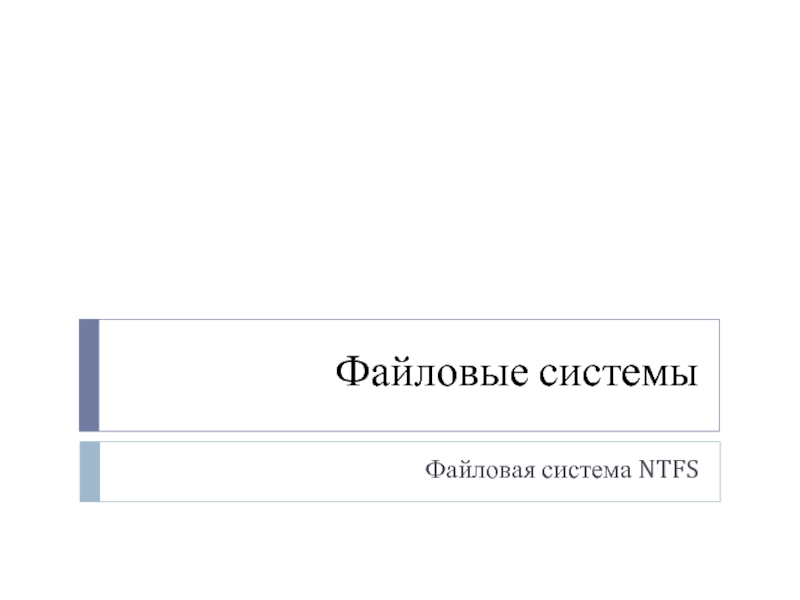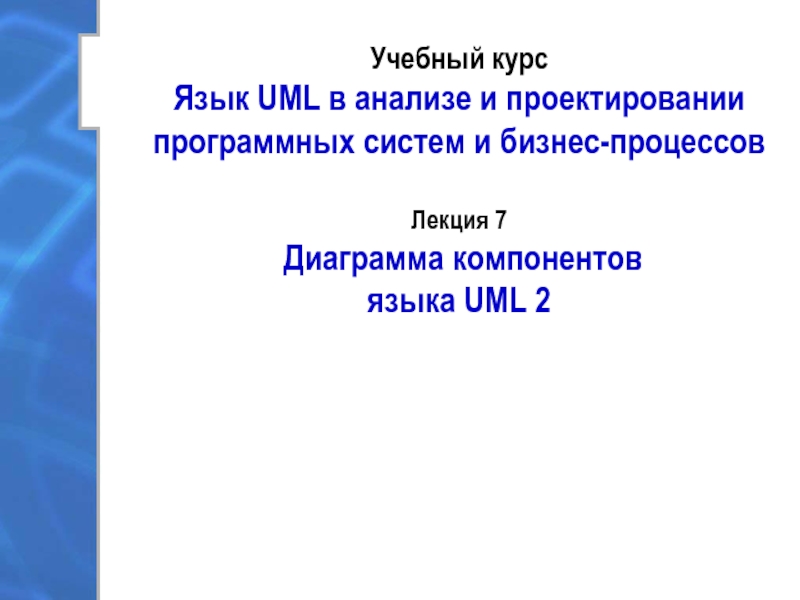Microsoft Office
Назначение и основные типовые задачи программы текстовый процессор MS Word
- Главная
- Разное
- Дизайн
- Бизнес и предпринимательство
- Аналитика
- Образование
- Развлечения
- Красота и здоровье
- Финансы
- Государство
- Путешествия
- Спорт
- Недвижимость
- Армия
- Графика
- Культурология
- Еда и кулинария
- Лингвистика
- Английский язык
- Астрономия
- Алгебра
- Биология
- География
- Детские презентации
- Информатика
- История
- Литература
- Маркетинг
- Математика
- Медицина
- Менеджмент
- Музыка
- МХК
- Немецкий язык
- ОБЖ
- Обществознание
- Окружающий мир
- Педагогика
- Русский язык
- Технология
- Физика
- Философия
- Химия
- Шаблоны, картинки для презентаций
- Экология
- Экономика
- Юриспруденция
Создание документов на базе комплекса программных средств электронного офиса Microsoft Office презентация
Содержание
- 1. Создание документов на базе комплекса программных средств электронного офиса Microsoft Office
- 2. Текстовый процессор Microsoft Word предназначен для создания,
- 3. Создание таблиц Существует 3 способа вставки таблиц:
- 4. Вставка таблиц. С помощью команды вставить таблицу
- 5. Рисование таблицы Сложную таблицу — например таблицу
- 6. Добавление строки сверху или снизу Правой кнопкой
- 7. Удаление строки На вкладке Главная в группе
- 8. Удаление таблицы целиком В режиме разметки удерживайте
Слайд 1Подготовила
Блажевич Диана
Создание документов на базе комплекса программных средств электронного офиса
Слайд 2Текстовый процессор Microsoft Word предназначен для создания, просмотра, модификации и печати
текстовых документов, предусматривает выполнение операций над текстовой и графической информацией. В текстовом процессоре Microsoft Word реализованы возможности новейшей технологии связывания и внедрения объектов, которая позволяет включить в документ текстовые фрагменты, таблицы, иллюстрации, подготовленные в других приложениях Microsoft Office.
Microsoft Word дает возможность выполнять все традиционные операции над текстом, предусмотренные в современной компьютерной технологии:
Набор и модификация неформатированной алфавитно-цифровой информации;
Форматирование символов с применением множества шрифтов True Type разнообразные начертаний и размеров;
Форматирование страниц (включая колонтитулы и сноски);
Форматирование документов в целом (автоматическое составление оглавления и разнообразных указателей)
Проверка правописания, подбор синонимов и автоматический перенос слов и др.
Microsoft Word дает возможность выполнять все традиционные операции над текстом, предусмотренные в современной компьютерной технологии:
Набор и модификация неформатированной алфавитно-цифровой информации;
Форматирование символов с применением множества шрифтов True Type разнообразные начертаний и размеров;
Форматирование страниц (включая колонтитулы и сноски);
Форматирование документов в целом (автоматическое составление оглавления и разнообразных указателей)
Проверка правописания, подбор синонимов и автоматический перенос слов и др.
Слайд 3Создание таблиц
Существует 3 способа вставки таблиц:
Использование шаблонов таблиц
Вставка таблиц.
Рисование таблицы.
Редактирование
и форматирование
Добавление строки сверху или снизу
Добавление столбца слева или справа
Удаление строки
Удаление столбца
Удаление таблицы целиком
Удаление содержимого таблицы.
Добавление строки сверху или снизу
Добавление столбца слева или справа
Удаление строки
Удаление столбца
Удаление таблицы целиком
Удаление содержимого таблицы.
Слайд 4Вставка таблиц.
С помощью команды вставить таблицу можно перед вставкой таблицы в
документ указать ее размеры и формат.
Щелкните в документе место, куда требуется вставить новую таблицу.
На вкладке вставка в группе таблицы выберите команду таблица, а затем выберите пункт вставить таблицу.
В области размер таблицы введите количество столбцов и строк.
В области автоподбор ширины столбцов выберите параметры подстройки размера таблицы.
Щелкните в документе место, куда требуется вставить новую таблицу.
На вкладке вставка в группе таблицы выберите команду таблица, а затем выберите пункт вставить таблицу.
В области размер таблицы введите количество столбцов и строк.
В области автоподбор ширины столбцов выберите параметры подстройки размера таблицы.
Слайд 5Рисование таблицы
Сложную таблицу — например таблицу с ячейками разной высоты или
с меняющимся числом столбцов в строке — можно нарисовать.
Щелкните в документе место, где требуется создать таблицу.
На вкладке Вставка в группе Таблицы выберите команду Таблица, а затем выберите пункт Нарисовать таблицу.
Указатель мыши примет вид карандаша.
Чтобы определить внешние границы таблицы, нарисуйте прямоугольник. Затем внутри этого прямоугольника нарисуйте линии столбцов и строк.
Чтобы стереть линию или блок линий, на вкладке Конструктор контекстных инструментов Работа с таблицами в группе Нарисовать границы нажмите кнопку Ластик.
Щелкните линию, которую требуется стереть.
Нарисовав таблицу, щелкните одну из ее ячеек, чтобы начать ввод текста или вставить изображение.
Щелкните в документе место, где требуется создать таблицу.
На вкладке Вставка в группе Таблицы выберите команду Таблица, а затем выберите пункт Нарисовать таблицу.
Указатель мыши примет вид карандаша.
Чтобы определить внешние границы таблицы, нарисуйте прямоугольник. Затем внутри этого прямоугольника нарисуйте линии столбцов и строк.
Чтобы стереть линию или блок линий, на вкладке Конструктор контекстных инструментов Работа с таблицами в группе Нарисовать границы нажмите кнопку Ластик.
Щелкните линию, которую требуется стереть.
Нарисовав таблицу, щелкните одну из ее ячеек, чтобы начать ввод текста или вставить изображение.
Слайд 6Добавление строки сверху или снизу
Правой кнопкой щелкните ячейку в строке, над
или под которой требуется добавить новую строку.
В контекстном меню перейдите к команде Вставка и выберите пункт Вставить строки сверху или Вставить строки снизу.
Можно быстро добавить строку в конец таблицы, щелкнув правую нижнюю ячейку и нажав клавишу TAB.
Добавление столбца слева или справа
Правой кнопкой щелкните ячейку в столбце, расположенном справа или слева от того места, куда требуется вставить столбец.
В контекстном меню перейдите к команде Вставка и выберите пункт Вставить строки сверху или Вставить строки снизу.
Можно быстро добавить строку в конец таблицы, щелкнув правую нижнюю ячейку и нажав клавишу TAB.
Добавление столбца слева или справа
Правой кнопкой щелкните ячейку в столбце, расположенном справа или слева от того места, куда требуется вставить столбец.
Слайд 7Удаление строки
На вкладке Главная в группе Абзац выберите команду Отобразить все
знаки.
Выделите строку, которую необходимо удалить, щелкнув область слева от строки.
Щелкните правой кнопкой мыши, затем выберите в контекстном меню команду Удалить строки.
Удаление столбца
На вкладке Главная в группе Абзац выберите команду Отобразить все знаки.
Выделите столбец, который необходимо удалить, щелкнув верхнюю линию сетки столбца или его верхнюю границу.
Щелкните правой кнопкой мыши, затем выберите в контекстном меню команду Удалить столбцы.
Можно удалить таблицу полностью или только ее содержимое, сохранив структуру строк и столбцов.
Выделите строку, которую необходимо удалить, щелкнув область слева от строки.
Щелкните правой кнопкой мыши, затем выберите в контекстном меню команду Удалить строки.
Удаление столбца
На вкладке Главная в группе Абзац выберите команду Отобразить все знаки.
Выделите столбец, который необходимо удалить, щелкнув верхнюю линию сетки столбца или его верхнюю границу.
Щелкните правой кнопкой мыши, затем выберите в контекстном меню команду Удалить столбцы.
Можно удалить таблицу полностью или только ее содержимое, сохранив структуру строк и столбцов.
Слайд 8Удаление таблицы целиком
В режиме разметки удерживайте указатель мыши на таблице до
тех пор, пока не появится маркер перемещения таблицы , а затем щелкните этот маркер.
Если вы не уверены, что работаете в режиме разметки, щелкните значок Разметка страницы внизу окна.
Нажмите клавишу BACKSPACE.
Удаление содержимого таблицы.
Можно удалить содержимое ячейки, строки, столбца или всей таблицы. При удалении содержимого таблицы строки и столбцы остаются в документе.
Выделите содержимое, которое необходимо удалить.
Нажмите клавишу DELETE.
Если вы не уверены, что работаете в режиме разметки, щелкните значок Разметка страницы внизу окна.
Нажмите клавишу BACKSPACE.
Удаление содержимого таблицы.
Можно удалить содержимое ячейки, строки, столбца или всей таблицы. При удалении содержимого таблицы строки и столбцы остаются в документе.
Выделите содержимое, которое необходимо удалить.
Нажмите клавишу DELETE.