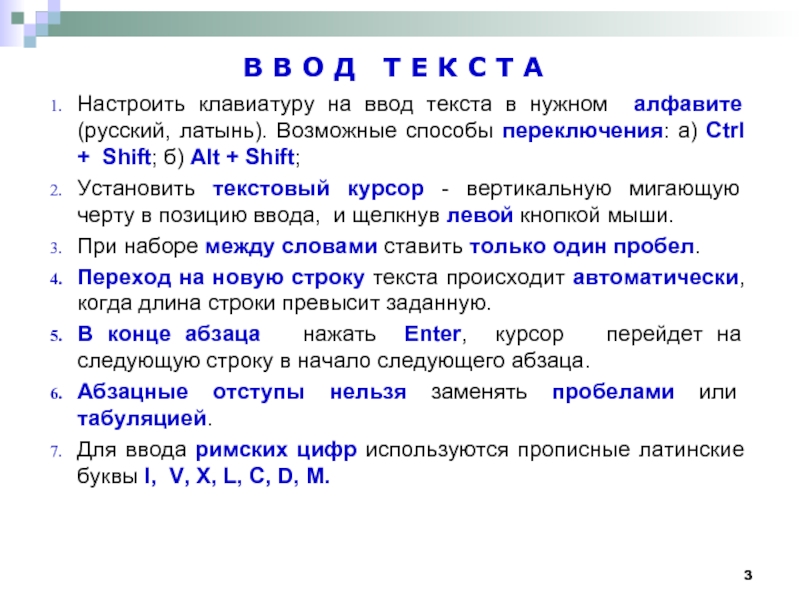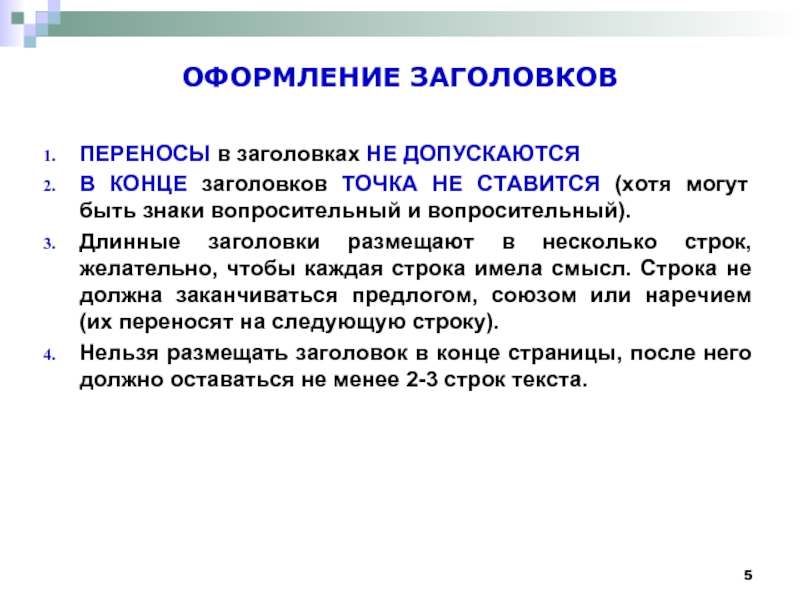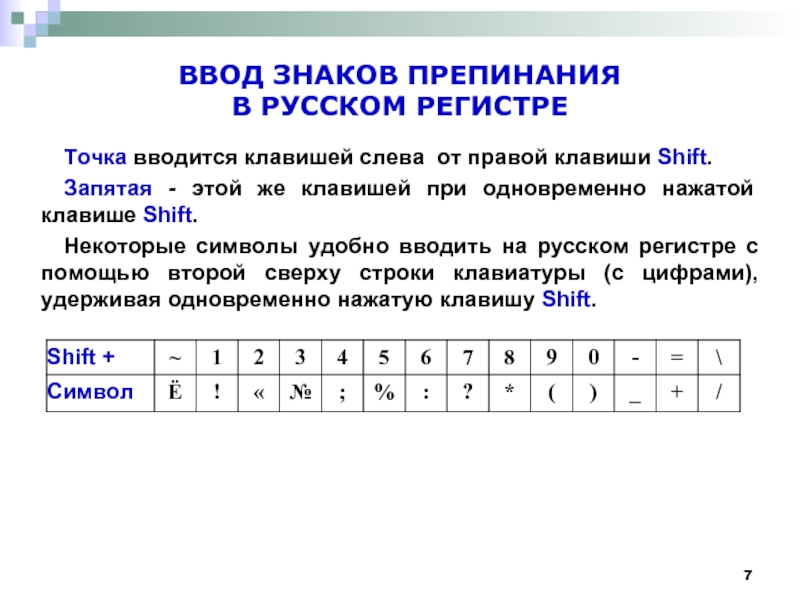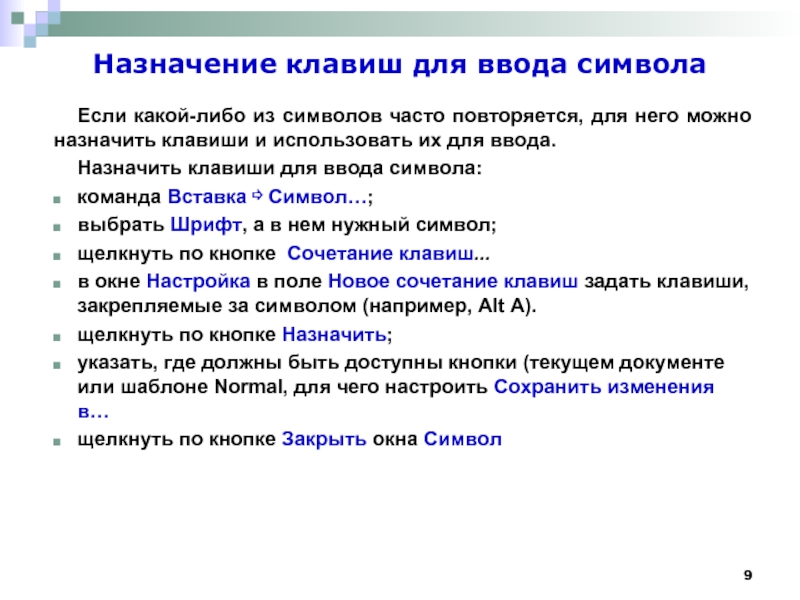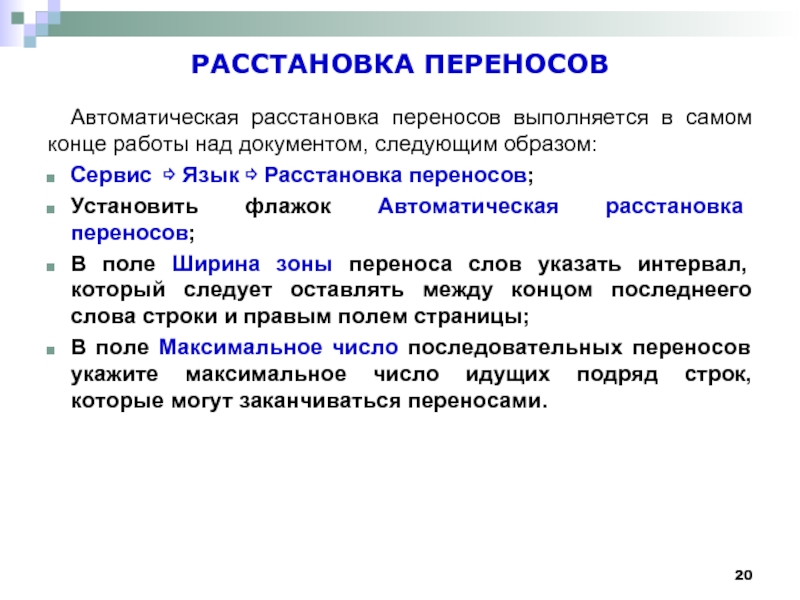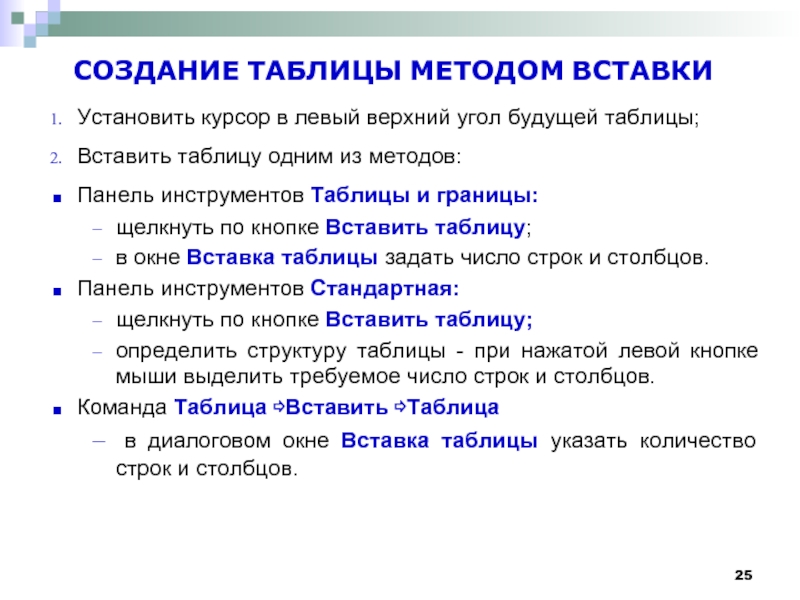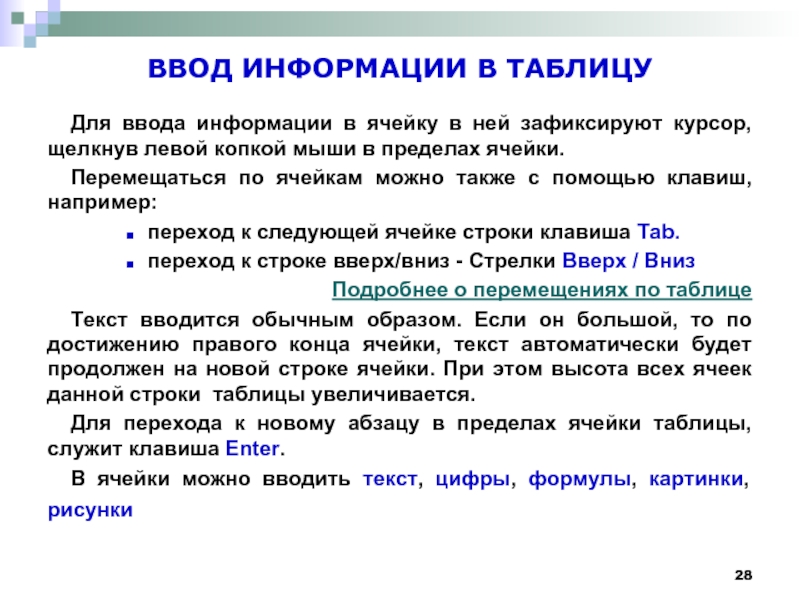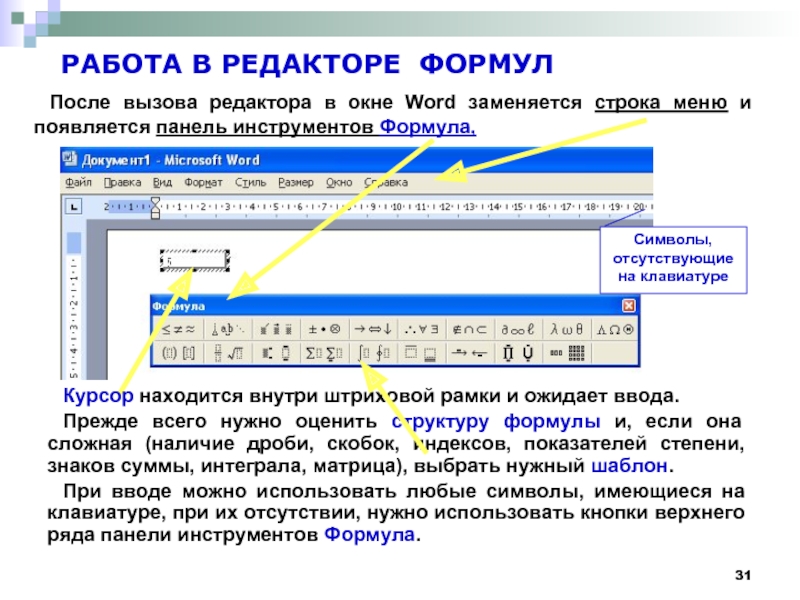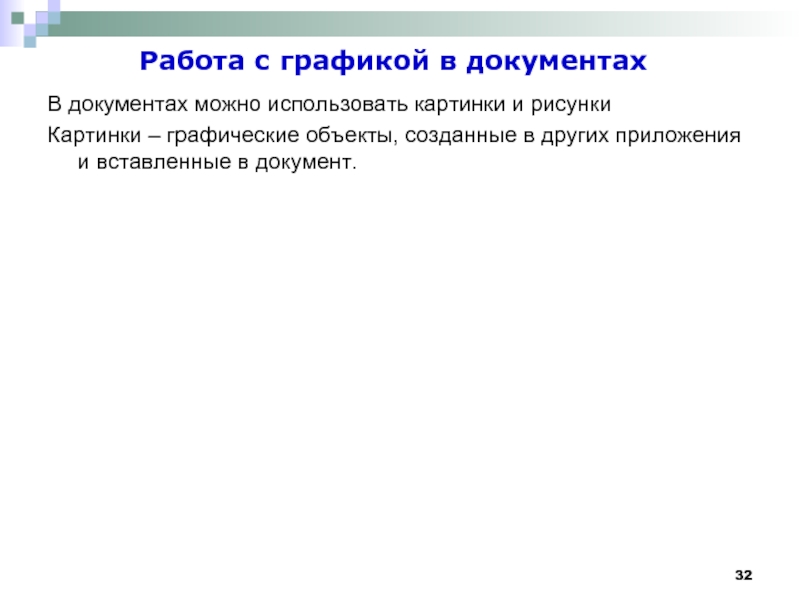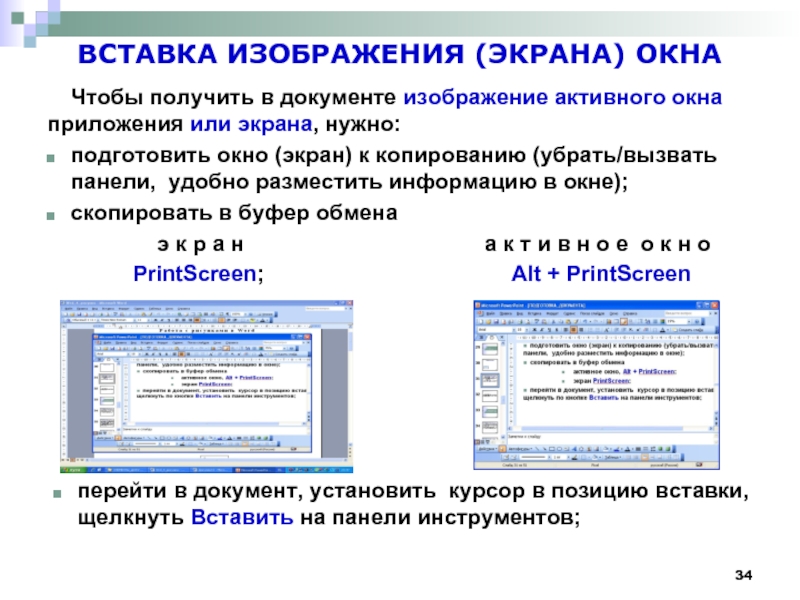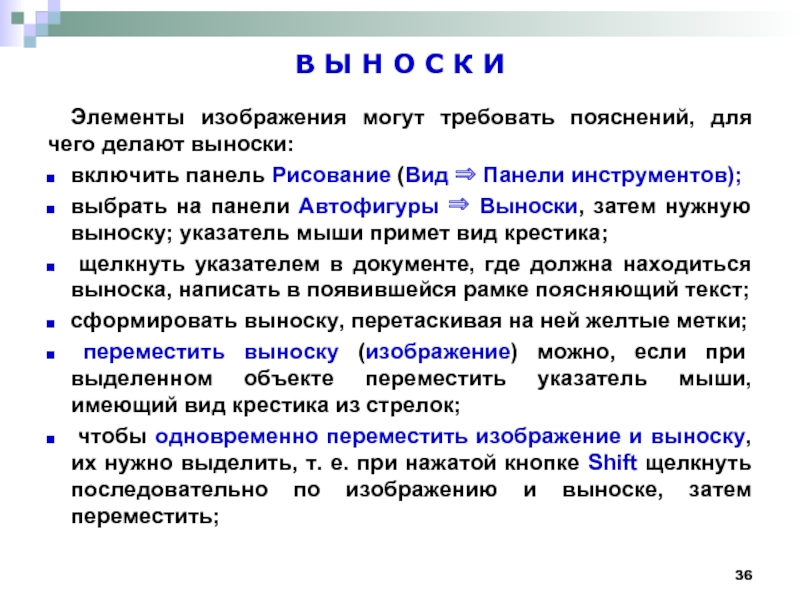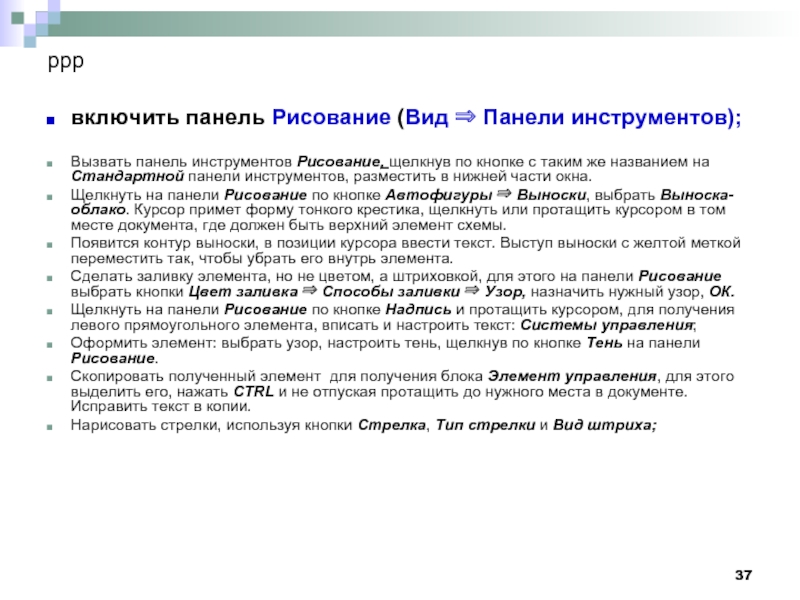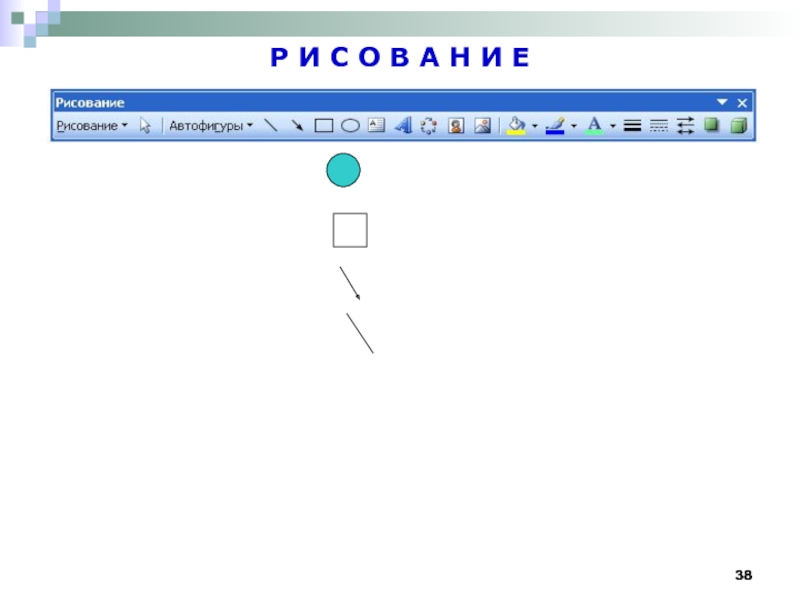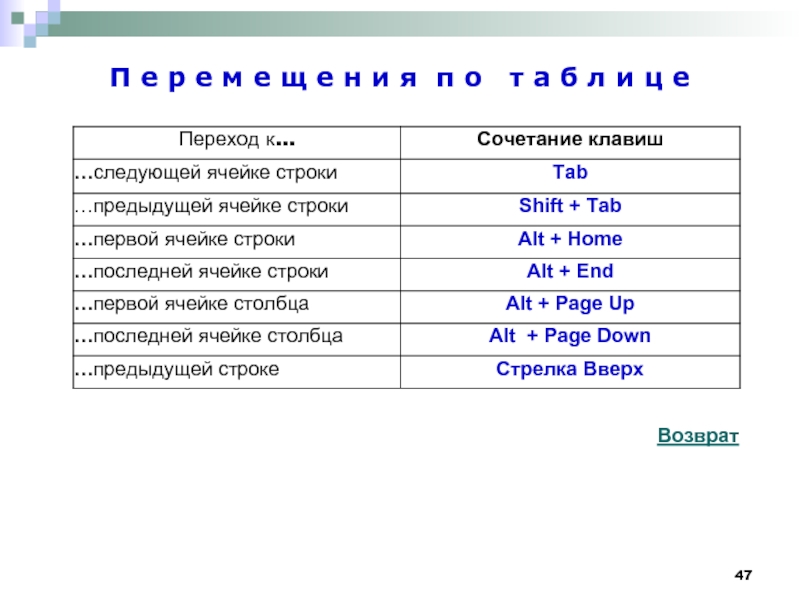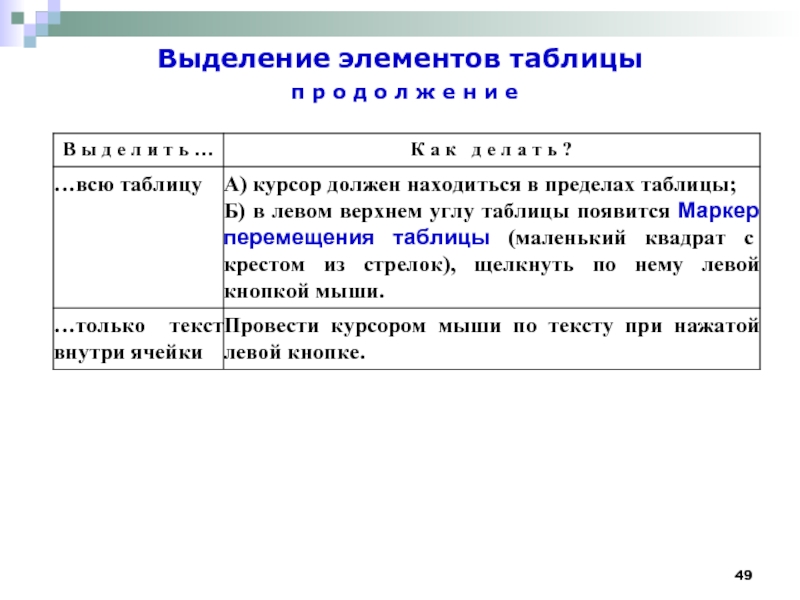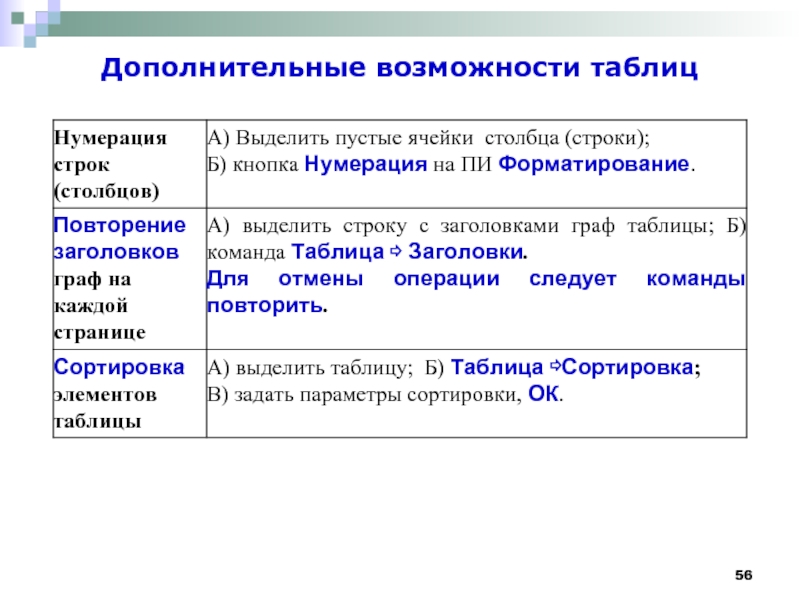- Главная
- Разное
- Дизайн
- Бизнес и предпринимательство
- Аналитика
- Образование
- Развлечения
- Красота и здоровье
- Финансы
- Государство
- Путешествия
- Спорт
- Недвижимость
- Армия
- Графика
- Культурология
- Еда и кулинария
- Лингвистика
- Английский язык
- Астрономия
- Алгебра
- Биология
- География
- Детские презентации
- Информатика
- История
- Литература
- Маркетинг
- Математика
- Медицина
- Менеджмент
- Музыка
- МХК
- Немецкий язык
- ОБЖ
- Обществознание
- Окружающий мир
- Педагогика
- Русский язык
- Технология
- Физика
- Философия
- Химия
- Шаблоны, картинки для презентаций
- Экология
- Экономика
- Юриспруденция
Создание документа в Word презентация
Содержание
- 1. Создание документа в Word
- 2. В В О
- 3. В В О Д Т Е
- 4. ПРОПИСНЫЕ И СТРОЧНЫЕ БУКВЫ Чтобы набрать заглавные
- 5. ОФОРМЛЕНИЕ ЗАГОЛОВКОВ ПЕРЕНОСЫ в заголовках НЕ
- 6. ПРАВИЛА ВВОДА ЗНАКОВ ПРЕПИНАНИЯ После знака препинания
- 7. ВВОД ЗНАКОВ ПРЕПИНАНИЯ В РУССКОМ РЕГИСТРЕ Точка
- 8. В В О Д С И
- 9. Назначение клавиш для ввода символа Если какой-либо
- 10. О С
- 11. ИСПОЛЬЗОВАНИЕ СОКРАЩЕНИЙ В ТЕКСТЕ
- 12. С О К Р А Щ Е
- 13. В И Д Ы С О К
- 14. В И Д Ы С О К
- 15. Е Д И Н И Ц Ы
- 16. Е Д И Н И Ц Ы
- 17. Н А П И С А Н
- 18. Н А П И С А Н
- 19. П Е Р Е Н
- 20. РАССТАНОВКА ПЕРЕНОСОВ Автоматическая расстановка переносов выполняется в
- 21. П Е Р Е Н О С
- 22. П Е Р Е Н О С
- 23. Р А Б О
- 24. ТЕХНОЛОГИЯ СОЗДАНИЯ ТАБЛИЦ Таблица – форма
- 25. СОЗДАНИЕ ТАБЛИЦЫ МЕТОДОМ ВСТАВКИ Установить курсор в
- 26. СОЗДАНИЕ ТАБЛИЦЫ МЕТОДОМ РИСОВАНИЯ на панели инструментов
- 27. РЕДАКТИРОВАНИЕ СТРУКТУРЫ ТАБЛИЦЫ При изменении структуры таблицы
- 28. ВВОД ИНФОРМАЦИИ В ТАБЛИЦУ Для ввода
- 29. Р А Б О
- 30. Р Е Д А К Т О
- 31. РАБОТА В РЕДАКТОРЕ ФОРМУЛ После вызова редактора
- 32. Работа с графикой в документах В документах
- 33. Р А Б О
- 34. ВСТАВКА ИЗОБРАЖЕНИЯ (ЭКРАНА) ОКНА Чтобы получить в
- 35. НАСТРОЙКА ИЗОБРАЖЕНИЯ Перед настройкой нужно ВЫДЕЛИТЬ
- 36. В Ы Н О С К И
- 37. ррр включить панель Рисование (Вид ⇒ Панели
- 38. Р И С О В А Н И Е
- 39. О Ф О Р
- 40. КАК ОФОРМИТЬ СПИСОК ЛИТЕРАТУРЫ? Список составляется либо
- 41. О Б Щ И Е П Р
- 42. О Б Щ И Е П Р
- 43. ОПИСАНИЕ ЭЛЕКТРОННОГО РЕСУРСА Информация, размещенная на странице
- 44. ОПИСАНИЕ ЭЛЕКТРОННОГО РЕСУРСА Сведения об ответственности: могут
- 45. ОПИСАНИЕ ЭЛЕКТРОННОГО РЕСУРСА п р о
- 46. С П Р А
- 47. П е р е м е щ
- 48. Выделение элементов таблицы
- 49. Выделение элементов таблицы п р о д о л ж е н и е
- 50. Редактирование структуры таблицы *КМ – контекстное меню,
- 51. Редактирование структуры таблицы п р о д о л ж е н и е
- 52. Редактирование структуры таблицы п р о д о л ж е н и е
- 53. О Ф О Р М Л Е
- 54. О Ф О Р М Л Е
- 55. О Ф О Р М Л Е
- 56. Дополнительные возможности таблиц
- 57. Л и т е р а т
Слайд 3В В О Д Т Е К С Т А
Настроить
Установить текстовый курсор - вертикальную мигающую черту в позицию ввода, и щелкнув левой кнопкой мыши.
При наборе между словами ставить только один пробел.
Переход на новую строку текста происходит автоматически, когда длина строки превысит заданную.
В конце абзаца нажать Enter, курсор перейдет на следующую строку в начало следующего абзаца.
Абзацные отступы нельзя заменять пробелами или табуляцией.
Для ввода римских цифр используются прописные латинские буквы I, V, X, L, C, D, M.
Слайд 4ПРОПИСНЫЕ И СТРОЧНЫЕ БУКВЫ
Чтобы набрать заглавные (прописные) или маленькие (строчные) буквы,
для временной смены регистра нажать Shift и, не отпуская, символ;
если нужно набрать фрагмент текста заглавными буквами, переключить клавиатуру клавишей Caps Lock.
Заголовки в тексте набирайте в виде отдельных абзацев.
Слайд 5ОФОРМЛЕНИЕ ЗАГОЛОВКОВ
ПЕРЕНОСЫ в заголовках НЕ ДОПУСКАЮТСЯ
В КОНЦЕ заголовков ТОЧКА НЕ СТАВИТСЯ
Длинные заголовки размещают в несколько строк, желательно, чтобы каждая строка имела смысл. Строка не должна заканчиваться предлогом, союзом или наречием (их переносят на следующую строку).
Нельзя размещать заголовок в конце страницы, после него должно оставаться не менее 2-3 строк текста.
Слайд 6ПРАВИЛА ВВОДА ЗНАКОВ ПРЕПИНАНИЯ
После знака препинания обязателен пробел, перед знаком препинания
Слова, в кавычках или скобках, не отделяться от них пробелами.
Дефис ставится без пробелов, используется в сложных словах (все-таки, черно-белый, во-первых, генерал-майор).
Длинное тире ставится с пробелами до и после этого знака. Употребляется для разделения разных слов (Знание – сила).
Короткое тире используется при указании границ между цифрами, пробелами от цифр не отделяется (15-20 кг, XIX-XX вв., 1799-1837, закон Ломоносова-Лавуазье).
Слайд 7ВВОД ЗНАКОВ ПРЕПИНАНИЯ
В РУССКОМ РЕГИСТРЕ
Точка вводится клавишей слева от правой клавиши
Запятая - этой же клавишей при одновременно нажатой клавише Shift.
Некоторые символы удобно вводить на русском регистре с помощью второй сверху строки клавиатуры (с цифрами), удерживая одновременно нажатую клавишу Shift.
Слайд 8В В О Д С И М В О Л
Если требуется ввести символ, не имеющий отображения на клавиатуре, нужно воспользоваться командой: Вставка ⇨ Символ. В окне выбрать шрифт, в нем символ, щелкнуть по кнопке Вставить.
Некоторые символы можно найти в любом шрифте, например, § (параграф), € (евро), ƒ (знак функции), © (Copyrinrt,знак авторского права), ™ (торговая марка), ® (зарегистрированная торговая марка)
Могут полезны следующие символьные шрифты:
SYMBOL, где можно найти греческие буквы (Α, Ω, α, ω), математические знаки (∠, ≤, ⊥, ∼, ∞, ±, ×, ÷, ≈, ∧, ∨), знак функции (ƒ), стрелки (⇒, ↔, →) и т. д.
WINGDINGS • ✉ ✍ ☹ ♋ ⌧ ⑦ • ➢ ➔ ☑ ✗ ✓
WINGDINGS2 • ☏ • • ☞ • • ☑ ❧ ⑧ ❼ ☾ • ◈ ✱ ✱ ⁂ ⬜
WINGDINGS3 (стрелки)- ↑↓ • ↘→ ↖ ↑ ↓ ⇦ ⇨ ⇈ ⎋ ↺ ▼ ▽
Слайд 9Назначение клавиш для ввода символа
Если какой-либо из символов часто повторяется, для
Назначить клавиши для ввода символа:
команда Вставка ⇨ Символ…;
выбрать Шрифт, а в нем нужный символ;
щелкнуть по кнопке Сочетание клавиш...
в окне Настройка в поле Новое сочетание клавиш задать клавиши, закрепляемые за символом (например, Alt A).
щелкнуть по кнопке Назначить;
указать, где должны быть доступны кнопки (текущем документе или шаблоне Normal, для чего настроить Сохранить изменения в…
щелкнуть по кнопке Закрыть окна Символ
Слайд 12С О К Р А Щ Е Н И Я В
Текстовые сокращения в официальной деловой переписке дают возможность сэкономить время при подготовке и прочтении документов. В деловой документации употребляются сокращенные формы слов и аббревиатуры.
Сокращения предназначенные только для текстов:
наименования территориальных, производственных и административных единиц - г., обл., р-н, пос., пер., кв.
должностей и званий – акад., проф., ст. науч. сотр., доц., мл. науч. сотр.
Такие сокращения общеприняты. Они зафиксированы во многих ведомственных инструкциях и правидах по делопроизводству.
Сокращения, употребляемые в устной и письменной речи. Это аббревиатуры. Они образуются из первых слов или знаков сокращаемого словосочетания: ГОСТ, ЗАГС, НИИ, ГЭС и т. д.
Слайд 13В И Д Ы С О К Р А Щ Е
Самостоятельные, без обязательного сочетания с другими словами:
т. е. – то есть; и др. – и другие; и пр. - и прочее; и т. д. – и так далее; и т. п. – и тому подобные. Они разделяются пробелами, как и полные. Все эти сокращения используются только в конце предложения, исключение т. е. (то есть).
В датах: г. – год, гг. – годы; в. – век; вв. – века; н. э. – новой эры; н. ст. – нового стиля; ст. ст. – старого стиля.
Денежные единицы, например, рубли и копейки сокращают: руб. и коп., если употребляются отдельно (цена книги – 59 руб., стоимость упаковки – 50 коп. При указании суммы в рублях и копейках пишут : р. к. (стоимость книги – 102 р. 35 к.).
При ссылках на таблицы, части текста, иллюстрации и др.: рис. - рисунок (пример: рис. 21); табл. – таблица (табл. 2); разд. – раздел (разд. А и В); гл. – глава (гл. III); § - параграф (§ 5); с. -страница (с. 5); п. – пункт и пп. – пункты (п. «в», пп. 7-9); см. – смотри (см. § 5, гл. IV). Только перед числами, написанными цифрами
Слайд 14В И Д Ы С О К Р А Щ Е
При перечислении: шт. – штуки; экз. – экземпляры; тыс. – тысячи; млн – миллионы; млрд – миллиарды; чел. – человек.
Знаки номера (№), параграфа (§) и авторского права (©) отделяются пробелами от последующего числа или слова. Например, дом № 3 или см. § 11
Названия учреждений, предприятий, марок изделий, машин и т. д. Состоят, как правило, из начальных букв слов, входящих в название, пишутся прописными буквами без точек и кавычек: НПО – научно-производственное объединение; ЗАО – закрытое акционерное общество; МИД – министерство иностранных дел.
Слайд 15Е Д И Н И Ц Ы И З М
Сокращения от единиц измерения употребляются только вместе с числом и записываются по правилам метрической системы без точки: г (грамм), м (метр), с (секунда) и т. д. (если числа нет, то единицы измерения записываются полностью: несколько граммов, измеряется в метрах.)
Единицы измерения, образованные от фамилий, в сокращенной форме обычно пишутся с прописной буквы: Н (ньютон), Па (паскаль), Гц (герц), но в полной форме только со строчной буквы.
Знаки единиц измерений, записанные в верхнем индексе:
′ (минута, фут) , ″ (секунда, дюйм), ° (градус) не отделяются пробелом от предшествующего числа, например, 10′25″ и 40°.
Знаки % (процент) и °С отделяются знаками пробелов, например, 100 % и 15 °С
Если знак градуса употребляется без буквы С, то он пишется слитно с предшествующим числом: +10°
.
Слайд 16Е Д И Н И Ц Ы И З М
После сокращений млн (миллион) и млрд (миллиард) точка не ставится: 5 млн экземпляров, 2 млрд жителей. На сокращение тыс. (тысяча) это правило не распространяется
Десятичные приставки записываются по правилам метрической системы: в частности, приставки милли- и кило- сокращаются строчными буквами м и к (мм, кг), а приставки мега- гига- тера- - прописными буквами М, Г, Т (МПа, ГГц).
Между числом и обозначением единицы измерения, независимо от единицы измерения обязательно ставится пробел: 128 Мб, 100 кбит/с.
Если сокращение или специальный знак относится к нескольким числам в перечислении или диапазоне, его ставят только у последнего числа: 5, 7, 15 м 72, 74, 75 % 600-750 Мб.
Слайд 17Н А П И С А Н И Е Ч
Многозначные числа записывают цифрами, исключение – когда с числа начинается предложение (Двадцать километров рельсов проложено, но проложено 20 км рельсов).
Многозначные целые числа записывают триадами (22 000 т, 2 374 000 руб. 12 176 км).
Порядковые числительные, обозначающие номер кварталов, конференции, полугодий, пишутся римскими цифрами без падежных окончаний (IV квартал 2011 г., II конференция).
При перечислении несколько порядковых числительных падежное окончание ставится один раз. (Ученикам задали 1, 2, 3-й параграфы, но открыть 1-й параграф, 2-й параграф).
При записи арабскими цифрами порядковые числительные пишутся с указанием падежных окончаний, которые отделяются дефисом. (Мяч на 21-й минуте попал в штангу. Магнитола 1-го класса).
Слайд 18Н А П И С А Н И Е Ч
В научно-технической, специальной литературе, деловых бумагах числа с буквенными обозначениями единиц измерения пишутся цифрами. Наименования единиц измерения пишут сокращенно или полностью, но отдельно от чисел (Кран способен поднять 25 т. Требуется 10 метров провода).
Количественные числительные без буквенного обозначения единиц физических величин, пишутся словами (Изделий не менее пяти). Аналогично пишут однозначные числительные, обозначающие период или временные границы (Проверка готовности проходила три дня).
В художественной и близкой к ней литературе числительные пишутся словами.
Слайд 20РАССТАНОВКА ПЕРЕНОСОВ
Автоматическая расстановка переносов выполняется в самом конце работы над документом,
Сервис ⇨ Язык ⇨ Расстановка переносов;
Установить флажок Автоматическая расстановка переносов;
В поле Ширина зоны переноса слов указать интервал, который следует оставлять между концом последнеего слова строки и правым полем страницы;
В поле Максимальное число последовательных переносов укажите максимальное число идущих подряд строк, которые могут заканчиваться переносами.
Слайд 21П Е Р Е Н О С С Л О
Н Е Л Ь З Я …
... переносить аббревиатуры, как в сочетании с цифрами так и без них (МГУ, СПбГУ, МХАТ, ГАЗ-51).
… разрывать переносом сокращения (т. д., и т. п., ж. д.).
… разрывать переносом цифры, которые составляют одно число. Если нужно, можно разрывать числа, соединенные знаком тире, но тире остается на предыдущей строке 1985-1990, Х-ХI ст.
… отделять цифры от сокращенных или полных наименований или знаковых обозначений (50 %, $10, № 15, 10 м, 2005 г.).
… разделять переносом падежные окончания (наращения) от цифр, которыми они связаны (5-й, 5-х, 3-я).
… переносить на другую строку знаки препинания, скобки, кавычки.
.. переносить предлоги, которыми начинается предложение после точки, точки с запятой или других знаков, от следующего слова.
Слайд 22П Е Р Е Н О С С Л О
Н Е Ж Е Л А Т Е Л Ь Н О …
… отделять инициалы от фамилий, а также географические сокращения от названий (И.В. Петров, п-в Крым, г. Москва).
… отделять сокращенные слова от имен и фамилий (проф. Петренко, г-н Иванов).
…отрывать однобуквенные предлоги и союзы от следующего слова даже в начале предложения.
… чтобы знаки переноса были более чем в трех смежных строках.
Слайд 24ТЕХНОЛОГИЯ СОЗДАНИЯ ТАБЛИЦ
Таблица – форма организации данных по столбцам и
С о з д а н и е т а б л и ц ы состоит из трех этапов:
создание структуры таблицы;
ввод информации в ячейки;
форматирование (оформление) таблиц.
Слайд 25СОЗДАНИЕ ТАБЛИЦЫ МЕТОДОМ ВСТАВКИ
Установить курсор в левый верхний угол будущей таблицы;
Вставить
Панель инструментов Таблицы и границы:
щелкнуть по кнопке Вставить таблицу;
в окне Вставка таблицы задать число строк и столбцов.
Панель инструментов Стандартная:
щелкнуть по кнопке Вставить таблицу;
определить структуру таблицы - при нажатой левой кнопке мыши выделить требуемое число строк и столбцов.
Команда Таблица ⇨Вставить ⇨Таблица
в диалоговом окне Вставка таблицы указать количество строк и столбцов.
Слайд 26СОЗДАНИЕ ТАБЛИЦЫ МЕТОДОМ РИСОВАНИЯ
на панели инструментов Таблицы и границы щелкнуть по
указатель мыши примет вид карандаша;
сначала рисуют внешние границы, двигаясь при нажатой левой кнопке из одного угла таблицы по диагонали в противоположный;
затем прочерчивают внутренние линии (строки и столбцы), подводят карандаш к внешней границе, при нажатой левой кнопке мыши, проводят внутренние линии таблицы;
убрать карандаш - щелкнуть по клавише Нарисовать таблицу.
Слайд 27РЕДАКТИРОВАНИЕ СТРУКТУРЫ ТАБЛИЦЫ
При изменении структуры таблицы не забудьте выделить нужные ячейки.
Все
При создании таблицы возникает необходимость:
удалить линию - щелкнуть по кнопке Ластик, указатель мыши становится резинкой для стирания, им проводят по ненужной линии и щелкают левой кнопкой. Убрать ластик можно повторным щелчком по той же кнопке;
объединить ячейки в одну - щелкнуть Объединить ячейки;
разбить ячейку на несколько - щелкнуть Разбить ячейки;
Слайд 28ВВОД ИНФОРМАЦИИ В ТАБЛИЦУ
Для ввода информации в ячейку в ней
Перемещаться по ячейкам можно также с помощью клавиш, например:
переход к следующей ячейке строки клавиша Tab.
переход к строке вверх/вниз - Стрелки Вверх / Вниз
Подробнее о перемещениях по таблице
Текст вводится обычным образом. Если он большой, то по достижению правого конца ячейки, текст автоматически будет продолжен на новой строке ячейки. При этом высота всех ячеек данной строки таблицы увеличивается.
Для перехода к новому абзацу в пределах ячейки таблицы, служит клавиша Enter.
В ячейки можно вводить текст, цифры, формулы, картинки, рисунки
Слайд 30Р Е Д А К Т О Р Ф О Р
При подготовке научно-технических текстов часто сталкиваются с необходимостью набора формул различной сложности. Они могут содержать обозначения переменных, индексы, математические знаки, показатели степени, вектора, матрицы и т. п.
Формула создается как встроенный объект, Для вставки формул вызвать Редактор формул - модуль Equation Editor 3.0 для чего:
установить курсор в позицию ввода формулы;
выбрать в меню Вставка ⇨Объект…;
в диалоговом окне Вставка объекта на вкладке Создание в списке Тип объекта выбрать Microsoft Equation 3.0.
Слайд 31РАБОТА В РЕДАКТОРЕ ФОРМУЛ
После вызова редактора в окне Word заменяется строка
Курсор находится внутри штриховой рамки и ожидает ввода.
Прежде всего нужно оценить структуру формулы и, если она сложная (наличие дроби, скобок, индексов, показателей степени, знаков суммы, интеграла, матрица), выбрать нужный шаблон.
При вводе можно использовать любые символы, имеющиеся на клавиатуре, при их отсутствии, нужно использовать кнопки верхнего ряда панели инструментов Формула.
Символы, отсутствующие на клавиатуре
Слайд 32Работа с графикой в документах
В документах можно использовать картинки и рисунки
Картинки
Слайд 34ВСТАВКА ИЗОБРАЖЕНИЯ (ЭКРАНА) ОКНА
Чтобы получить в документе изображение активного окна приложения
подготовить окно (экран) к копированию (убрать/вызвать панели, удобно разместить информацию в окне);
скопировать в буфер обмена
э к р а н а к т и в н о е о к н о
PrintScreen; Alt + PrintScreen
перейти в документ, установить курсор в позицию вставки, щелкнуть Вставить на панели инструментов;
Слайд 35НАСТРОЙКА ИЗОБРАЖЕНИЯ
Перед настройкой нужно ВЫДЕЛИТЬ ИЗОБРАЖЕНИЕ, щелкнув на нем левой
Если панели нет, выполнить Вид ⇒ Панели инструментов.
Возможны следующая настройка:
ОБРЕЗКА: щелкнуть по кнопке Обрезка на панели Настройка изображения. Указатель мыши примет вид, кнопки Обрезка. Установить указатель мыши на нужный маркер границы рисунка. При нажатой левой кнопке мыши переместить маркер в нужном направлении;
Изменение КОНТРАСТНОСТИ, ЯРКОСТИ, ЦВЕТА (черно-белое, оттенки серого) с помощью кнопок панели;
ПОВЕРНУТЬ ВЛЕВО на 90°
Выбрать ТИП ЛИНИИ, которая ограничит изображение
Слайд 36В Ы Н О С К И
Элементы изображения могут требовать пояснений,
включить панель Рисование (Вид ⇒ Панели инструментов);
выбрать на панели Автофигуры ⇒ Выноски, затем нужную выноску; указатель мыши примет вид крестика;
щелкнуть указателем в документе, где должна находиться выноска, написать в появившейся рамке поясняющий текст;
сформировать выноску, перетаскивая на ней желтые метки;
переместить выноску (изображение) можно, если при выделенном объекте переместить указатель мыши, имеющий вид крестика из стрелок;
чтобы одновременно переместить изображение и выноску, их нужно выделить, т. е. при нажатой кнопке Shift щелкнуть последовательно по изображению и выноске, затем переместить;
Слайд 37ррр
включить панель Рисование (Вид ⇒ Панели инструментов);
Вызвать панель инструментов Рисование, щелкнув
Щелкнуть на панели Рисование по кнопке Автофигуры ⇒ Выноски, выбрать Выноска-облако. Курсор примет форму тонкого крестика, щелкнуть или протащить курсором в том месте документа, где должен быть верхний элемент схемы.
Появится контур выноски, в позиции курсора ввести текст. Выступ выноски с желтой меткой переместить так, чтобы убрать его внутрь элемента.
Сделать заливку элемента, но не цветом, а штриховкой, для этого на панели Рисование выбрать кнопки Цвет заливка ⇒ Способы заливки ⇒ Узор, назначить нужный узор, ОК.
Щелкнуть на панели Рисование по кнопке Надпись и протащить курсором, для получения левого прямоугольного элемента, вписать и настроить текст: Системы управления;
Оформить элемент: выбрать узор, настроить тень, щелкнув по кнопке Тень на панели Рисование.
Скопировать полученный элемент для получения блока Элемент управления, для этого выделить его, нажать CTRL и не отпуская протащить до нужного места в документе. Исправить текст в копии.
Нарисовать стрелки, используя кнопки Стрелка, Тип стрелки и Вид штриха;
Слайд 40КАК ОФОРМИТЬ СПИСОК ЛИТЕРАТУРЫ?
Список составляется либо в порядке упоминания источников в
Произведения одного автора расставляются в алфавитном порядке по заглавиям или годам публикации в прямом хронологическом порядке.
Список источников на иностранных языках дают в алфавитном порядке в конце основного списка.
Заголовок списка оформляют как заголовок первого уровня, сам список является нумерованным, начиная с единицы.
Слайд 41О Б Щ И Е П Р А В И Л
При ссылке на статью в журнале указывается: фамилия и инициалы всех авторов; название статьи (без кавычек); пробел и две косые черты (//); пробел; название журнала (без кавычек); точка, тире, год издания; точка; номер тома; запятая; номер журнала; точка; интервал страниц; точка.
П р и м е р: Бондаренко И. К. Стратегия корпоративного обучения персонала // Компаньон. – 2002. - №9. с 42-44.
При ссылке на книгу указывается: фамилия и инициалы авторов; название книги (без кавычек); город издания (Москва - М., Ленинград – Л., Санкт-Петербург – СПб., Киев – К.); двоеточие; название издательства (без кавычек); запятая, год издания; точка; количество страниц в книге.
П р и м е р: Боловсяк Н.В. Видеосамоучитель создания реферата, курсовой, диплома на компьютере (+СD). – СПб.: Питер, 2008. – 240 с.: - (Серия «Видеосамоучитель»).
Слайд 42О Б Щ И Е П Р А В И Л
При ссылке на статью в сборнике трудов или отдельную главу в книге указывается: фамилия и инициалы авторов; название статьи (главы) без кавычек; пробел; две косые черты (//); пробел; название сборника трудов (книги) без кавычек; точка; тире; город издания; двоеточие; название издательства (без кавычек); запятая; год издания; точка; страницы, где находится статья (глава).
Клинцова М. Н. К проблеме профессионально-педагогических ценностей в структуре личности будущего специалиста // Материалы научно-технической конференции «Перспективные разработки науки и техники». Том 25. Педагогика. – Белгород: Руснаучкнига; 2004. – С. 127.
Слайд 43ОПИСАНИЕ ЭЛЕКТРОННОГО РЕСУРСА
Информация, размещенная на странице в Интернете, является электронным ресурсом
Последовательность описания:
Основное заглавие воспроизводится в том виде, в котором оно приведено в источнике информации.
Большая энциклопедия Кирилла и Мефодия
Общее обозначение материала.
[Электронный ресурс].
Параллельное заглавие - эквивалент основного на другом языке.
Сведения, относящиеся к заглавию, информация, раскрывающая и поясняющая основное заглавие. Ей предшествует двоеточие.
: состояние, проблемы, перспектив
Слайд 44ОПИСАНИЕ ЭЛЕКТРОННОГО РЕСУРСА
Сведения об ответственности: могут состоять из имен лиц и
/ авт. курса А. Сигалов или / Рос. гос. гуманитар ун-т
Сведения об издании – сведения об изменениях и особенностях данного издания по отношению к предыдущему изданию того же документа. Изд. 3-е, испр. и доп.
Обозначение вида ресурса.
Электрон. журн., Электрон. текстовые дан. и т. п.
Объем ресурса (пишется в скобках). (33 файла)
Место издания, имя издателя, дата издания. Если сведения о месте издания или дате нет в документе, но они известны. Их приводят в квадратных скобках. [Новосибирск]
Слайд 45ОПИСАНИЕ ЭЛЕКТРОННОГО РЕСУРСА п р о д о л ж е
Примечание о режиме доступа (обязательно): указывается полный адрес интернет-страницы и условия доступа (свободный или платный).
Примечание об источнике основного заглавия (обязательно).
-- Загл. с экрана, или Загл. с домашней страницы Интернета и т. п.
Примечание о языке документа (необязательно).
-- Нем., или - Текст на экране фр., англ. и т. п.
Отдельные элементы описания могут отсутствовать.
Слайд 50Редактирование структуры таблицы
*КМ – контекстное меню, список действий над объектом, который
** ПИ – панель инструментов
Слайд 57Л и т е р а т у р а
Андрианов
Мотов В.В. Word, Excel, PowerPoint: Учебное пособие. М.: ИНФРА-М, 2009 - 206 с. – (Высшее образование).
Боловсяк Н.В. Видеосамоучитель создания реферата, курсовой, диплома на компьютере (+СD). – СПб.: Питер, 2008. – 240 с.: - (Серия «Видеосамоучитель»).