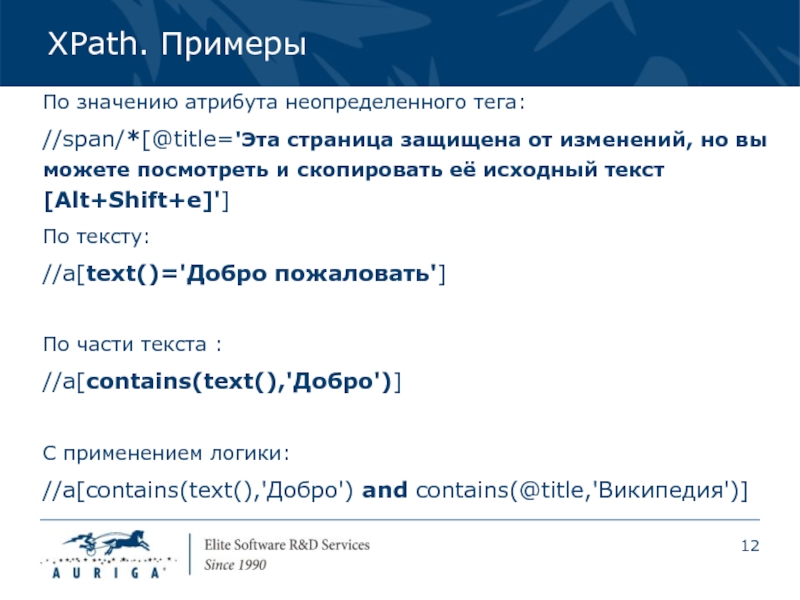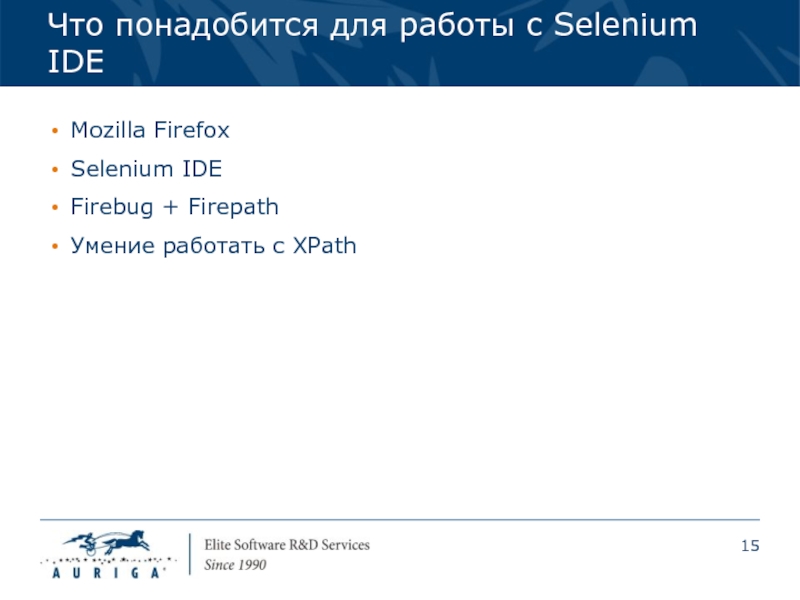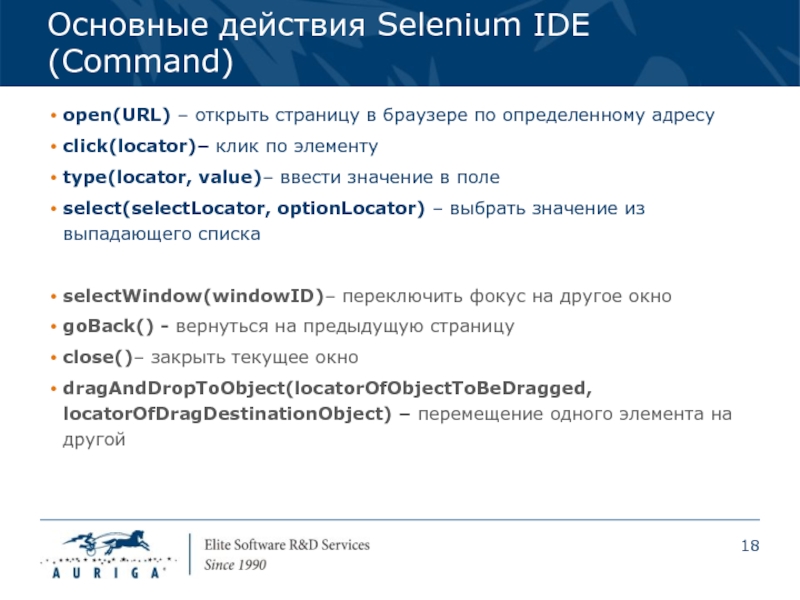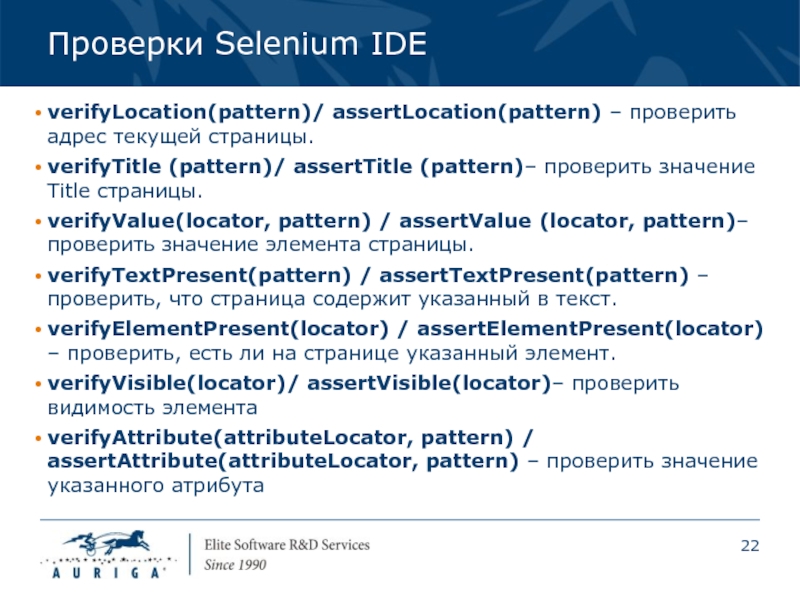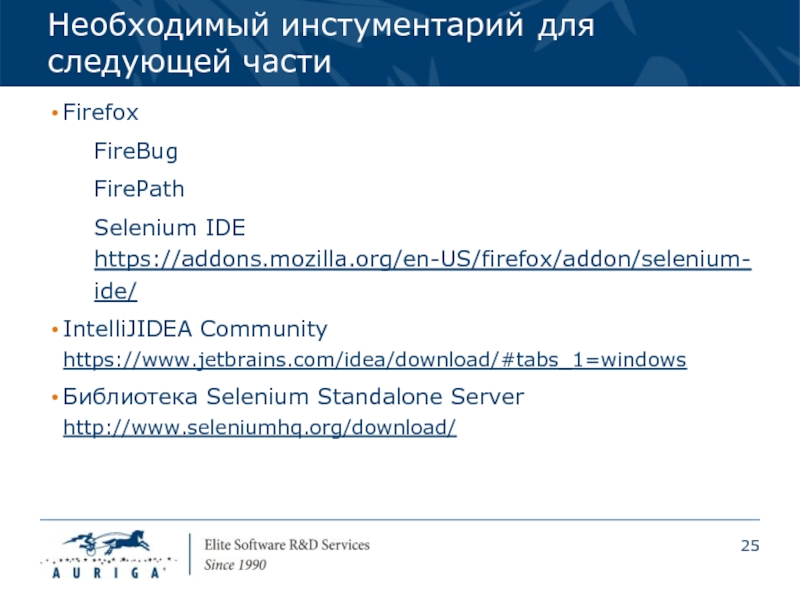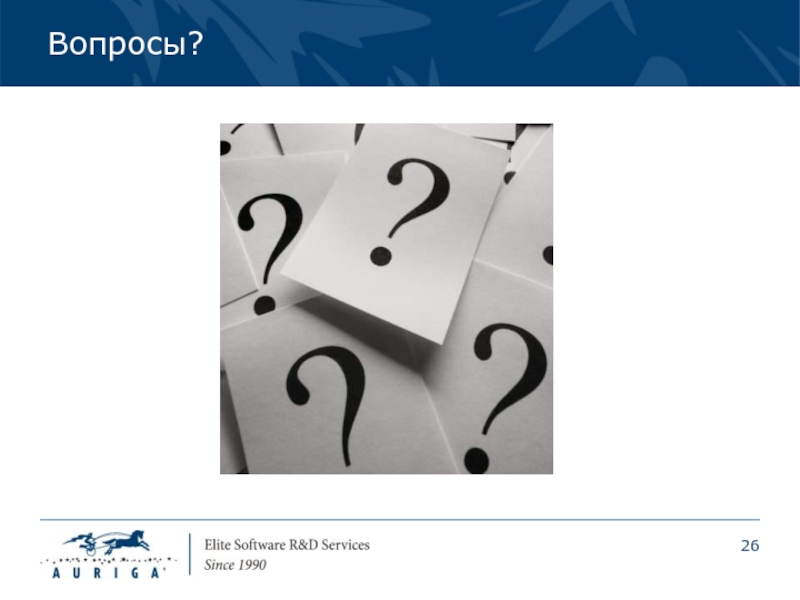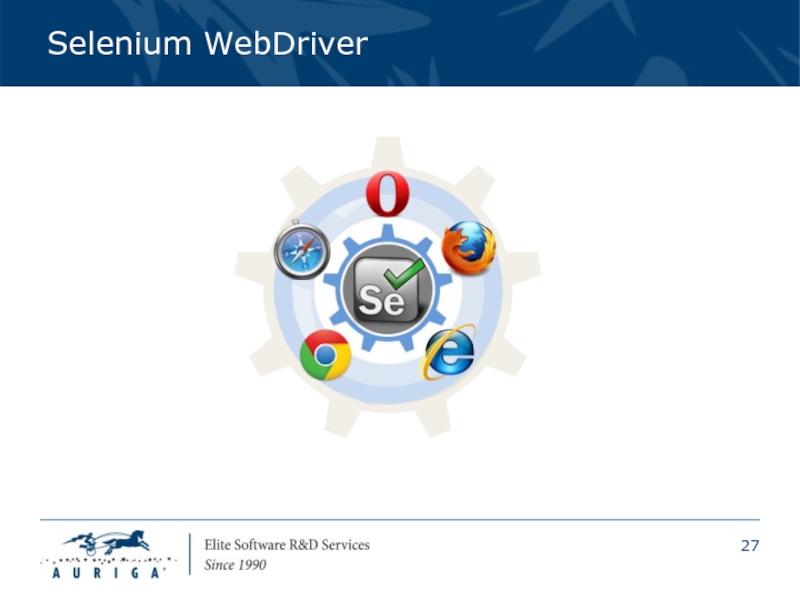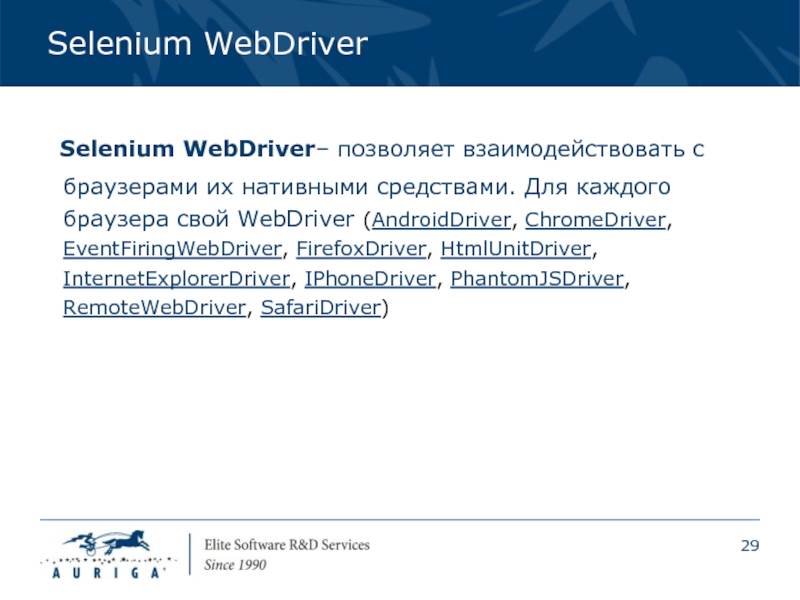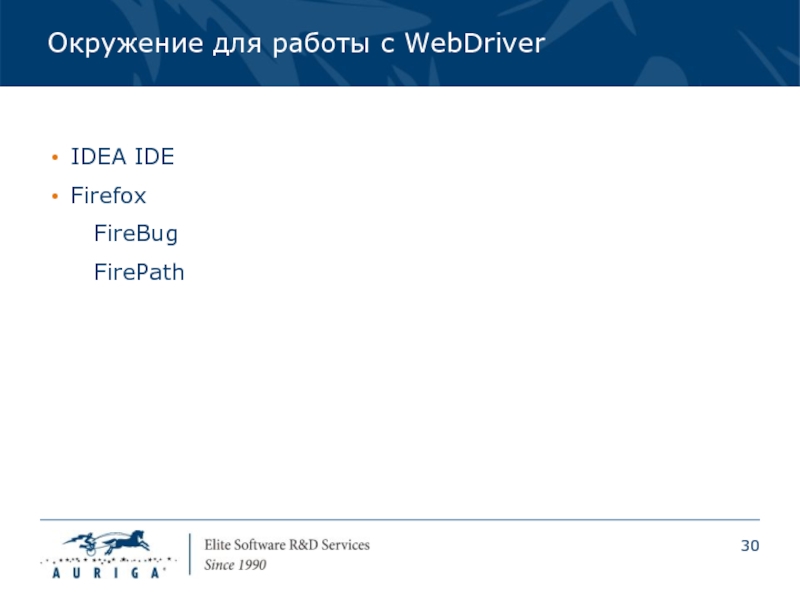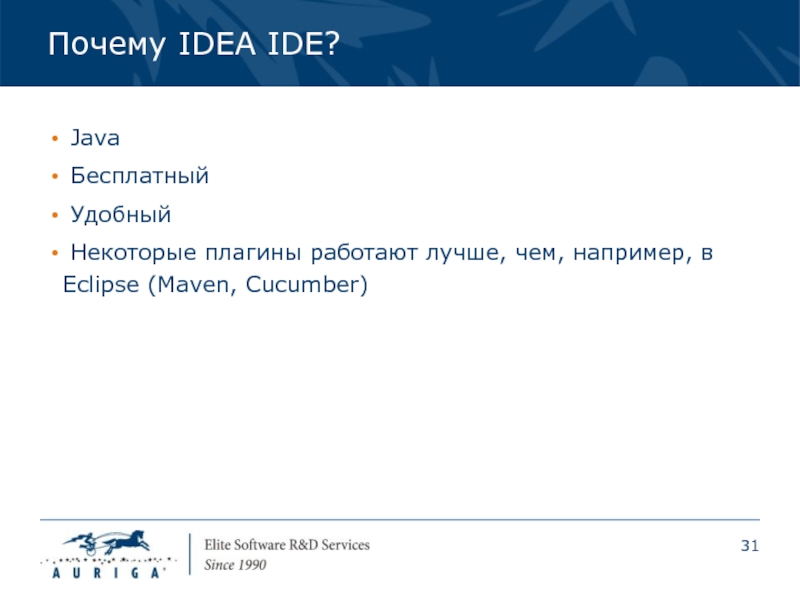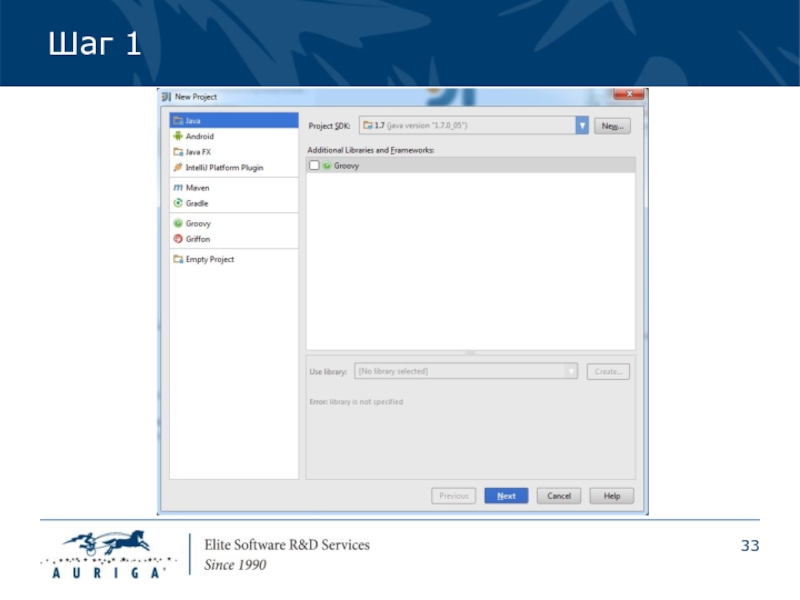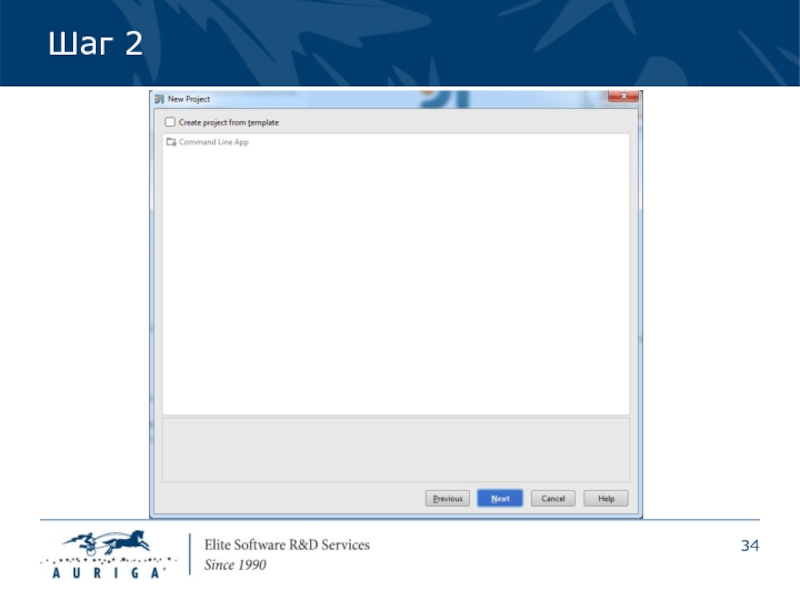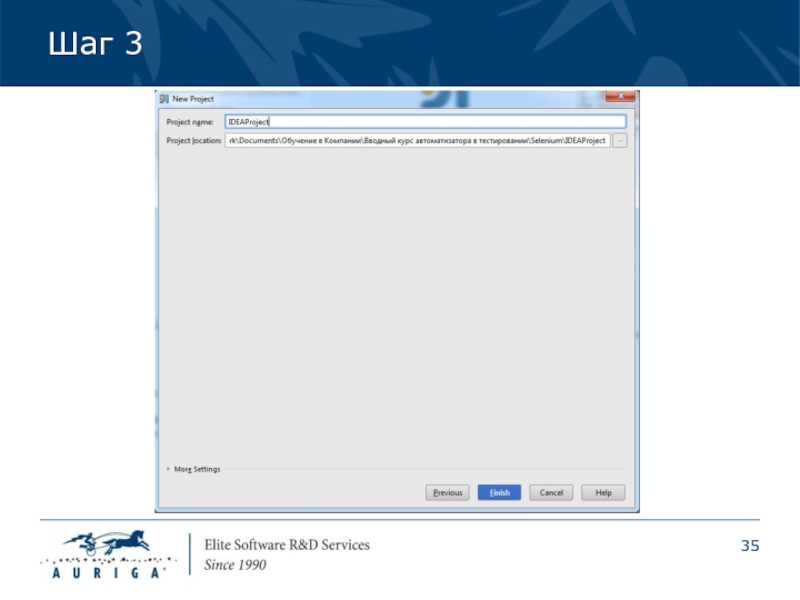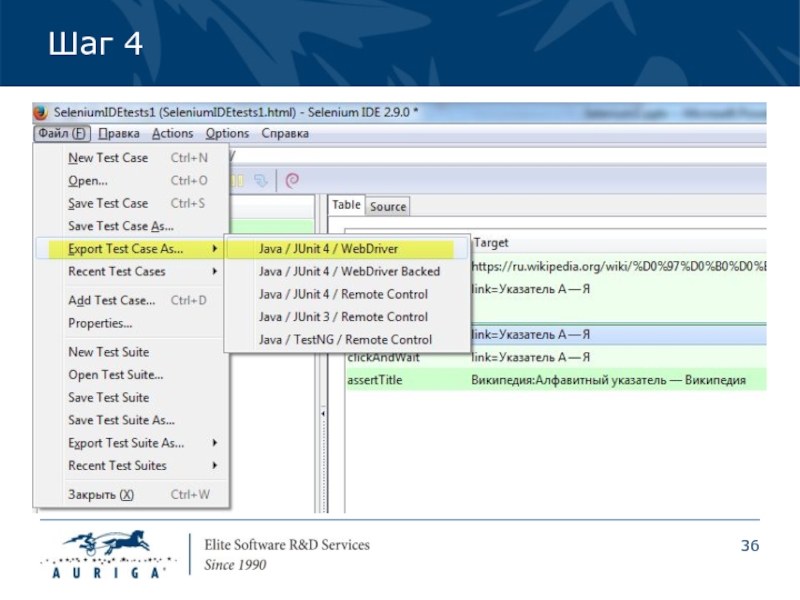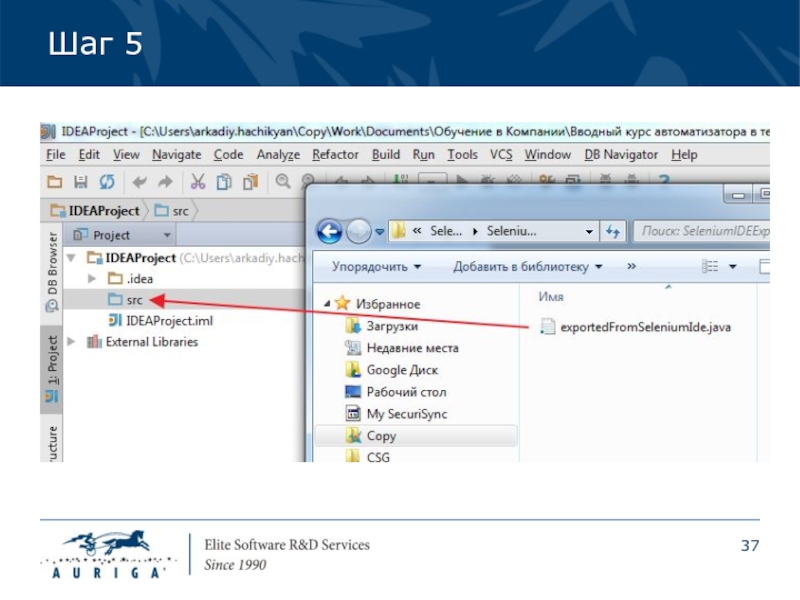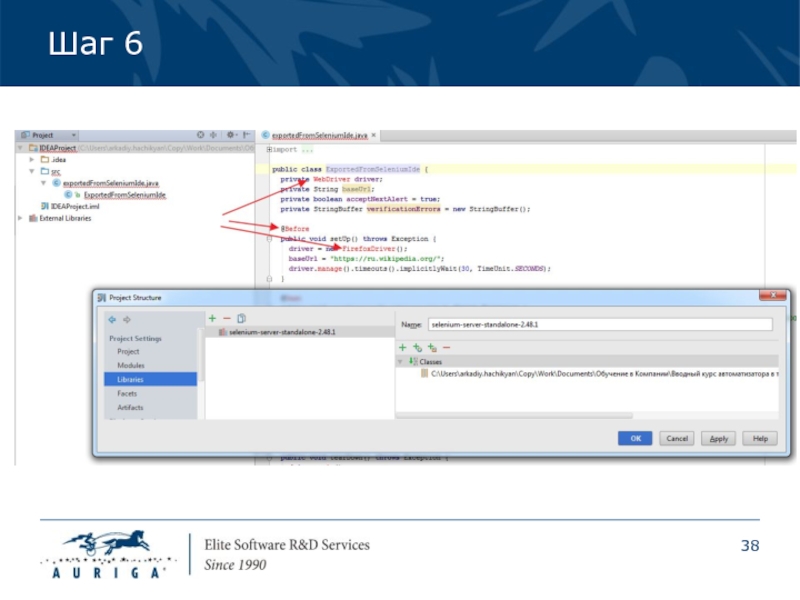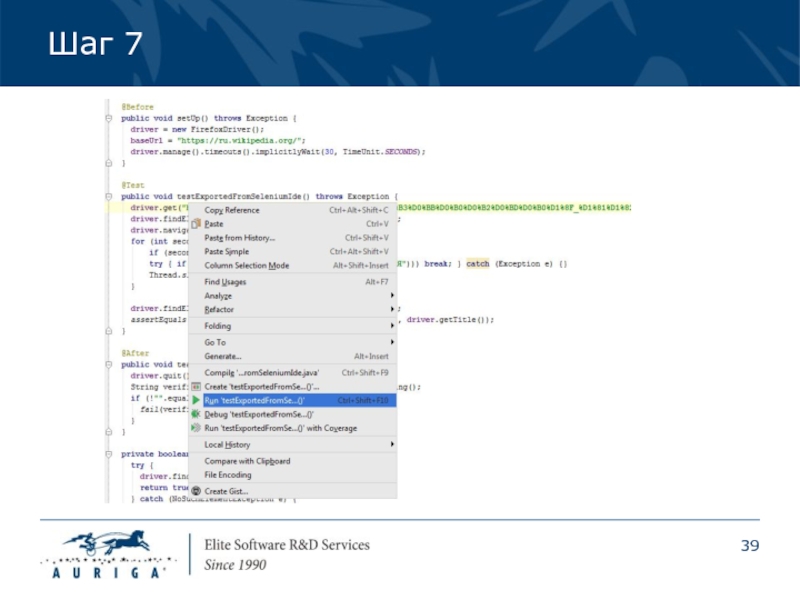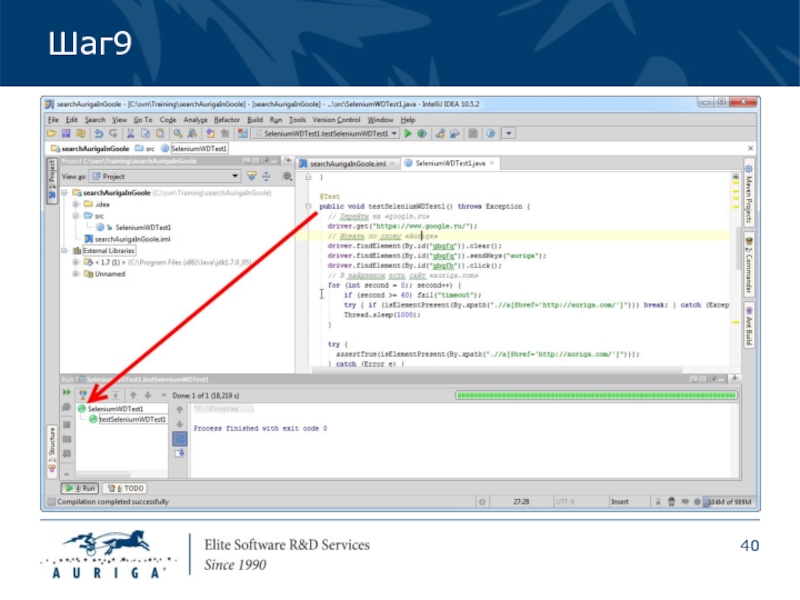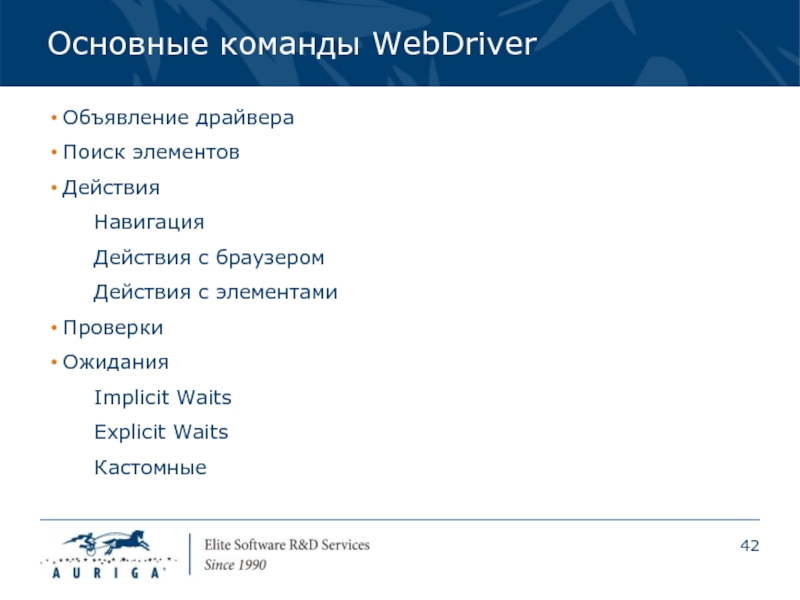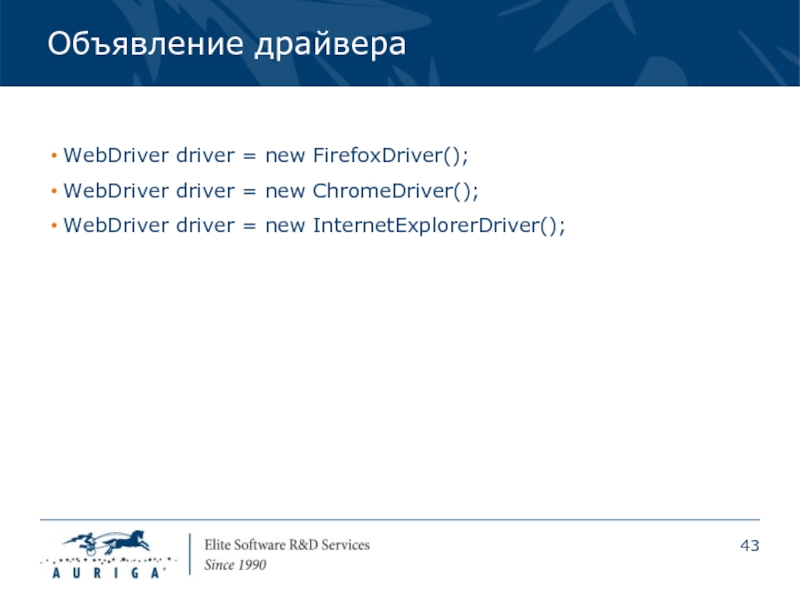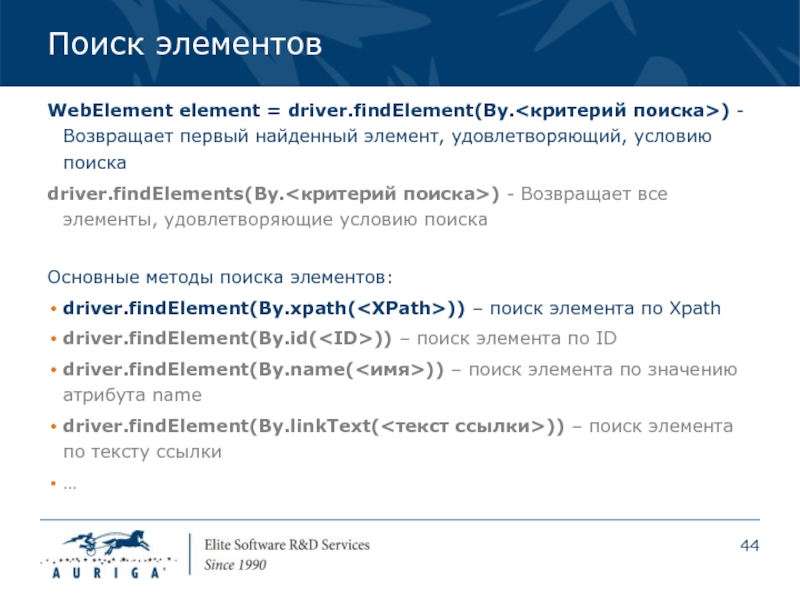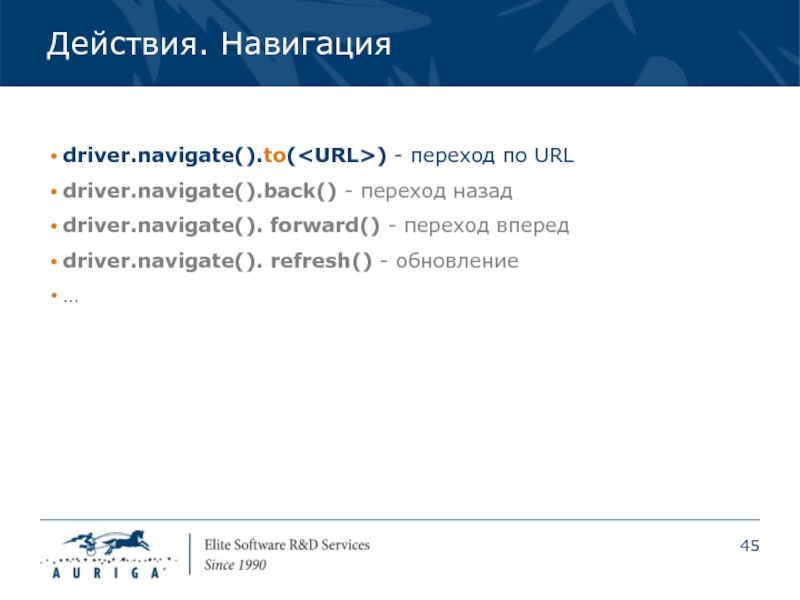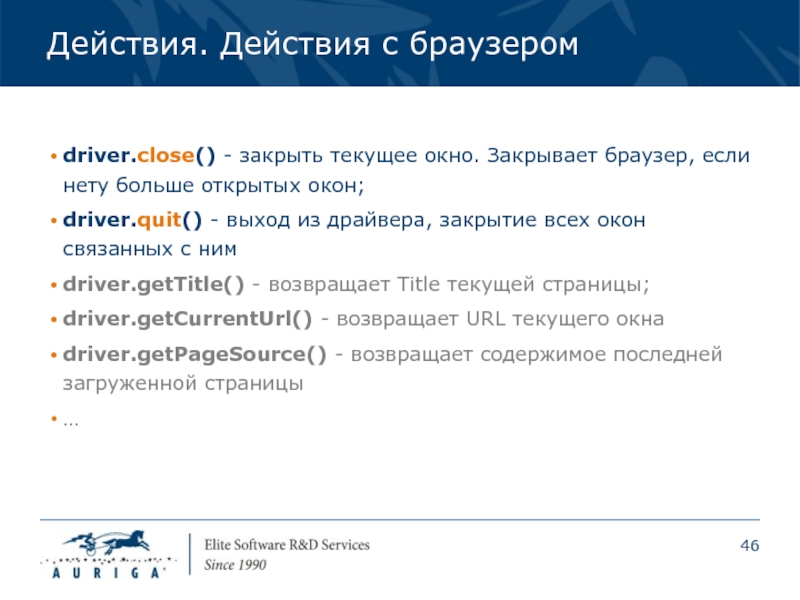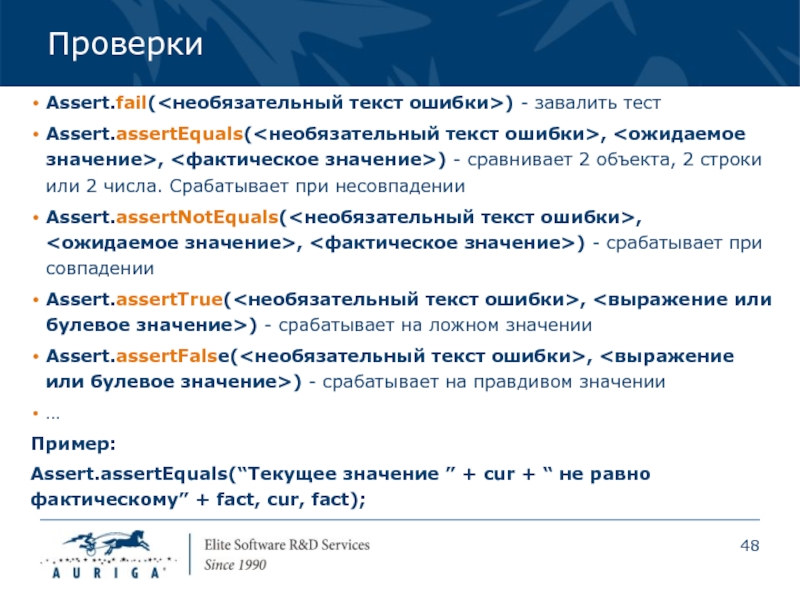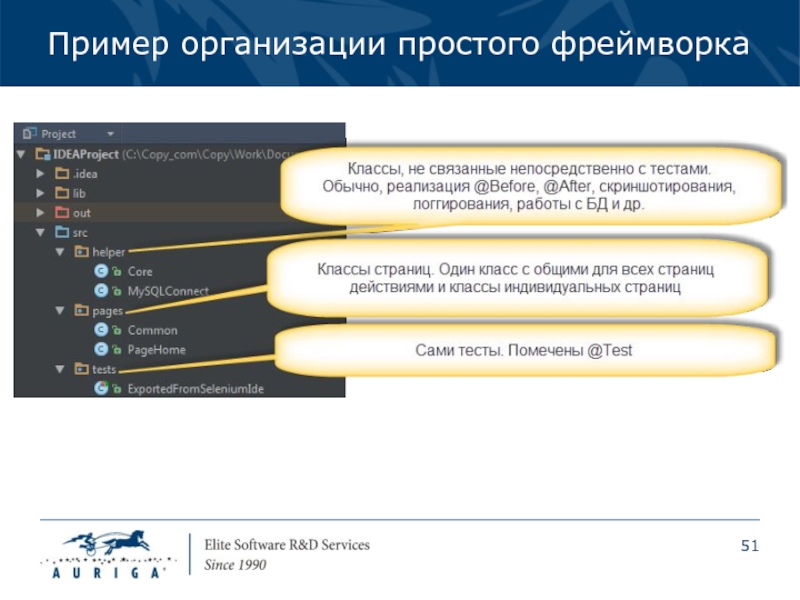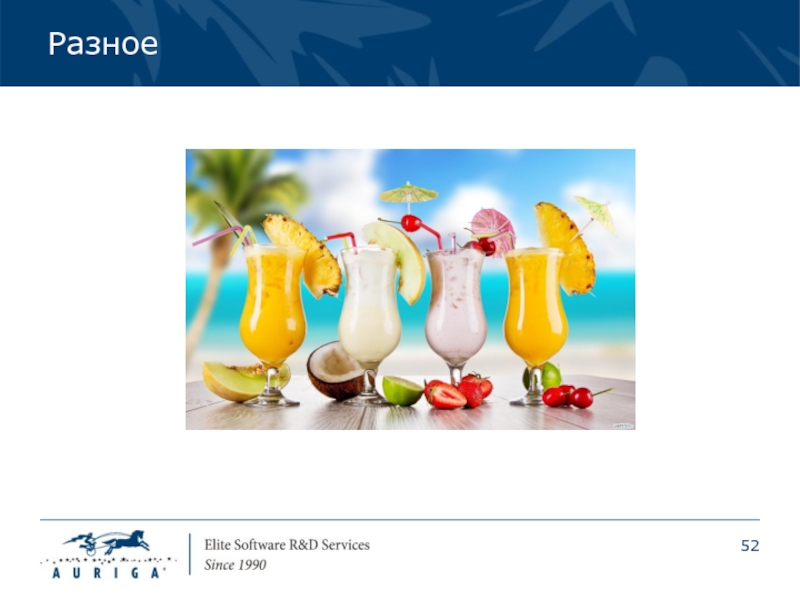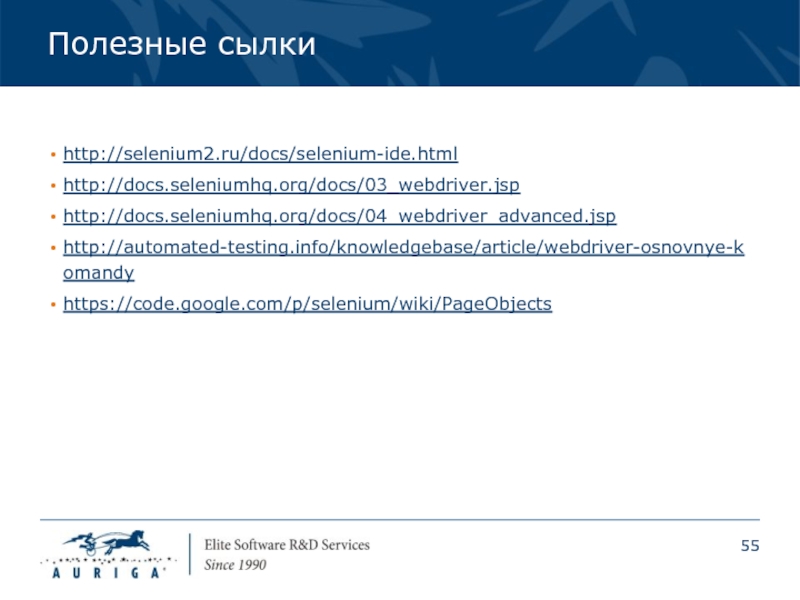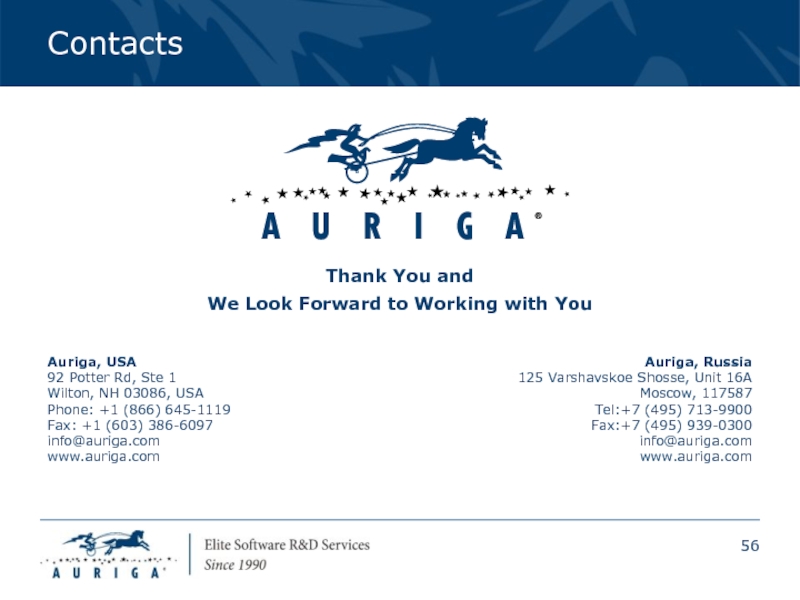- Главная
- Разное
- Дизайн
- Бизнес и предпринимательство
- Аналитика
- Образование
- Развлечения
- Красота и здоровье
- Финансы
- Государство
- Путешествия
- Спорт
- Недвижимость
- Армия
- Графика
- Культурология
- Еда и кулинария
- Лингвистика
- Английский язык
- Астрономия
- Алгебра
- Биология
- География
- Детские презентации
- Информатика
- История
- Литература
- Маркетинг
- Математика
- Медицина
- Менеджмент
- Музыка
- МХК
- Немецкий язык
- ОБЖ
- Обществознание
- Окружающий мир
- Педагогика
- Русский язык
- Технология
- Физика
- Философия
- Химия
- Шаблоны, картинки для презентаций
- Экология
- Экономика
- Юриспруденция
Selenium. Необходимые знания в программировании презентация
Содержание
- 1. Selenium. Необходимые знания в программировании
- 2. Формат занятий Мало теории Много практики Минимально необходимые навыки Обратная связь приветствуется Домашние задания
- 3. Необходимые знания в программировании Основные типы переменных
- 4. Необходимый инстументарий Firefox FireBug FirePath Selenium
- 5. План Часть 1 Selenium теория Идентификация элементов
- 6. Selenium Selenium - среда для тестирования
- 7. Принцип работы Selenium Selenium RC - использовал
- 8. Идентификация элементов Хорошее решение для Firefox (FireBug
- 9. XPath
- 10. XPath. Важнейшие запросы * — обозначает любое имя
- 11. XPath. Примеры С применением индексов: html/body/div[4]/div[1]/div[3]/div[1]/ul/li[2]/span/a
- 12. XPath. Примеры По значению атрибута неопределенного тега:
- 13. Selenium IDE Selenium IDE – плагин
- 14. Применимость Selenium IDE Простые тесты
- 15. Что понадобится для работы с Selenium IDE
- 16. Тест кейс
- 17. Записанный рекордером тест
- 18. Основные действия Selenium IDE (Command) open(URL) –
- 19. Локаторы Selenium IDE (Target) id –id элемента
- 20. Локаторы Selenium IDE (Target) НАПРИМЕР:
- 21. Проверки Selenium IDE Verify – просто проверка.
- 22. Проверки Selenium IDE verifyLocation(pattern)/ assertLocation(pattern) – проверить
- 23. Ожидания Selenium IDE waitForElementPresent(locator) – ожидание появления
- 24. Промежуточное задание Автоматизировать тест кейс:
- 25. Необходимый инстументарий для следующей части Firefox FireBug
- 26. Вопросы?
- 27. Selenium WebDriver
- 28. Selenium WebDriver План: Настройка окружения. IDEA IDE
- 29. Selenium WebDriver Selenium WebDriver– позволяет взаимодействовать
- 30. Окружение для работы с WebDriver IDEA IDE Firefox FireBug FirePath
- 31. Почему IDEA IDE? Java Бесплатный
- 32. Создание тестового проекта в IDEA Используя экспортированный
- 33. Шаг 1
- 34. Шаг 2
- 35. Шаг 3
- 36. Шаг 4
- 37. Шаг 5
- 38. Шаг 6
- 39. Шаг 7
- 40. Шаг9
- 41. Структура типичного теста c JUnit Инициализация
- 42. Основные команды WebDriver Объявление драйвера Поиск элементов
- 43. Объявление драйвера WebDriver driver = new FirefoxDriver();
- 44. Поиск элементов WebElement element = driver.findElement(By.) -
- 45. Действия. Навигация driver.navigate().to() - переход по URL
- 46. Действия. Действия с браузером driver.close() - закрыть
- 47. Действия. Действия с элементами element.click() - одиночное
- 48. Проверки Assert.fail() - завалить тест Assert.assertEquals(, ,
- 49. Ожидания. Explicit Waits Explicit Waits (явное ожидание)
- 50. Фреймворк. Паттерн PageObject Идея: Класс страницы представляет
- 51. Пример организации простого фреймворка
- 52. Разное
- 53. Проблемы тестирования асинхронных приложений Проблема: в AJAX-ориентированных
- 54. Итоговое задание Автоматизировать 5 тесткейсов: Клик по
- 55. Полезные сылки http://selenium2.ru/docs/selenium-ide.html http://docs.seleniumhq.org/docs/03_webdriver.jsp http://docs.seleniumhq.org/docs/04_webdriver_advanced.jsp http://automated-testing.info/knowledgebase/article/webdriver-osnovnye-komandy https://code.google.com/p/selenium/wiki/PageObjects
- 56. Contacts Thank You and We Look Forward to Working with You
Слайд 2Формат занятий
Мало теории
Много практики
Минимально необходимые навыки
Обратная связь приветствуется
Домашние задания
Слайд 3Необходимые знания в программировании
Основные типы переменных
Циклы
Условные операторы
Статические методы
Простейшее наследование (без инкапсуляции
и полиморфизма)
Слайд 4Необходимый инстументарий
Firefox
FireBug
FirePath
Selenium IDE https://addons.mozilla.org/en-US/firefox/addon/selenium-ide/
IntelliJIDEA Community https://www.jetbrains.com/idea/download/#tabs_1=windows
Библиотека Selenium Standalone
Server http://www.seleniumhq.org/download/
Слайд 5План
Часть 1
Selenium теория
Идентификация элементов при помощи XPath
Selenium IDE
Рекордер
Основные команды
Локаторы
Проверки
Ожидания
Задание
Часть 2
Selenium WebDriver
Создание
(импорт) проекта
Основные части автотеста. JUnit
Основные команды
Ожидание элементов, асинхронные действия
Проверки
Создание простого фреймворка
Задание
Основные части автотеста. JUnit
Основные команды
Ожидание элементов, асинхронные действия
Проверки
Создание простого фреймворка
Задание
Слайд 6Selenium
Selenium - среда для тестирования web-приложений, выполняющая проверки средствами браузера
Selenium automates browsers.
Selenium RC
Selenium Grid
Selenium IDE
Selenium WebDriver
Selenium Server
Selenium RC
Selenium Grid
Selenium IDE
Selenium WebDriver
Selenium Server
Слайд 7Принцип работы Selenium
Selenium RC - использовал ядро, которое передавало браузеру на
выполнение необходимые JavaScript-команды. Это обеспечивало некоторую кросбраузерность поскольку JavaScript выполняется, в значительной мере, одинаково в разных браузерах.
Selenium WebDriver – общается нативными средствами с каждым браузером (AndroidDriver, ChromeDriver, EventFiringWebDriver, FirefoxDriver, HtmlUnitDriver, InternetExplorerDriver, IPhoneDriver, PhantomJSDriver, RemoteWebDriver, SafariDriver )
Selenium WebDriver – общается нативными средствами с каждым браузером (AndroidDriver, ChromeDriver, EventFiringWebDriver, FirefoxDriver, HtmlUnitDriver, InternetExplorerDriver, IPhoneDriver, PhantomJSDriver, RemoteWebDriver, SafariDriver )
Слайд 8Идентификация элементов
Хорошее решение для Firefox (FireBug + FirePath):
FireBug https://getfirebug.com/
Просмотр и редактирование
HTML с применением изменений «на лету»
Дебаггер JavaScript
FirePath https://addons.mozilla.org/ru/firefox/addon/firepath/
Поиск на странице и автоматическое построение XPath
Подсветка самописных Xpath
“Инструменты разработчика” в Chrome
Дебаггер JavaScript
FirePath https://addons.mozilla.org/ru/firefox/addon/firepath/
Поиск на странице и автоматическое построение XPath
Подсветка самописных Xpath
“Инструменты разработчика” в Chrome
Слайд 10XPath. Важнейшие запросы
* — обозначает любое имя или набор символов, @* — любой
атрибут
[] — дополнительные условия выборки
/ — определяет уровень дерева
text() - Возвращает набор текстовых узлов;
contains(string, string) - Возвращает истину, если первая строка содержит вторую, иначе возвращает ложь.
or — логическое «или»
and — логическое «и»
= — логическое «равно»
[] — дополнительные условия выборки
/ — определяет уровень дерева
text() - Возвращает набор текстовых узлов;
contains(string, string) - Возвращает истину, если первая строка содержит вторую, иначе возвращает ложь.
or — логическое «или»
and — логическое «и»
= — логическое «равно»
Слайд 11XPath. Примеры
С применением индексов:
html/body/div[4]/div[1]/div[3]/div[1]/ul/li[2]/span/a
Внимание! Распространенная ошибка
Одновременно к нескольким элементам:
html/body/div[4]/div[1]/div[3]/div[1]/ul/li/span/a
(html/body/div[4]/div[1]/div[3]/div[1]/ul/li/span/a)[2]
– можно выбрать нужный по индексу, начиная с [1]
По значению атрибута определенного тега:
html/body/div[4]/div[1]/div[3]/div[1]/ul/li[@class='collapsible']/span/a
По значению атрибута определенного тега:
html/body/div[4]/div[1]/div[3]/div[1]/ul/li[@class='collapsible']/span/a
Слайд 12XPath. Примеры
По значению атрибута неопределенного тега:
//span/*[@title='Эта страница защищена от изменений, но
вы можете посмотреть и скопировать её исходный текст [Alt+Shift+e]']
По тексту:
//a[text()='Добро пожаловать']
По части текста :
//a[contains(text(),'Добро')]
С применением логики:
//a[contains(text(),'Добро') and contains(@title,'Википедия')]
По тексту:
//a[text()='Добро пожаловать']
По части текста :
//a[contains(text(),'Добро')]
С применением логики:
//a[contains(text(),'Добро') and contains(@title,'Википедия')]
Слайд 13Selenium IDE
Selenium IDE – плагин к Firefox, позволяющий осуществлять запись,
редактирование и воспроизведение действий в браузере.
Слайд 14Применимость Selenium IDE
Простые тесты
Простые сайты
Не долгосрочная перспектива
Рутина
Тренировка, обучение
Слайд 15Что понадобится для работы с Selenium IDE
Mozilla Firefox
Selenium IDE
Firebug + Firepath
Умение работать с XPath
Умение работать с XPath
Слайд 18Основные действия Selenium IDE (Command)
open(URL) – открыть страницу в браузере по
определенному адресу
click(locator)– клик по элементу
type(locator, value)– ввести значение в поле
select(selectLocator, optionLocator) – выбрать значение из выпадающего списка
selectWindow(windowID)– переключить фокус на другое окно
goBack() - вернуться на предыдущую страницу
close()– закрыть текущее окно
dragAndDropToObject(locatorOfObjectToBeDragged, locatorOfDragDestinationObject) – перемещение одного элемента на другой
click(locator)– клик по элементу
type(locator, value)– ввести значение в поле
select(selectLocator, optionLocator) – выбрать значение из выпадающего списка
selectWindow(windowID)– переключить фокус на другое окно
goBack() - вернуться на предыдущую страницу
close()– закрыть текущее окно
dragAndDropToObject(locatorOfObjectToBeDragged, locatorOfDragDestinationObject) – перемещение одного элемента на другой
Слайд 19Локаторы Selenium IDE (Target)
id –id элемента страницы;
name –атрибут name элемента страницы;
xpath
–XPath выражение;
link – текст ссылки;
identifier –id элемента. Если по id элемент не найден, то поиск будет вестись по атрибуту name;
css – данный тип локаторов основан на описаниях таблиц стилей (CSS).
dom –DOM выражение;
link – текст ссылки;
identifier –id элемента. Если по id элемент не найден, то поиск будет вестись по атрибуту name;
css – данный тип локаторов основан на описаниях таблиц стилей (CSS).
dom –DOM выражение;
Слайд 21Проверки Selenium IDE
Verify – просто проверка. Ошибка будет отмечена, но тест
продолжит выполняться
Assert – заваливает и останавливает тест
Слайд 22Проверки Selenium IDE
verifyLocation(pattern)/ assertLocation(pattern) – проверить адрес текущей страницы.
verifyTitle (pattern)/
assertTitle (pattern)– проверить значение Title страницы.
verifyValue(locator, pattern) / assertValue (locator, pattern)– проверить значение элемента страницы.
verifyTextPresent(pattern) / assertTextPresent(pattern) – проверить, что страница содержит указанный в текст.
verifyElementPresent(locator) / assertElementPresent(locator) – проверить, есть ли на странице указанный элемент.
verifyVisible(locator)/ assertVisible(locator)– проверить видимость элемента
verifyAttribute(attributeLocator, pattern) / assertAttribute(attributeLocator, pattern) – проверить значение указанного атрибута
verifyValue(locator, pattern) / assertValue (locator, pattern)– проверить значение элемента страницы.
verifyTextPresent(pattern) / assertTextPresent(pattern) – проверить, что страница содержит указанный в текст.
verifyElementPresent(locator) / assertElementPresent(locator) – проверить, есть ли на странице указанный элемент.
verifyVisible(locator)/ assertVisible(locator)– проверить видимость элемента
verifyAttribute(attributeLocator, pattern) / assertAttribute(attributeLocator, pattern) – проверить значение указанного атрибута
Слайд 23Ожидания Selenium IDE
waitForElementPresent(locator) – ожидание появления элемента на странице
waitForTextPresent(pattern) - ожидание
появления текста на странице
waitForVisible(locator) - ожидание видимости элемента
waitForVisible(locator) - ожидание видимости элемента
Слайд 25Необходимый инстументарий для следующей части
Firefox
FireBug
FirePath
Selenium IDE https://addons.mozilla.org/en-US/firefox/addon/selenium-ide/
IntelliJIDEA Community https://www.jetbrains.com/idea/download/#tabs_1=windows
Библиотека Selenium Standalone Server http://www.seleniumhq.org/download/
Слайд 28Selenium WebDriver
План:
Настройка окружения. IDEA IDE
Основные части автотеста. JUnit
Простой тесткейс
Основные команды
Проверки
Ожидание элементов
явные и неявные
Фреймворк. Паттерн PageObject
Итоговое задание
Фреймворк. Паттерн PageObject
Итоговое задание
Слайд 29Selenium WebDriver
Selenium WebDriver– позволяет взаимодействовать с браузерами их нативными средствами.
Для каждого браузера свой WebDriver (AndroidDriver, ChromeDriver, EventFiringWebDriver, FirefoxDriver, HtmlUnitDriver, InternetExplorerDriver, IPhoneDriver, PhantomJSDriver, RemoteWebDriver, SafariDriver)
Слайд 31Почему IDEA IDE?
Java
Бесплатный
Удобный
Некоторые плагины работают лучше, чем,
например, в Eclipse (Maven, Cucumber)
Слайд 32Создание тестового проекта в IDEA
Используя экспортированный проект:
Экспорт теста из Selenium
IDE в WebDriver в Java/JUnit4/WebDriver
Создание нового проекта в IDEA
Добавление результатов экспорта
Подключение библиотек
С нуля:
Создание нового проекта в IDEA
Создание структуры теста вручную (@Before, @After, @Test)
Подключение библиотек
Используя один из внутренних шаблонных проектов Ауриги:
Web + xUnit
Web + BDD
Создание нового проекта в IDEA
Добавление результатов экспорта
Подключение библиотек
С нуля:
Создание нового проекта в IDEA
Создание структуры теста вручную (@Before, @After, @Test)
Подключение библиотек
Используя один из внутренних шаблонных проектов Ауриги:
Web + xUnit
Web + BDD
Слайд 41Структура типичного теста c JUnit
Инициализация (@Before). Действия, выполняемые перед каждым
тестом. Например, старт браузера, открытие домашней страницы, логин
Тело (@Test). Сам тест
Завершение (@After). Действия, выполняемые после каждого теста. Например, закрытие браузера
Тело (@Test). Сам тест
Завершение (@After). Действия, выполняемые после каждого теста. Например, закрытие браузера
Слайд 42Основные команды WebDriver
Объявление драйвера
Поиск элементов
Действия
Навигация
Действия с браузером
Действия с элементами
Проверки
Ожидания
Implicit Waits
Explicit Waits
Кастомные
Слайд 43Объявление драйвера
WebDriver driver = new FirefoxDriver();
WebDriver driver = new ChromeDriver();
WebDriver
driver = new InternetExplorerDriver();
Слайд 44Поиск элементов
WebElement element = driver.findElement(By.) - Возвращает первый найденный элемент,
удовлетворяющий, условию поиска
driver.findElements(By.<критерий поиска>) - Возвращает все элементы, удовлетворяющие условию поиска
Основные методы поиска элементов:
driver.findElement(By.xpath()) – поиск элемента по Xpath
driver.findElement(By.id()) – поиск элемента по ID
driver.findElement(By.name(<имя>)) – поиск элемента по значению атрибута name
driver.findElement(By.linkText(<текст ссылки>)) – поиск элемента по тексту ссылки
…
driver.findElements(By.<критерий поиска>) - Возвращает все элементы, удовлетворяющие условию поиска
Основные методы поиска элементов:
driver.findElement(By.xpath(
driver.findElement(By.id(
driver.findElement(By.name(<имя>)) – поиск элемента по значению атрибута name
driver.findElement(By.linkText(<текст ссылки>)) – поиск элемента по тексту ссылки
…
Слайд 45Действия. Навигация
driver.navigate().to() - переход по URL
driver.navigate().back() - переход назад
driver.navigate(). forward() -
переход вперед
driver.navigate(). refresh() - обновление
…
driver.navigate(). refresh() - обновление
…
Слайд 46Действия. Действия с браузером
driver.close() - закрыть текущее окно. Закрывает браузер, если
нету больше открытых окон;
driver.quit() - выход из драйвера, закрытие всех окон связанных с ним
driver.getTitle() - возвращает Title текущей страницы;
driver.getCurrentUrl() - возвращает URL текущего окна
driver.getPageSource() - возвращает содержимое последней загруженной страницы
…
driver.quit() - выход из драйвера, закрытие всех окон связанных с ним
driver.getTitle() - возвращает Title текущей страницы;
driver.getCurrentUrl() - возвращает URL текущего окна
driver.getPageSource() - возвращает содержимое последней загруженной страницы
…
Слайд 47Действия. Действия с элементами
element.click() - одиночное нажатие по элементу
element.getText() - возвращает
текст элемента
element.getAttribute(<название атрибута>) - возвращает значение указанного атрибута
element.isDisplayed() - является ли элемент видимым
element.isEnabled() - является ли элемент доступным
element.isSelected() - является ли элемент выбранным (чекбокс, радиобаттон)
element.sendKeys(<последовательность символов>) - послать элементу последовательность символов. Текстовых или функциональных клавиш
…
Пример:
element.sendKeys (“abcd” + Keys.TAB + “efgh”);
element.getAttribute(<название атрибута>) - возвращает значение указанного атрибута
element.isDisplayed() - является ли элемент видимым
element.isEnabled() - является ли элемент доступным
element.isSelected() - является ли элемент выбранным (чекбокс, радиобаттон)
element.sendKeys(<последовательность символов>) - послать элементу последовательность символов. Текстовых или функциональных клавиш
…
Пример:
element.sendKeys (“abcd” + Keys.TAB + “efgh”);
Слайд 48Проверки
Assert.fail() - завалить тест
Assert.assertEquals(, ,
значение>) - сравнивает 2 объекта, 2 строки или 2 числа. Срабатывает при несовпадении
Assert.assertNotEquals(<необязательный текст ошибки>, <ожидаемое значение>, <фактическое значение>) - срабатывает при совпадении
Assert.assertTrue(<необязательный текст ошибки>, <выражение или булевое значение>) - срабатывает на ложном значении
Assert.assertFalse(<необязательный текст ошибки>, <выражение или булевое значение>) - срабатывает на правдивом значении
…
Пример:
Assert.assertEquals(“Текущее значение ” + cur + “ не равно фактическому” + fact, cur, fact);
Assert.assertNotEquals(<необязательный текст ошибки>, <ожидаемое значение>, <фактическое значение>) - срабатывает при совпадении
Assert.assertTrue(<необязательный текст ошибки>, <выражение или булевое значение>) - срабатывает на ложном значении
Assert.assertFalse(<необязательный текст ошибки>, <выражение или булевое значение>) - срабатывает на правдивом значении
…
Пример:
Assert.assertEquals(“Текущее значение ” + cur + “ не равно фактическому” + fact, cur, fact);
Слайд 49Ожидания. Explicit Waits
Explicit Waits (явное ожидание) – готовое решение с использованием
класса WebDriverWait. Представляет собой фактически циклическое ожидание указанного события. По умолчанию “WebDriverWait” вызывает “ExpectedCondition” каждые 500 миллисекунд до тех пор, пока условие не будет удовлетворено.
Ожидаемые события:
ExpectedConditions.visibilityOf(<элемент>) - видимость элемента
ExpectedConditions.presenceOfElementLocated(<локатор>) - наличие элемента
ExpectedConditions.textToBePresentInElement (<локатор>, <текст>) - текст элемента
…
Пример:
WebDriverWait wait = new WebDriverWait(driver, 10);
wait.until(ExpectedConditions.visibilityOf(element));
// Данный код будет либо выдаст исключение “TimeoutException” по прошествии 10 секунд, либо вернет найденный в течении 10 секунд элемент.
Ожидаемые события:
ExpectedConditions.visibilityOf(<элемент>) - видимость элемента
ExpectedConditions.presenceOfElementLocated(<локатор>) - наличие элемента
ExpectedConditions.textToBePresentInElement (<локатор>, <текст>) - текст элемента
…
Пример:
WebDriverWait wait = new WebDriverWait(driver, 10);
wait.until(ExpectedConditions.visibilityOf(element));
// Данный код будет либо выдаст исключение “TimeoutException” по прошествии 10 секунд, либо вернет найденный в течении 10 секунд элемент.
Слайд 50Фреймворк. Паттерн PageObject
Идея:
Класс страницы представляет собой интерфейс, модель настоящей страницы
Профит:
Читабельность
Сопровождаемость. Изменения
интерфейса отражаются только в одном месте
Уменьшение дублирования
Правила:
В классе страницы содержатся ее контролы с локаторами и только типичные действия, осуществляемые на странице
Если страница большая, то ее можно логически разделить на разные классы
Избегать проверок внутри объекта страницы
Методы возвращают объекты других страниц
Уменьшение дублирования
Правила:
В классе страницы содержатся ее контролы с локаторами и только типичные действия, осуществляемые на странице
Если страница большая, то ее можно логически разделить на разные классы
Избегать проверок внутри объекта страницы
Методы возвращают объекты других страниц
Слайд 53Проблемы тестирования асинхронных приложений
Проблема: в AJAX-ориентированных приложениях данные, передаваемые сервером, затем
отображаются на странице без ее перезагрузки, обновляется только ее часть или же непосредственно измененный элемент.
Решение: активно использовать ожидания. При необходимости писать обертки. Не использовать тупо слипы, а ждать каких-то событий (видимости элемента, исчезновения элемента и т.п.)
Решение: активно использовать ожидания. При необходимости писать обертки. Не использовать тупо слипы, а ждать каких-то событий (видимости элемента, исчезновения элемента и т.п.)
Слайд 54Итоговое задание
Автоматизировать 5 тесткейсов:
Клик по мозаичному шару «ВикипедиЯ» возвращает на главную
страницу
Максимальное количество предложений предикативного ввода в поиске составляет 10 значений (проверить на примере ввода «а»)
Содержимое предложений предикативного ввода в поиске при вводе «аур» включает (могут быть и другие, но надо проверить, что есть хотя бы эти): Аур, Аура, Аурих, Аурано, Ауриго, Ауро, Ауреа
Максимальное количество предложений предикативного ввода в поиске составляет 10 значений (проверить на примере ввода «а»)
Содержимое предложений предикативного ввода в поиске при вводе «аур» включает (могут быть и другие, но надо проверить, что есть хотя бы эти): Аур, Аура, Аурих, Аурано, Ауриго, Ауро, Ауреа



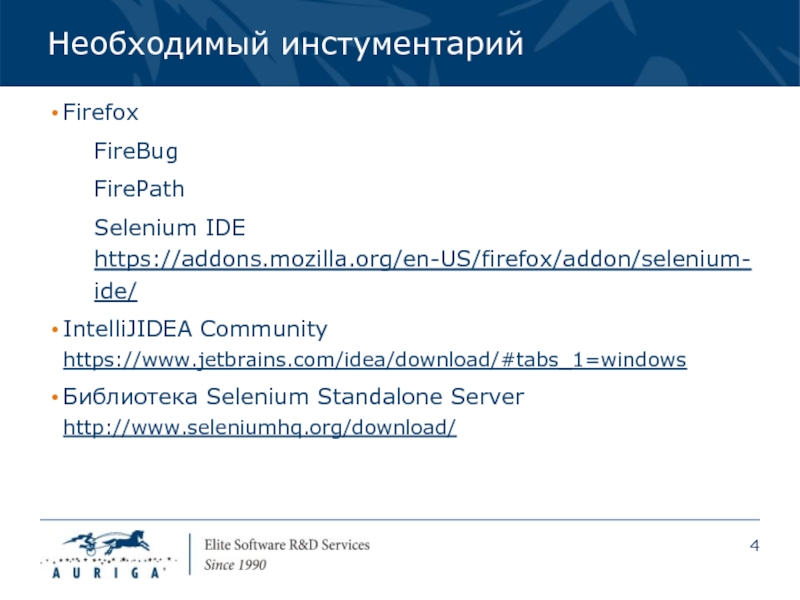

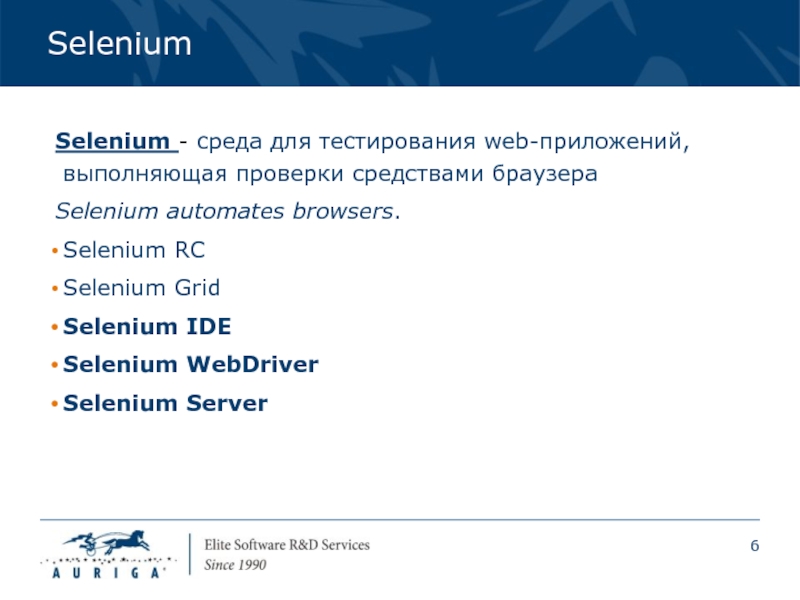
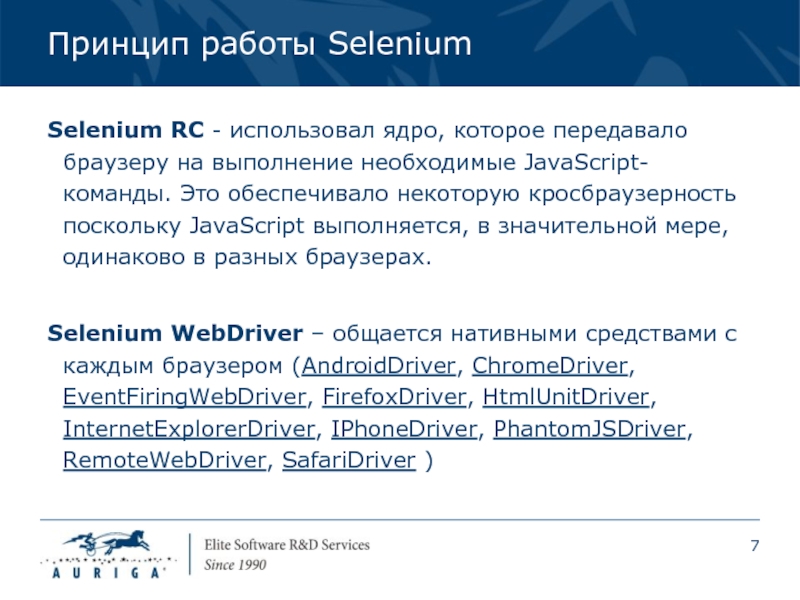
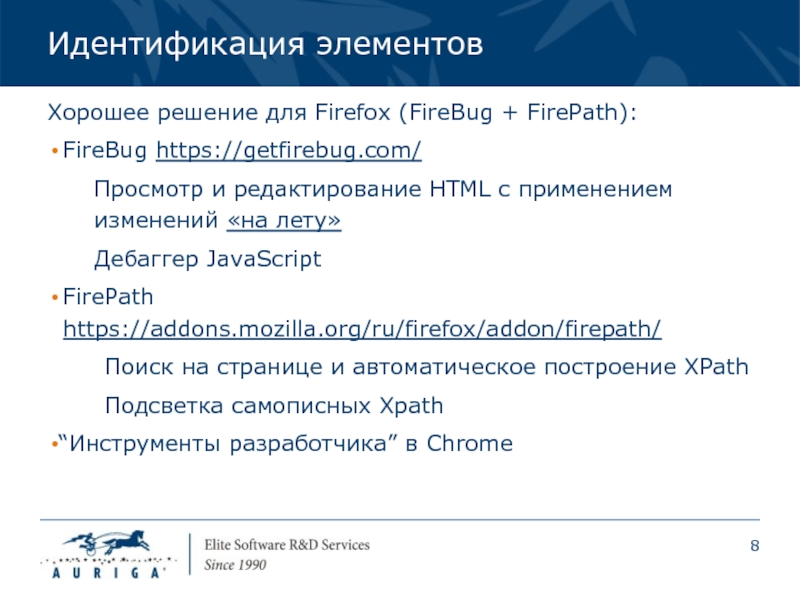
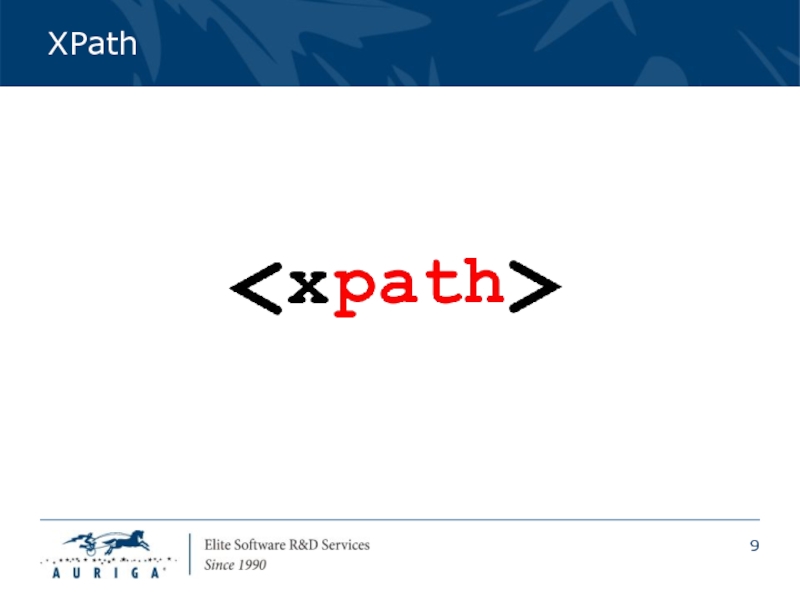
![XPath. Важнейшие запросы* — обозначает любое имя или набор символов, @* — любой атрибут[] — дополнительные условия выборки/ —](/img/tmb/6/508217/99d5c52893671beb70731d9f71e3943b-800x.jpg)
![XPath. ПримерыС применением индексов:html/body/div[4]/div[1]/div[3]/div[1]/ul/li[2]/span/a Внимание! Распространенная ошибкаОдновременно к нескольким элементам: html/body/div[4]/div[1]/div[3]/div[1]/ul/li/span/a(html/body/div[4]/div[1]/div[3]/div[1]/ul/li/span/a)[2] – можно выбрать нужный](/img/tmb/6/508217/bac4226ef79c1f01c01bd7be2c933d72-800x.jpg)