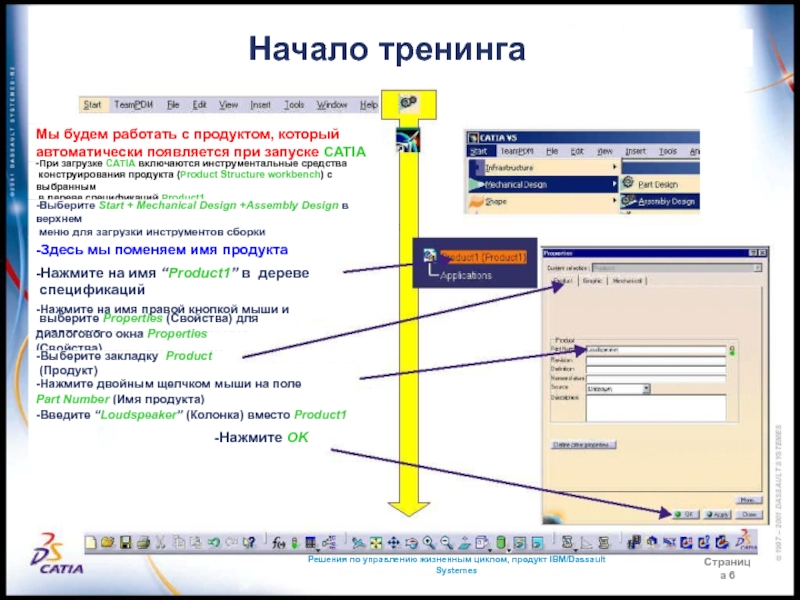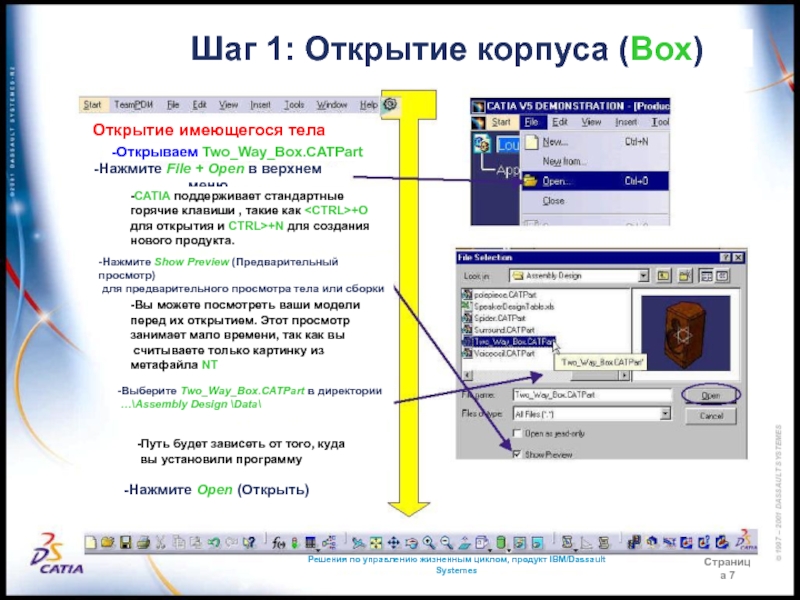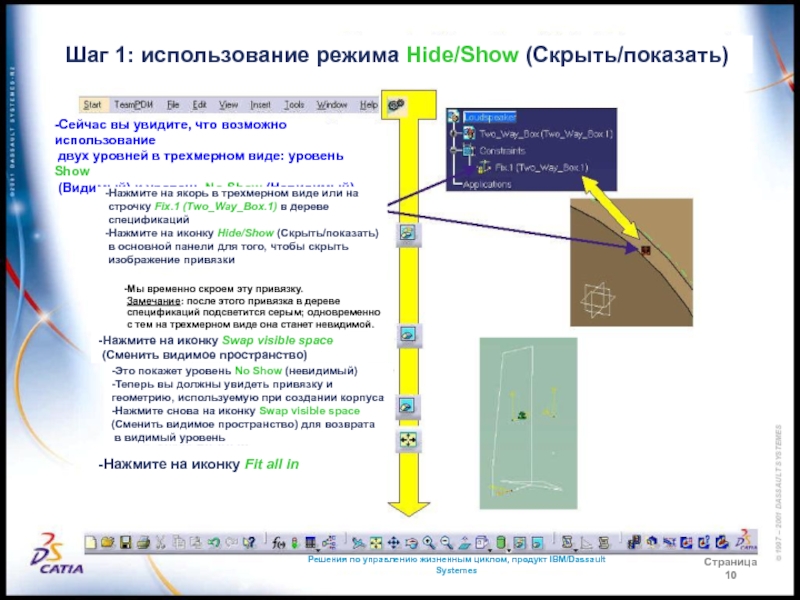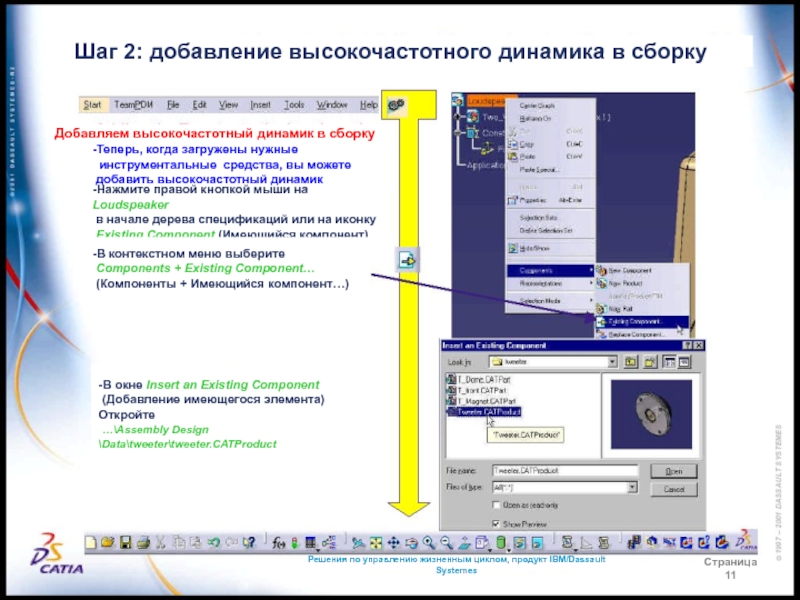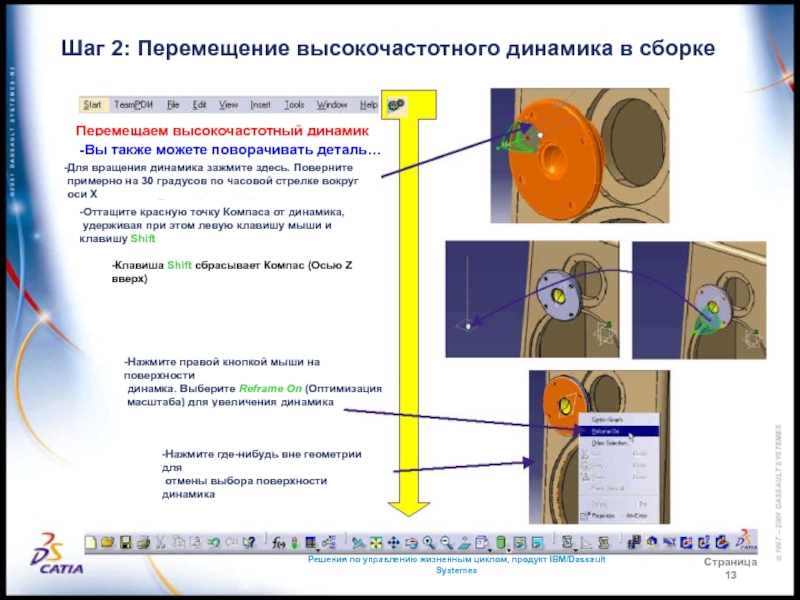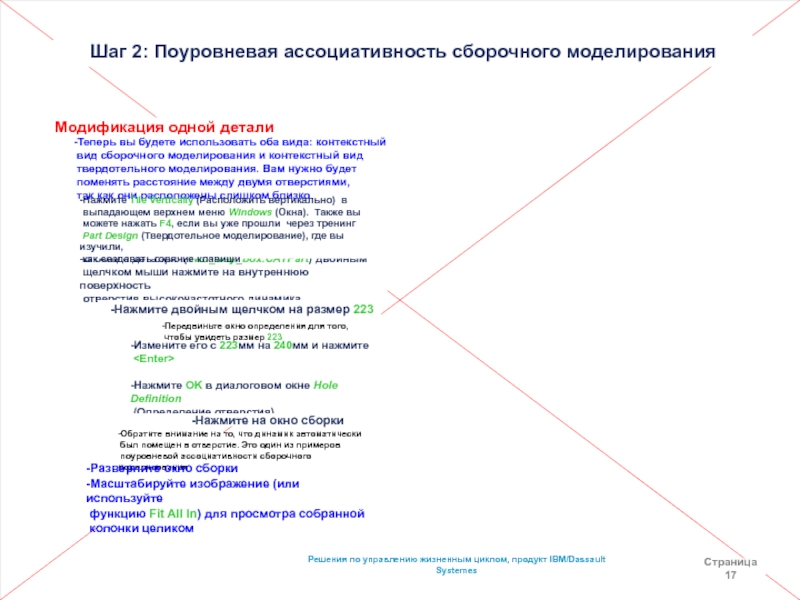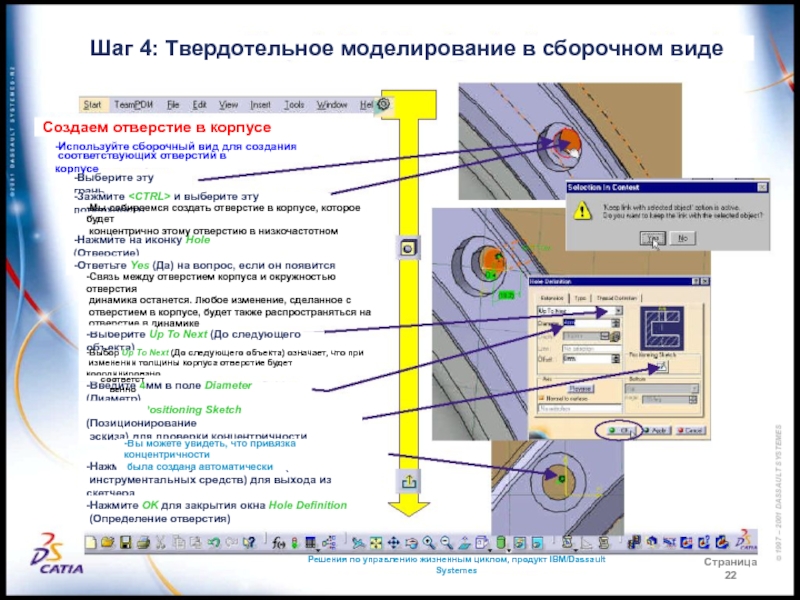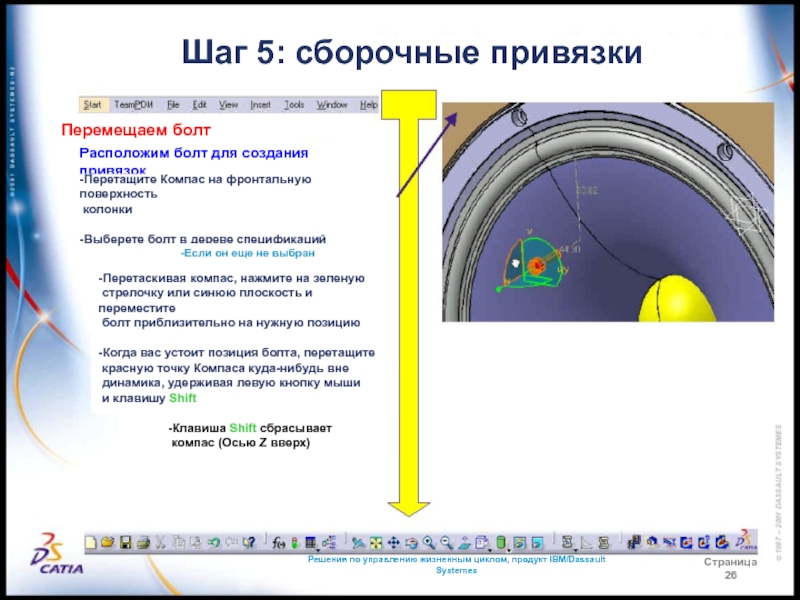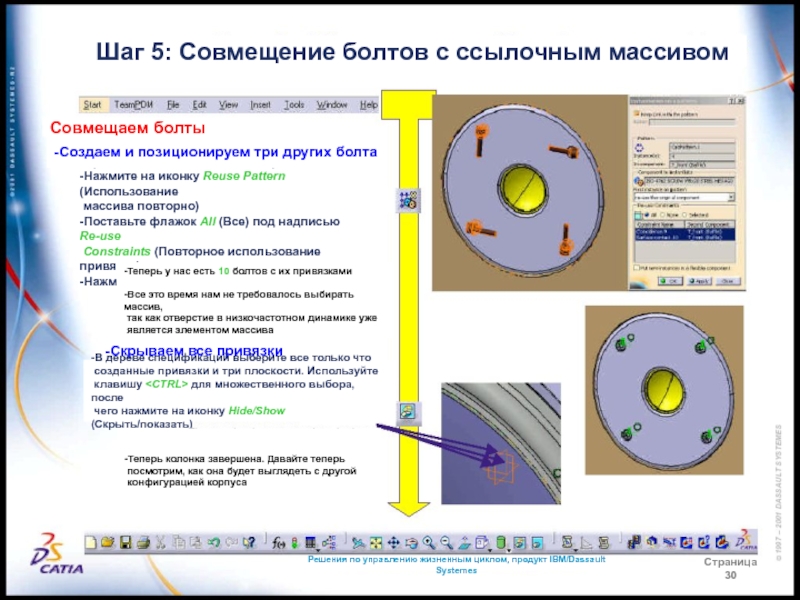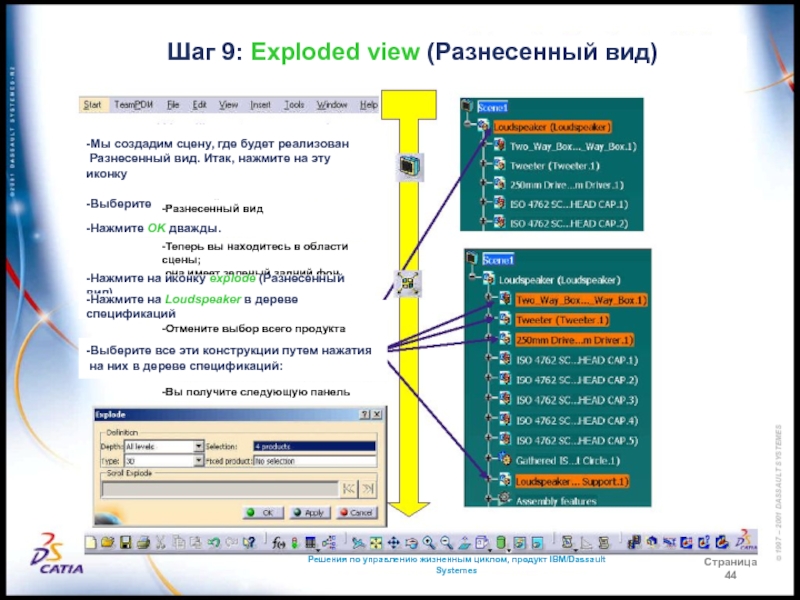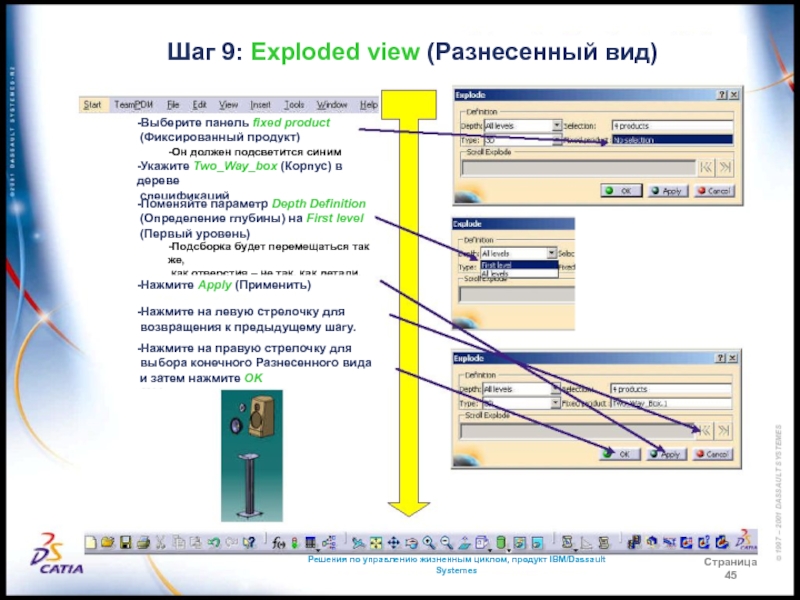- Главная
- Разное
- Дизайн
- Бизнес и предпринимательство
- Аналитика
- Образование
- Развлечения
- Красота и здоровье
- Финансы
- Государство
- Путешествия
- Спорт
- Недвижимость
- Армия
- Графика
- Культурология
- Еда и кулинария
- Лингвистика
- Английский язык
- Астрономия
- Алгебра
- Биология
- География
- Детские презентации
- Информатика
- История
- Литература
- Маркетинг
- Математика
- Медицина
- Менеджмент
- Музыка
- МХК
- Немецкий язык
- ОБЖ
- Обществознание
- Окружающий мир
- Педагогика
- Русский язык
- Технология
- Физика
- Философия
- Химия
- Шаблоны, картинки для презентаций
- Экология
- Экономика
- Юриспруденция
Сборочное моделирование. Управление жизненным циклом продукта IBM/Dassault Systemes презентация
Содержание
- 1. Сборочное моделирование. Управление жизненным циклом продукта IBM/Dassault Systemes
- 2. Цели обучающей программы Описание -Эта обучающая программа
- 3. Решения по управлению жизненным циклом, продукт IBM/Dassault
- 4. Решения по управлению жизненным циклом, продукт IBM/Dassault
- 5. Решения по управлению жизненным циклом, продукт IBM/Dassault
- 6. Решения по управлению жизненным циклом, продукт IBM/Dassault
- 7. Решения по управлению жизненным циклом, продукт IBM/Dassault
- 8. Решения по управлению жизненным циклом, продукт IBM/Dassault
- 9. Решения по управлению жизненным циклом, продукт IBM/Dassault
- 10. Решения по управлению жизненным циклом, продукт IBM/Dassault
- 11. Шаг 2: добавление высокочастотного динамика в сборку
- 12. Шаг 2: Перемещение высокочастотного динамика в сборке
- 13. Решения по управлению жизненным циклом, продукт IBM/Dassault
- 14. Решения по управлению жизненным циклом, продукт IBM/Dassault
- 15. Решения по управлению жизненным циклом, продукт IBM/Dassault
- 16. Решения по управлению жизненным циклом, продукт IBM/Dassault
- 17. Решения по управлению жизненным циклом, продукт IBM/Dassault
- 18. Решения по управлению жизненным циклом, продукт IBM/Dassault
- 19. Решения по управлению жизненным циклом, продукт IBM/Dassault
- 20. Решения по управлению жизненным циклом, продукт IBM/Dassault
- 21. Решения по управлению жизненным циклом, продукт IBM/Dassault
- 22. Решения по управлению жизненным циклом, продукт IBM/Dassault
- 23. Решения по управлению жизненным циклом, продукт IBM/Dassault
- 24. Решения по управлению жизненным циклом, продукт IBM/Dassault
- 25. Решения по управлению жизненным циклом, продукт IBM/Dassault
- 26. Решения по управлению жизненным циклом, продукт IBM/Dassault
- 27. Решения по управлению жизненным циклом, продукт IBM/Dassault
- 28. Решения по управлению жизненным циклом, продукт IBM/Dassault
- 29. Решения по управлению жизненным циклом, продукт IBM/Dassault
- 30. Решения по управлению жизненным циклом, продукт IBM/Dassault
- 31. Решения по управлению жизненным циклом, продукт IBM/Dassault
- 32. Решения по управлению жизненным циклом, продукт IBM/Dassault
- 33. Решения по управлению жизненным циклом, продукт IBM/Dassault
- 34. Решения по управлению жизненным циклом, продукт IBM/Dassault
- 35. Решения по управлению жизненным циклом, продукт IBM/Dassault
- 36. Решения по управлению жизненным циклом, продукт IBM/Dassault
- 37. Решения по управлению жизненным циклом, продукт IBM/Dassault
- 38. Решения по управлению жизненным циклом, продукт IBM/Dassault
- 39. Решения по управлению жизненным циклом, продукт IBM/Dassault
- 40. Решения по управлению жизненным циклом, продукт IBM/Dassault
- 41. Решения по управлению жизненным циклом, продукт IBM/Dassault
- 42. Решения по управлению жизненным циклом, продукт IBM/Dassault
- 43. Решения по управлению жизненным циклом, продукт IBM/Dassault
- 44. Решения по управлению жизненным циклом, продукт IBM/Dassault
- 45. Решения по управлению жизненным циклом, продукт IBM/Dassault
- 46. Решения по управлению жизненным циклом, продукт IBM/Dassault
- 47. Решения по управлению жизненным циклом, продукт IBM/Dassault
- 48. Решения по управлению жизненным циклом, продукт IBM/Dassault
- 49. Ручные установочные параметры Решения по управлению жизненным циклом, продукт IBM/Dassault Systemes Страница 49
- 50. Решения по управлению жизненным циклом, продукт IBM/Dassault
- 51. Решения по управлению жизненным циклом, продукт IBM/Dassault
- 52. Решения по управлению жизненным циклом, продукт IBM/Dassault
- 53. ПРИМИТЕ ПОЗДРАВЛЕНИЯ! Решения по управлению жизненным циклом, продукт IBM/Dassault Systemes Страница 53
Слайд 1Сборочное моделирование
Решения по управлению жизненным циклом, продукт IBM/Dassault Systemes
Страница 1
Слайд 2Цели обучающей программы
Описание
-Эта обучающая программа является введением в сборочное моделирование.
Идея
-Сборочное
любой сложности. Базовые знания структуры продукта, навыки привязывания
и перемещения сборок и деталей могут быть получены за короткий срок.
-В этой обучающей программе вам будет рассказано о достоинствах ассоциативности
в CATIA V5,то есть о возможности создания геометрии и выполнения операций в
контексте сборки.
-Также будет рассмотрена возможность использования подсборок и привязок.
Продолжительность
-45 минут
Рамки обучения
-Сборочное моделирование, твердотельное моделирование
Решения по управлению жизненным циклом, продукт IBM/Dassault Systemes
Страница 2
Слайд 3Решения по управлению жизненным циклом, продукт IBM/Dassault Systemes
Страница 3
Основные шаги
Ниже представлены основные шаги тренинга:
Шаг 1
Шаг 2
Шаг 3
Шаг 4
Шаг 5
Шаг 6
Шаг 7
Шаг 8
Шаг 9
Шаг 10
-Добавление детали в сборку
-Фиксирование новой детади путем создания привязок между этой деталью и другими деталями
-Добавление высокочастотного динамика в сборку и повторное выполнение
этой операции на низкочастотном динамике
-Создание отверстий в корпусе для добавления болтов
-Добавление болтов из каталога
-Изменение размеров окна меню и проверка ассоциативности
-Особенность сборки
-Манипулирование привязками
-Режим Exploded view (Разнесенный вид)
-Гиперсвязи
Слайд 4Решения по управлению жизненным циклом, продукт IBM/Dassault Systemes
Страница 4
Установочные параметры
В зависимости от ваших требований, вы можете изменять установочные параметры
в CATIA V5 (модули, директорию по умолчанию, параметры визуализации и т.д.).
Для использования соответствующих установочных параметров в этой
обучающей программе есть две возможности:
1. Проделайте следующие операции (простейший путь):
-Перед началом вашего сеанса работы в CATIA V5:
-Скопируйте или переместите директорию ..\Assembly Design\Data\CATSettings в:
C:\Winnt\Profiles\XXXXX\Application Data\DassaultSystemes
C:\Documents and settings\Profiles\XXXXX\Application Data\DassaultSystemes
C:\Windows\Profiles\XXXXX\Application Data\DassaultSystemes
Для пользователей
Windows NT
Для пользователей
Windows 2000 или XP
Для пользователей
Windows 98
XXXXX - это имя, используемое при входе в систему на ваш компьютер
-Не забудьте перевести эту папку (CATSettings) в режим для чтения (read mode):
-Выберите папку (CATSettings)
-Нажмите на не правой кнопкой мыши, затем нажмите на свойства (Properties)
и снимите атрибут только для чтения (Read-only Attribute)
-Выделите все файлы в папке
-Нажмите на нее третьей кнопкой мыши, затем нажмите на свойства (Properties)
и снимите атрибут только для чтения (Read-only Attribute)
2.Установите их вручную:
-Начните ваш сеанс работы в CATIA V5 и проделайте операции,
указанные на странице 50, самостоятельно.
Слайд 5Решения по управлению жизненным циклом, продукт IBM/Dassault Systemes
Страница 5
Установочные параметры
Для этой обучающей программы вам также понадобится установить каталог материалов:
! Не выполняйте этот шаг, если вы уже сделали его в getting started или в предыдущих
обучающих программах
-Скопируйте файл ..\Getting Started\Catalog.CATMaterial в директорию
..\Program Files\Dassault Systemes\M07\intel_a\startup\materials\French
-Скопируйте файл ..\Getting Started\Catalog.CATMaterial в директорию
..\Program Files\Dassault Systemes\M07\intel_a\startup\materials\ German
-Скопируйте файл ..\Getting Started\Catalog.CATMaterial в директорию
..\Program Files\Dassault Systemes\M07\intel_a\startup\materials\ Japanese
-Скопируйте файл ..\Getting Started\Catalog.CATMaterial в директорию
..\Program Files\Dassault Systemes\M07\intel_a\startup\materials
-Ответьте да (Yes) , чтобы заменить старый каталог
Теперь вы готовы начать ваш сеанс работы в CATIA V5
Слайд 6Решения по управлению жизненным циклом, продукт IBM/Dassault Systemes
Страница 6
Мы будем работать с продуктом, который
автоматически появляется при запуске CATIA
-При загрузке CATIA включаются инструментальные средства
конструирования продукта (Product Structure workbench) с выбранным
в дереве спецификаций Product1
-Выберите Start + Mechanical Design +Assembly Design в верхнем
меню для загрузки инструментов сборки
-Здесь мы поменяем имя продукта
-Нажмите на имя “Product1” в дереве
спецификаций
-Нажмите на имя правой кнопкой мыши и
выберите Properties (Свойства) для появления
диалогового окна Properties (Свойства)
-Нажмите двойным щелчком мыши на поле
Part Number (Имя продукта)
-Выберите закладку Product
(Продукт)
-Введите “Loudspeaker” (Колонка) вместо Product1
-Нажмите OK
Слайд 7Решения по управлению жизненным циклом, продукт IBM/Dassault Systemes
Страница 7
Шаг 1:
Открытие имеющегося тела
-Открываем Two_Way_Box.CATPart
-Нажмите File + Open в верхнем меню
-CATIA поддерживает стандартные -Нажмите Show Preview (Предварительный просмотр) -Вы можете посмотреть ваши модели -Выберите Two_Way_Box.CATPart в директории -Путь будет зависеть от того, куда -Нажмите Open (Открыть)
горячие клавиши , такие как
для открытия и CTRL>+N для создания
нового продукта.
для предварительного просмотра тела или сборки
перед их открытием. Этот просмотр
занимает мало времени, так как вы
считываете только картинку из
метафайла NT
…\Assembly Design \Data\
вы установили программу
Слайд 8Решения по управлению жизненным циклом, продукт IBM/Dassault Systemes
Страница 8
Шаг 1:
Настраивание горячих клавиш
-Вы можете использовать функцию Tile Vertically
(Расположить вертикально) в выпадающем верхнем меню
Windows (Окна) для выполнения нужного нам действия, но
мы бы хотели уделить немного времени, чтобы рассмотреть,
как просто создать горячую клавишу для этой функции
-Нажмите правой кнопкой мыши на любую иконку и
выберите Customize (Перенастроить) в контекстном меню
-Также вы можете использовать Tools + Customize
в верхнем меню
-Выберите закладку Commands (Команды)
-Выберите Window (Окно) в левой части окна
-Выберите Tile Vertically (Расположить
вертикально) в правой части окна
-Нажмите на кнопку Show Properties
(Показать свойства)
-Введите F4 в поле Accelerator
(Горячая клавиша)
-Нажмите Close (Закрыть)
-Теперь вы можете проверить результат вашей
перенастройки
-Нажмите F4 для установки ваших окон
вертикально
Слайд 9Решения по управлению жизненным циклом, продукт IBM/Dassault Systemes
Страница 9
Шаг 1:
Перетаскивание тела в ваш продукт
-Вы добавите деталь (Part) в сборку (Assembly)
-Выберите фронтальную или боковую поверхность
корпуса и перетащите ее в начало дерева
спецификаций в окне сборочного моделирования
(удерживая левую кнопку мыши)
-Вы увидите значок ‘+’на вашем курсоре, как показано на картинке
-Вы могли также выбрать Two_Way_Box в начале дерева
спецификаций тела и перетащить на Loudspeaker в
начало дерева спецификаций сборки
-Теперь вы продолжите добавление и привязывание
остальных деталей в окно сборки
-Разверните окно сборки (Product.1)
-Нажмите на иконку Fit all in
-Нажмите на иконку Fix Component
(Зафиксировать компонент)
-Если вы не увидели иконку, это означает, что
соответствующая панель скрыта в соответствии с вашими
установками дисплея. Для ее нахождения перетащите
мышкой пустую область в правом нижнем углу экрана
в центр 3D вида. Повторяйте эту операцию, пока не
найдете нужную панель. Для возвращения панелей
на место проделайте эту операцию в обратном порядке.
-Two_Way_Box.CATPart уже выбран
-Нажмите на значок ‘+’ строки Constraint (Привязки) в
дереве спецификаций для просмотра созданных
вами привязок
Слайд 10Решения по управлению жизненным циклом, продукт IBM/Dassault Systemes
Страница 10
Шаг 1:
-Сейчас вы увидите, что возможно использование
двух уровней в трехмерном виде: уровень Show
(Видимый) и уровень No Show (Невидимый).
-Нажмите на якорь в трехмерном виде или на
строчку Fix.1 (Two_Way_Box.1) в дереве
спецификаций
-Нажмите на иконку Hide/Show (Скрыть/показать)
в основной панели для того, чтобы скрыть
изображение привязки
-Мы временно скроем эту привязку.
Замечание: после этого привязка в дереве
спецификаций подсветится серым; одновременно
с тем на трехмерном виде она станет невидимой.
-Нажмите на иконку Swap visible space
(Сменить видимое пространство)
-Это покажет уровень No Show (невидимый)
-Теперь вы должны увидеть привязку и
геометрию, используемую при создании корпуса
-Нажмите снова на иконку Swap visible space
(Сменить видимое пространство) для возврата
в видимый уровень
-Нажмите на иконку Fit all in
Слайд 11Шаг 2: добавление высокочастотного динамика в сборку
Добавляем высокочастотный динамик в сборку
-Теперь,
инструментальные средства, вы можете
добавить высокочастотный динамик
-Нажмите правой кнопкой мыши на Loudspeaker
в начале дерева спецификаций или на иконку
Existing Component (Имеющийся компонент)
-В контекстном меню выберите
Components + Existing Component…
(Компоненты + Имеющийся компонент…)
-В окне Insert an Existing Component
(Добавление имеющегося элемента)
Откройте
…\Assembly Design \Data\tweeter\tweeter.CATProduct
Решения по управлению жизненным циклом, продукт IBM/Dassault Systemes
Страница 11
Слайд 12Шаг 2: Перемещение высокочастотного динамика в сборке
Перемещаем высокочастотный динамик
Решения по управлению
Страница 12
-Вы можете примерно позиционировать деталь,
используя Компас (Compass)
(Он находится в правом верхнем углу экрана)
-Подведите курсор к красной точке на Компасе
-Когда курсор станет крестом, зажмите левую
клавишу мыши
-Перетащите Компас на фронтальную
поверхность подсборки высокочастотного
динамика и затем отпустите левую клавишу
мыши
-Компас станет светло-зеленым, показывая этим,
что он может быть использован для перемещения
тела
-Подведите курсор мыши к вертикальной
оси и, когда она станет оранжевой, зажмите
левую клавишу мыши и перетащите динамик
таким образом, чтобы он находился снаружи
корпуса колонки
-Используя другие оси Компаса, повторите
операцию для позиционирования динамика,
как показано на картинке справа
Слайд 13Решения по управлению жизненным циклом, продукт IBM/Dassault Systemes
Страница 13
Шаг 2:
Перемещаем высокочастотный динамик
-Вы также можете поворачивать деталь…
Для вращения динамика зажмите здесь. Поверните
примерно на 30 градусов по часовой стрелке вокруг оси Х
-Оттащите красную точку Компаса от динамика,
удерживая при этом левую клавишу мыши и
клавишу Shift
-Клавиша Shift сбрасывает Компас (Осью Z вверх)
-Нажмите правой кнопкой мыши на поверхности
динамка. Выберите Reframe On (Оптимизация
масштаба) для увеличения динамика
-Нажмите где-нибудь вне геометрии для
отмены выбора поверхности динамика
Слайд 14Решения по управлению жизненным циклом, продукт IBM/Dassault Systemes
Страница 14
Создание привязок совпадения
-Теперь вы создадите некоторые сборочные привязки
-Нажмите на иконку Coincidence Constraint
(Привязка совпадения)
-Укажите эти две цилиндрические поверхности
(Обе внутренние поверхности отверстия)
-Не бойтесь увеличить изображение этих
поверхностей для того, чтобы быть уверенным,
что вы указали именно их (Пожалуйста, обратитесь
к сценарию Get Started для подробного описания
масштабирования)
-Теперь динамик будет привязан к этому месту
-Укажите эти две цилиндрические поверхности -Снова выберите привязку совпадения -Динамик повернется на место
(Обе внутренние поверхности отверстия),
удерживая клавишу
-Вы увидели два способа создания
привязки:
иконка – объект и объект – иконка
Слайд 15Решения по управлению жизненным циклом, продукт IBM/Dassault Systemes
Страница 15
Создание привязок контакта
-Вы создали несколько привязок совпадения,
теперь вы создадите привязку контакта для
окончания позиционирования высокочастотного
динамика в корпусе
-Нажмите на иконку Contact Constraint
(Привязка контакта)
-Укажите эту поверхность на динамике
-Укажите эту поверхность на корпусе
-Динамик будет привязан к этому месту
Слайд 16Решения по управлению жизненным циклом, продукт IBM/Dassault Systemes
Страница 16
Шаг 2:
Скрываем привязки и плоскости
-Как и раньше, вы можете сделать вид чище путем
помещения новых привязок в уровень No Show
(Невидимый)
-Удерживая клавишу -Нажмите на иконку Hide/Show
Constraints (Привязки) в дереве спецификаций
и эту плоскость из геометрии
(Скрыть/показать)
Слайд 17Решения по управлению жизненным циклом, продукт IBM/Dassault Systemes
Страница 17
Шаг 2:
Модификация одной детали
-Теперь вы будете использовать оба вида: контекстный
вид сборочного моделирования и контекстный вид
твердотельного моделирования. Вам нужно будет
поменять расстояние между двумя отверстиями,
так как они расположены слишком близко
-В окне с деталью (Two_way_box.CATPart) двойным
щелчком мыши нажмите на внутреннюю поверхность
отверстия высокочастотного динамика
-Нажмите Tile Vertically (Расположить вертикально) в
выпадающем верхнем меню Windows (Окна). Также вы
можете нажать F4, если вы уже прошли через тренинг
Part Design (Твердотельное моделирование), где вы изучили,
как создавать горячие клавиши
-Нажмите двойным щелчком на размер 223
-Передвиньте окно определения для того,
чтобы увидеть размер 223
-Измените его с 223мм на 240мм и нажмите -Нажмите на окно сборки -Обратите внимание на то, что динамик автоматически -Разверните окно сборки
-Нажмите OK в диалоговом окне Hole Definition
(Определение отверстия)
был помещен в отверстие. Это один из примеров
поуровневой ассоциативности сборочного моделирования
-Масштабируйте изображение (или используйте
функцию Fit All In) для просмотра собранной
колонки целиком
Слайд 18Решения по управлению жизненным циклом, продукт IBM/Dassault Systemes
Страница 18
Шаг 3:
Добавляем низкочастотный динамик в сборку колонки
-Теперь вы повторите операцию для
низкочастотного динамика
-Нажмите правой кнопкой мыши на Loudspeaker в
начале дерева спецификаций
-Нажмите на иконку Existing Component
(Имеющийся компонент)
-Предварительно просмотрите детали, составляющие динамик
-Выберите
… \Assembly Design\Data\250mm Driver.CATProduct
Нажмите Open (Открыть)
Перемещаем низкочастотный динамик
-Перетащите Компас на диафрагму динамика
-Компас должен располагаться, как показано
-Нажмите третьей кнопкой мыши на Компасе
и выберите Edit (Редактировать)
-Введите 350
-Направление по оси Х уже выбрано.
-Нажмите Apply new position (Применить новое расположение)
-Нажмите Close (Закрыть) в диалоговом окне Compass Manipulation
(Манипулирование Компасом)
-Перетащите Компас куда-нибудь вне динамика
-Нажмите где-нибудь вне динамика для отмены выбора геометрии
Слайд 19Решения по управлению жизненным циклом, продукт IBM/Dassault Systemes
Страница 19
Шаг 3:
Создаем привязку совпадения
-Добавим привязку совпадения
-Нажмите на иконку Coincidence Constraint
(Привязка совпадения)
-Нажмите левой кнопкой мыши на диафрагме
для выбора этой цилиндрической поверхности
-Нажмите левой кнопкой мыши на корпусе
для выбора этой цилиндрической поверхности
Создаем привязку контакта
-Добавляем привязку контакта
-Нажмите на иконку Contact Constraint
(Привязка контакта)
-Укажите эту поверхность динамика
-Если ориентация вида не такая, как показано,
вы можете повернуть вид
-Укажите эту поверхность корпуса
-Динамик после этого будет привязан
к этому месту
Слайд 20Решения по управлению жизненным циклом, продукт IBM/Dassault Systemes
Страница 20
Шаг 3:
Создаем привязку параллельности
-Для того, чтобы показать вам несколько других
способов привязывания, мы создадим привязку
параллельности для ориентации низкочастотного
динамика в корпусе
-Нажмите на иконку Angle Constraint
(Угловая привязка)
-Укажите плоскость от корпуса
- Укажите плоскость от динамика
-В окне Constraint Properties
(Свойства привязок), поставьте флажок
над параллельностью (Parallelism)
-Если это были не симметричные части,
вы можете использовать зеленую стрелку
для их вращения
-Нажмите OK
Слайд 21Решения по управлению жизненным циклом, продукт IBM/Dassault Systemes
Страница 21
Шаг 3:
Скрываем привязки и плоскости
-Теперь вы можете скрыть новые привязки
-Удерживая клавишу -Нажмите правую кнопку мыши и выберите -Нажмите F3 для того, чтобы скрыть дерево -Нажмите двойным щелчком мыши на -Это действие перенесет нас в инструментальные -Нажмите средней кнопкой мыши на отверстии для -Приблизьте это отверстие
нажмите на плоскость от низкочастотного
динамика и на три привязки в начале дерева
спецификаций
Hide/Show (Скрыть/показать)
спецификаций
корпус в 3D виде
средства твердотельного моделирования.
-Теперь мы редактируем корпус прямо в
сборочном виде
установки центра на нем
Слайд 22Решения по управлению жизненным циклом, продукт IBM/Dassault Systemes
Страница 22
Шаг 4:
Создаем отверстие в корпусе
-Используйте сборочный вид для создания
соответствующих отверстий в корпусе
-Выберите эту грань
-Зажмите -Мы собираемся создать отверстие в корпусе, которое будет -Нажмите на иконку Hole (Отверстие) -Ответьте Yes (Да) на вопрос, если он появится -Связь между отверстием корпуса и окружностью отверстия -Выберите Up To Next (До следующего объекта) -Выбор Up To Next (До следующего объекта) означает, что при -Введите 4мм в поле Diameter (Диаметр) -Нажмите Positioning Sketch (Позиционирование -Нажмите на иконку Exit Workbench (Выйти из -Нажмите OK для закрытия окна Hole Definition соответственно -Вы можете увидеть, что привязка концентричности
концентрично этому отверстию в низкочастотном динамике
динамика останется. Любое изменение, сделанное с
отверстием в корпусе, будет также распространяться на
отверстие в динамике
изменении толщины корпуса отверстие будет координировано
эскиза) для проверки концентричности
инструментальных средств) для выхода из скетчера
(Определение отверстия)
была создана автоматически
Слайд 23Решения по управлению жизненным циклом, продукт IBM/Dassault Systemes
Страница 23
Шаг 4:
Создаем массив отверстий
-Теперь вы создадите серию отверстий вокруг оси
низкочастотного динамика
-Нажмите Complete Crown (Полная окружность) в поле Parameters
(Параметры)
-Нажмите правой кнопкой мыши на поле Instance(s) (Количество)
и выберите Edit Formula (Редактировать формулу)
-Выберите одну из трех других отверстий динамика (Не там, где
применено отверстие).
-Переместите курсор и отожмите левую кнопку мыши на иконке
Circular Pattern (Круговой массив)
-Нажмите и удерживайте левую кнопку мыши на черной
стрелочке в правом нижнем углу иконки Rectangular Pattern
(Прямоугольный массив)
-Вам нужно будет приблизить изображение
-Выберите Number of Holes (Количество отверстий)
-Диалоговое окно выбора внешнего параметра
-Нажмите OK для закрытия окна External Parameter selection (Выбор
вешнего параметра)
-Нажмите OK для закрытия окна Formula Editor (Редактор формул)
-Нажмите на поле Reference element (Ссылочный элемент)
-Как показано на картинке, укажите в качестве ссылочного
элемента цилиндрическую поверхность корпуса
-Вы можете приблизить эту область для выбора
нужной поверхности
-Нажмите YES (Да)
-Нажмите OK
-Массив отверстий на корпусе определен массивом
отверстий на низкочастотном динамике
Слайд 24Решения по управлению жизненным циклом, продукт IBM/Dassault Systemes
Страница 24
Шаг 4:
-Так как количество отверстий фиксируется, любое изменение
количества отверстий в низкочастотном динамике приведет к
соответственному изменению количества отверстий в корпусе
Иллюстрация поуровневой ассоциативности сборочного
моделирования
-Нажмите двойным щелчком мыши на отверстие динамика
-Это действие перенесет нас в твердотельное
моделирование низкочастотного динамика
-Снова нажмите двойным щелчком мыши на отверстие для
редактирования параметров кругового массива
-Отдалите камеру для просмотра всех отверстий
-Измените значение Instances (Количество) с 4 на 6
-Используйте стрелочку вверх для ввода значения
-Нажмите OK
-Обратите внимание на то, что корпус стал ярко красным,
показывая этим, что следует сделать обновление (update)
массива отверстий для совпадения с массивом отверстий
низкочастотного динамика
-Нажмите F3 для показа дерева спецификаций
Нажмите двойным щелчком мыши на Loudspeaker
в начале дерева спецификаций
-Связи будут автоматически обновлены, и вы
переместитесь в инструментальные средства
сборочного моделирования
-Приблизьте изображение для добавления первого
болта, как показано на картинке
-Теперь мы добавим болты в сборку, используя
каталог стандартных деталей
Слайд 25Решения по управлению жизненным циклом, продукт IBM/Dassault Systemes
Страница 25
Шаг 5:
Добавляем болт из каталога
-Теперь вы добавите несколько болтов
в серию отверстий
-Нажмите на иконку Catalog Browser
(Браузер каталогов)
-Помните, что вам возможно понадобится перетащить
несколько панелей из нижнего правого угла для
нахождения нужной иконки…
-Нажмите на иконку Browse another catalog
(Просмотреть другой каталог)
-Найдите и нажмите двойным щелчком мыши
на … \AssemblyDesign\Data\ISO_4762.catalog
-У вас нет доступа к стандартному каталогу деталей, так как
вы находитесь в демонстрационном режиме. Если вы
хотите использовать полный каталог, смело контактируйте
с вашим бизнес партнером
-Перетащите болт ISO 4762 screw M5x20… на
Loudspeaker в начале дерева спецификаций
-Вы увидите болт в дереве спецификаций, но его не будет
в 3D виде. Это нормально, фактически, болт уже
принадлежит колонке, и на следующем шаге мы
расположим его правильно.
-Закройте каталог
Слайд 26Решения по управлению жизненным циклом, продукт IBM/Dassault Systemes
Страница 26
Шаг 5:
Перемещаем болт
Расположим болт для создания привязок
-Перетащите Компас на фронтальную поверхность
колонки
-Выберете болт в дереве спецификаций
-Если он еще не выбран
-Перетаскивая компас, нажмите на зеленую
стрелочку или синюю плоскость и переместите
болт приблизительно на нужную позицию
-Когда вас устоит позиция болта, перетащите
красную точку Компаса куда-нибудь вне
динамика, удерживая левую кнопку мыши
и клавишу Shift
-Клавиша Shift сбрасывает
компас (Осью Z вверх)
Слайд 27Решения по управлению жизненным циклом, продукт IBM/Dassault Systemes
Страница 27
Привязываем болт
-Создадим
болтом и осью отверстия
Шаг 5: сборочные привязки
-Нажмите на иконку Coincidence Constraint
(Привязка совпадения)
-Укажите цилиндрическую поверхность болта
-Укажите внутреннюю цилиндрическую поверхность
низкочастотного динамика
-Болт будет привязан к этому месту
-Нажмите на иконку Contact Constraint
(Привязка контакта)
-Укажите плоскую поверхность отверстия
динамика
- Укажите плоскую поверхность болта
-Не бойтесь вращать сборку, используя левую
и среднюю кнопки мыши (смотри упражнения
Get Started), после чего укажите заднюю
поверхность болта
Слайд 28Решения по управлению жизненным циклом, продукт IBM/Dassault Systemes
Страница 28
Шаг 5:
Совмещаем болты с ссылочным массивом
-Укажите болт в трехмерном виде геометрии
-Нажмите на иконку Reuse Pattern (Использовать массив
повторно)
-Нажмите здесь
-Укажите это отверстие на низкочастотном динамике
-Проверьте флажок All (Все) под надписью
Re-use Constraints (Повторное использование привязок)
-Нажмите OK
-Теперь у нас есть 6 болтов с их привязками.
Вы можете свернуть ветвь дерева спецификаций
Constraints (Привязки) путем нажатия на значок (-)
-Здесь вы повторно используете созданный
массив для создания стольких болтов, сколько
у вас имеется отверстий
Создаем другую серию болтов
-Дублируем болт, используя уже созданный
-Нажмите F3 для показа дерева спецификаций -Вы должны увидеть значок (+) -Переместите Компас на поверхность корпуса
-Перетащите последний болт на Loudspeaker в
дереве спецификаций, удерживая клавишу
-Этим мы создадим другую серию болтов
-Выберите последний болт в дереве спецификаций
-Нажмите F3 для скрытия дерева спецификаций
-Перемещайте Компас для передвижения болта
около высокочастотного динамика
Слайд 29Решения по управлению жизненным циклом, продукт IBM/Dassault Systemes
Страница 29
Шаг 5:
Привязываем болт
-Создаем привязки
-Нажмите на иконку Coincidence Constraint
(Привязка совпадения)
-Укажите цилиндрическую поверхность болта
-Укажите внутреннюю цилиндрическую
поверхность высокочастотного динамика
-Сейчас мы работаем с верхним левым отверстием,
которое располагается в массиве под четвертым номером
-Теперь болт привязан к этому месту
-Нажмите на иконку Offset Constraint (Привязка
отступа)
-Укажите плоскую поверхность высокочастотного
динамика
Укажите плоскую поверхность на обратной стороне
болта
-При необходимости поверните вид
-Установите Opposite (Напротив)
в поле Orientation (Ориентация)
-Введите 0 в поле Offset (Отступ)
-Нажмите OK
Слайд 30Решения по управлению жизненным циклом, продукт IBM/Dassault Systemes
Страница 30
Шаг 5:
Совмещаем болты
-Привязка совпадения уже выбрана
-Нажмите на иконку Reuse Pattern (Использование
массива повторно)
-Поставьте флажок All (Все) под надписью Re-use
Constraints (Повторное использование привязок)
-Нажмите OK
-Теперь у нас есть 10 болтов с их привязками
-Все это время нам не требовалось выбирать массив,
так как отверстие в низкочастотном динамике уже
является элементом массива
-Скрываем все привязки
-Создаем и позиционируем три других болта
-В дереве спецификаций выберите все только что -Теперь колонка завершена. Давайте теперь
созданные привязки и три плоскости. Используйте
клавишу
чего нажмите на иконку Hide/Show (Скрыть/показать)
посмотрим, как она будет выглядеть с другой
конфигурацией корпуса
Слайд 31Решения по управлению жизненным циклом, продукт IBM/Dassault Systemes
Страница 31
Шаг 6:Применение
Электронные таблицы
-Изменяем высоту корпуса
-Нажмите двойным щелчком мыши на сторону корпуса
-Это перенесет нас в твердотельное моделирование
Нажмите двойным щелчком мыши на Configuration
(Конфигурация) в дереве спецификаций
-Нажмите эту кнопку в окне
-Нажмите OK
-Нажмите двойным щелчком мыши на
вторую строчку
-Сборка будет нуждаться в обновлении (update)
-Нажмите двойным щелчком мыши на Loudspeaker
в начале дерева спецификаций
-Это приведет к обновлению расположения низкочастотного
и высокочастотного динамиков, а также болтов
- Нажмите F3 для скрытия дерева спецификаций
-Прослушайте MP3 на вашем ПК
-Выберите в верхнем меню View + Full Screen
(Вид + Полный экран)
-Нажмите правой кнопкой мыши и снова
выберите Full Screen (Полный экран)
для выхода из полноэкранного режима
Слайд 32Решения по управлению жизненным циклом, продукт IBM/Dassault Systemes
Страница 32
Шаг 6:
Электронные таблицы
-Возвратимся к исходному размеру:
-Нажмите двойным щелчком мыши на сторону корпуса
-Это перенесет нас в твердотельное моделирование (Part Design)
-Нажмите двойным щелчком мыши на Configuration
(Конфигурация) в дереве спецификаций
-Нажмите эту кнопку в окне
-Нажмите двойным щелчком мыши
на первую строчку
-Нажмите OK
-Сборка будет нуждаться в обновлении (update)
-Нажмите двойным щелчком мыши на Loudspeaker
в начале дерева спецификаций
-Это приведет к обновлению расположения низкочастотного
и высокочастотного динамиков, а также болтов
Нажмите F3 для скрытия дерева спецификаций
-Прослушайте MP3 на вашем ПК
-Выберите в верхнем меню View + Full Screen
(Вид + Полный экран)
-Нажмите правой кнопкой мыши и снова
выберите Full Screen (Полный экран)
для выхода из полноэкранного режима
Слайд 33Решения по управлению жизненным циклом, продукт IBM/Dassault Systemes
Страница 33
Шаг 6:
Примечание:
-Если у вас не было достаточно времени
или вы не смогли выполнить предыдущие
шаги, вы можете загрузить следующий файл:
-Закройте все текущие окна в CATIA V5
-Найдите продукт Loudspeaker
-В верхнем меню нажмите file + open
(Файл + открыть)
-Нажмите Open (Открыть) или двойным щелчком
мыши нажмите на Loudspeaker.CATProduct в
директории ../Assembly Design/Data/Step 7.
-Теперь вы можете продолжить сценарий.
Слайд 34Решения по управлению жизненным циклом, продукт IBM/Dassault Systemes
Страница 34
Шаг 7:
Добавляем опору
-Импортирование подставки:
-Восстановите размер вида
-Нажмите двойным щелчком мыши на
Loudspeaker в начале дерева спецификаций
-Слово должно подсветиться оранжевым цветом
-Используйте контекстное меню на Loudspeaker
для вставки компонента.
-Нажмите правой кнопкой мыши на Loudspeaker, затем выберите
Component/Existing Component (Компонент/имеющийся компонент)
-Выберите Support.CATProduct в директории
…\Assembly Design\Data\
-Вы можете сфокусировать ваш поиск на
продуктах CATProducts, используя окно
ввода «файл типа:» (Files of type):
Products(*.CATProduct)
-Нажмите OK
-Теперь опора находится в сборке колонки.
Слайд 35Решения по управлению жизненным циклом, продукт IBM/Dassault Systemes
Страница 35
Шаг 7:
-Удаляем привязку фиксирования корпуса
-Нажмите на эту привязку в дереве спецификаций
-Привязка должно подсветиться оранжевым цветом
-Нажмите клавишу
Слайд 36Решения по управлению жизненным циклом, продукт IBM/Dassault Systemes
Страница 36
Шаг 7:
Позиционирование
-Перемещение импортированного объекта:
-Восстановите размер вида
-Перетащите Компас на подставку в
трехмерном виде
-Поместите Компас на 3D геометрии.
-Нажмите на подставку (support) в
дереве спецификаций для его выделения
-Теперь вы можете свободно
перемещать подставку.
-Выберите ось Z на Компасе для
перемещения подставки вниз
-Перемещайте Компас до тех пор, пока
подставка не встанет на нужное место.
-Перетащите Компас на ось в правом
нижнем углу.
Слайд 37Решения по управлению жизненным циклом, продукт IBM/Dassault Systemes
Страница 37
Шаг 7:
-Автоматическое создание привязок совпадения:
-Восстановите размер вида
-Нажмите на иконку Quick Constraint
(Быстрое привязывание)
-Это умный инструмент, который будет автоматически
распознавать тип нужной привязки по типу выбранной
геометрии.
-Создаем привязки:
-Вы должны приблизить отверстия, как показано на
картинке. Когда вы подведете курсор к цилиндру,
CATIA автоматически определит его ось
-Нажмите на два отверстия, как
показано на картинке 1
-Снова нажмите на иконку Quick Constraint
(Быстрое привязывание)
-Нажмите на два отверстия, как показано
на картинке 2
Слайд 38Решения по управлению жизненным циклом, продукт IBM/Dassault Systemes
Страница 38
Шаг 7:
-Автоматическое создание привязок контакта:
-Нажмите на иконку Quick Constraints
(Быстрое привязывание)
-Нажмите на первую поверхность, как показано
на картинке.
-Вы должны переместить геометрию
для более удобного вида.
-Оставаясь в 3D виде, переместите курсор на
вторую поверхность, нажмите один раз на
стрелочку «вверх» на клавиатуре, а затем
переместите курсор к центру стрелочек.
Должна появится окружность, нажмите на
нее для подтверждения выбора.
-Также вы можете вращать сборку и
указать поверхность напрямую.
Слайд 39Решения по управлению жизненным циклом, продукт IBM/Dassault Systemes
Страница 39
Шаг 7:
Разделение
-Выберите отрезаемый элемент:
-Раскройте дерево, как показано на картинке
-Нажмите на иконку Split (Разделение) и
укажите join в open body в детали Rotator Axis
(Ось вращения)
-Это объединение (join) и будет вычитаемым
элементом
Слайд 40Решения по управлению жизненным циклом, продукт IBM/Dassault Systemes
Страница 40
Шаг 7:
Подгоняем корпус:
-Укажите Two_Way_Box в основной панели.
-Используйте стрелочку для подтверждения
вашего выбора
-Используйте одиночную, а не двойную стрелочку
-Поменяйте направление путем нажатия
на оранжевую стрелочку
-Как показано на картинке
-Если панель split Definition (Определение разделения)
не доступна, переместите панель Assembly Feature
Definition (Определение особенности сборки),
перетащив ее за синюю верхнюю часть.
-Нажмите OK в окне Split Definition
(Определение разделения)
Слайд 41Решения по управлению жизненным циклом, продукт IBM/Dassault Systemes
Страница 41
Шаг 7:
Просмотр результата
-Используйте функцию Hide / Show
(Скрыть/показать) для скрытия подставки:
-Нажмите на подставку (Support) в дереве
спецификаций и затем нажмите на иконку
Hide / Show (Скрыть/показать)
-Мы видим результат разделения
в виде подогнанного корпуса (Two Way Box)
-Повторите действие
-Теперь у нас есть законченная сборка.
-В дереве спецификаций выберите корпус
(Two_way_box), затем, вызвав контекстное
меню нажатием на нем правой кнопкой мыши,
выберите Components/Isolate Part
(Компоненты/Изолировать деталь).
-Вы можете изолировать детали от тех связей,
которые мы создали раньше.
Слайд 42Решения по управлению жизненным циклом, продукт IBM/Dassault Systemes
Страница 42
Шаг 8:
-Манипулирование
-Гибкая подсборка:
-Измените под-продукт Support (Подставка)
на гибкий под-продукт; для этого нажмите
правой кнопкой мыши на продукт в дереве
спецификаций и выберите Flexible/Rigid
(Гибкий/строгий)
-Теперь мы имеем возможность использовать
привязки внутри под-продукта, работая в
глобальном продукте.
-Также заметьте, что иконка в дереве
спецификаций сменилась на фиолетовую.
-Нажмите на иконку manipulation
(Манипулирование)
-Переключите иконку:
-По отношению к привязкам
-Выберите иконку axis rotation
(Ось вращения).
-Затем укажите ось, как показано
на картинке, нажав на нее.
-Отдалите вид
Слайд 43Решения по управлению жизненным циклом, продукт IBM/Dassault Systemes
Страница 43
Шаг 8:
-Ухватитесь за корпус и поверните его:
-Перемещайте объект, не отпуская кнопку мыши.
-Когда вы найдете нужное положение, отпустите
кнопку мыши.
-Манипуляции закончены
Слайд 44Решения по управлению жизненным циклом, продукт IBM/Dassault Systemes
Страница 44
Шаг 9:
-Мы создадим сцену, где будет реализован
Разнесенный вид. Итак, нажмите на эту иконку
-Выберите имя вашей сцены
-Разнесенный вид
-Нажмите OK дважды.
-Теперь вы находитесь в области сцены;
она имеет зеленый задний фон
-Нажмите на иконку explode (Разнесенный вид)
-Нажмите на Loudspeaker в дереве спецификаций
-Отмените выбор всего продукта
-Выберите все эти конструкции путем нажатия
на них в дереве спецификаций:
-Вы получите следующую панель
Слайд 45Решения по управлению жизненным циклом, продукт IBM/Dassault Systemes
Страница 45
Шаг 9:
-Выберите панель fixed product
(Фиксированный продукт)
-Он должен подсветится синим
-Укажите Two_Way_box (Корпус) в дереве
спецификаций
-Поменяйте параметр Depth Definition
(Определение глубины) на First level
(Первый уровень)
-Подсборка будет перемещаться так же,
как отверстия – не так, как детали.
-Нажмите Apply (Применить)
-Нажмите на левую стрелочку для
возвращения к предыдущему шагу.
-Нажмите на правую стрелочку для
выбора конечного Разнесенного вида
и затем нажмите OK
Слайд 46Решения по управлению жизненным циклом, продукт IBM/Dassault Systemes
Страница 46
Шаг 9:
-Покиньте сцену путем нажатия на иконку
exit (Выход):
-Теперь мы находимся в сборочном моделировании
-Теперь мы можем в любое вернуться
к Разнесенному виду путем нажатия
двойным щелчком мыши на уменьшенном
виде в левом нижнем углу окна CATIA.
-Выход осуществляется так же, как и раньше
Слайд 47Решения по управлению жизненным циклом, продукт IBM/Dassault Systemes
Страница 47
Шаг 10:
-Восстановите размер вида
-Нажмите на иконку Flag Note (Флаг-заметка)
-Этот инструмент создает гиперсвязи
между CATIA и другими файлами
-Выберите верх корпуса
-Измените имя гиперсвязи
-Измените его на “Hyperlink”
-Нажмите на кнопку Browse… и откройте
следующие файлы:
250mmPlan.pdf
Characteristic.pdf
находящиеся в папке …\Assembly Design\Data\
-Теперь вы можете нажать кнопку Go to
(Перейти к) для активации связи и открытия
файла.
-Нажмите на строчку в панели для активации
кнопки Go to (Перейти к), затем нажмите на эту
кнопку для активации связи.
Слайд 48Решения по управлению жизненным циклом, продукт IBM/Dassault Systemes
Страница 48
Шаг 10:
-Нажмите OK в панели
-Нажмите правой кнопкой мыши
на флаг в 3D виде
-Выберите properties (Свойства)
Слайд 49Ручные
установочные параметры
Решения по управлению жизненным циклом, продукт IBM/Dassault Systemes
Страница
Слайд 50Решения по управлению жизненным циклом, продукт IBM/Dassault Systemes
Страница 50
Установочные параметры
Инструментальные
-Мы настроим конфигурацию CATIA
-Выберите в верхнем меню Tools+Options
-Мы сотрем предыдущие настройки.
-Нажмите на General (основные настройки)
-Нажмите на кнопку Reset (Сбросить)
-Поставьте флажок на for all the tabpages
(Для всех закладок)
-Нажмите YES (Да)
Слайд 51Решения по управлению жизненным циклом, продукт IBM/Dassault Systemes
Страница 51
Установочные параметры
Инструментальные
-В пункте дерева General (Основные настройки)
выберите пункт Parameters (Параметры)
-Выберите для проверки флажки
With value (Со значением) и With formula
(С формулой)
-В пункте дерева Infrastructure (Инфраструктура)
выберите пункт Product Structure
(Структура продукта)
-Выберите для проверки:
Automatic Expand
(Автоматическое расширение)
Parameters (Параметры)
Relations (Отношения)
Products (Продукты)
Слайд 52Решения по управлению жизненным циклом, продукт IBM/Dassault Systemes
Страница 52
Установочные параметры
Инструментальные
-В пункте дерева Mechanical Design (Механическое
моделирование) выберите пункт Part Design
(Твердотельное моделирование)
-Выберите закладку General
(Основные настройки)
-Поставьте флажок Keep link with
selected object (Сохранять связь
с выбранным элементом)
-Поставьте флажок Confirm when
creating a link… (Запрос при
создании связи…)
-Выберите закладку Display
(Графические настройки)
-Поставьте флажки Constraints
(Привязки), Parameters (Параметры),
Relations (Отношения)
-Это все действия для ручной настройки
-Нажмите OK в правом нижнем углу