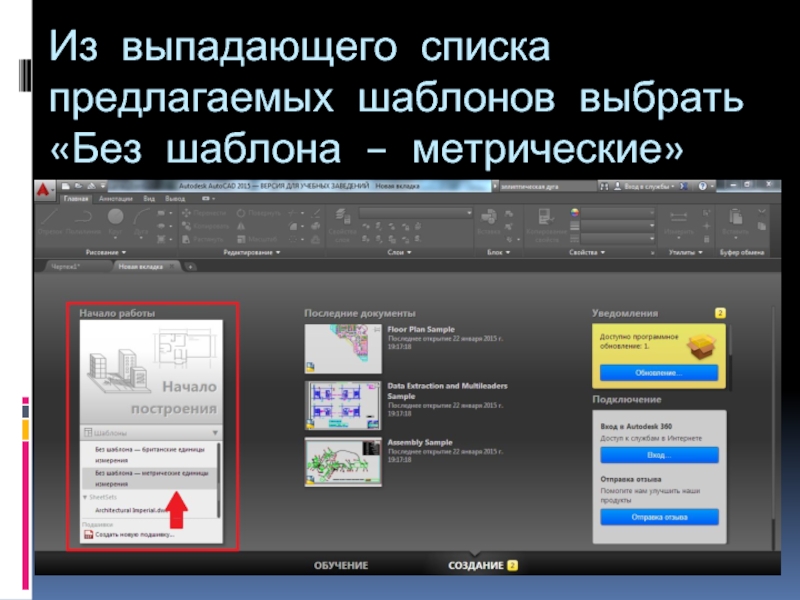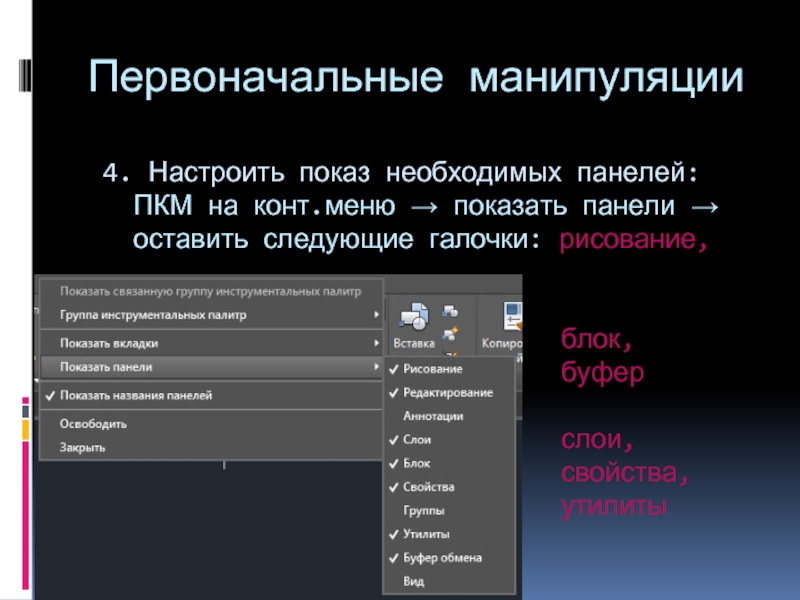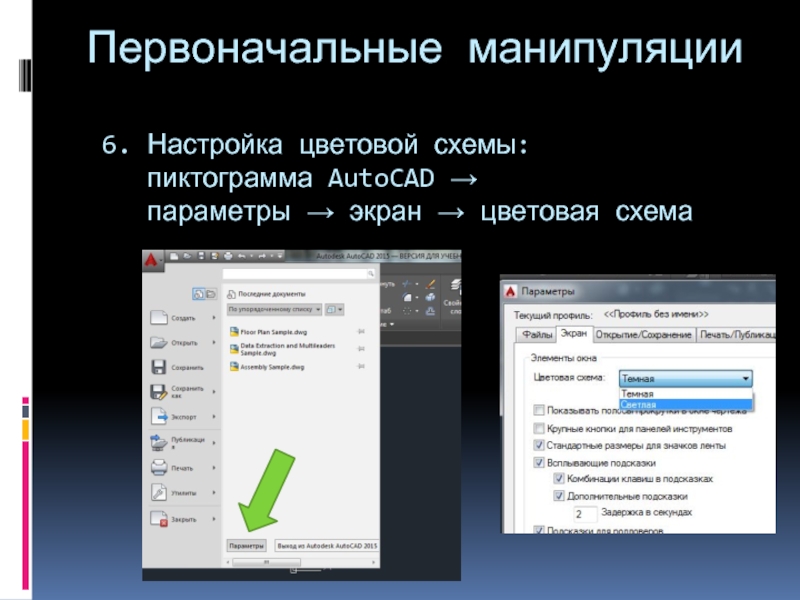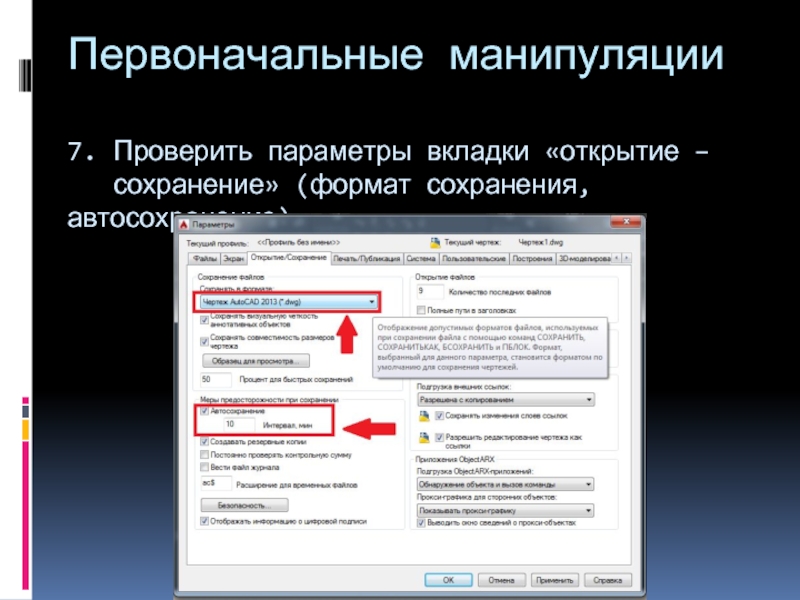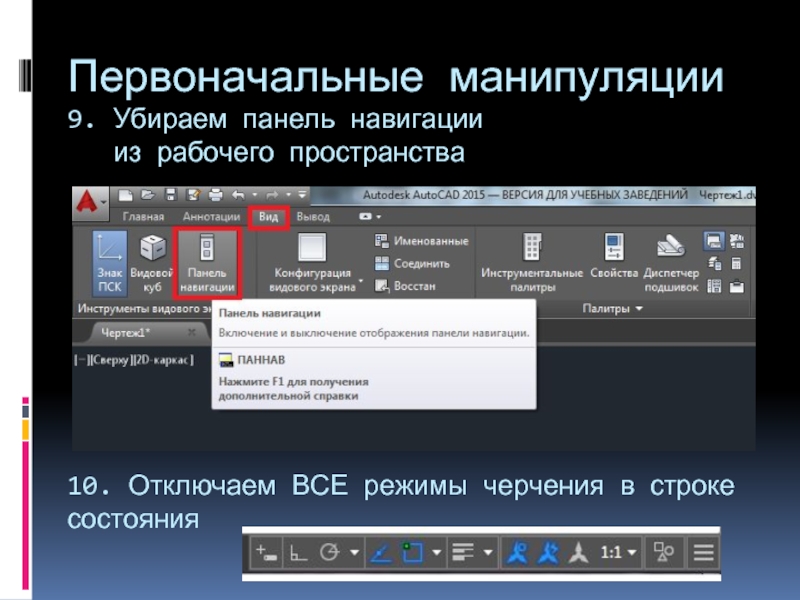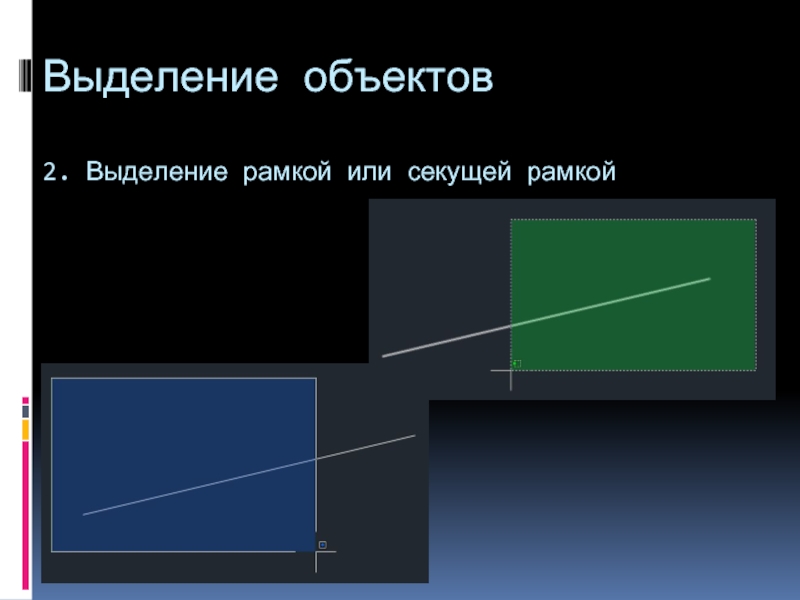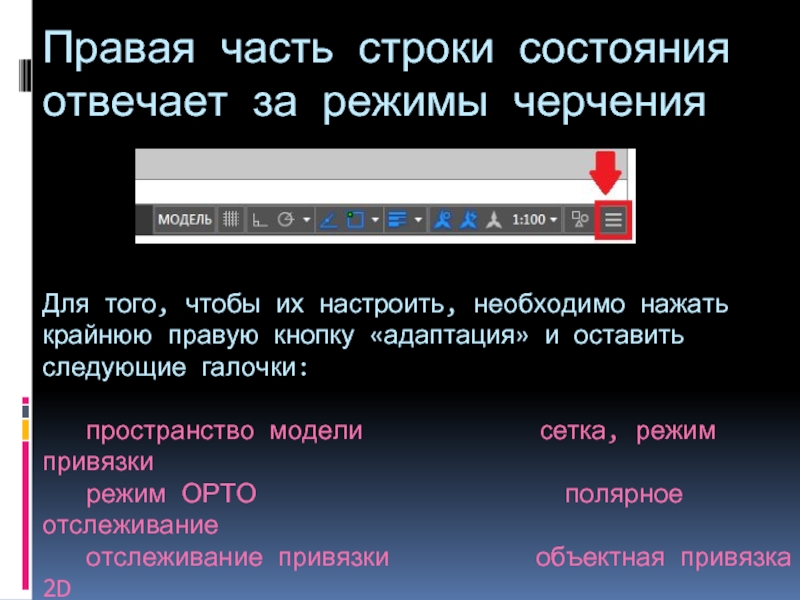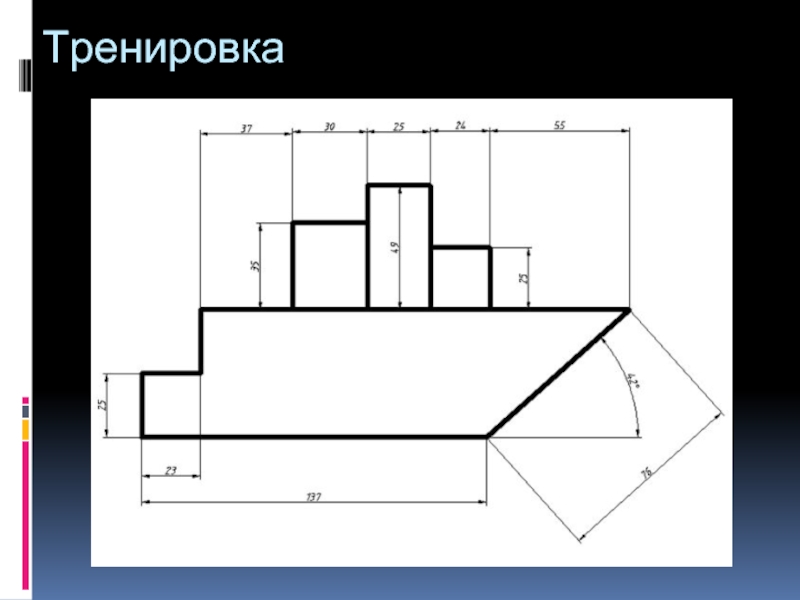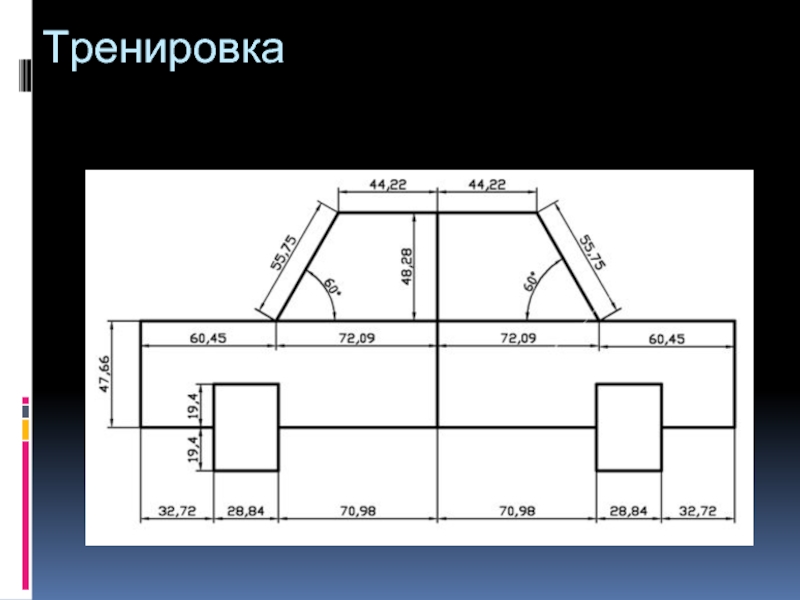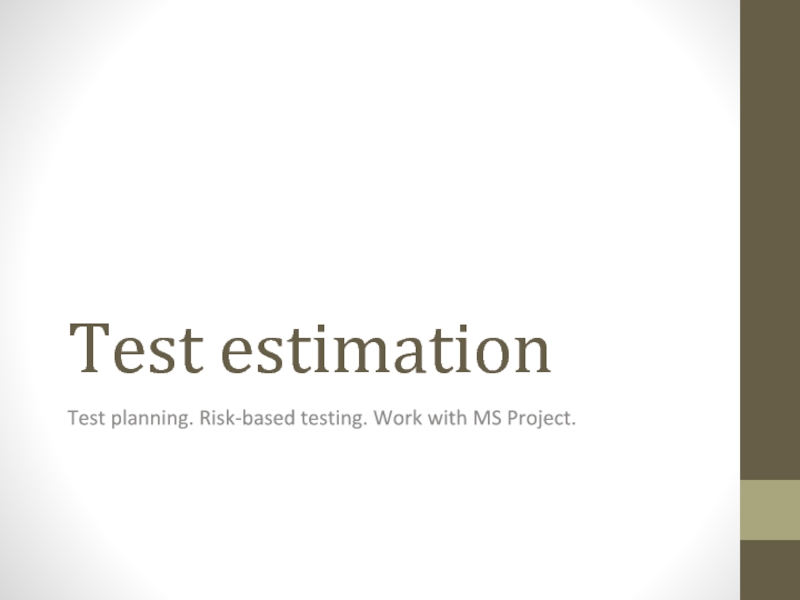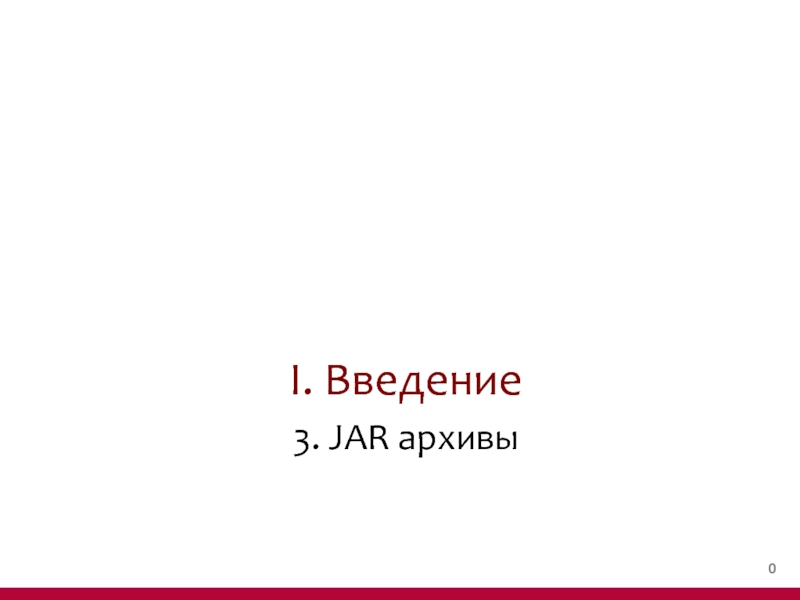- Главная
- Разное
- Дизайн
- Бизнес и предпринимательство
- Аналитика
- Образование
- Развлечения
- Красота и здоровье
- Финансы
- Государство
- Путешествия
- Спорт
- Недвижимость
- Армия
- Графика
- Культурология
- Еда и кулинария
- Лингвистика
- Английский язык
- Астрономия
- Алгебра
- Биология
- География
- Детские презентации
- Информатика
- История
- Литература
- Маркетинг
- Математика
- Медицина
- Менеджмент
- Музыка
- МХК
- Немецкий язык
- ОБЖ
- Обществознание
- Окружающий мир
- Педагогика
- Русский язык
- Технология
- Физика
- Философия
- Химия
- Шаблоны, картинки для презентаций
- Экология
- Экономика
- Юриспруденция
САПР Autocad 2015. Начало работы презентация
Содержание
- 1. САПР Autocad 2015. Начало работы
- 2. При открытии программы выбрать «НАЧАЛО ПОСТРОЕНИЯ»
- 3. Из выпадающего списка предлагаемых шаблонов выбрать «Без шаблона – метрические»
- 4. Интерфейс рабочего окна 1 2 3 4 5 6 7 8 9 10 11
- 5. Первоначальные манипуляции 1. Сохраниться 2. Закрепить командную
- 6. Первоначальные манипуляции 4. Настроить показ
- 7. Первоначальные манипуляции 5. Настроить единицы
- 8. Первоначальные манипуляции 6. Настройка цветовой
- 9. Первоначальные манипуляции 7. Проверить параметры вкладки
- 10. Первоначальные манипуляции 8. Проверить настройки вкладки
- 11. Первоначальные манипуляции 9. Убираем панель навигации
- 12. Первоначальные манипуляции 11. После того, как
- 13. Некоторые базовые сведения 1. Точка разделяет
- 14. Некоторые базовые сведения 11. Esc снимает
- 15. Выделение объектов 1. Непосредственное выделение: подвести
- 16. Выделение объектов 2. Выделение рамкой или
- 17. Выделение объектов 3. Выделение с помощью
- 18. Правая часть строки состояния отвечает за режимы
- 19. Правая часть строки состояния отвечает за режимы
- 20. Настройка режимов объектной привязки
- 21. Использование объектного отслеживания
- 22. Метод построения отрезков «НАПРАВЛЕНИЕ-РАССТОЯНИЕ» 1.
- 23. Тренировка
- 24. Тренировка
- 25. Тренировка
Слайд 5Первоначальные манипуляции 1. Сохраниться 2. Закрепить командную строку 3. Настроить показ необходимых вкладок:
ПКМ на конт.меню → показать вкладки →
оставить следующие галочки: главная,
аннотации,
вид,
вывод
Слайд 6Первоначальные манипуляции 4. Настроить показ необходимых панелей: ПКМ на конт.меню
→ показать панели →
оставить следующие галочки: рисование,
редактирование,
блок,
буфер обмена,
слои,
свойства,
утилиты
Слайд 7Первоначальные манипуляции 5. Настроить единицы измерения: пиктограмма AutoCAD → утилиты
→ единицы
Слайд 8Первоначальные манипуляции 6. Настройка цветовой схемы: пиктограмма AutoCAD →
параметры → экран → цветовая схема
Слайд 9Первоначальные манипуляции 7. Проверить параметры вкладки «открытие – сохранение» (формат сохранения,
автосохранение)
Слайд 11Первоначальные манипуляции 9. Убираем панель навигации из рабочего пространства 10. Отключаем
ВСЕ режимы черчения в строке состояния
Слайд 12Первоначальные манипуляции 11. После того, как все предыдущие настройки выполнены,
следует определиться, необходимо ли
для Вашей работы задавать ЛИМИТЫ.
В командной строке пишем «лимиты» → задаем левый нижний угол области черчения (лучше принять 0,0 клавишей Enter) → задаем правый верхний угол области черчения (например: 297,210 Enter).
После задания области черчения (лимитов) необходимо дважды щелкнуть скроллом мыши, для приближения границ лимитов к границам рабочей области.
Слайд 13Некоторые базовые сведения 1. Точка разделяет целую и дробную части числа 2. Запятая
разделяет координаты X и Y
3. Ctrl + Z отменяет последнее действие
4. Ctrl + A выделяет все объекты
5. ЛКМ выделяет объекты и вызывает команды
6. ПКМ вызывает контекстные меню
7. Del удаляет выбранные объекты
8. При выделении объектов зажатая клавиша Shift
позволяет снять нежелательное выделение
9. Пробел повторяет последнюю команду
10. Enter завершает команду
Слайд 14Некоторые базовые сведения 11. Esc снимает всё выделение, прерывает любую
команду
12. Скролл мыши отвечает за зумирование (приближение
и отдаление) изображения – для этого КРУТИМ
13. Скролл мыши отвечает за панорамирование
(движение изображения без изменения его размеров)
изображения – для этого ЗАЖИМАЕМ и ВОДИМ
14. Скролл мыши отвечает за команду «ПРИБЛИЗИТЬ ВСЁ»:
для этого им нужно щелкнуть два раза
15. Вкладка «МОДЕЛЬ» для черчения в натуральную
величину в миллиметрах
16. Вкладка «ЛИСТ» для оформления листов на печать
Слайд 15Выделение объектов 1. Непосредственное выделение: подвести курсор, щелкнуть ЛКМ, если
синие ручки есть → объект выделен
Слайд 18Правая часть строки состояния отвечает за режимы черчения Для того, чтобы их
настроить, необходимо нажать крайнюю правую кнопку «адаптация» и оставить следующие галочки:
пространство модели сетка, режим привязки
режим ОРТО полярное отслеживание
отслеживание привязки объектная привязка 2D
толщина линий видимость аннотаций
автомасштаб масштаб аннотаций
Слайд 19Правая часть строки состояния отвечает за режимы черчения После адаптации режимов черчения,
необходимо определить, какие из них должны быть активными, а какие – нет.
Сетка (F7) – вкл. по необходимости
ОРТО (F8) – включать по необходимости
Полярное отслеживание (F10) – по необходимости
Объектное отслеживание (F11) – всегда
Объектная привязка (F3) – всегда
Толщина линий – по необходимости
Отображение анн.объектов – всегда
Слайд 20Настройка режимов объектной привязки Среди режимов объектной привязки (которые вызываются
выпадающим списком рядом с пиктограммой)
есть полезные, нейтральные и вредные.
Нам необходимо знать полезные привязки – это
ВЕЛИКОЛЕПНАЯ 7-КА: КОНТОЧКА КВАДРАНТ
(ПОЛЕЗНЫЕ) СЕРЕДИНА ПЕРЕСЕЧЕНИЕ
ЦЕНТР ПРОДОЛЖЕНИЕ
НОРМАЛЬ
ВРЕДИНА ВСЕГО ОДНА: БЛИЖАЙШАЯ
ОСТАЛЬНЫЕ - НЕЙТРАЛЬНЫЕ
Слайд 22Метод построения отрезков «НАПРАВЛЕНИЕ-РАССТОЯНИЕ» 1. Взять команду «Отрезок», щелкнуть ЛКМ первую точку
произвольно, отвести мышь, убедиться, что за ней
тянется отрезок
2. Мышью указать направление построения
2. С клавиатуры ввести длину отрезка, нажать Enter
Если построение отрезка необходимо под определенным
углом, то:
1. Включить необходимый угол в режиме «поляр. отслеж.»
2. Использовать после задания первой точки комбинацию с
клавиатуры: @ расстояние < значение угла Enter