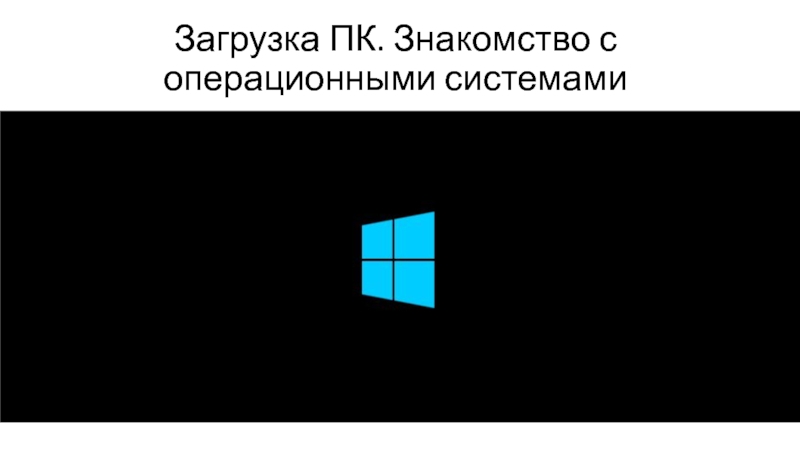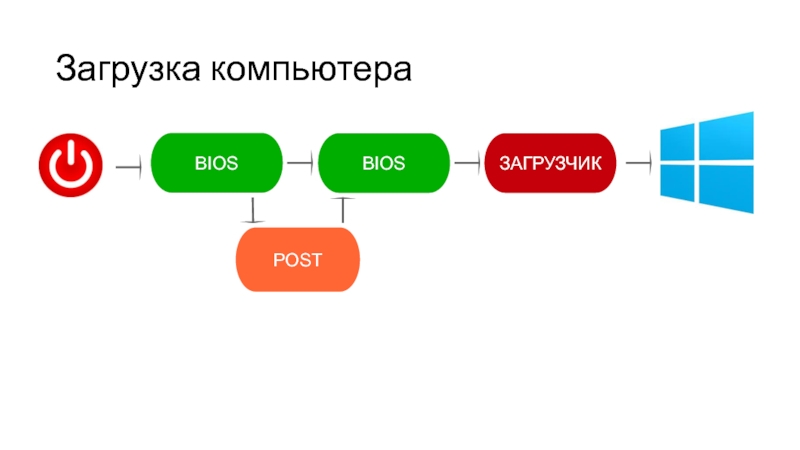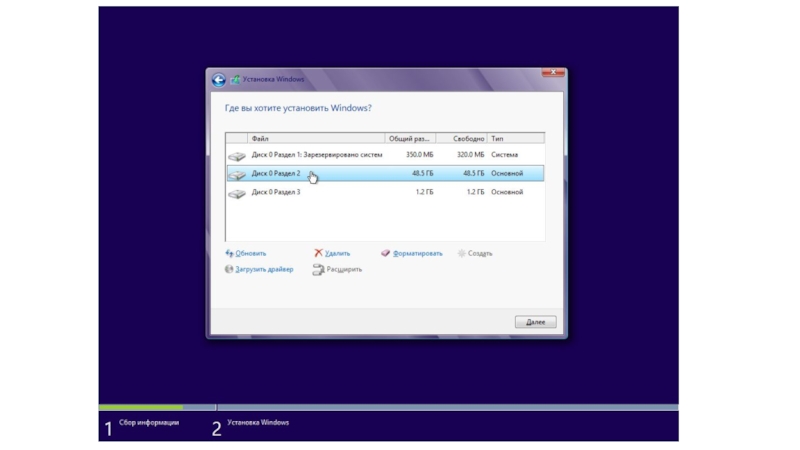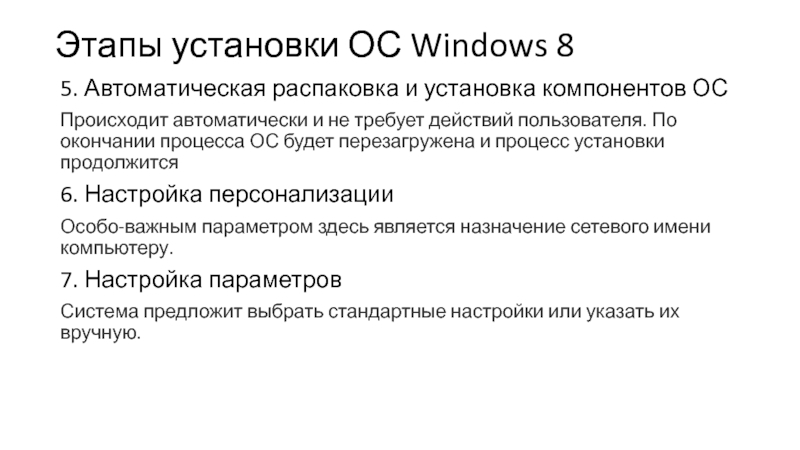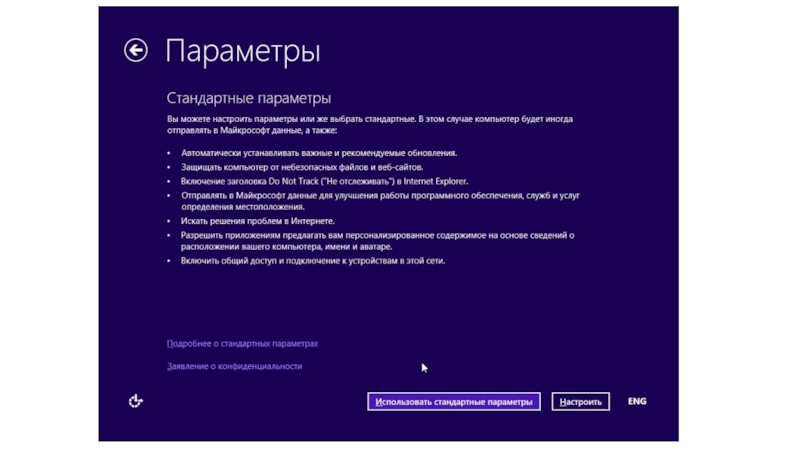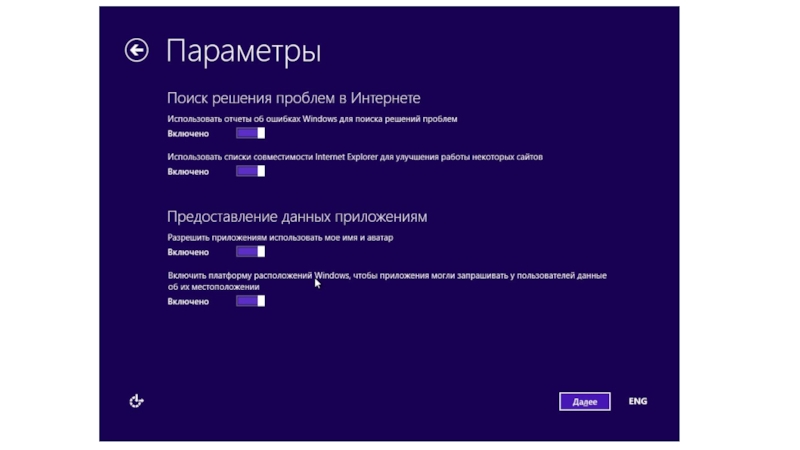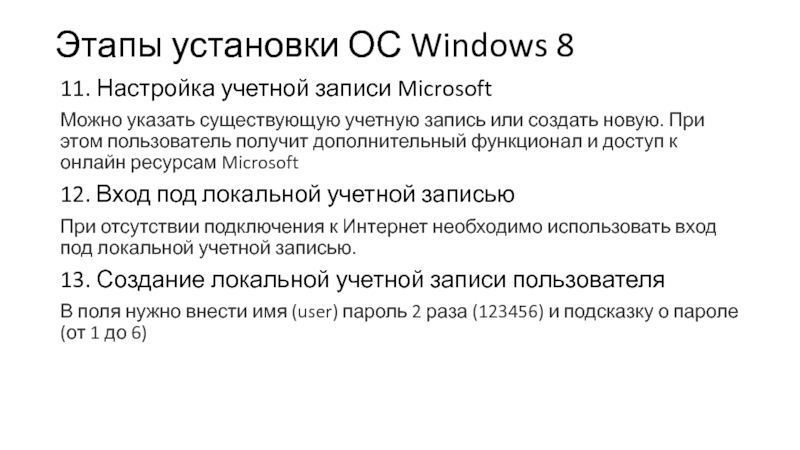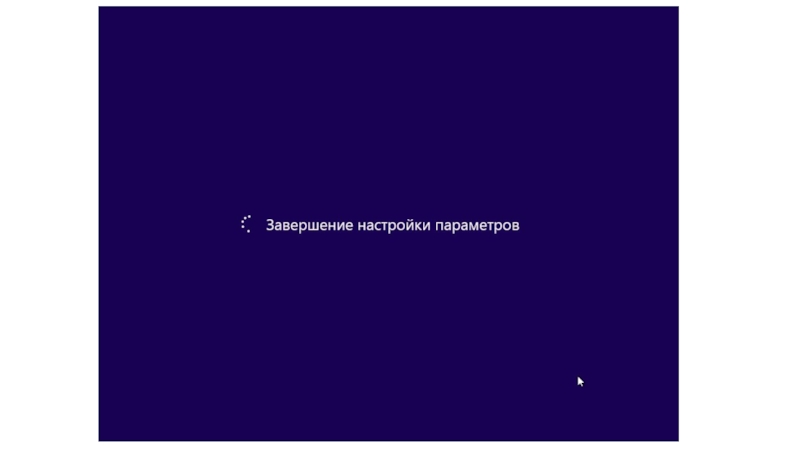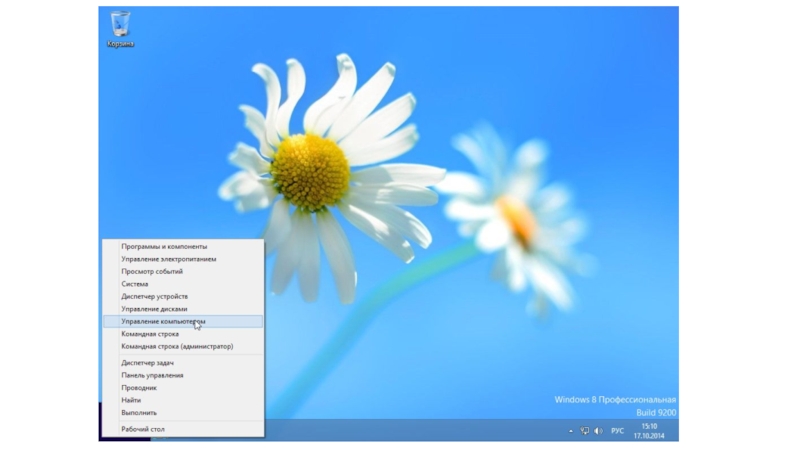- Главная
- Разное
- Дизайн
- Бизнес и предпринимательство
- Аналитика
- Образование
- Развлечения
- Красота и здоровье
- Финансы
- Государство
- Путешествия
- Спорт
- Недвижимость
- Армия
- Графика
- Культурология
- Еда и кулинария
- Лингвистика
- Английский язык
- Астрономия
- Алгебра
- Биология
- География
- Детские презентации
- Информатика
- История
- Литература
- Маркетинг
- Математика
- Медицина
- Менеджмент
- Музыка
- МХК
- Немецкий язык
- ОБЖ
- Обществознание
- Окружающий мир
- Педагогика
- Русский язык
- Технология
- Физика
- Философия
- Химия
- Шаблоны, картинки для презентаций
- Экология
- Экономика
- Юриспруденция
СА Занятие №2 Загрузка ПК. Установка ОС MS Windows презентация
Содержание
- 1. СА Занятие №2 Загрузка ПК. Установка ОС MS Windows
- 2. Загрузка компьютера POST ЗАГРУЗЧИК BIOS BIOS
- 3. BIOS — базовая система ввода-вывода
- 4. Назначение BIOS БИОС – реализованная в виде
- 5. Загрузчик ОС Загрузчик операционной системы — системное
- 6. Этапы установки ОС Windows 8 1. Загрузка
- 8. Этапы установки ОС Windows 8 5. Автоматическая
- 10. Этапы установки ОС Windows 8 8. Параметры
- 12. Этапы установки ОС Windows 8 11. Настройка
- 14. Этапы установки ОС Windows 8 14. Применение
Слайд 4Назначение BIOS
БИОС – реализованная в виде микропрограмм часть системного программного обеспечения,
которая предназначается для предоставления операционной системе API-доступа к аппаратуре компьютера и подключенным к нему устройствам.
Настройка времени системных часов и даты календаря.
Настройка периферии, не приспособленной к работе в режиме «plug and play».
Запуск аппаратуры в форсированном (или, наоборот, щадящем) режиме, сброс до заводских настроек.
Активация/отключение встроенного в материнскую плату оборудования (USB-, COM- и LPT-портов, встроенного видео-, сетевого или звукового адаптера).
Отключение некоторых тестов, что ускоряет загрузку ОС.
Активация обходных ветвей для известных ошибок ОС:
Очерёдность носителей, с которых производится загрузка компьютера: жёсткий диск, USB-накопители, CD-ROM, загрузка с сетевой платы по технологии PXE и т. д. Если загрузка с первого носителя не удалась, BIOS пробует второй по списку, и т. д.
Настройка времени системных часов и даты календаря.
Настройка периферии, не приспособленной к работе в режиме «plug and play».
Запуск аппаратуры в форсированном (или, наоборот, щадящем) режиме, сброс до заводских настроек.
Активация/отключение встроенного в материнскую плату оборудования (USB-, COM- и LPT-портов, встроенного видео-, сетевого или звукового адаптера).
Отключение некоторых тестов, что ускоряет загрузку ОС.
Активация обходных ветвей для известных ошибок ОС:
Очерёдность носителей, с которых производится загрузка компьютера: жёсткий диск, USB-накопители, CD-ROM, загрузка с сетевой платы по технологии PXE и т. д. Если загрузка с первого носителя не удалась, BIOS пробует второй по списку, и т. д.
Слайд 5Загрузчик ОС
Загрузчик операционной системы — системное программное обеспечение, обеспечивающее загрузку операционной
системы непосредственно после включения компьютера.
обеспечивает необходимые средства для диалога с пользователем компьютера (например, загрузчик позволяет выбрать операционную систему для загрузки);
приводит аппаратуру компьютера в состояние, необходимое для старта ядра операционной системы (например, на не-x86 архитектурах перед запуском ядра загрузчик должен правильно настроить виртуальную память);
загружает ядро операционной системы в ОЗУ. Загрузка ядра операционной системы не обязательно происходит с жесткого диска. Загрузчик может получать ядро по сети. Ядро может храниться в ПЗУ или загружаться через последовательные интерфейсы (это может пригодиться на ранней стадии отладки создаваемой компьютерной системы);
формирует параметры, передаваемые ядру операционной системы (например, ядру Linux передаются параметры, указывающие способ подключения корневой файловой системы);
передаёт управление ядру операционной системы.
обеспечивает необходимые средства для диалога с пользователем компьютера (например, загрузчик позволяет выбрать операционную систему для загрузки);
приводит аппаратуру компьютера в состояние, необходимое для старта ядра операционной системы (например, на не-x86 архитектурах перед запуском ядра загрузчик должен правильно настроить виртуальную память);
загружает ядро операционной системы в ОЗУ. Загрузка ядра операционной системы не обязательно происходит с жесткого диска. Загрузчик может получать ядро по сети. Ядро может храниться в ПЗУ или загружаться через последовательные интерфейсы (это может пригодиться на ранней стадии отладки создаваемой компьютерной системы);
формирует параметры, передаваемые ядру операционной системы (например, ядру Linux передаются параметры, указывающие способ подключения корневой файловой системы);
передаёт управление ядру операционной системы.
Слайд 6Этапы установки ОС Windows 8
1. Загрузка с установочного диска
Необходимо вызвать меню
загрузки или установить порядок загрузки в BIOS.
2. Настройка языковых параметров и клавиатуры.
Изначально в русифицированном дистрибутиве уже все настроено.
3. Подтверждение запуска процесса установки, обновления или восстановления
Изначально доступна кнопка «Установить» и ссылка на восстановление системы. Есть возможность вызвать командный интерпретатор (командная строка открывается, если нажать клавиши Shift-F10)
4. Разметка дискового пространства
Необходимо создать раздел для ОС и раздел для данных. Для ОС необходим раздел объемом не менее 50ГБ, для корректной установки приложений и драйверов. Остальное можно отделить для данных
2. Настройка языковых параметров и клавиатуры.
Изначально в русифицированном дистрибутиве уже все настроено.
3. Подтверждение запуска процесса установки, обновления или восстановления
Изначально доступна кнопка «Установить» и ссылка на восстановление системы. Есть возможность вызвать командный интерпретатор (командная строка открывается, если нажать клавиши Shift-F10)
4. Разметка дискового пространства
Необходимо создать раздел для ОС и раздел для данных. Для ОС необходим раздел объемом не менее 50ГБ, для корректной установки приложений и драйверов. Остальное можно отделить для данных
Слайд 8Этапы установки ОС Windows 8
5. Автоматическая распаковка и установка компонентов ОС
Происходит
автоматически и не требует действий пользователя. По окончании процесса ОС будет перезагружена и процесс установки продолжится
6. Настройка персонализации
Особо-важным параметром здесь является назначение сетевого имени компьютеру.
7. Настройка параметров
Система предложит выбрать стандартные настройки или указать их вручную.
6. Настройка персонализации
Особо-важным параметром здесь является назначение сетевого имени компьютеру.
7. Настройка параметров
Система предложит выбрать стандартные настройки или указать их вручную.
Слайд 10Этапы установки ОС Windows 8
8. Параметры общего доступа
Данные параметры определяют видимость
компьютера в сети.
9. Параметры обновлений и защиты
Необходимо отключить автоматическое обновление и SmartScreen. За параметрами безопасности будем следить самостоятельно
10. Параметры уведомлений и поиска
Здесь все параметры оставляем без изменений.
9. Параметры обновлений и защиты
Необходимо отключить автоматическое обновление и SmartScreen. За параметрами безопасности будем следить самостоятельно
10. Параметры уведомлений и поиска
Здесь все параметры оставляем без изменений.
Слайд 12Этапы установки ОС Windows 8
11. Настройка учетной записи Microsoft
Можно указать существующую
учетную запись или создать новую. При этом пользователь получит дополнительный функционал и доступ к онлайн ресурсам Microsoft
12. Вход под локальной учетной записью
При отсутствии подключения к Интернет необходимо использовать вход под локальной учетной записью.
13. Создание локальной учетной записи пользователя
В поля нужно внести имя (user) пароль 2 раза (123456) и подсказку о пароле (от 1 до 6)
12. Вход под локальной учетной записью
При отсутствии подключения к Интернет необходимо использовать вход под локальной учетной записью.
13. Создание локальной учетной записи пользователя
В поля нужно внести имя (user) пароль 2 раза (123456) и подсказку о пароле (от 1 до 6)
Слайд 14Этапы установки ОС Windows 8
14. Применение изменений
Некоторое время будет происходить применение
настроек и создание профиля пользователя. В это время будет проведена демонстрация новых возможностей ОС
15. Вход
После авторизации и создания профиля отобразиться Главный экран, который представляет собой новое меню Пуск с плитками (тайлами) приложений. Одно из таких приложений — Рабочий стол
16. Отображение рабочего стола
Рабочий стол очень схож с предыдущими версиями ОС Windows но не имеет кнопки Пуск. Однако в левом нижнем углу экрана имеется активная область, которая теперь не только отвечает за вызов меню Пуск, но и за вызов основного контекстного меню. Аналогичный запуск по комбинации Win+X
15. Вход
После авторизации и создания профиля отобразиться Главный экран, который представляет собой новое меню Пуск с плитками (тайлами) приложений. Одно из таких приложений — Рабочий стол
16. Отображение рабочего стола
Рабочий стол очень схож с предыдущими версиями ОС Windows но не имеет кнопки Пуск. Однако в левом нижнем углу экрана имеется активная область, которая теперь не только отвечает за вызов меню Пуск, но и за вызов основного контекстного меню. Аналогичный запуск по комбинации Win+X