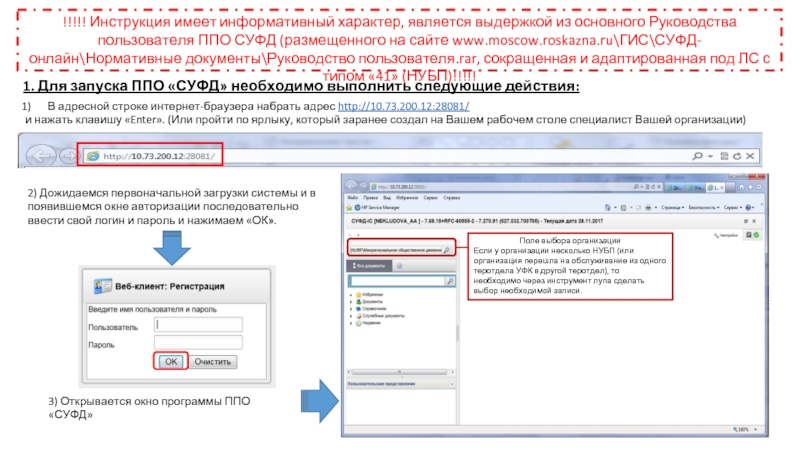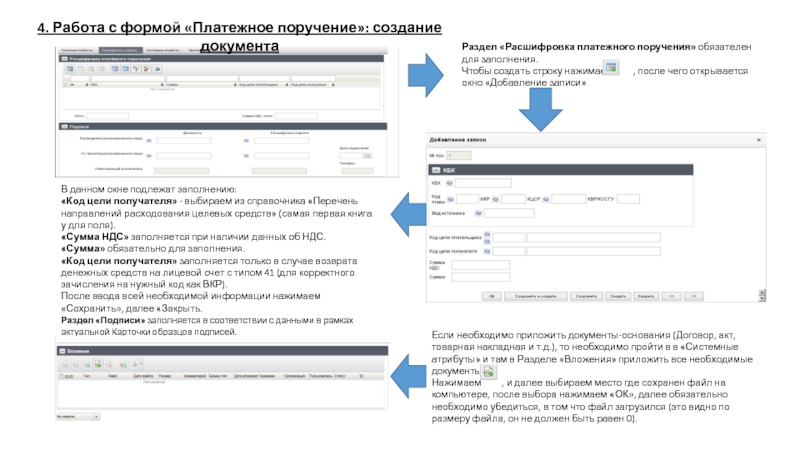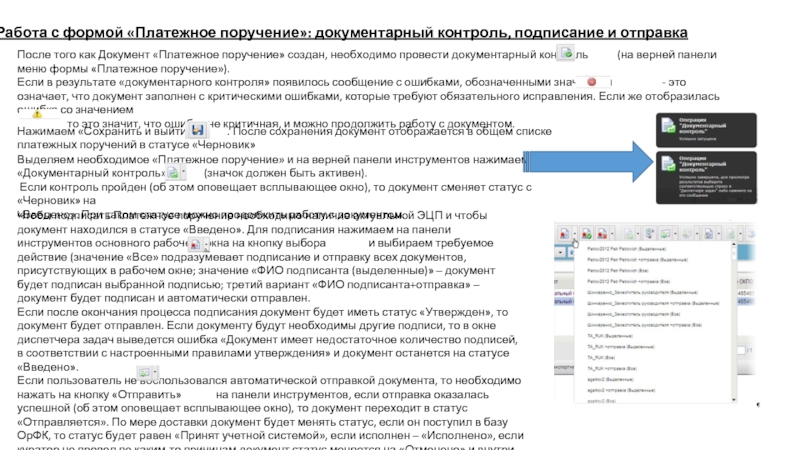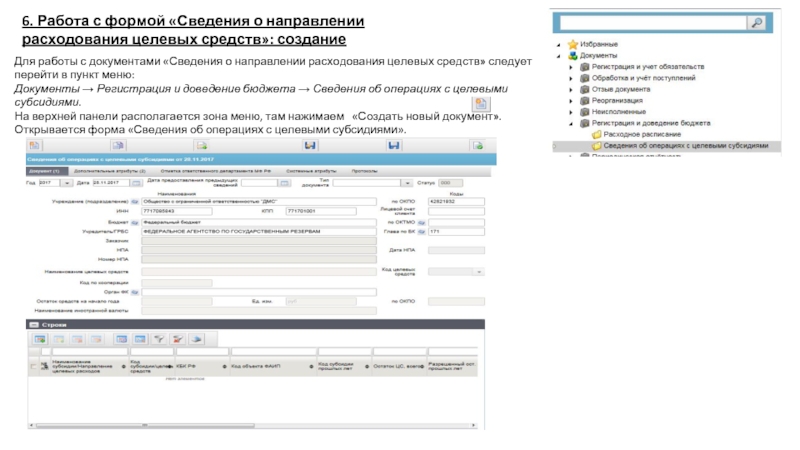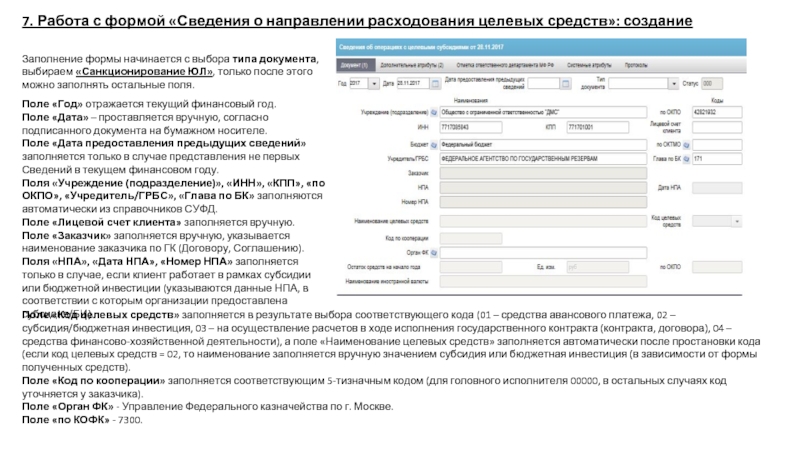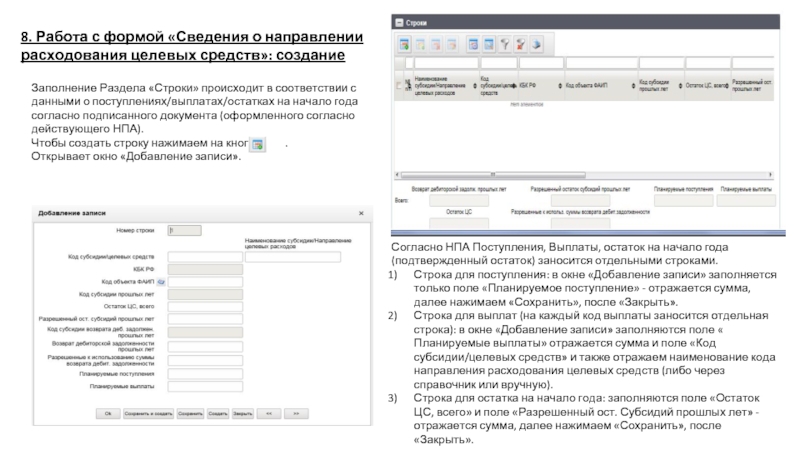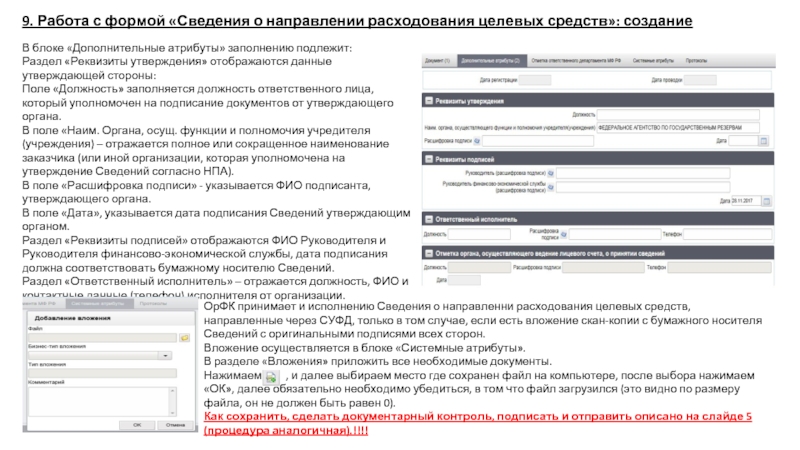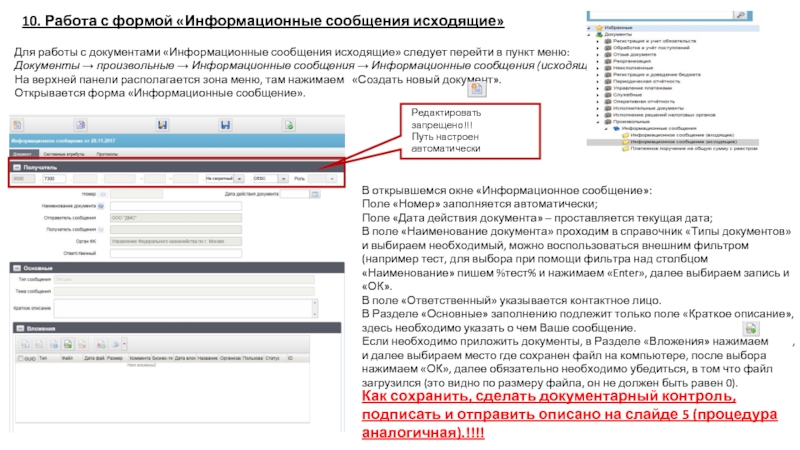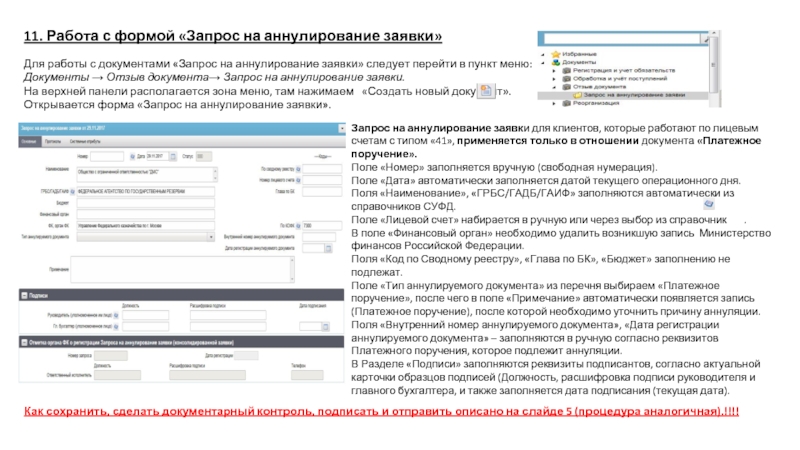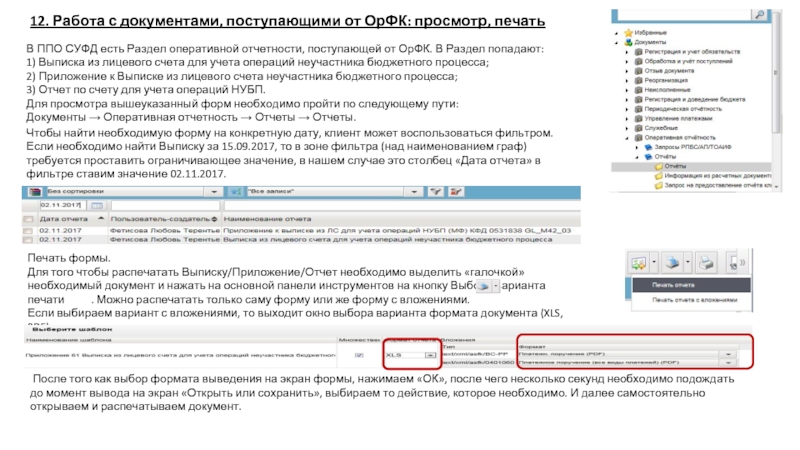проверить соединение Континент-АП. В случае, если оно успешно установлено, то значок в виде щита в правом нижнем углу рядом с часами должен стать голубым.
2) Заблокировалась учетная запись:
Ответ: Если учетная запись введена неверно три раза, то она будет заблокирована в соответствии с политикой безопасности в течение 15 минут. По истечению данного промежутка времени необходимо повторить авторизацию.
3) Что делать, если блокируются всплывающие окна и не удается обработать страницу:
Ответ: Если при открытии документа появилась ошибка «Не удалось обработать script «null»: для MozillaFirefox – необходимо нажать на кнопку «Настройки» и выбрать пункт «Разрешить всплывающие окна для …»; для InternetExplorer - необходимо нажать правую кнопку мыши на полосу предупреждения и выбрать пункт «Всегда разрешать всплывающие окна для этого узла».
4) Есть ли возможность нескольким пользователям одной организации одновременно работать в СУФД и подписывать документы с разными ролями?
Ответ: Параллельная работа двух или более пользователей одной организации, как с разными, так и с одинаковыми ролями, в СУФД возможна.
5) Вопрос: Существуют ли ограничения на размер файлов вложения к платежному документу?
Ответ: Ограничение на размер файла вложения составляет 20 Мб, рекомендованный размер файла 5 Мб.
6) Как получить платежное поручение по 41-м лицевым счетам с отметкой УФК по г.Москве:
Ответ: Платежное поручение в формате ЗПП печать не предусмотрена, в остальных форматах платежное поручение необходимо печатать в формате *.PDF.
7) Почему в форме «Сведения о направлении расходования целевых средств» в полях «Учредитель/ГРБС», «Глава по БК» стоят не верные данные???
Ответ: Начиная заполнять форму документа необходимо убедиться под каким кодом НУБП ведется работа на Портале, чтобы выбрать правильный личный кабинет, необходимо через инструмент лупа (находится над деревом документов и визуально в строке видно наименование организации) выбрать код НУБП, под которым необходимо заводить форму.
8) Не видим Выписки:
Ответ: просмотр можно осуществить пройдя по пути: Документы →Оперативная отчетность →Отчеты →Отчеты; обязательно проверить не проставлено ли какое-либо ограничение по фильтру (если стоит, то нужно его снять нажав на кнопку на панели инструментов . Если же выписки так и не найдены, то необходимо обратится к своему куратору для уточнения наличия и факта доставки данного документа.
9) Пропали все Платежные поручения из ППО СУФД:
Ответ: документы из ППО СУФД пропадать не должны, возможно данные документы в автоматическом режиме (или в ручном режиме – самостоятельно организацией) перешли в «Архив». Чтобы зайти в архив, находясь в Разделе «Платежные поручения» блока «Документы» нажимаем на кнопку , и выбираем тот режим просмотра, в котором может находится документ. После не забудь вернуть обратно – в режим «Стандартный вид».