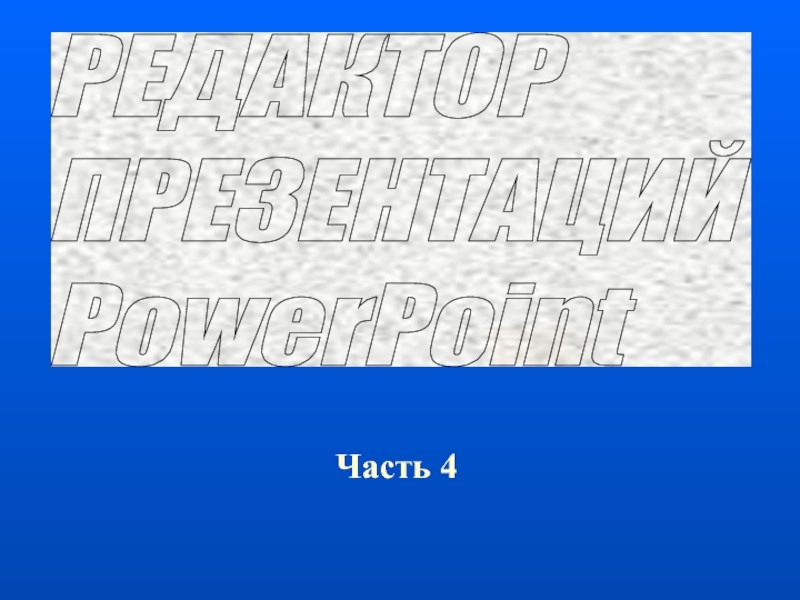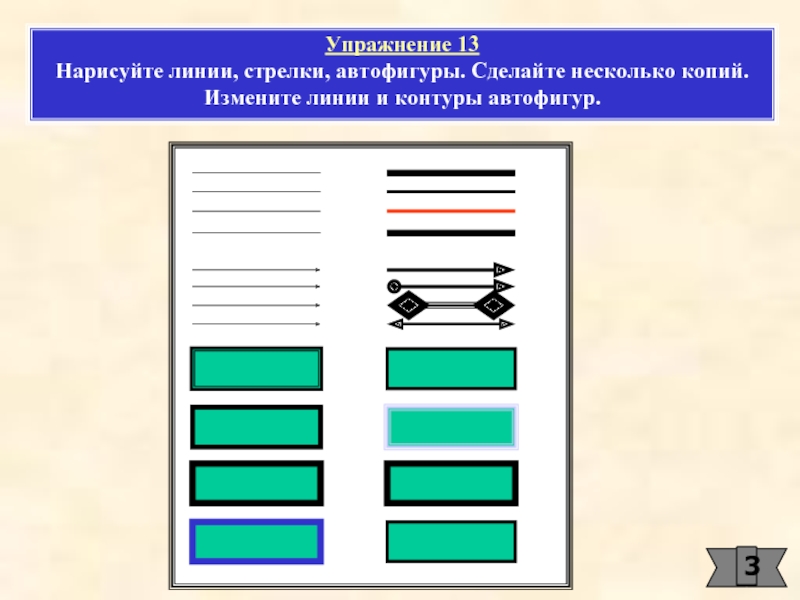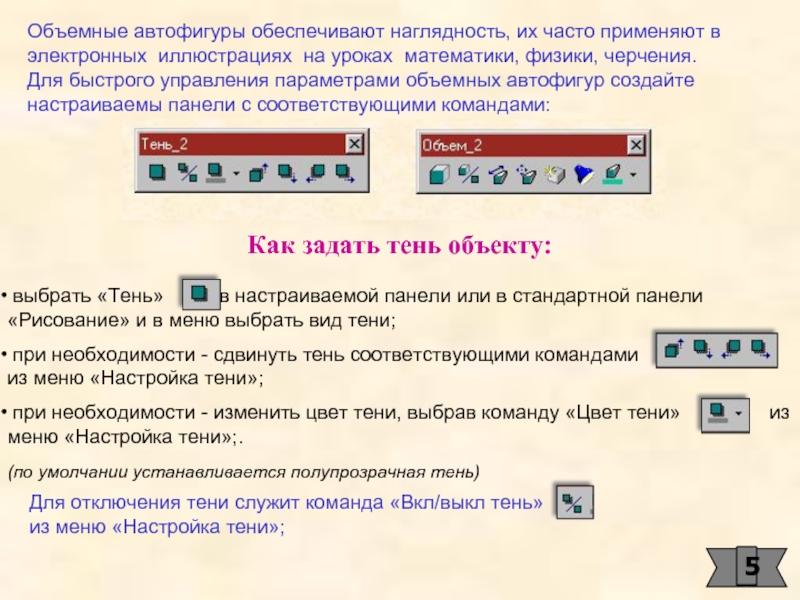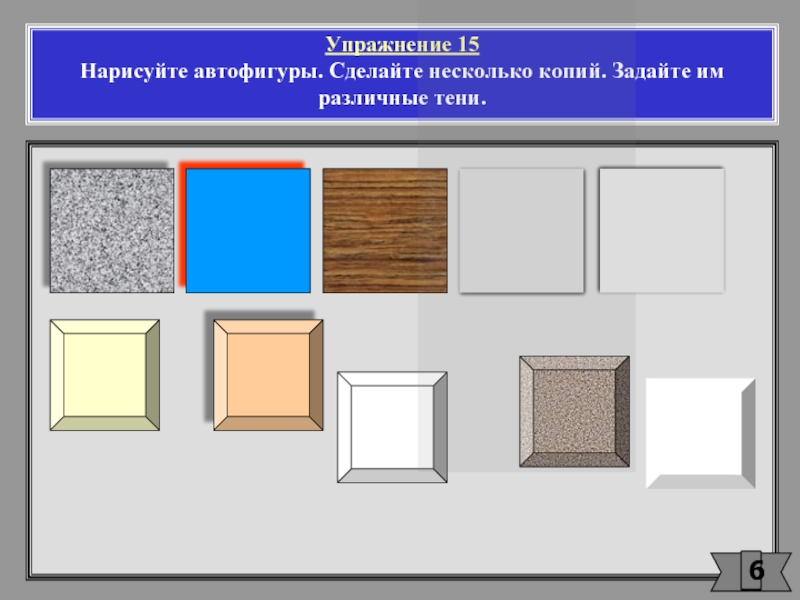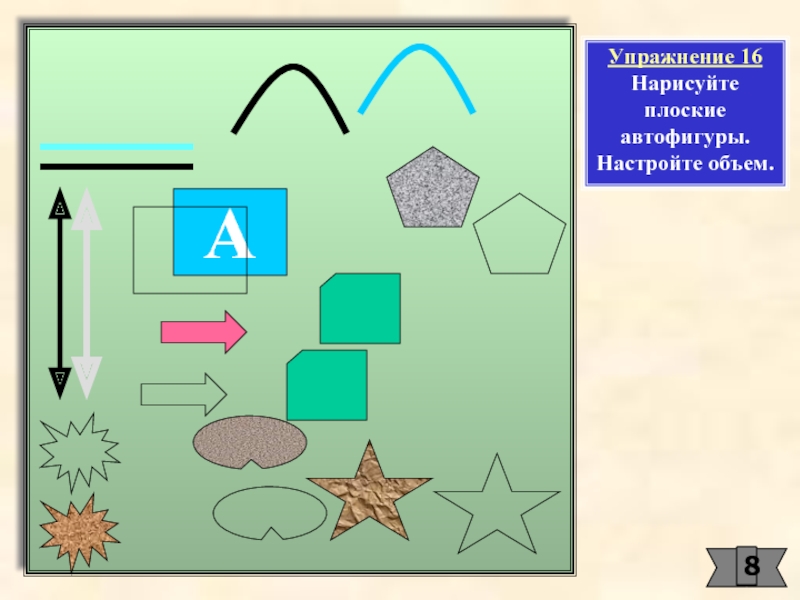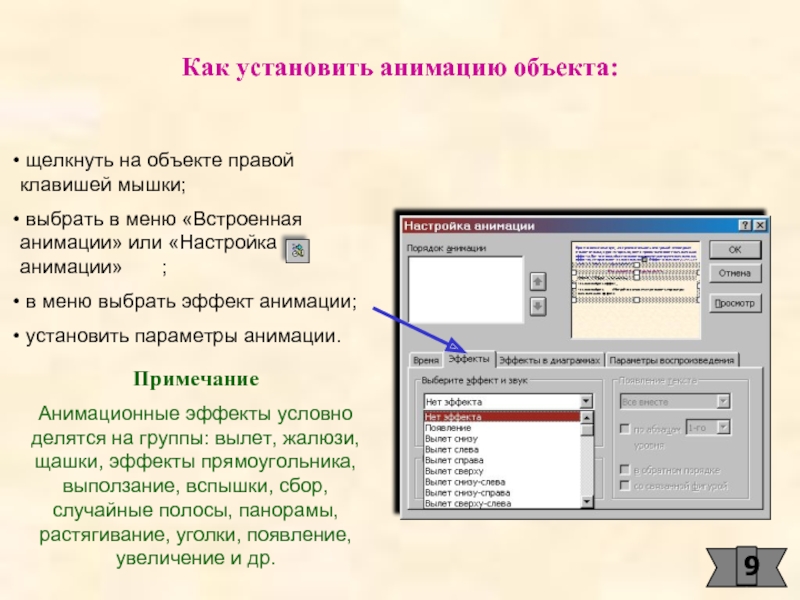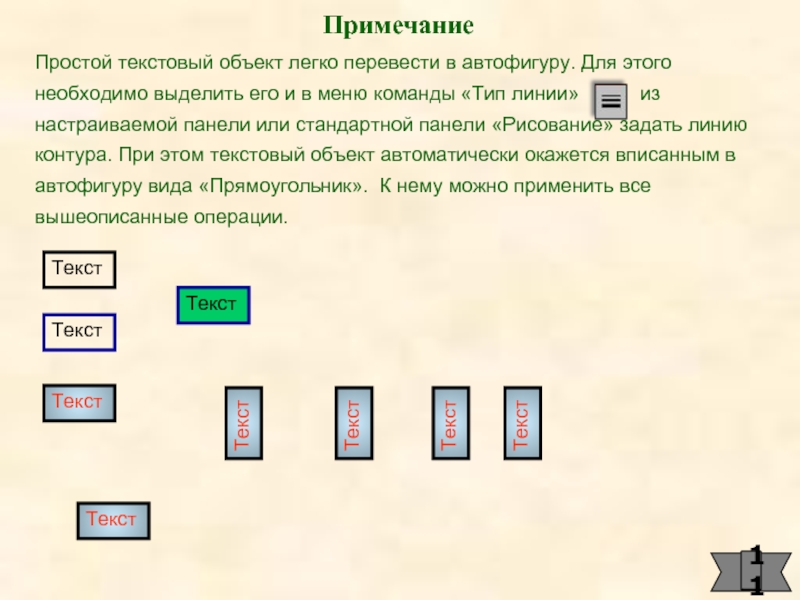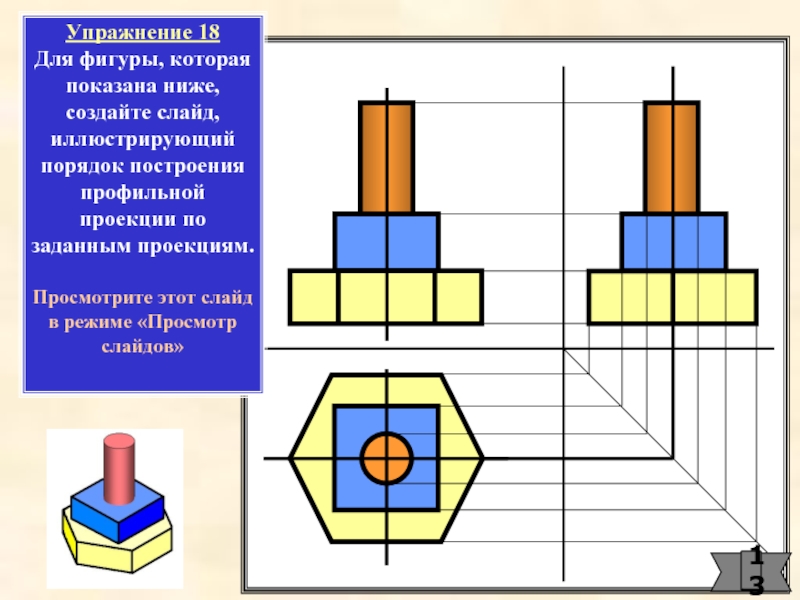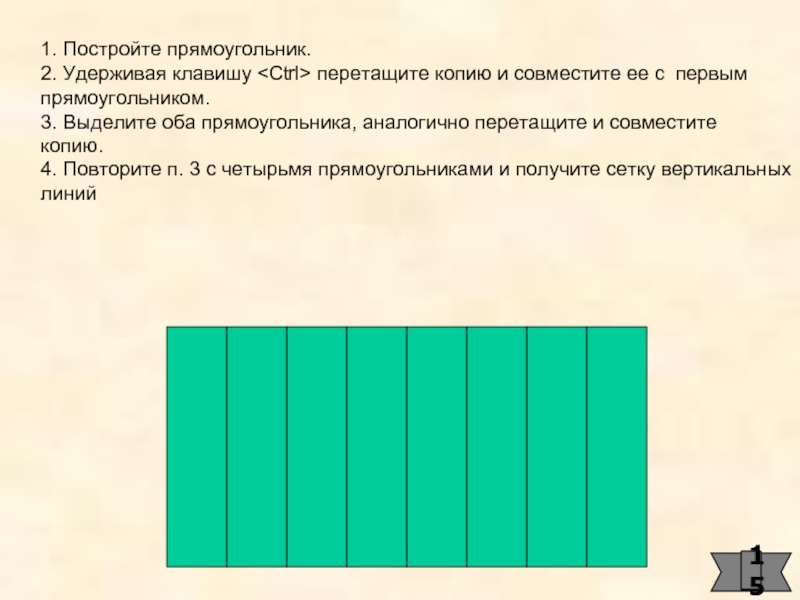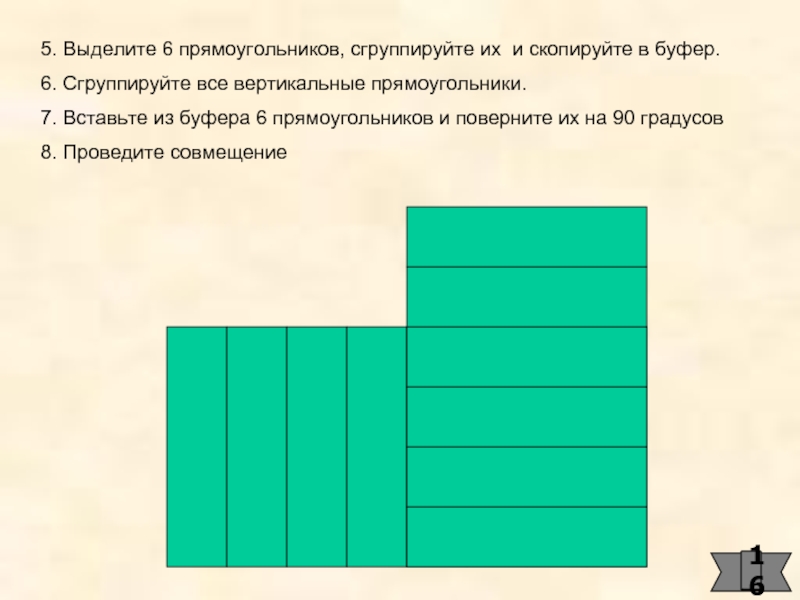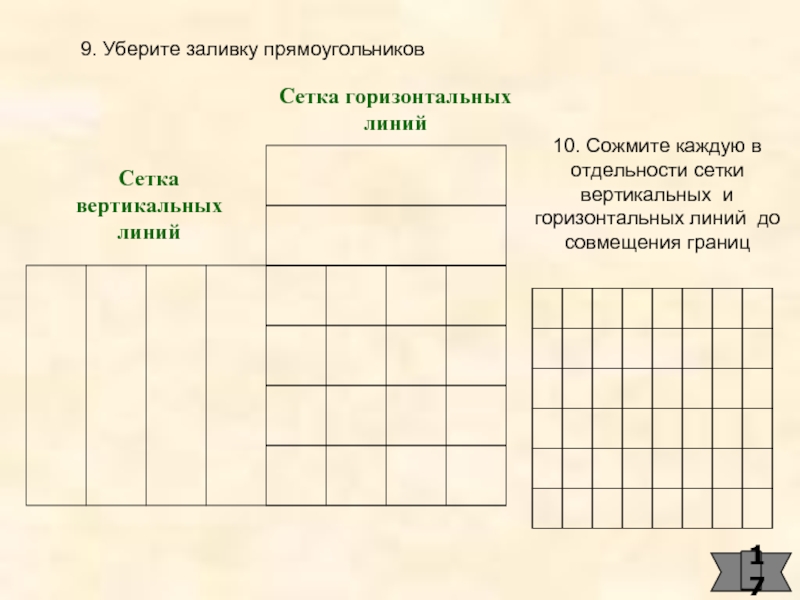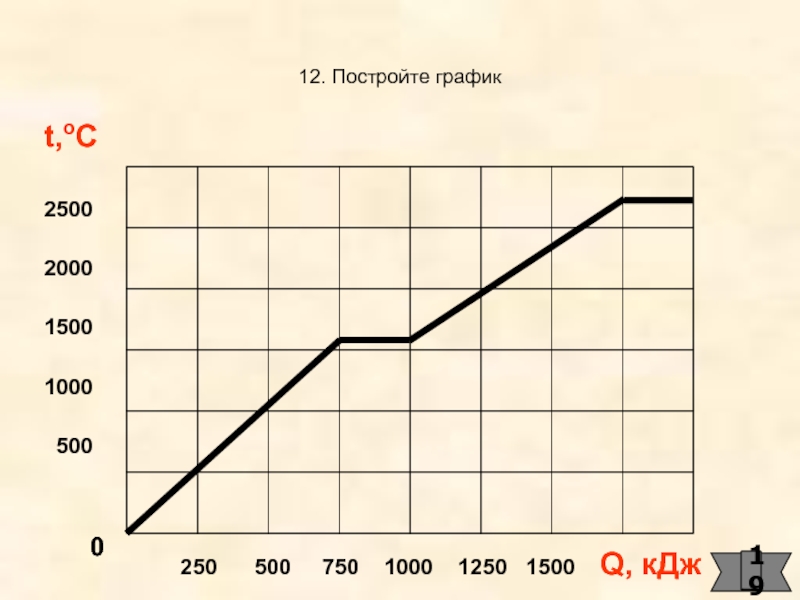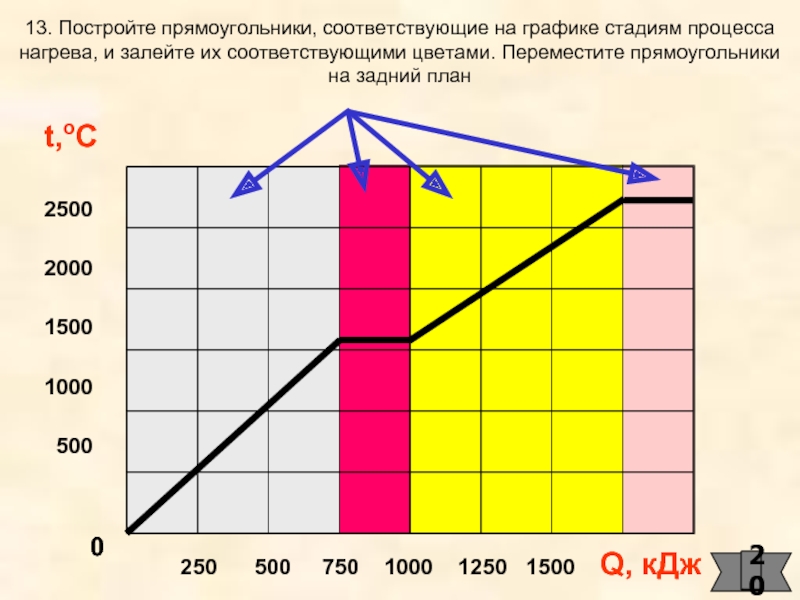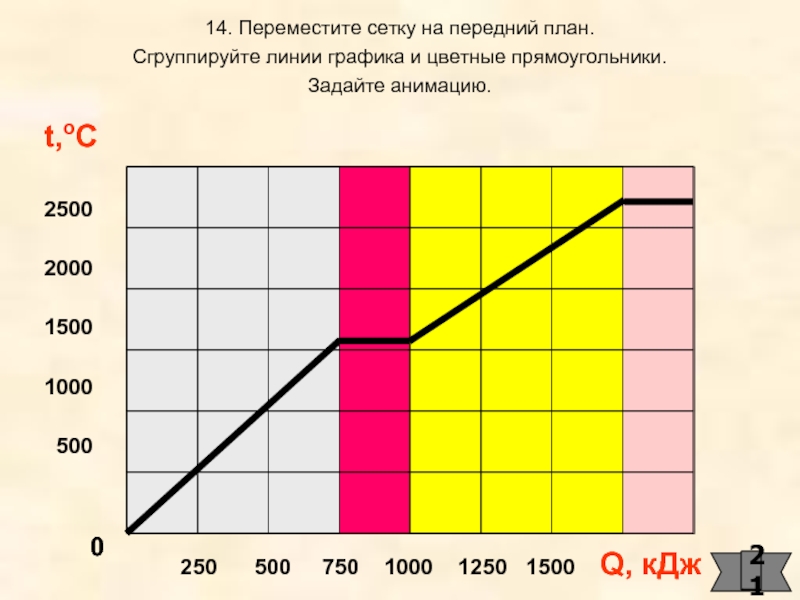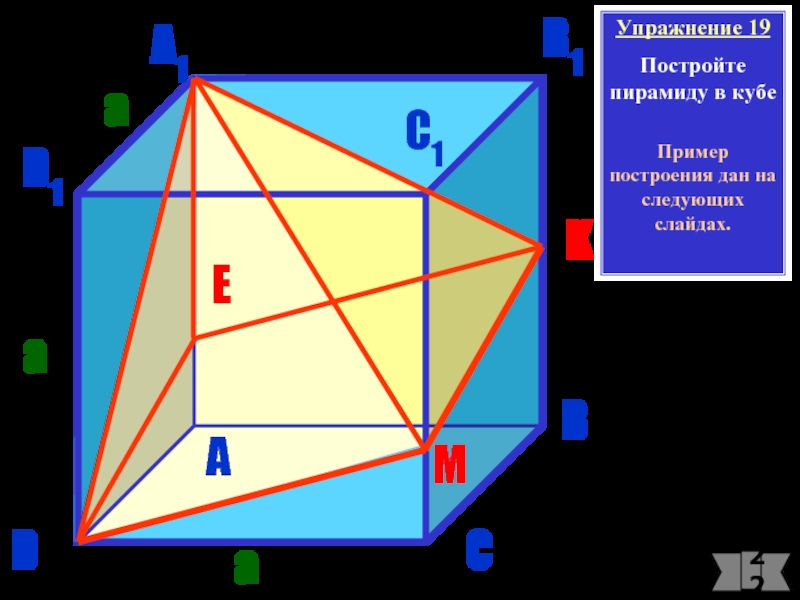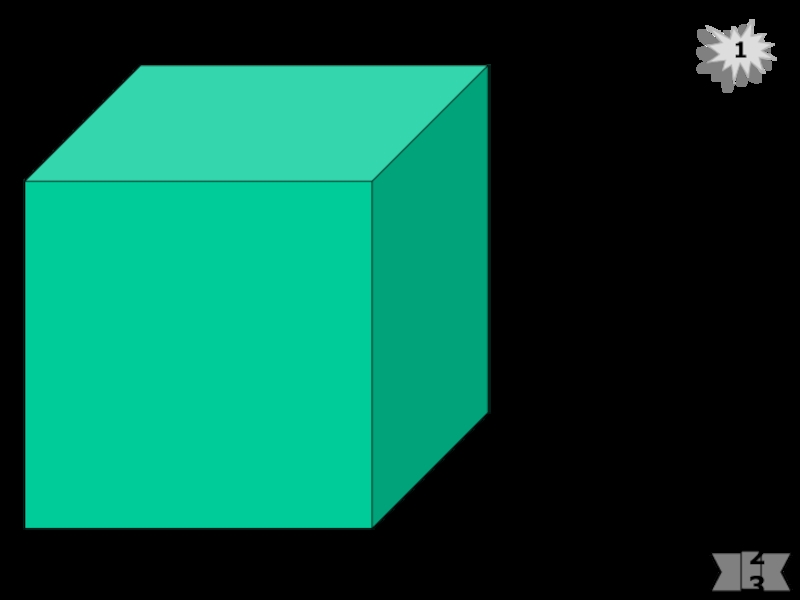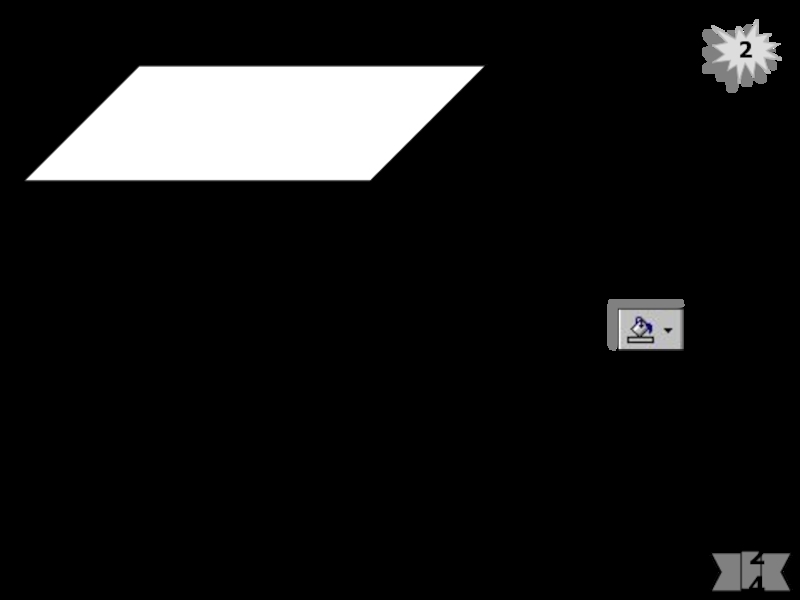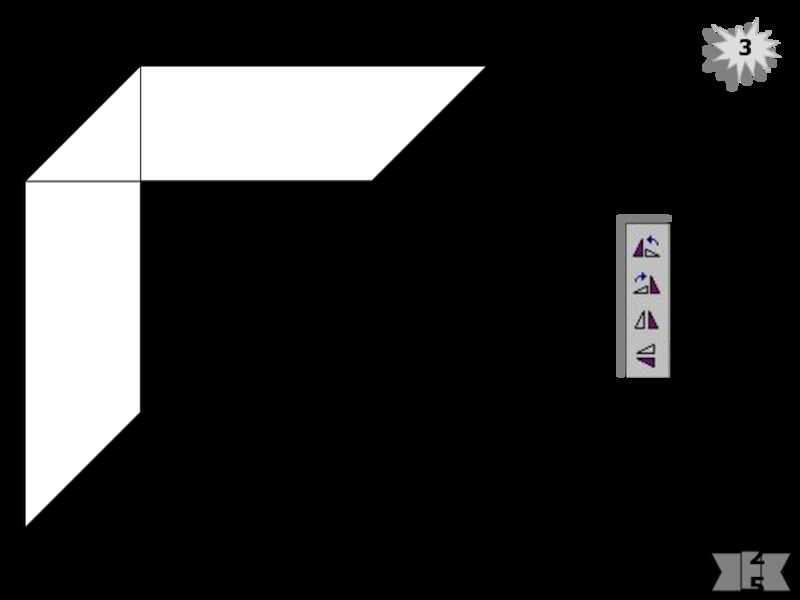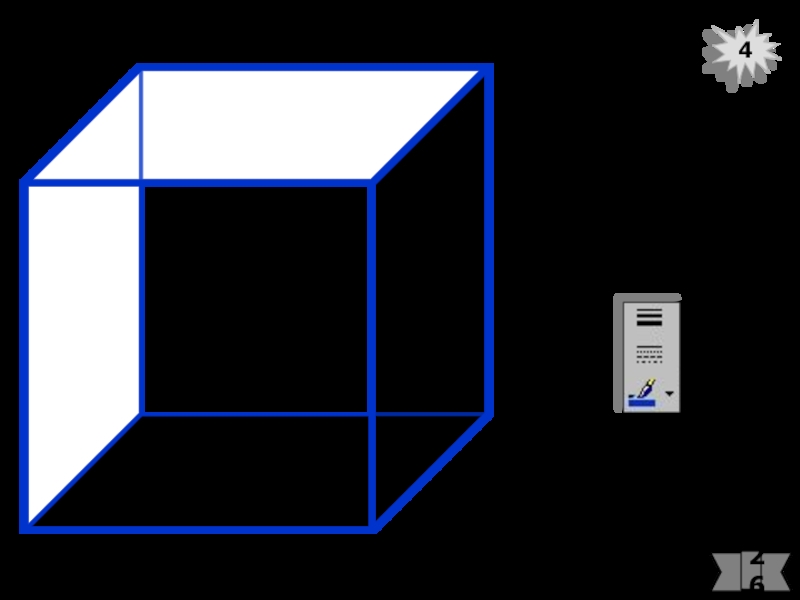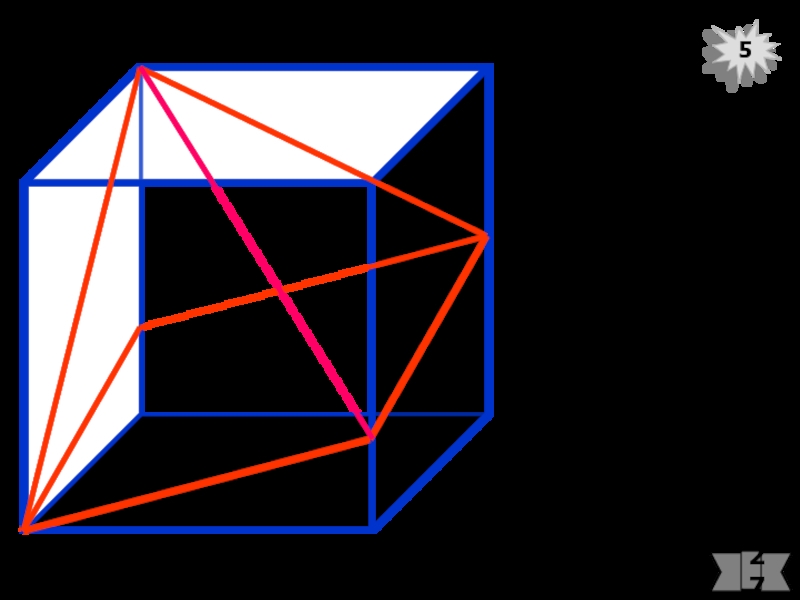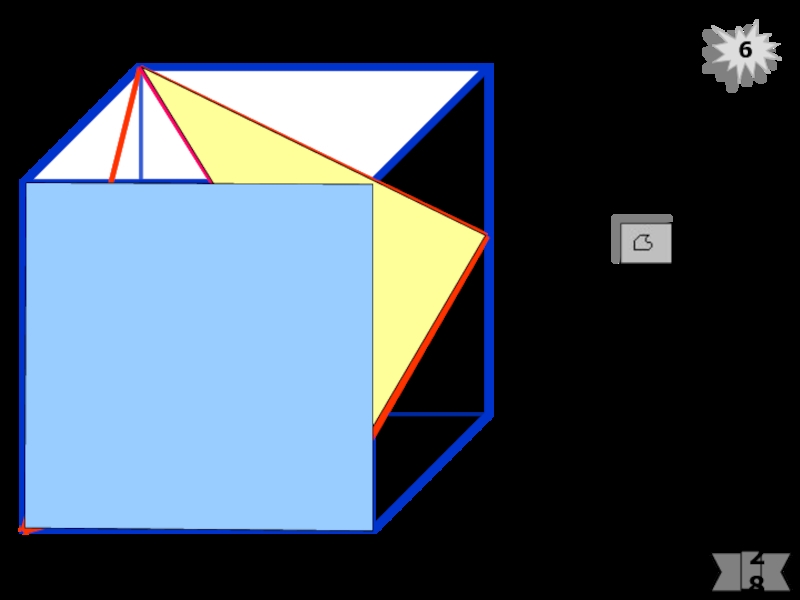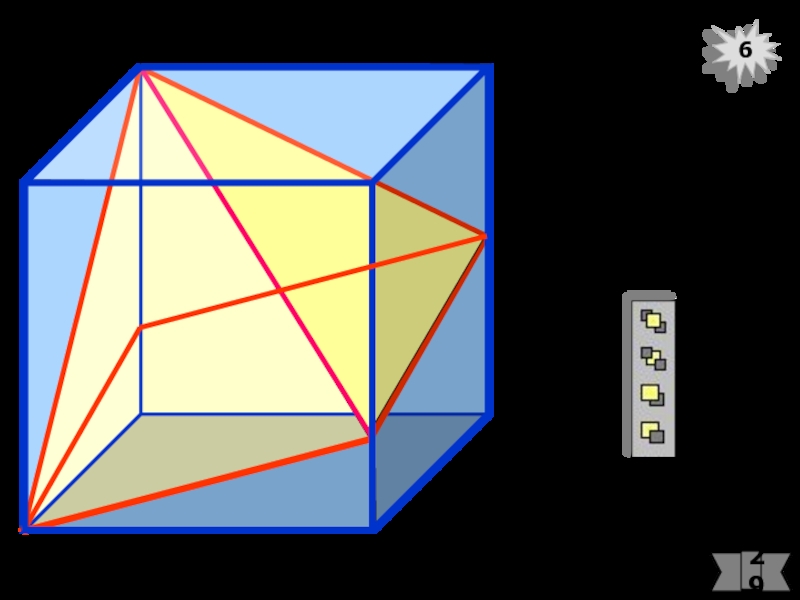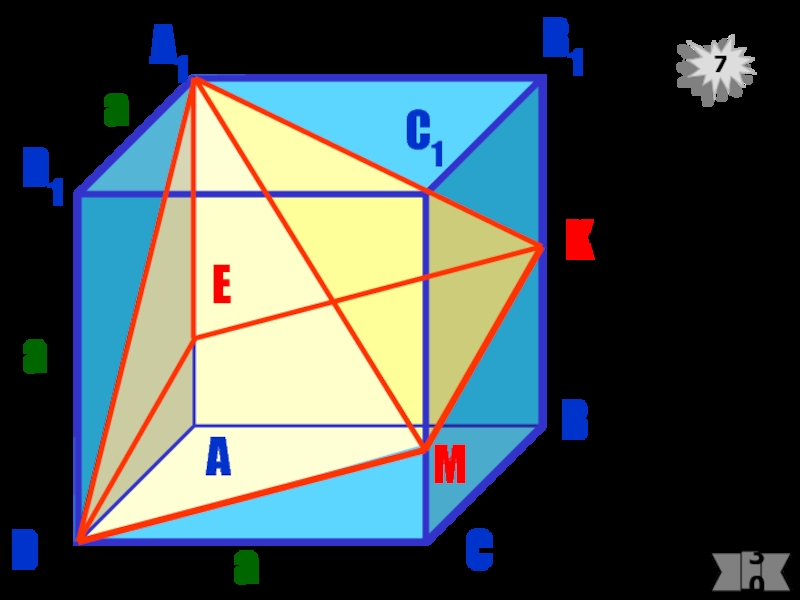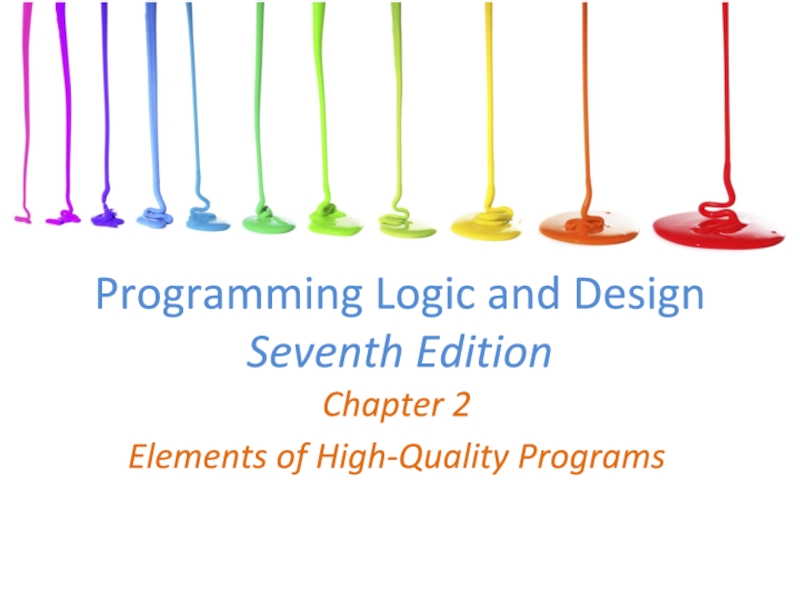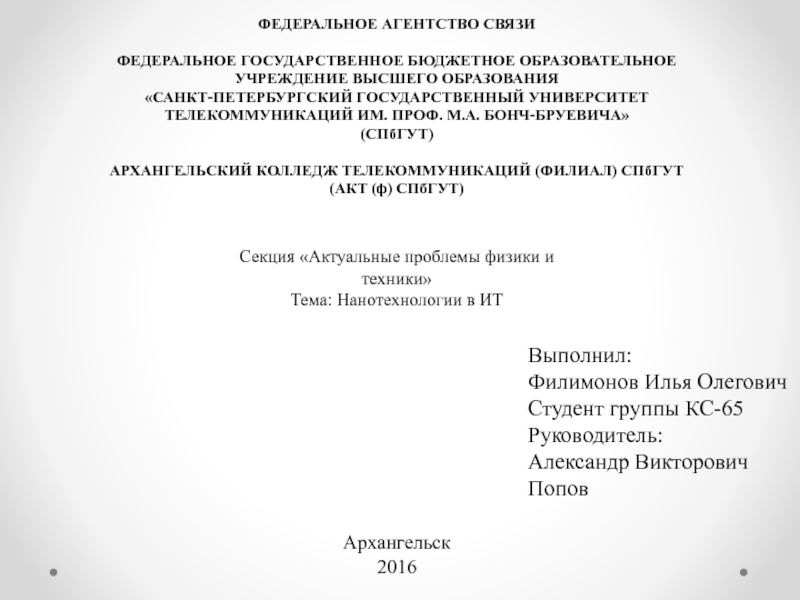- Главная
- Разное
- Дизайн
- Бизнес и предпринимательство
- Аналитика
- Образование
- Развлечения
- Красота и здоровье
- Финансы
- Государство
- Путешествия
- Спорт
- Недвижимость
- Армия
- Графика
- Культурология
- Еда и кулинария
- Лингвистика
- Английский язык
- Астрономия
- Алгебра
- Биология
- География
- Детские презентации
- Информатика
- История
- Литература
- Маркетинг
- Математика
- Медицина
- Менеджмент
- Музыка
- МХК
- Немецкий язык
- ОБЖ
- Обществознание
- Окружающий мир
- Педагогика
- Русский язык
- Технология
- Физика
- Философия
- Химия
- Шаблоны, картинки для презентаций
- Экология
- Экономика
- Юриспруденция
Редактор презентаций PowerPoint презентация
Содержание
- 1. Редактор презентаций PowerPoint
- 2. 2 Как изменить линию (контур автофигуры): PowerPoint
- 3. 3 Упражнение 13 Нарисуйте линии, стрелки, автофигуры.
- 4. 2 Как изменить заливку автофигуры: выбрать
- 5. выбрать «Тень»
- 6. Упражнение 15 Нарисуйте автофигуры. Сделайте несколько копий.
- 7. 7 Как задать автофигуре объем :
- 8. Упражнение 16 Нарисуйте плоские автофигуры. Настройте объем. 8
- 9. Как установить анимацию объекта: щелкнуть на
- 10. Упражнение 17 Создайте несколько автофигур. Задайте анимационные
- 11. Примечание Простой текстовый объект легко перевести в
- 12. щелкнуть на поле слайда правой клавишей
- 14. 250
- 15. 1. Постройте прямоугольник. 2.
- 16. 5. Выделите 6 прямоугольников, сгруппируйте их и
- 17. 9. Уберите заливку прямоугольников Сетка вертикальных линий
- 18. 250
- 19. 19
- 20. 13. Постройте прямоугольники, соответствующие
- 21. 14. Переместите сетку на передний план. Сгруппируйте
- 23. В автофигурах выберите
- 24. Уберите заливку в
- 25. Скопируйте куб. Поверните
- 26. На одном кубе
- 27. Нарисуйте пирамиду.
- 28. Инструментом «Полилиния»
Слайд 22
Как изменить линию (контур автофигуры):
PowerPoint создает автофигуры с линиями, цветом заливки,
выделить объект;
выбрать «Тип линии» в настраиваемой панели или в стандартной панели «Рисование» и в меню задать толщину или форму линии;
при необходимости там же выбрать «Тип щтриха» и задать тип штриховой линии;
для стрелок там же выбрать «Вид стрелки» и задать форму, направление, вид начала и конца стрелки, использовав при необходимости команды из меню «Дополнительные стрелки»;
там же выбрать «Цвет линии» и задать цвет из основной или дополнительной палитры, либо выбрать узорную линию из соответствующего меню, и задать цвета фона и штриховки узорной линии.
Слайд 33
Упражнение 13
Нарисуйте линии, стрелки, автофигуры. Сделайте несколько копий. Измените линии и
Слайд 42
Как изменить заливку автофигуры:
выбрать «Цвет заливки»
выбрать цвет из основной палитры или нажать «Дополнительные цвета» и выбрать цвет из палитры “Microsoft Offise” (с ней Вы знакомились, осваивая Paint);
при необходимости провести сложную заливку - выбрать «Способ заливки», затем вид заливки: «Градиентная», «Текстура» или «Узор» и в соответствующих диалоговых окнах задать необходимые параметры.
Упражнение 14
Нарисуйте автофигуры. Сделайте несколько копий. Залейте их разными способами.
4
Слайд 5 выбрать «Тень» в настраиваемой панели или
при необходимости - сдвинуть тень соответствующими командами из меню «Настройка тени»;
при необходимости - изменить цвет тени, выбрав команду «Цвет тени» из меню «Настройка тени»;.
(по умолчании устанавливается полупрозрачная тень)
5
Как задать тень объекту:
Объемные автофигуры обеспечивают наглядность, их часто применяют в электронных иллюстрациях на уроках математики, физики, черчения.
Для быстрого управления параметрами объемных автофигур создайте настраиваемы панели с соответствующими командами:
Для отключения тени служит команда «Вкл/выкл тень» из меню «Настройка тени»;
Слайд 77
Как задать автофигуре объем :
нарисовать плоскую автофигуру;
выбрать команду «Объем»
выбрать команду «Направление» из меню «Настройка объема» и задать соответствующие параметры объема;
выбрать команду «Глубина объема» из меню «Настройка объема» и задать глубину;
выбрать команду «Поверхность» из меню «Настройка объема» и задать вид поверхности объемной фигуры;
выбрать команду «Освещение» из меню «Настройка объема» и задать направление освещения объемной фигуры;
при необходимости - выбрать команду «Цвет объемной фигуры» из меню «Настройка объема» и изменить цвет;
Для отключения объема служит команда «Вкл/выкл объема» из меню «Настройка объема» .
Слайд 9Как установить анимацию объекта:
щелкнуть на объекте правой клавишей мышки;
выбрать
в меню выбрать эффект анимации;
установить параметры анимации.
9
Примечание
Анимационные эффекты условно делятся на группы: вылет, жалюзи, щашки, эффекты прямоугольника, выползание, вспышки, сбор, случайные полосы, панорамы, растягивание, уголки, появление, увеличение и др.
Слайд 10Упражнение 17
Создайте несколько автофигур.
Задайте анимационные эффекты.
Просмотрите слайд в режиме «Просмотр слайдов»
10
Жалюзи
горизонтальные
Щашки
вертикальные
Прямоугольник
наружу
Выползание
справа
Вспышка
медленная
Сбор
снизу
случайные
горизонтальные
полосы
Горизонтальная
панорама внутрь
Растягивание
поперек
Уголки
вправо-
вверх
Появление
слева
Увеличение
из центра
экрана
Вылет слева
Спираль
Слайд 11Примечание
Простой текстовый объект легко перевести в автофигуру. Для этого необходимо выделить
Текст
Текст
Текст
Текст
Текст
Текст
Текст
Текст
Текст
11
Слайд 12 щелкнуть на поле слайда правой клавишей мышки;
в меню
в диалоговых окнах выбрать цвет и способ заливки.
в меню «Показ слайдов» выбрать «Переход слайда» или в настраиваемой панели инструментов выбрать ;
в диалоговом окне выбрать вид, темп перехода, способ управления, при необходимости - звуковое сопровождения.
Как задать фон слайда:
Как задать переход слайда:
Примечания: 12
1. Фон и переход одновременно нескольким слайдам можно установить в «Режиме сортировщика слайдов». Для этого необходимо, удерживая нажатой клавишу
2. По команде «Применить ко всем» из диалоговых окон «Фон» и «Переход слайда» заданные параметры будут распространены на все слайды презентации.
Слайд 13
Упражнение 18
Для фигуры, которая показана ниже, создайте слайд, иллюстрирующий порядок построения
Просмотрите этот слайд в режиме «Просмотр слайдов»
13
Слайд 14
250 500
t,oC
2500
2000
1500
1000
500
0
Нагрев Feтв
Плавление
Нагрев Fe ж
Испарение
Упражнение 19
Постройте график изменения температуры при нагревании железа.
Пример построения дан на следующих слайдах.
14
Слайд 15
1. Постройте прямоугольник.
2. Удерживая клавишу перетащите копию и совместите
3. Выделите оба прямоугольника, аналогично перетащите и совместите копию.
4. Повторите п. 3 с четырьмя прямоугольниками и получите сетку вертикальных линий
15
Слайд 165. Выделите 6 прямоугольников, сгруппируйте их и скопируйте в буфер.
6.
7. Вставьте из буфера 6 прямоугольников и поверните их на 90 градусов
8. Проведите совмещение
16
Слайд 179. Уберите заливку прямоугольников
Сетка вертикальных линий
Сетка горизонтальных линий
10. Сожмите каждую в
17
Слайд 18 250 500
t,oC
2500
2000
1500
1000
500
0
11. Сгруппируйте обе сетки и растяните их до требуемых размеров. Нанесите шкалы. ( Для совмещения с сеткой цифр вертикальной шкалы используйте команды из панели «Форматирование» )
18
Слайд 20
13. Постройте прямоугольники, соответствующие на графике стадиям процесса нагрева, и залейте
20
Слайд 2114. Переместите сетку на передний план.
Сгруппируйте линии графика и цветные прямоугольники.
Задайте анимацию.
250 500 750 1000 1250 1500 Q, кДж
t,oC
2500
2000
1500
1000
500
0
21
Слайд 22
A
B
C
D
A1
B1
C1
D1
E
K
M
a
a
a
Упражнение 19
Постройте пирамиду в кубе
Пример построения дан на следующих слайдах.
22
Слайд 25
Скопируйте куб.
Поверните копию слева направо и сверху вниз
Совместите копию с исходным
3
25
Слайд 26
На одном кубе задайте видимые, а на другом - невидимые линии.
Задайте
4
26
Слайд 28
Инструментом «Полилиния»
нарисуйте внешние грани пирамиды и куба.
Задайте им соответствующие цвета
6
28
Слайд 29
Вынесите линии на передний план, и установите порядок расположения граней куба
6
29