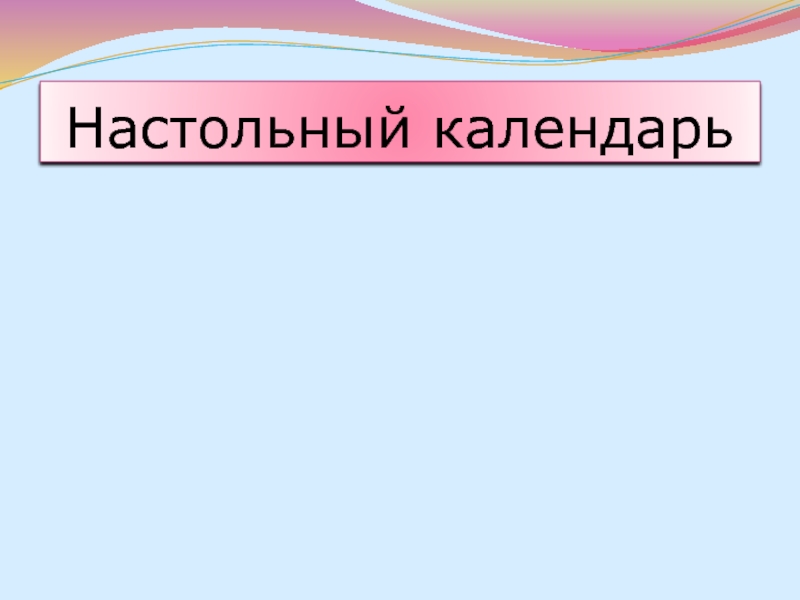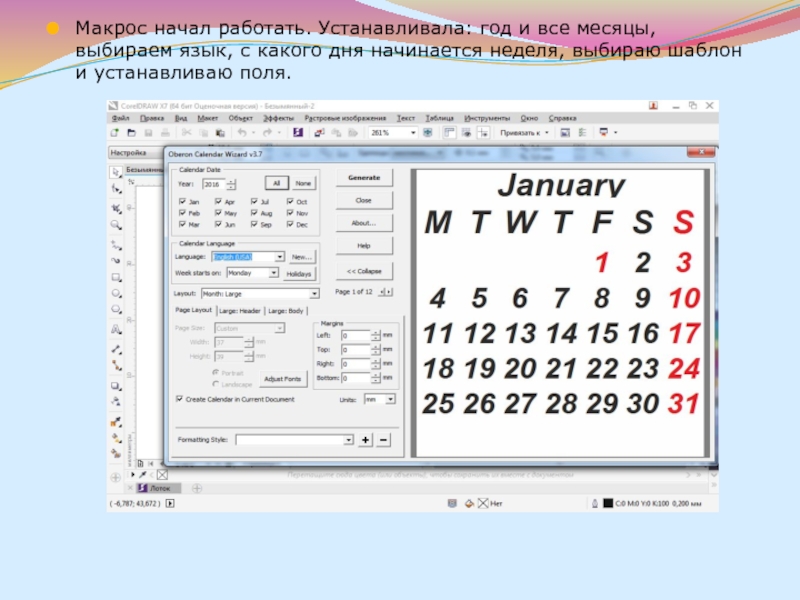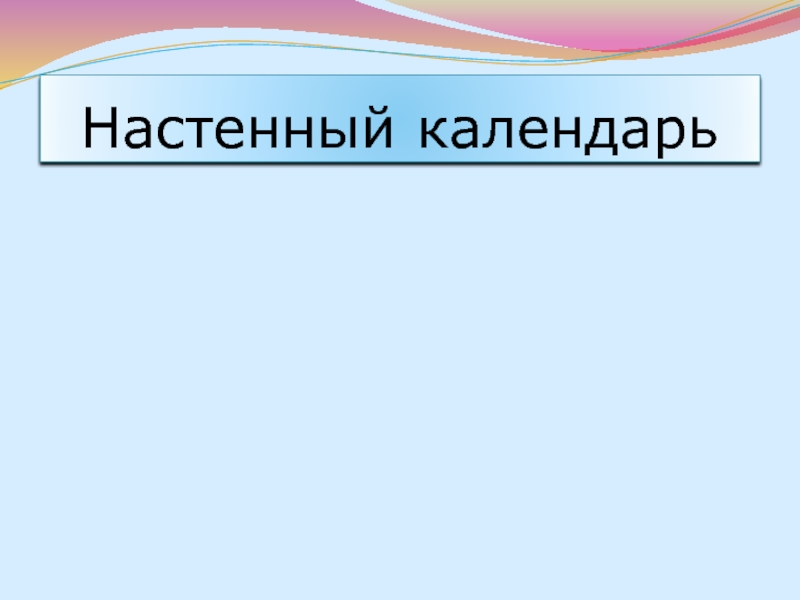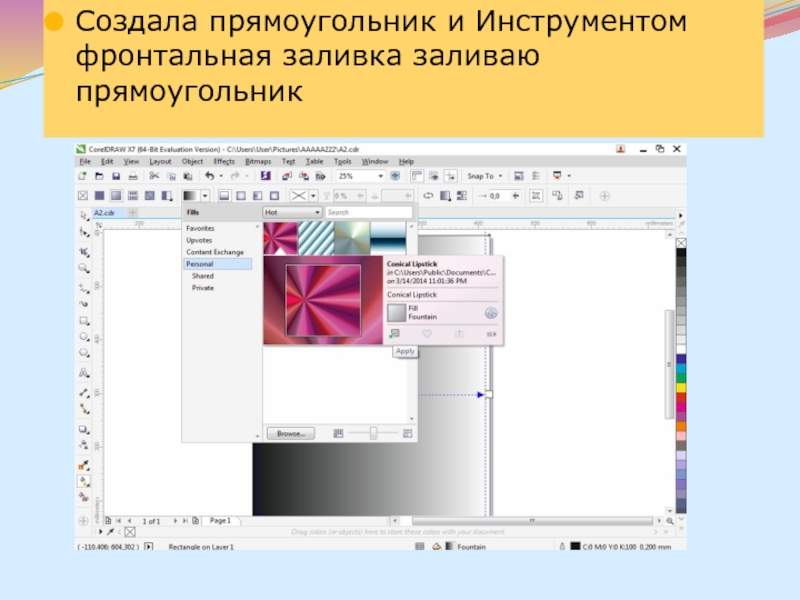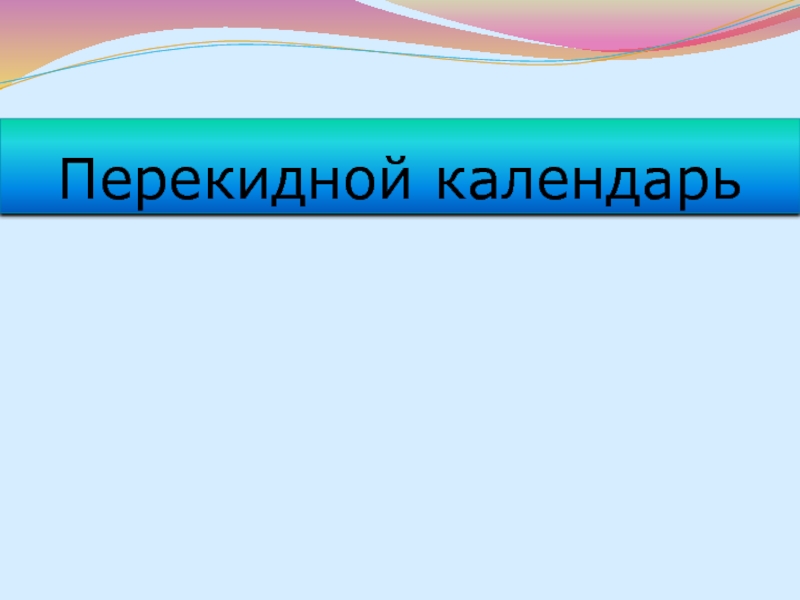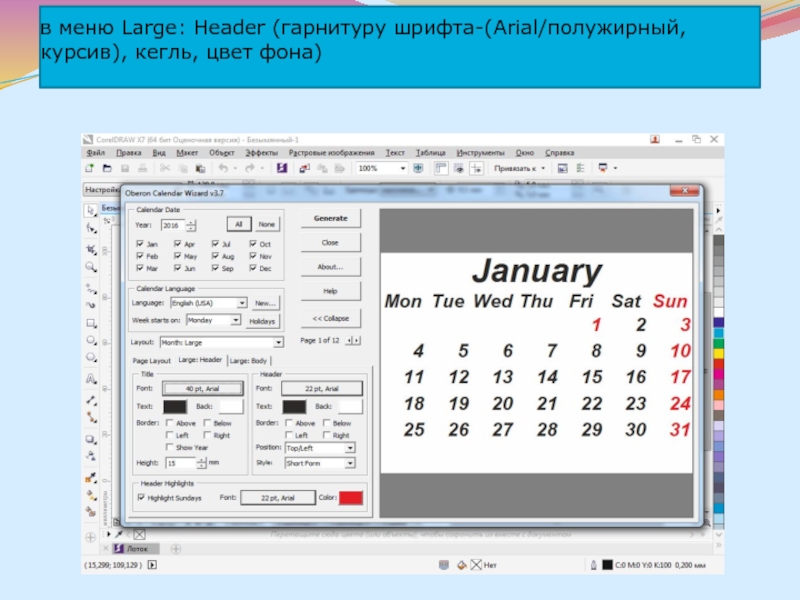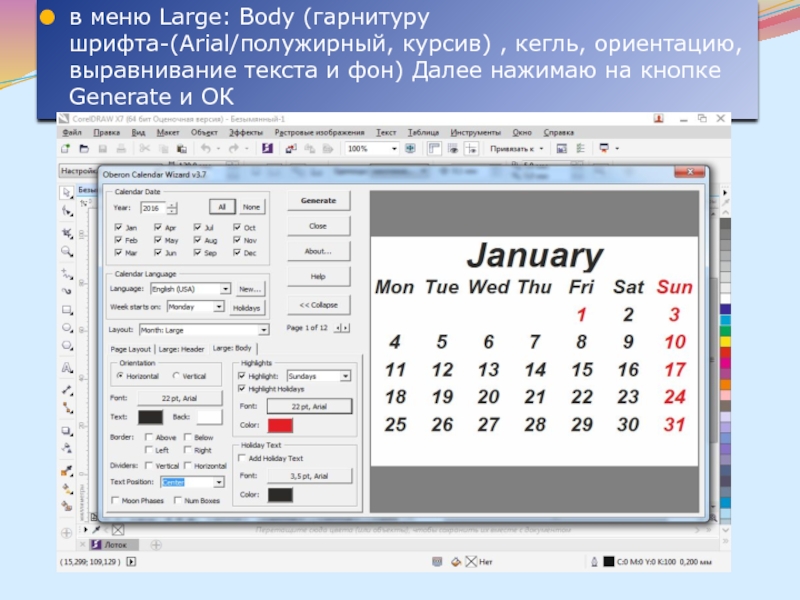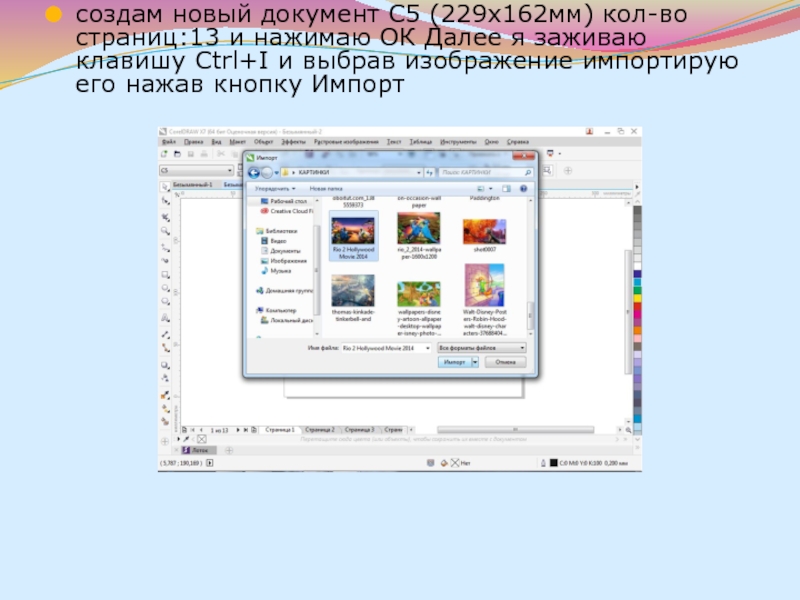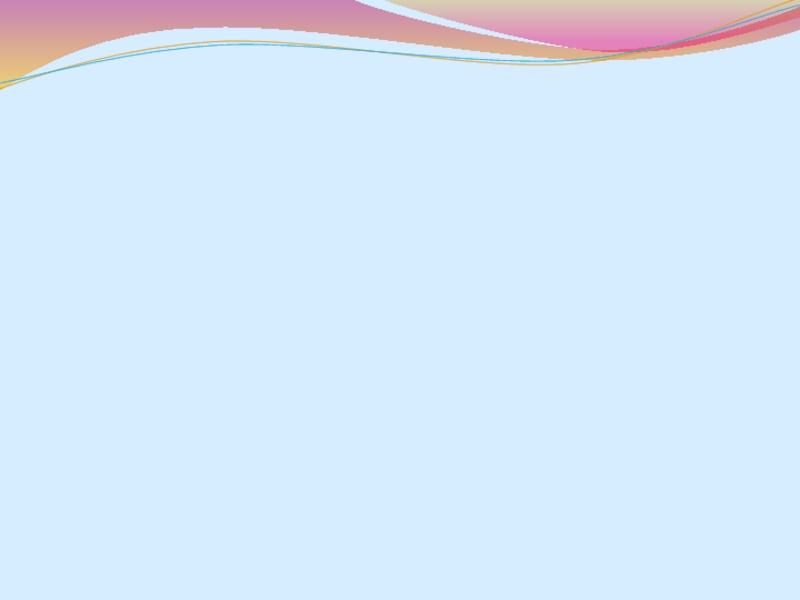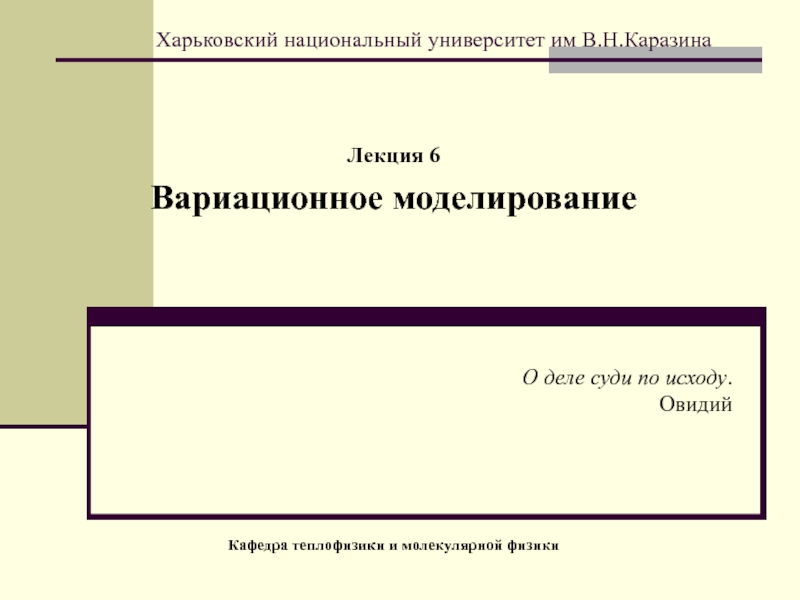в программе CorelDraw»
- Главная
- Разное
- Дизайн
- Бизнес и предпринимательство
- Аналитика
- Образование
- Развлечения
- Красота и здоровье
- Финансы
- Государство
- Путешествия
- Спорт
- Недвижимость
- Армия
- Графика
- Культурология
- Еда и кулинария
- Лингвистика
- Английский язык
- Астрономия
- Алгебра
- Биология
- География
- Детские презентации
- Информатика
- История
- Литература
- Маркетинг
- Математика
- Медицина
- Менеджмент
- Музыка
- МХК
- Немецкий язык
- ОБЖ
- Обществознание
- Окружающий мир
- Педагогика
- Русский язык
- Технология
- Физика
- Философия
- Химия
- Шаблоны, картинки для презентаций
- Экология
- Экономика
- Юриспруденция
Разработка и дизайн рекламной изобразительной продукций в программе CorelDraw презентация
Содержание
- 1. Разработка и дизайн рекламной изобразительной продукций в программе CorelDraw
- 2. Сейчас я хочу показать Вам мою дипломную работу
- 3. В моих изданиях имеются иллюстрации. С помощью
- 4. Настольный календарь
- 5. Открыла программу CorelDraw и создала документ (меню
- 6. Далее расставила три направляющих.
- 7. Я импортировала изображение Файл→Импорт или Ctrl+I выбирав картинку из папки нажимаем на кнопку Импорт
- 8. Ставлю изображение, дублирую его и отражаю по горизонтали и вертикали
- 9. создала новый документ чтоб создать в новом
- 10. Создавала календарную сетку через меню Инструменты→ Макросы→
- 11. Макрос начал работать. Устанавливала: год и все
- 12. Далее я устанавливала в меню Large: Header (гарнитуру шрифта, кегль)
- 13. В меню Large: Body устанавливала (гарнитуру шрифта,
- 14. Получилась календарная сетка из 12 листов потом
- 15. Также выставляла направляющие по горизонтали и вырезала
- 16. Выделяла по 6 месяцев и отменяла группировку
- 17. Настенный календарь
- 18. Открыла программу CorelDraw и создала документ (меню
- 19. в меню Small: Header (гарнитуру шрифта, кегль, цвет фона)
- 20. в меню Small: Body (гарнитуру шрифта, кегль, ориентацию, выравнивание текста и фон)
- 21. Нажимаю на кнопке Generate и нажимаю ОК.
- 22. Создала прямоугольник и Инструментом фронтальная заливка заливаю прямоугольник
- 23. Вот что получится
- 24. Далее в меню Объект-Порядок выбирала на уровень
- 25. Картинка импортировалась. Устанавливаю направляющие и Пишу слово
- 26. Устанавив ещё одну направляющую печатаю 2016: шрифт:
- 27. Настенный календарь готов
- 28. Перекидной календарь
- 29. Открываю программу CorelDraw. создаю документ : (ширина:
- 30. в меню Large: Header (гарнитуру шрифта-(Arial/полужирный, курсив), кегль, цвет фона)
- 31. в меню Large: Body (гарнитуру шрифта-(Arial/полужирный, курсив)
- 32. получилась календарная сетка из этого документа я
- 33. создам новый документ С5 (229х162мм) кол-во страниц:13
- 34. Инструментом текст я набираю слово-Calendar и заливаю цветом
- 35. Инструментом текст набираю слово-2016 и устанавливаю цвет
- 36. Теперь я выделяю слова я устанавливаю контур щелкнув на палитре цветов правой кнопкой мыши
- 37. импортировав изображение я буду из документа с
- 38. выделяю фон календарной сетки и инструментом Прозрачность ставлю 60% прозрачности для подложки календарной сетки
- 39. взяв инструмент Пипетка буду менять цвет Выделив
- 40. Теперь буду применять контур к календарной сетки синим цветом
- 41. применяю красный цвет к выходным дням и праздникам
- 42. Сделав все месяца предыдущим способом я вставлю
- 44. Благодарю за внимание!!!
Слайд 1Дипломный проект студентки
группы 3-13
Манеевой Раисы
«Разработка и дизайн рекламной изобразительной продукций
Слайд 3В моих изданиях имеются иллюстрации. С помощью интернета я подготовила иллюстрации
скачанные с различных сайтов, ну больше всего мне помогли сайты www.google.com , wallpapercave.com, artfile.ru, www.rabstol.net
Слайд 5Открыла программу CorelDraw и создала документ (меню Файл→ Создать или Ctrl+N).
Создала документ форматом C4 229х324мм.
Слайд 7Я импортировала изображение Файл→Импорт или Ctrl+I выбирав картинку из папки нажимаем
на кнопку Импорт
Слайд 9создала новый документ чтоб создать в новом документе календарную сетку появившемся
диалоговом окне Создание документа я ввела (ширина: 37мм, высота: 39мм, ориентация: книжная и нажала ОК.
Слайд 10Создавала календарную сетку через меню Инструменты→ Макросы→ Запустить макрос. В появившемся
Запустить макрос выбираем CalendarWizard и щелкаем кнопку Run
Слайд 11Макрос начал работать. Устанавливала: год и все месяцы, выбираем язык, с
какого дня начинается неделя, выбираю шаблон и устанавливаю поля.
Слайд 13В меню Large: Body устанавливала (гарнитуру шрифта, кегль, ориентацию, выравнивание текста).
Далее нажимаю на кнопке Generate
Слайд 14Получилась календарная сетка из 12 листов потом выделяла месяца выбирала команду
Вырезать или Ctrl+ X. Переходив на другой документ выставляла направляющую по вертикали и по горизонтали и вставляла месяц
Слайд 15Также выставляла направляющие по горизонтали и вырезала все месяцы из предыдущего
документа отражая их по горизонтали и вертикали
Слайд 16Выделяла по 6 месяцев и отменяла группировку календарных сеток. Далее я
выбирала инструмент Прозрачность и ставила 60% прозрачности для подложки календарной сетки и применяла контур белым цветом. Потом я сгруппировывала все макросы чтоб они не смещались. Вот что получилось:
Слайд 18Открыла программу CorelDraw и создала документ (меню Файл→ Создать или Ctrl+N).
Создавала календарную сетку через меню Инструменты→ Макросы→ Запустить макрос. В появившемся Запустить макрос. В списке макросов выбирала CalendarWizard и щелкаем кнопку Run. Макрос начал работать далее я устанавливала: год и все месяцы, выбираем язык, с какого дня начинается неделя, выбирала шаблон (4х3), поля
Слайд 21Нажимаю на кнопке Generate и нажимаю ОК. Получилась календарная сетка, дальше
я меняла формат документа на А2 (420х594). Расставив направляющие
Слайд 24Далее в меню Объект-Порядок выбирала на уровень ниже чтоб прямоугольник с
заливкой был до календарной сетки. Далее импортирую картинку меню Файл→Импорт или Ctrl+I. Выбирав нужную картинку и нажимаем на Импорт
Слайд 25Картинка импортировалась. Устанавливаю направляющие и Пишу слово Calendar параметры: шрифт: book
antique, жирный, курсив, кегль-202п. Далее заливала синим цветом и применяла обводку с параметрами: цвет: белый, ширину: 1,0 мм
Слайд 26Устанавив ещё одну направляющую печатаю 2016: шрифт: book antique, жирный, курсив,
кегль-150п. Далее заливаем синим цветом и применяем обводку с параметрами: цвет: белый, ширину: 1,0 мм
Слайд 29Открываю программу CorelDraw. создаю документ : (ширина: 130мм, высота: 95мм, ориентация:
альбомная ) и нажимаю ОК для создание календарной сетке идём в меню Инструменты→ Макросы→ Запустить макрос в списке макросов выбираем CalendarWizard и щелкаем кнопку Run далее устанавливаю: год и все месяцы, выбираю язык, устанавливаю с какого дня начинается неделя, выбираю шаблон, поля
Слайд 31в меню Large: Body (гарнитуру шрифта-(Arial/полужирный, курсив) , кегль, ориентацию, выравнивание
текста и фон) Далее нажимаю на кнопке Generate и ОК
Слайд 32получилась календарная сетка из этого документа я буду брать все месяца
и вставлять в другой документ
Слайд 33создам новый документ С5 (229х162мм) кол-во страниц:13 и нажимаю ОК Далее
я заживаю клавишу Ctrl+I и выбрав изображение импортирую его нажав кнопку Импорт
Слайд 37импортировав изображение я буду из документа с календарными сетками перетаскивать каждый
месяц во второй документ с сочетанием клавиш Ctrl+X Перетащив месяц и расставив направляющие, я буду разгруппировывать этот месяц нажав на значок или Ctrl+U
Слайд 38выделяю фон календарной сетки и инструментом Прозрачность ставлю 60% прозрачности для
подложки календарной сетки
Слайд 39взяв инструмент Пипетка буду менять цвет Выделив название месяца, все числа
месяца , и дни недели
Слайд 42Сделав все месяца предыдущим способом я вставлю одну страницу с помощью
меню Макет → Вставить страницу для того, чтобы создать календарную сетку на 2017 год