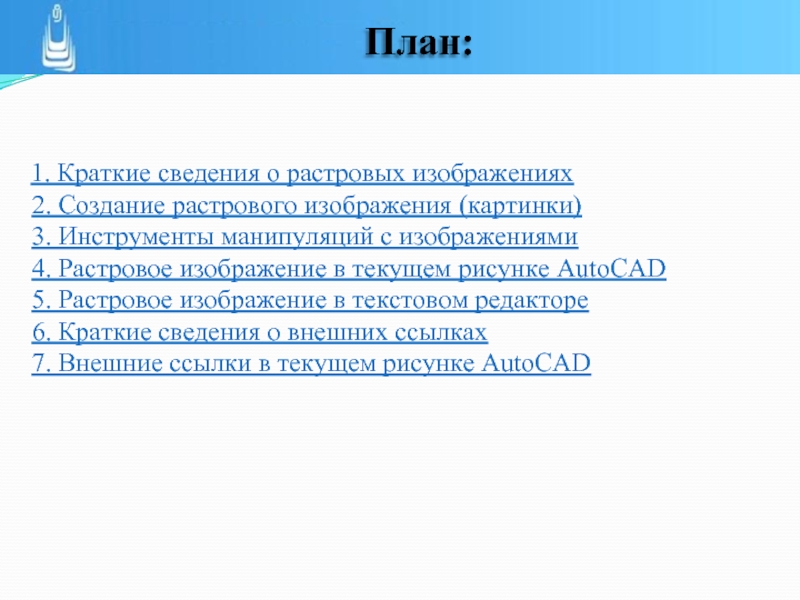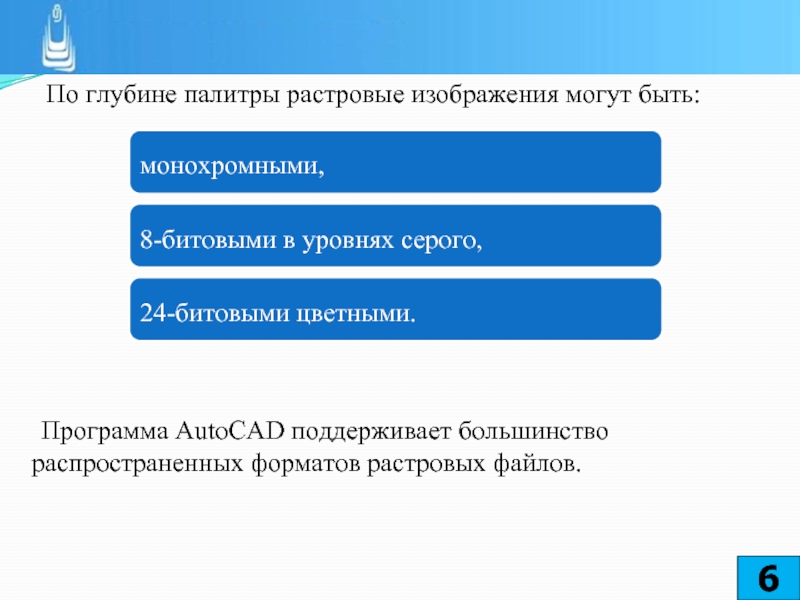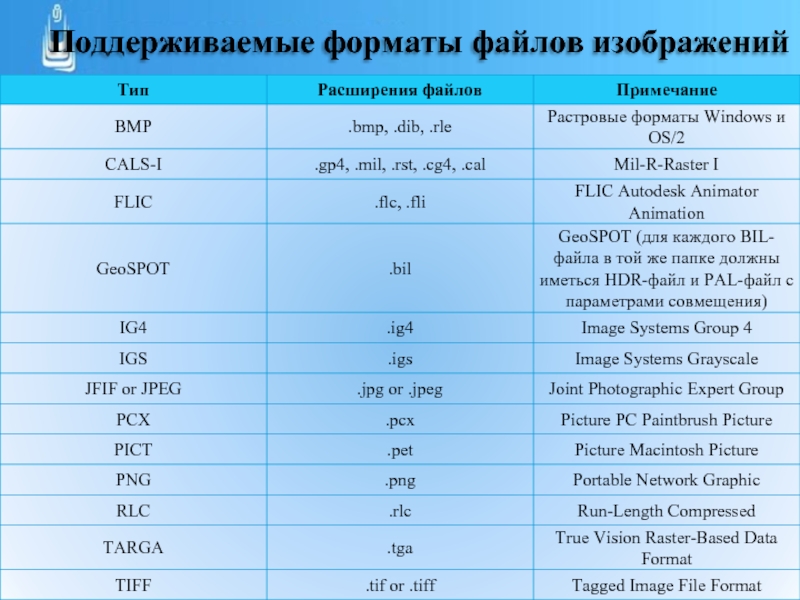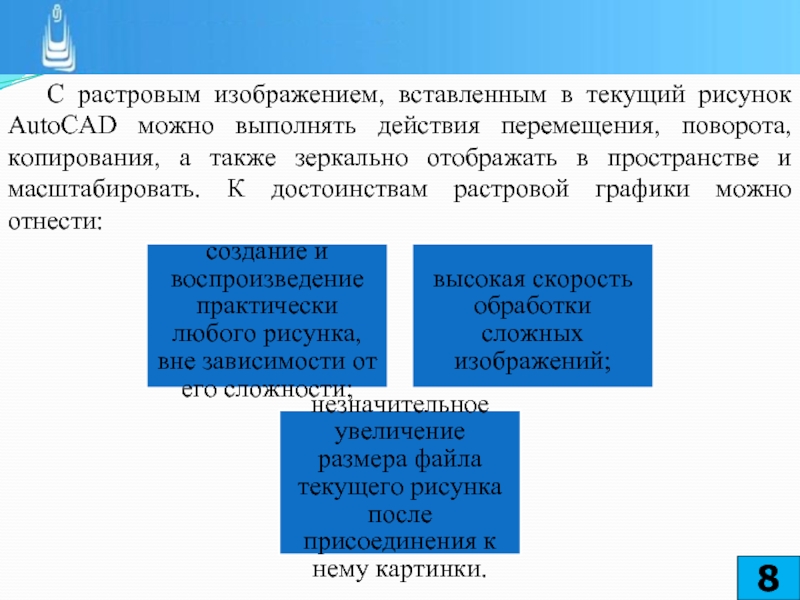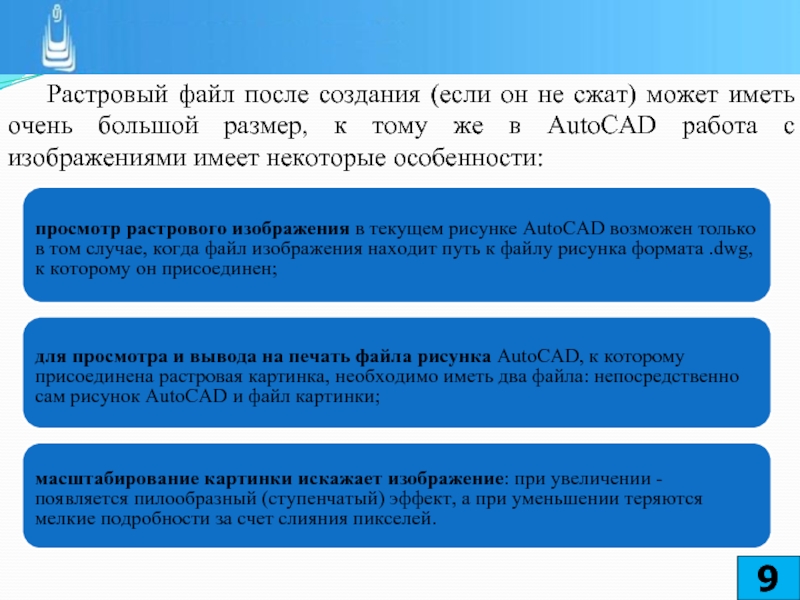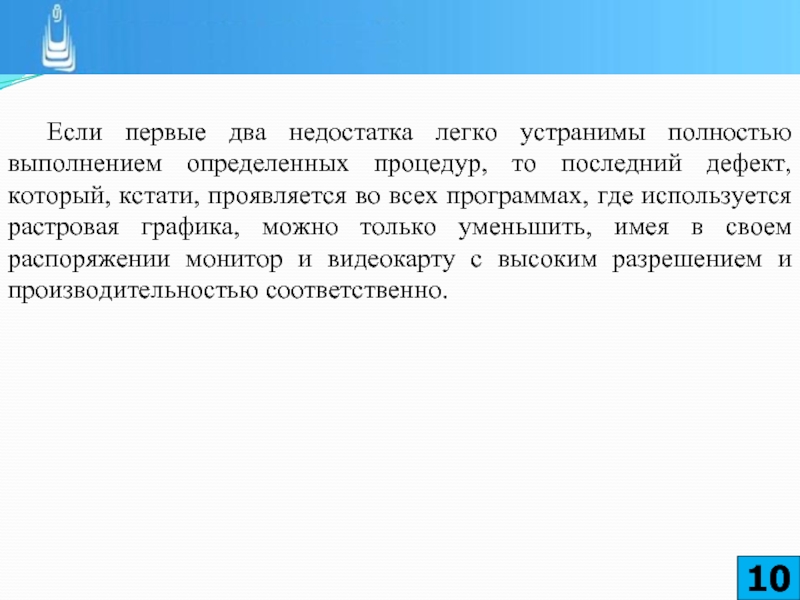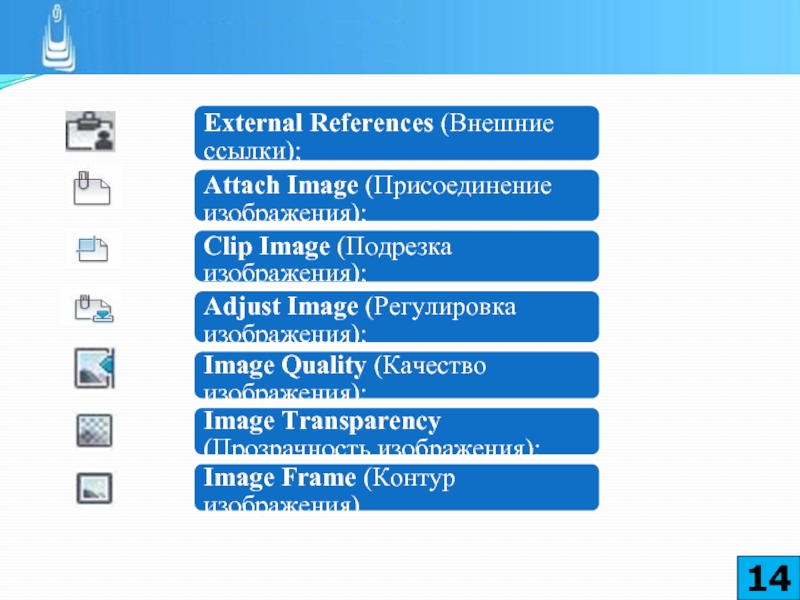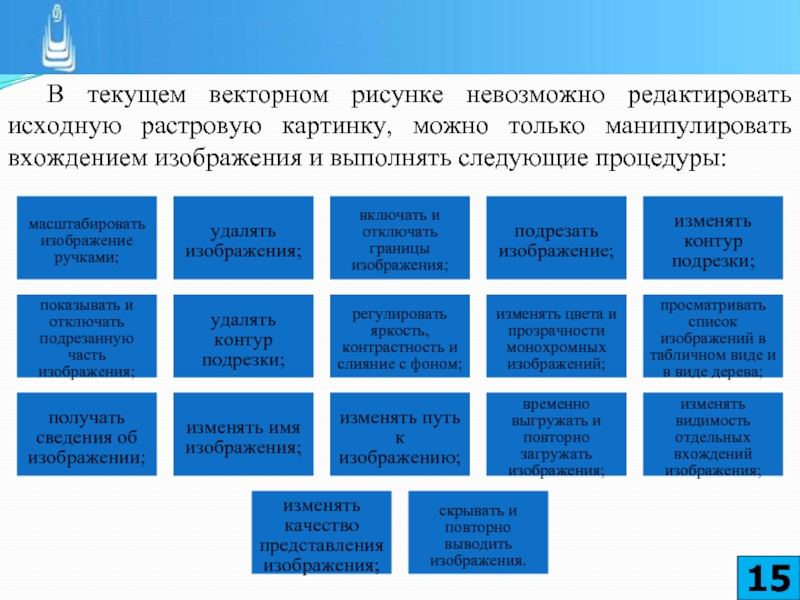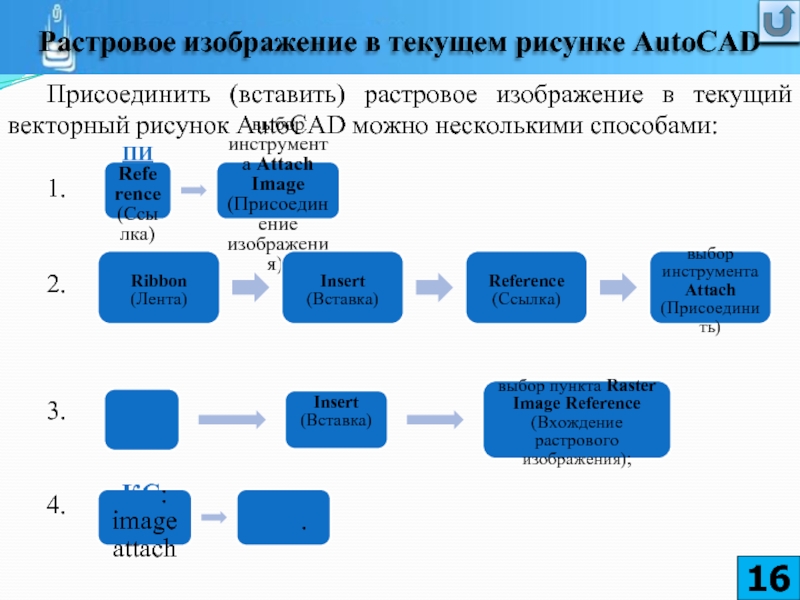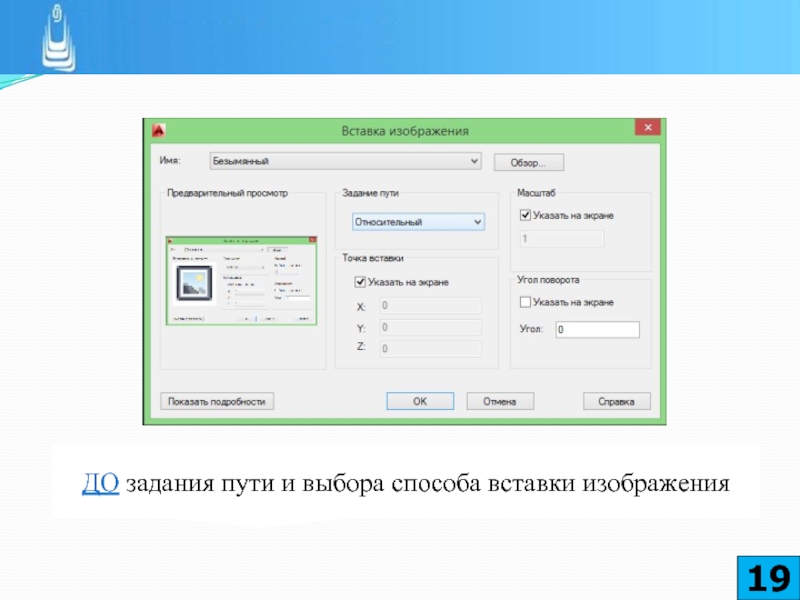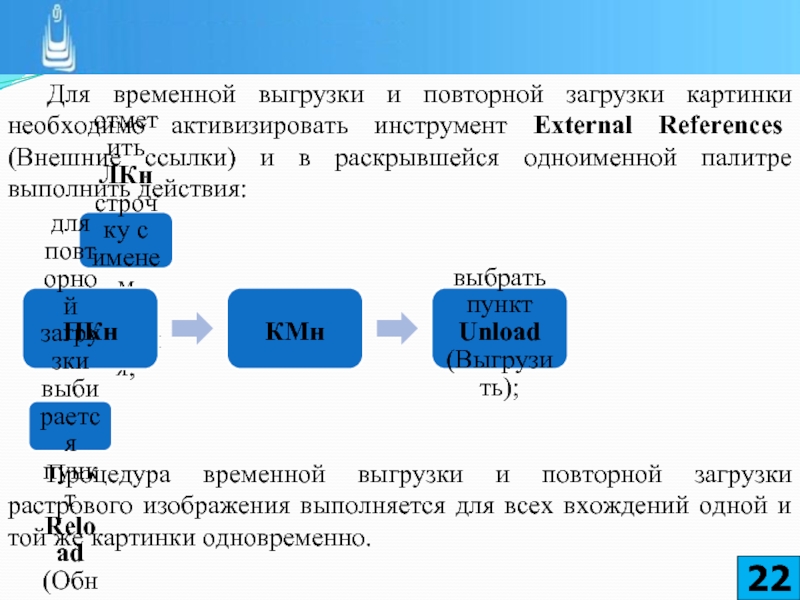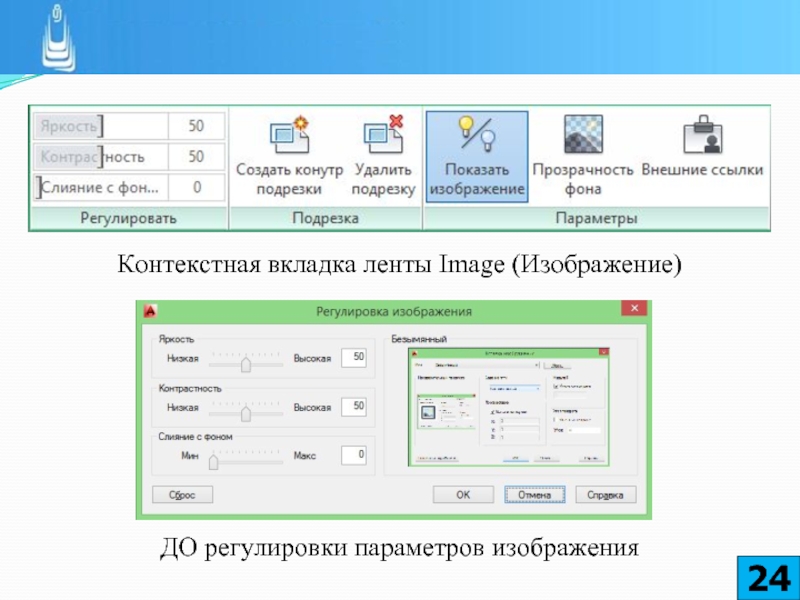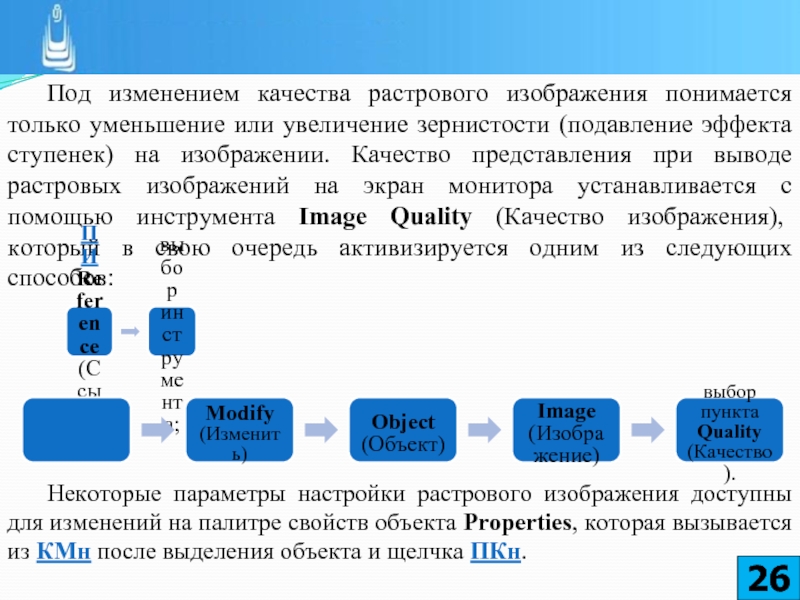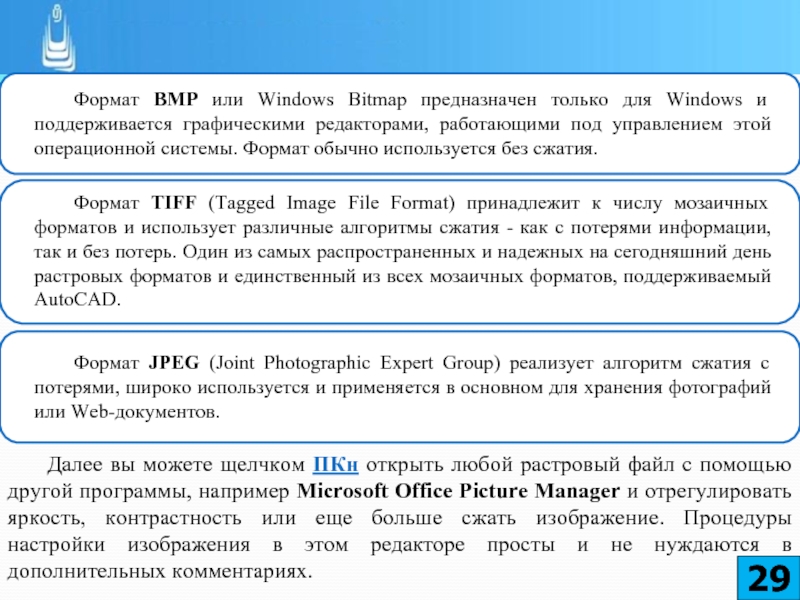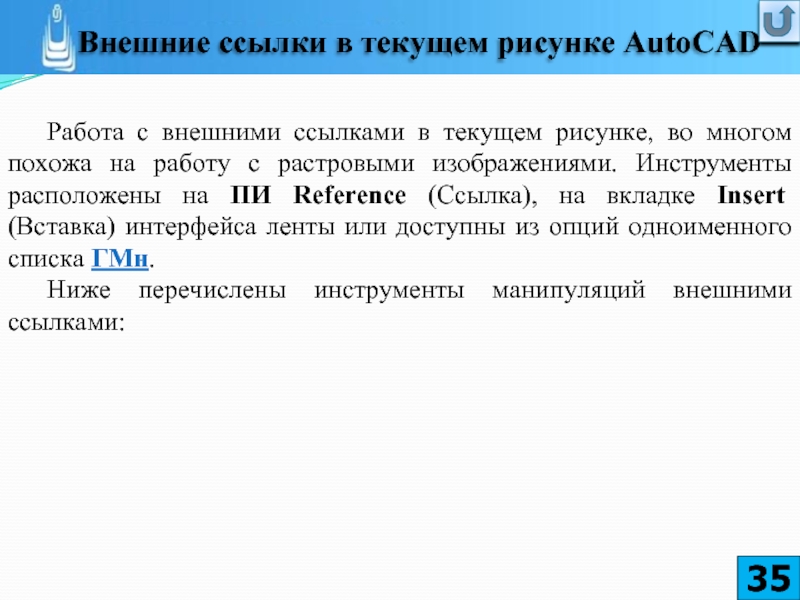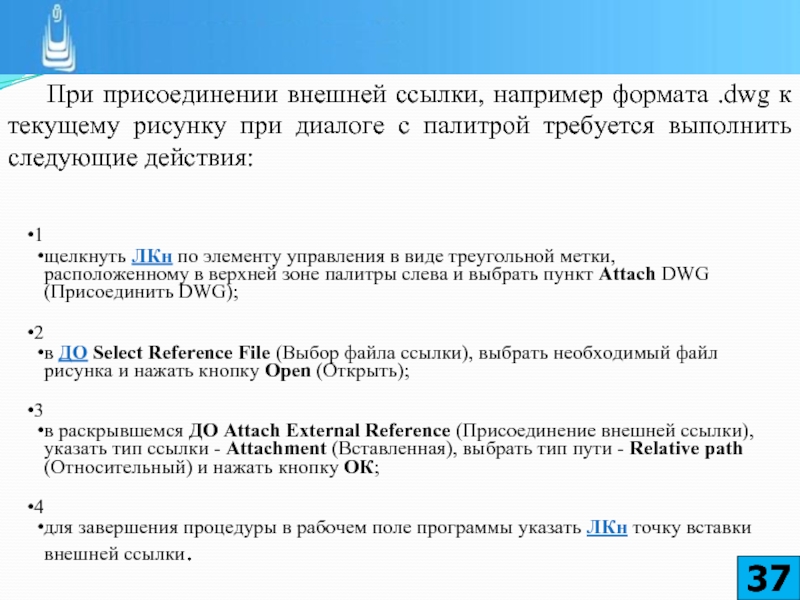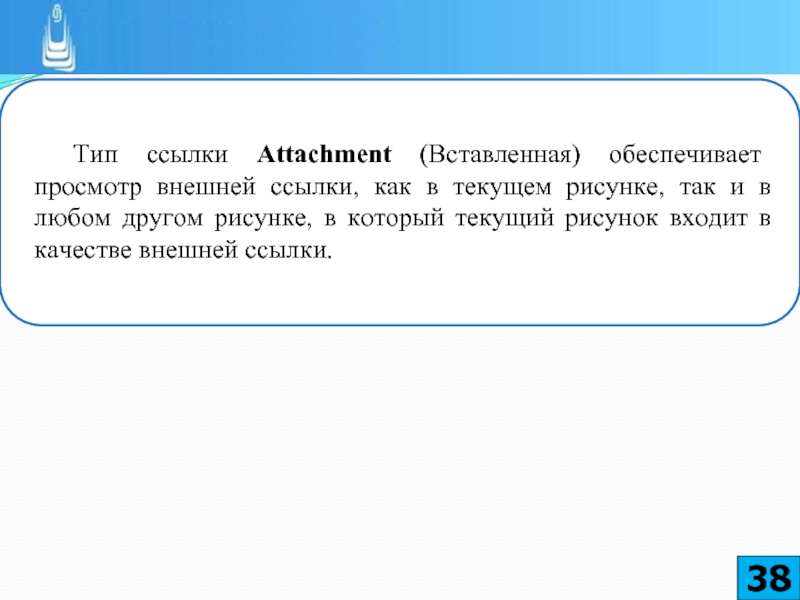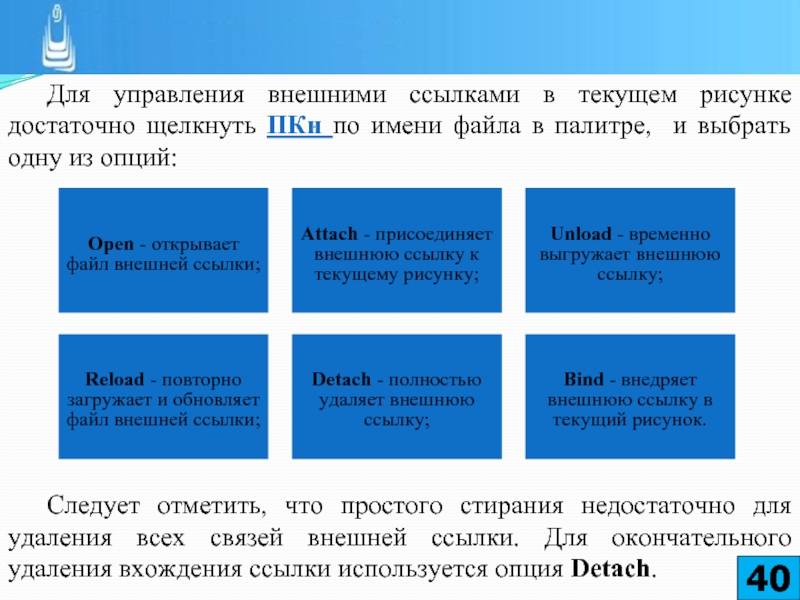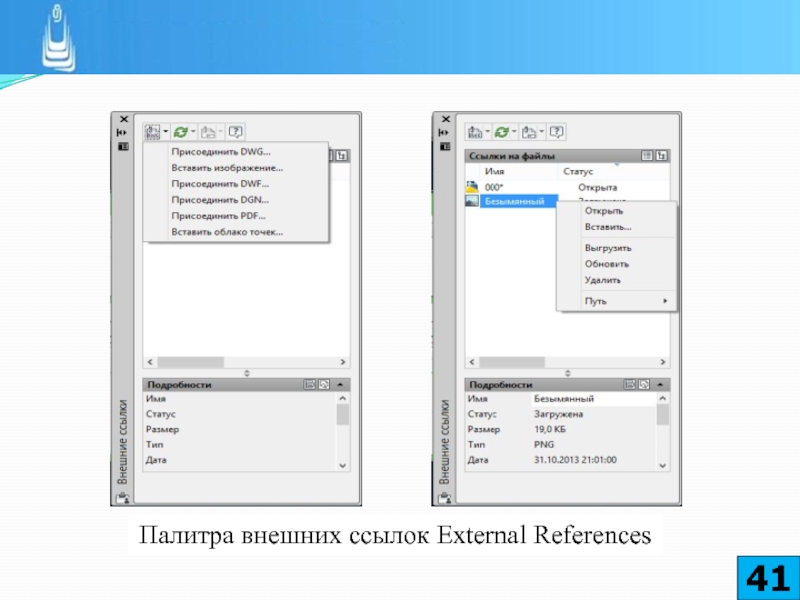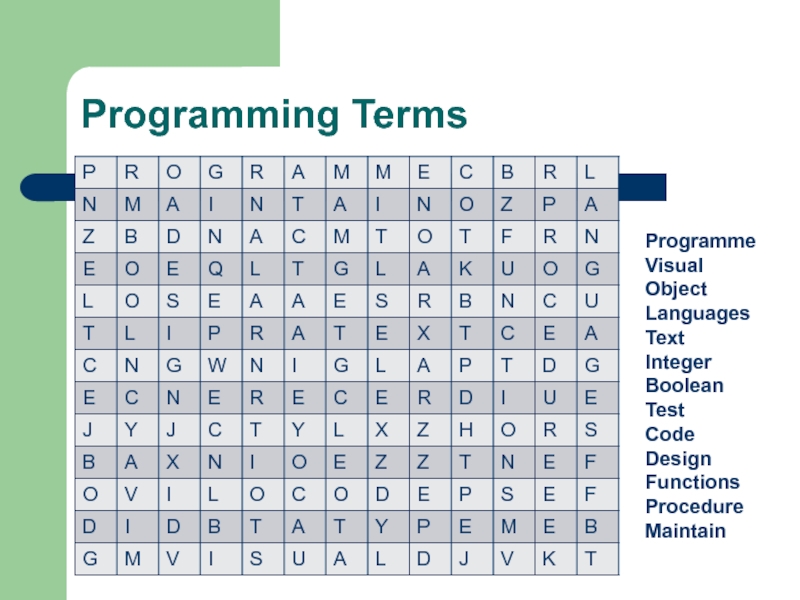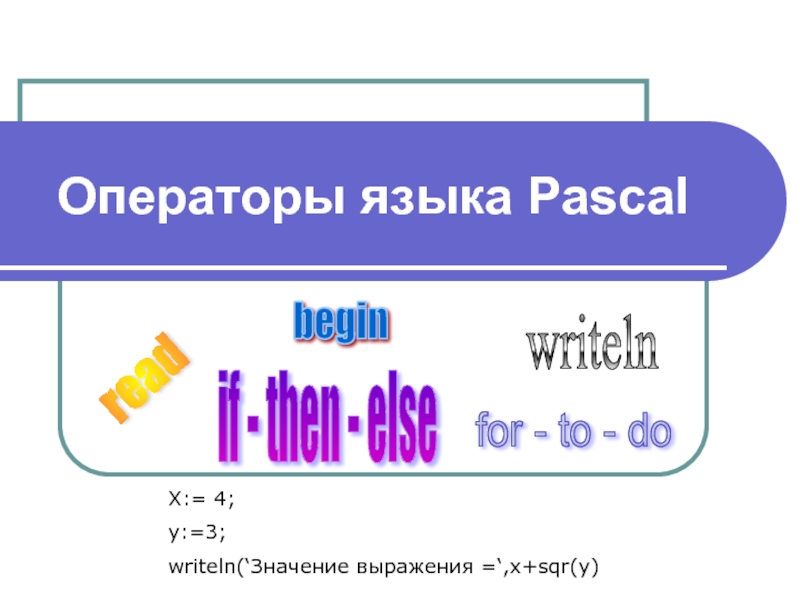- Главная
- Разное
- Дизайн
- Бизнес и предпринимательство
- Аналитика
- Образование
- Развлечения
- Красота и здоровье
- Финансы
- Государство
- Путешествия
- Спорт
- Недвижимость
- Армия
- Графика
- Культурология
- Еда и кулинария
- Лингвистика
- Английский язык
- Астрономия
- Алгебра
- Биология
- География
- Детские презентации
- Информатика
- История
- Литература
- Маркетинг
- Математика
- Медицина
- Менеджмент
- Музыка
- МХК
- Немецкий язык
- ОБЖ
- Обществознание
- Окружающий мир
- Педагогика
- Русский язык
- Технология
- Физика
- Философия
- Химия
- Шаблоны, картинки для презентаций
- Экология
- Экономика
- Юриспруденция
Растровые изображения и внешние ссылки презентация
Содержание
- 1. Растровые изображения и внешние ссылки
- 2. 1. Краткие сведения о растровых
- 3. На основе материала, изложенного в настоящей главе,
- 4. В графическом
- 6. По глубине палитры растровые изображения могут быть:
- 8. С растровым изображением, вставленным в текущий рисунок
- 9. Растровый файл после создания (если он не
- 10. Если первые два недостатка легко устранимы полностью
- 11. Полученное растровое изображение плоского или трехмерного объекта
- 12. Создать растровое изображение трехмерной модели или плоского
- 13. Присоединять (вставлять) растровые изображения к векторному рисунку
- 14. External References (Внешние ссылки); Attach Image (Присоединение
- 15. В текущем векторном рисунке невозможно редактировать исходную
- 16. Присоединить (вставить) растровое изображение в текущий векторный
- 17. Любое из вышеперечисленных действий раскрывает диалоговое окно
- 19. ДО задания пути и выбора способа вставки изображения
- 20. В рабочем пространстве текущего векторного рисунка определите,
- 21. Если текущий векторный рисунок содержит много растровых
- 22. Для временной выгрузки и повторной загрузки картинки
- 23. Неиспользуемые растровые изображения можно удалять из векторного
- 24. Контекстная вкладка ленты Image (Изображение) ДО регулировки параметров изображения
- 25. Если предполагается работа с большим количеством растровых
- 26. Под изменением качества растрового изображения понимается только
- 27. В этом разделе настоящей главы мы продолжим
- 28. Вставленную в текстовый документ картинку допускается подрезать,
- 31. При копировании через буфер обмена внешний векторный
- 32. Вхождения внешней ссылки в текущем рисунке не
- 33. Внешняя ссылка входит в текущий рисунок только
- 34. Размер файла рисунка составной трехмерной модели может
- 35. Работа с внешними ссылками в текущем рисунке,
- 37. При присоединении внешней ссылки, например формата .dwg
- 40. Для управления внешними ссылками в текущем рисунке
- 41. Палитра внешних ссылок External References
- 42. ГМн - строка падающих меню, главное меню;
- 43. В лекции № 11 рассмотрены следующие вопросы:
Слайд 1ТЕМА:
«РАСТРОВЫЕ ИЗОБРАЖЕНИЯ И ВНЕШНИЕ ССЫЛКИ»
ДИСЦИПЛИНА:
Автоматизация конструкторского и технологического проектирования
Лекция №11.
Слайд 2
1. Краткие сведения о растровых изображениях
2. Создание растрового изображения (картинки)
3. Инструменты
Слайд 3На основе материала, изложенного в настоящей главе, вы получите начальное представление
присоединение (вставка) растрового изображения в текущий рисунок AutoCAD;
изменение свойств и манипуляции с картинками в текущем рисунке. Растровые изображения также можно импортировать в текущий рисунок из других приложений.
получение (экспорт) растрового изображения, трехмерной модели или плоской фигуры;
Слайд 4
В графическом изображении на экране монитора пиксель представляется как прямоугольный элемент
Слайд 6По глубине палитры растровые изображения могут быть:
Программа AutoCAD
монохромными,
8-битовыми в уровнях серого,
24-битовыми цветными.
Слайд 8С растровым изображением, вставленным в текущий рисунок AutoCAD можно выполнять действия
создание и воспроизведение практически любого рисунка, вне зависимости от его сложности;
высокая скорость обработки сложных изображений;
незначительное увеличение размера файла текущего рисунка после присоединения к нему картинки.
Слайд 9Растровый файл после создания (если он не сжат) может иметь очень
просмотр растрового изображения в текущем рисунке AutoCAD возможен только в том случае, когда файл изображения находит путь к файлу рисунка формата .dwg, к которому он присоединен;
для просмотра и вывода на печать файла рисунка AutoCAD, к которому присоединена растровая картинка, необходимо иметь два файла: непосредственно сам рисунок AutoCAD и файл картинки;
масштабирование картинки искажает изображение: при увеличении - появляется пилообразный (ступенчатый) эффект, а при уменьшении теряются мелкие подробности за счет слияния пикселей.
Слайд 10Если первые два недостатка легко устранимы полностью выполнением определенных процедур, то
Слайд 11Полученное растровое изображение плоского или трехмерного объекта можно использовать многократно для
как объект в компоновке составной трехмерной модели;
при тонировании объектов в качестве текстуры материала или фона сцены;
в плоских рисунках AutoCAD и текстовых документах в качестве символики или иллюстраций.
Слайд 12Создать растровое изображение трехмерной модели или плоского рисунка достаточно просто, для
выбор изометрического или перспективного вида представления модели;
определение направления взгляда (точки зрения) при установлении изометрического или перспективного вида;
определение и (или) изменение (создание) визуального стиля формирующего обстановку, в которой должен находиться объект в момент получения растрового изображения.
изменение фона рабочего пространства (при необходимости);
Слайд 13Присоединять (вставлять) растровые изображения к векторному рисунку AutoCAD можно точно так
Техника работы с некоторыми инструментами растровой графики будет рассмотрена в следующем очередном упражнении на примерах, а ниже они просто перечислены:
Слайд 14External References (Внешние ссылки);
Attach Image (Присоединение изображения);
Clip Image (Подрезка изображения);
Adjust Image
Image Quality (Качество изображения);
Image Transparency (Прозрачность изображения);
Image Frame (Контур изображения).
Слайд 15В текущем векторном рисунке невозможно редактировать исходную растровую картинку, можно только
масштабировать изображение ручками;
удалять изображения;
включать и отключать границы изображения;
подрезать изображение;
изменять контур подрезки;
показывать и отключать подрезанную часть изображения;
удалять контур подрезки;
регулировать яркость, контрастность и слияние с фоном;
изменять цвета и прозрачности монохромных изображений;
просматривать список изображений в табличном виде и в виде дерева;
получать сведения об изображении;
изменять имя изображения;
изменять путь к изображению;
временно выгружать и повторно загружать изображения;
изменять видимость отдельных вхождений изображения;
изменять качество представления изображения;
скрывать и повторно выводить изображения.
Слайд 16Присоединить (вставить) растровое изображение в текущий векторный рисунок AutoCAD можно несколькими
1.
2.
3.
4.
ПИ Reference (Ссылка)
выбор инструмента Attach Image (Присоединение изображения);
Ribbon (Лента)
Insert (Вставка)
Reference (Ссылка)
выбор инструмента Attach (Присоединить)
ГМн
Insert (Вставка)
выбор пункта Raster Image Reference (Вхождение растрового изображения);
КС: imageattach
Ent.
Слайд 17Любое из вышеперечисленных действий раскрывает диалоговое окно Select Reference File (Выбор
Далее последовательность ваших действий должна быть следующей.
Выберите после предварительного просмотра любой файл изображения, отметьте строку с его именем и нажмите кнопку Open (Открыть). В результате этого действия раскроется ДО Attach Image (Присоединить изображение). Но прежде чем вы начнете работать с диалоговым окном, следует отметить несколько немаловажных обстоятельств:
Слайд 20В рабочем пространстве текущего векторного рисунка определите, и укажите точку вставки
Для коррекции масштаба присоединенного к векторному рисунку изображения его нужно выделить щелчком ЛКн по контуру и выполнить любое из действий:
Слайд 21Если текущий векторный рисунок содержит много растровых картинок, то увеличить производительность
ПКн
КМн
Scale (Масштаб)
указать любую точку на контуре изображения, где работает привязка, ввести в КС численное значение масштаба и щелкнуть Ent;
активизировать любую ручку на контуре изображения и изменить размер перемещением мыши и щелчком ЛКн.
Слайд 22Для временной выгрузки и повторной загрузки картинки необходимо активизировать инструмент External
Процедура временной выгрузки и повторной загрузки растрового изображения выполняется для всех вхождений одной и той же картинки одновременно.
отметить ЛКн строчку с именем изображения;
ПКн
КМн
выбрать пункт Unload (Выгрузить);
для повторной загрузки выбирается пункт Reload (Обновить).
Слайд 23Неиспользуемые растровые изображения можно удалять из векторного рисунка. Разница между простым
Интерфейс ленты при выборе картинки отображает контекстную вкладку Image (Изображение), на которой доступны некоторые инструменты манипуляций с изображениями.
Слайд 25Если предполагается работа с большим количеством растровых изображений в текущем рисунке
Слайд 26Под изменением качества растрового изображения понимается только уменьшение или увеличение зернистости
Некоторые параметры настройки растрового изображения доступны для изменений на палитре свойств объекта Properties, которая вызывается из КМн после выделения объекта и щелчка ПКн.
ПИ Reference (Ссылка)
выбор инструмента;
ГМн
Modify (Изменить)
Object (Объект)
Image (Изображение)
выбор пункта Quality (Качество).
Слайд 27В этом разделе настоящей главы мы продолжим работу с созданными или
Манипулировать растровыми изображениями можно непосредственно в текстовом редакторе, например в Microsoft Office Word. После того как картинка вставлена в документ Word, про оригинальный файл этой картинки можно забыть, картинка появится при открытии документа на любом компьютере, на котором установлено приложение Word.
Слайд 28Вставленную в текстовый документ картинку допускается подрезать, изменять размер и т.п.,
Слайд 29
Далее вы можете щелчком ПКн открыть любой растровый файл с помощью
Слайд 30
Вставка внешней ссылки позволяет связать внешний файл рисунка с текущим рисунком,
Краткие сведения о внешних ссылках
Слайд 31При копировании через буфер обмена внешний векторный рисунок становится частью текущего
Объект в качестве ссылки может быть вставлен в несколько рисунков и наоборот, в один рисунок можно вставить сколько угодно внешних ссылок. Если текущий рисунок содержит внешние ссылки, то в правом нижнем углу окна AutoCAD появляется уведомление, свидетельствующее о наличии ссылок в форме значка Manage Xrefs (Диспетчер внешних ссылок).
Слайд 32Вхождения внешней ссылки в текущем рисунке не подсвечиваются при наведении на
включать и отключать слои содержащие ссылки;
перемещать и поворачивать в пространстве;
копировать и зеркально отображать;
размножать пространственными массивами;
подрезать контуром границы ссылки;
временно выгружать и обновлять;
масштабировать и изменять визуальный стиль;
манипулировать путями ссылок;
просматривать в орбитальных режимах;
редактировать из текущего рисунка;
выполнять процедуры тонирования;
внедрять в текущий рисунок;
удалять из текущего рисунка.
Слайд 33Внешняя ссылка входит в текущий рисунок только как тип описания блока
Для того, чтобы вышеназванные процедуры были доступны, предварительно необходимо провести над внешними ссылками в текущем рисунке процедуры внедрения и расчленения. Последние процедуры в текущем рисунке следует проводить в крайних случаях и весьма осторожно, поскольку как следствие они резко увеличивают размер файла.
Слайд 34Размер файла рисунка составной трехмерной модели может значительно отличаться от размера
Файл рисунка, содержащий внешние ссылки и вставленный в другой рисунок в качестве ссылки называется вложенной ссылкой. Кроме того, существует возможность выполнять наложение ссылок в текущем рисунке. Такая процедура применяется, как правило, при совместной работе нескольких пользователей над проектом.
Слайд 35Работа с внешними ссылками в текущем рисунке, во многом похожа на
Ниже перечислены инструменты манипуляций внешними ссылками:
Слайд 36
Для управления внешними ссылками в текущем рисунке
External References (Внешние ссылки);
Attach Image (Присоединение изображения);
Clip Image (Подрезка изображения);
Xbind (Внедрение);
Xref Frame (Контур ссылки).
Слайд 37При присоединении внешней ссылки, например формата .dwg к текущему рисунку при
1
щелкнуть ЛКн по элементу управления в виде треугольной метки, расположенному в верхней зоне палитры слева и выбрать пункт Attach DWG (Присоединить DWG);
2
в ДО Select Reference File (Выбор файла ссылки), выбрать необходимый файл рисунка и нажать кнопку Open (Открыть);
3
в раскрывшемся ДО Attach External Reference (Присоединение внешней ссылки),указать тип ссылки - Attachment (Вставленная), выбрать тип пути - Relative path (Относительный) и нажать кнопку ОК;
4
для завершения процедуры в рабочем поле программы указать ЛКн точку вставки внешней ссылки.
Слайд 40Для управления внешними ссылками в текущем рисунке достаточно щелкнуть ПКн по
Следует отметить, что простого стирания недостаточно для удаления всех связей внешней ссылки. Для окончательного удаления вхождения ссылки используется опция Detach.
Open - открывает файл внешней ссылки;
Attach - присоединяет внешнюю ссылку к текущему рисунку;
Unload - временно выгружает внешнюю ссылку;
Reload - повторно загружает и обновляет файл внешней ссылки;
Detach - полностью удаляет внешнюю ссылку;
Bind - внедряет внешнюю ссылку в текущий рисунок.
Слайд 42ГМн - строка падающих меню, главное меню;
КМн - курсорное (контекстное) меню,
ПИ - панель инструментов;
ДО - диалоговое окно;
КС: - сообщение или приглашение командной строки;
ЛКн - левая кнопка мыши;
ПКн - правая кнопка мыши;
Ent , 2Ent , 3Ent - одиночный, двойной, тройной соответственно щелчки по клавише ENTER;
Esc - выход из действия команды или ее отмена, выполняемый щелчком по клавише ESCAPE.
Слайд 43В лекции № 11 рассмотрены следующие вопросы:
Краткие сведения о растровых
Достоинства растровой графики.
Инструменты растровой графики.
Растровое изображение в текущем рисунке AutoCAD.
Растровое изображение в текстовом редакторе.
Внешние ссылки и действия над ними.
Инструменты манипуляций внешними ссылками.
Палитра внешних ссылок.
Выводы по содержанию лекции