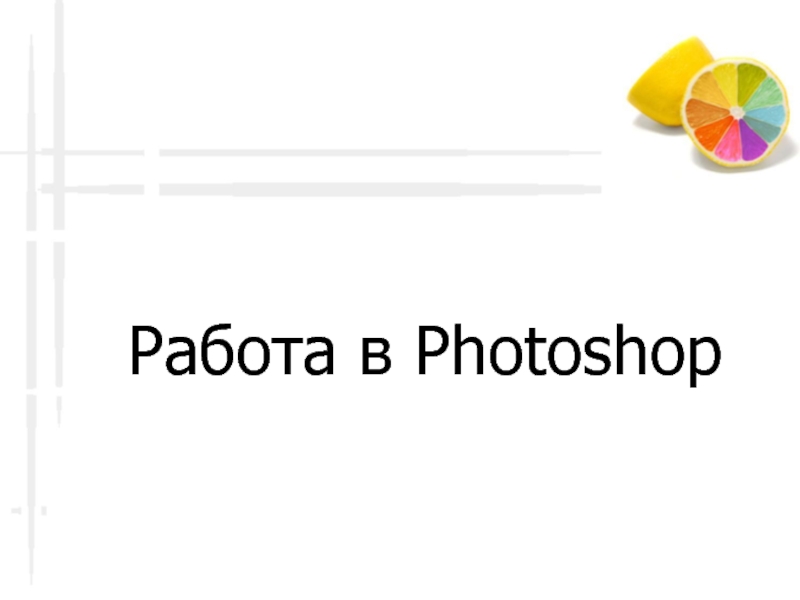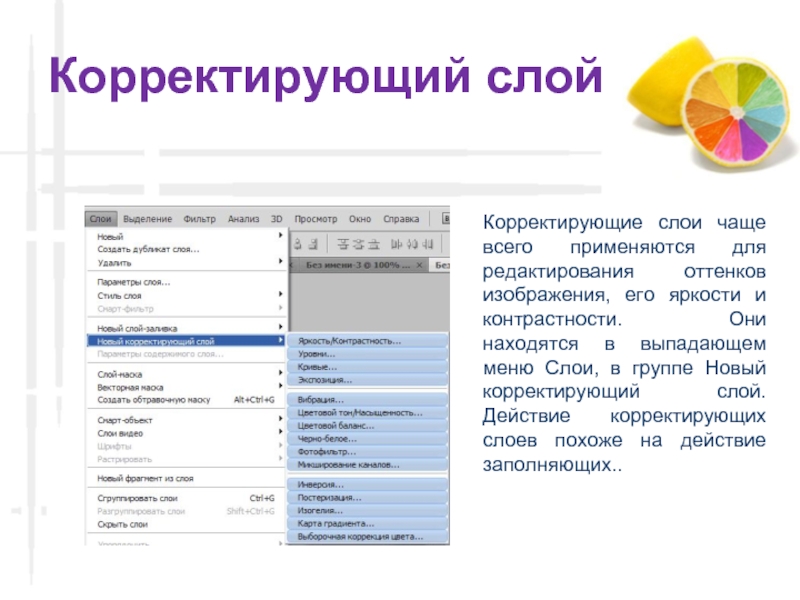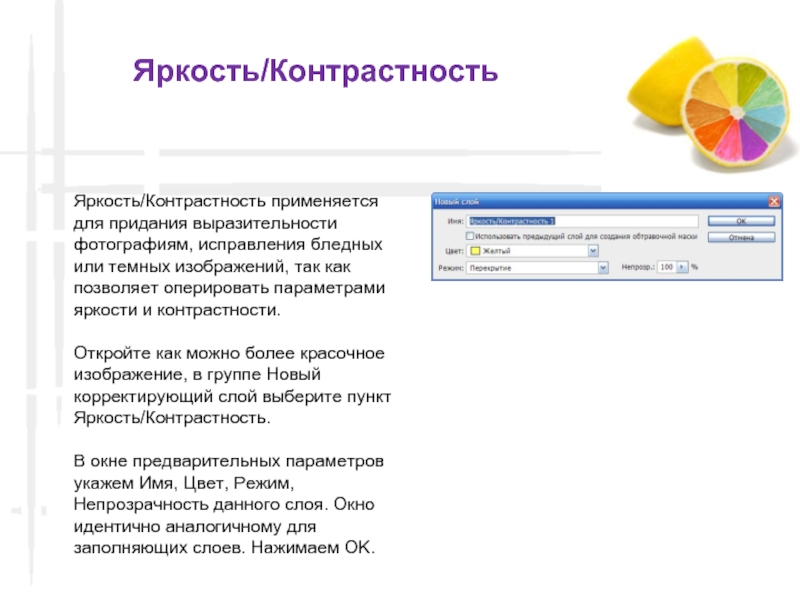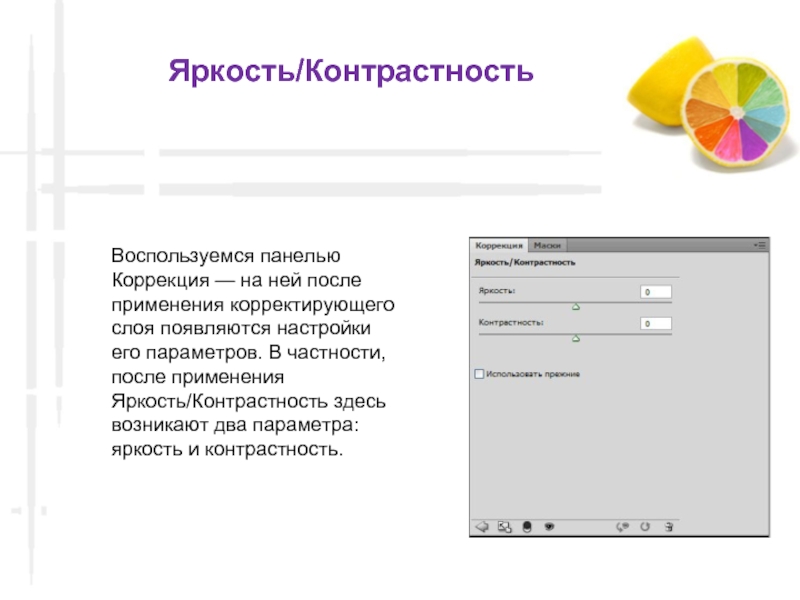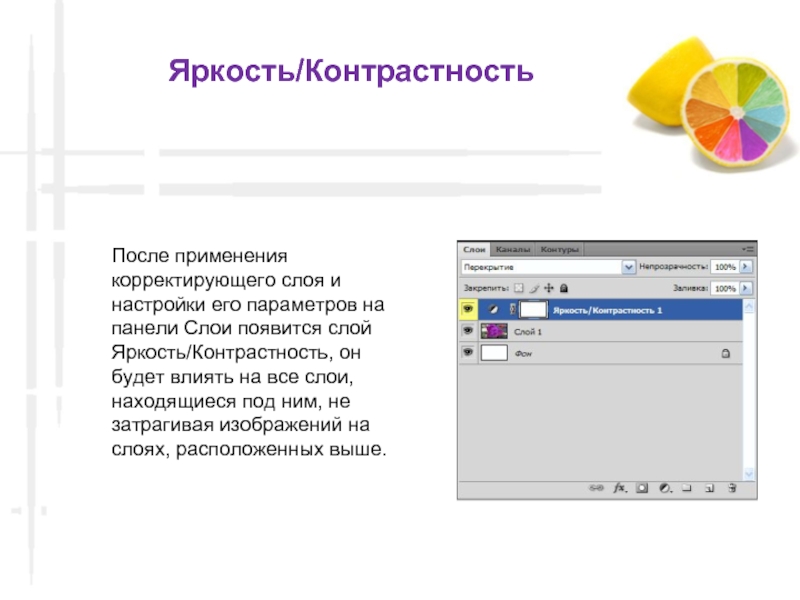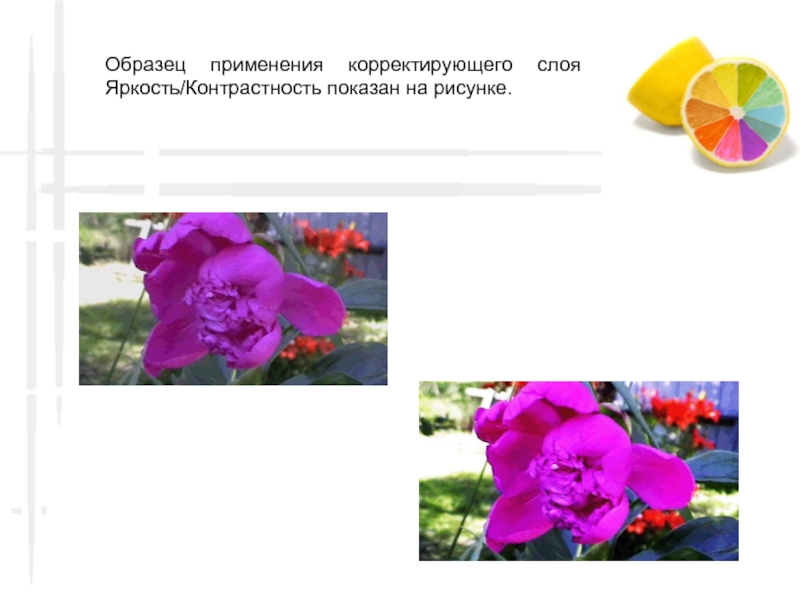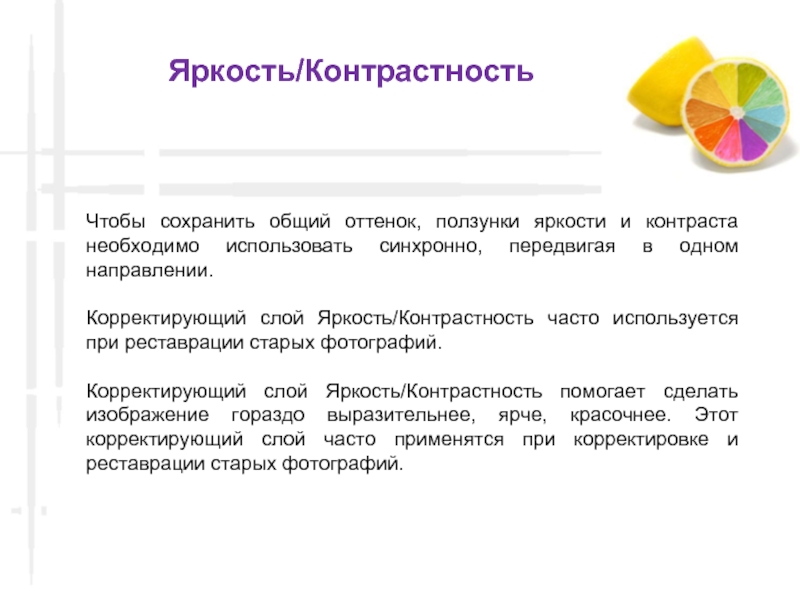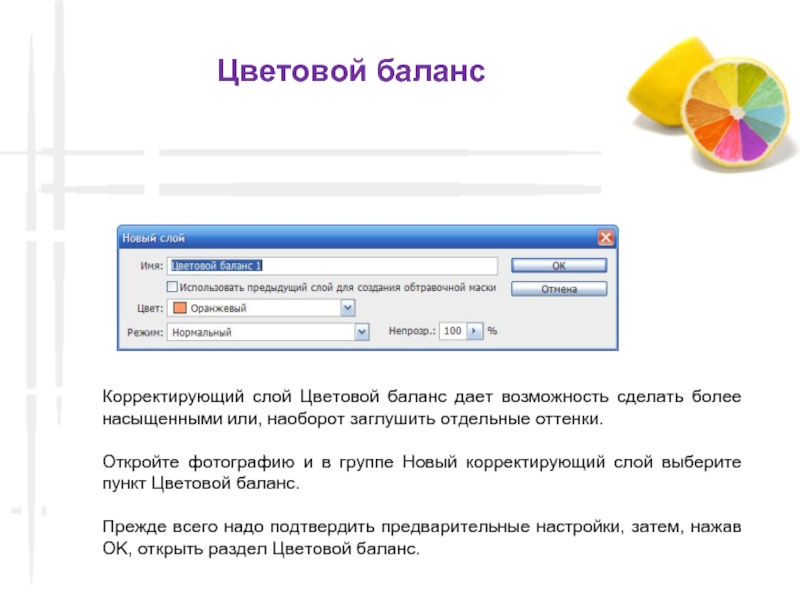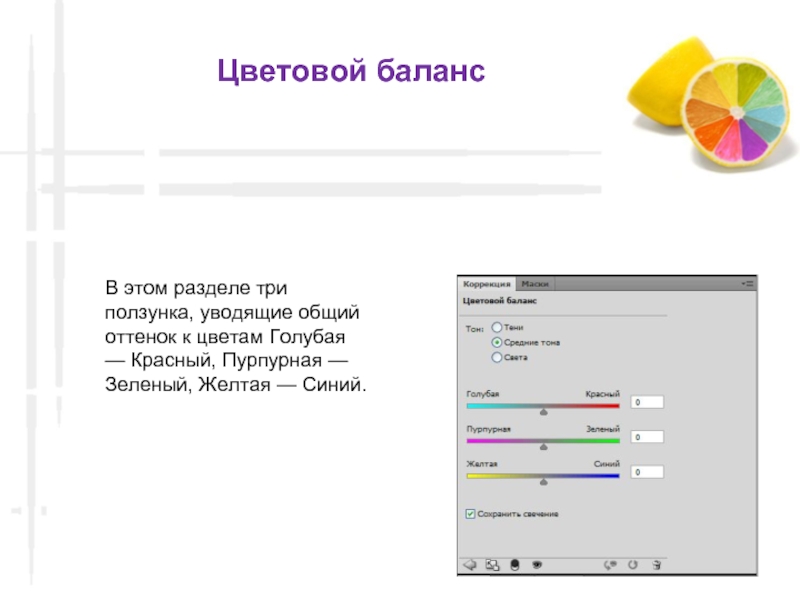- Главная
- Разное
- Дизайн
- Бизнес и предпринимательство
- Аналитика
- Образование
- Развлечения
- Красота и здоровье
- Финансы
- Государство
- Путешествия
- Спорт
- Недвижимость
- Армия
- Графика
- Культурология
- Еда и кулинария
- Лингвистика
- Английский язык
- Астрономия
- Алгебра
- Биология
- География
- Детские презентации
- Информатика
- История
- Литература
- Маркетинг
- Математика
- Медицина
- Менеджмент
- Музыка
- МХК
- Немецкий язык
- ОБЖ
- Обществознание
- Окружающий мир
- Педагогика
- Русский язык
- Технология
- Физика
- Философия
- Химия
- Шаблоны, картинки для презентаций
- Экология
- Экономика
- Юриспруденция
Работа в Photoshop презентация
Содержание
- 1. Работа в Photoshop
- 2. Корректирующий слой Корректирующие слои чаще всего
- 3. Яркость/Контрастность Яркость/Контрастность применяется для придания выразительности фотографиям,
- 4. Воспользуемся панелью Коррекция — на ней после
- 5. После применения корректирующего слоя и настройки его
- 6. Образец применения корректирующего слоя Яркость/Контрастность показан на рисунке.
- 7. Чтобы сохранить общий оттенок, ползунки яркости и
- 8. Корректирующий слой Цветовой баланс дает возможность сделать
- 9. В этом разделе три ползунка, уводящие общий
- 10. В верхней части окна располагается группа опций
Слайд 2Корректирующий слой
Корректирующие слои чаще всего применяются для редактирования оттенков изображения,
Слайд 3Яркость/Контрастность
Яркость/Контрастность применяется для придания выразительности фотографиям, исправления бледных или темных изображений,
Откройте как можно более красочное изображение, в группе Новый корректирующий слой выберите пункт Яркость/Контрастность.
В окне предварительных параметров укажем Имя, Цвет, Режим, Непрозрачность данного слоя. Окно идентично аналогичному для заполняющих слоев. Нажимаем OK.
Слайд 4Воспользуемся панелью Коррекция — на ней после применения корректирующего слоя появляются
Яркость/Контрастность
Слайд 5После применения корректирующего слоя и настройки его параметров на панели Слои
Яркость/Контрастность
Слайд 7Чтобы сохранить общий оттенок, ползунки яркости и контраста необходимо использовать синхронно,
Корректирующий слой Яркость/Контрастность часто используется при реставрации старых фотографий.
Корректирующий слой Яркость/Контрастность помогает сделать изображение гораздо выразительнее, ярче, красочнее. Этот корректирующий слой часто применятся при корректировке и реставрации старых фотографий.
Яркость/Контрастность
Слайд 8Корректирующий слой Цветовой баланс дает возможность сделать более насыщенными или, наоборот
Откройте фотографию и в группе Новый корректирующий слой выберите пункт Цветовой баланс.
Прежде всего надо подтвердить предварительные настройки, затем, нажав OK, открыть раздел Цветовой баланс.
Цветовой баланс
Слайд 9В этом разделе три ползунка, уводящие общий оттенок к цветам Голубая
Цветовой баланс
Слайд 10В верхней части окна располагается группа опций Тон:Тени, Средние тона, Света.
Образец
Результат преобразования в значительной степени зависит от объекта редактирования.