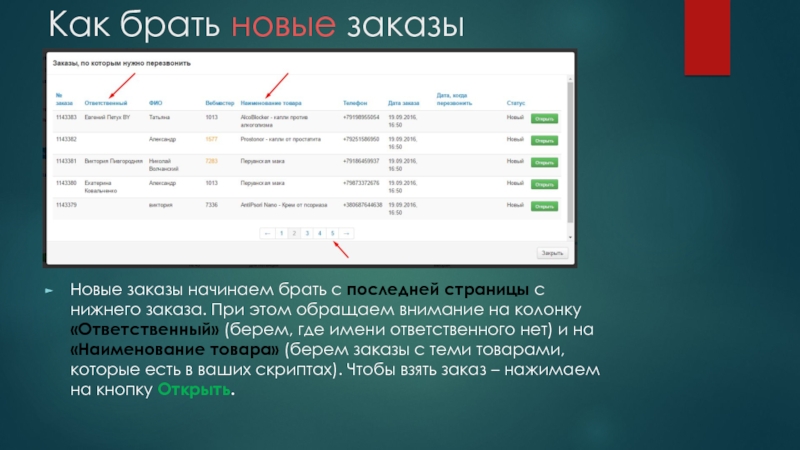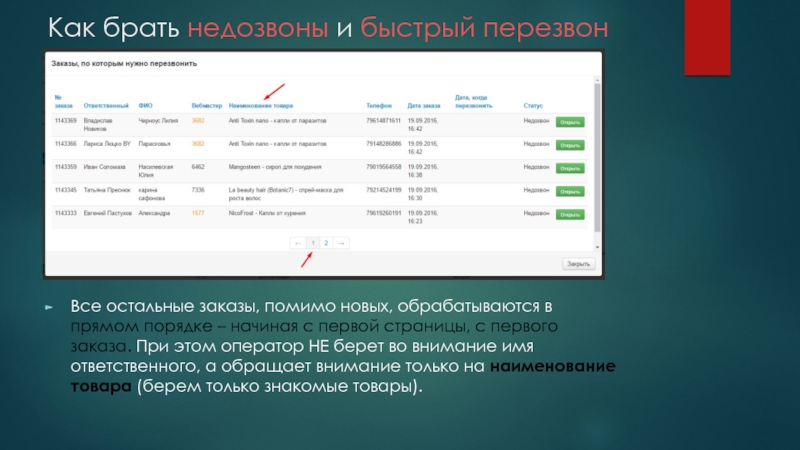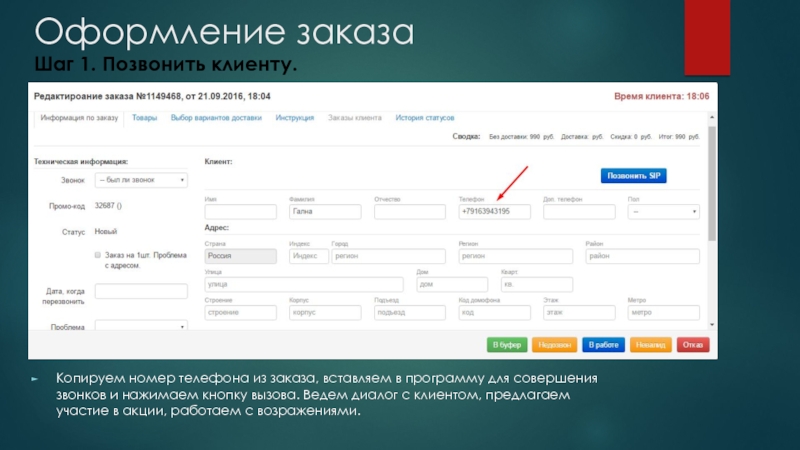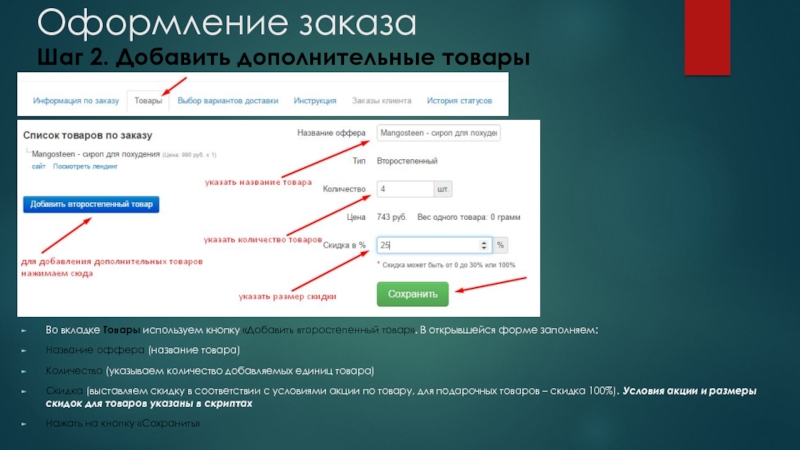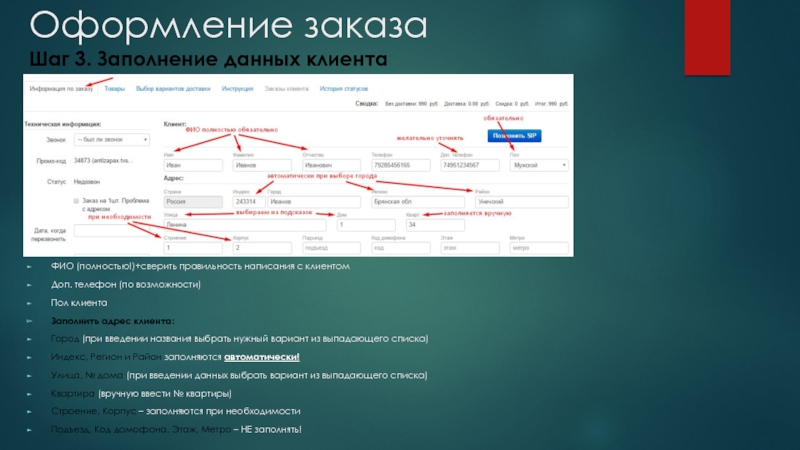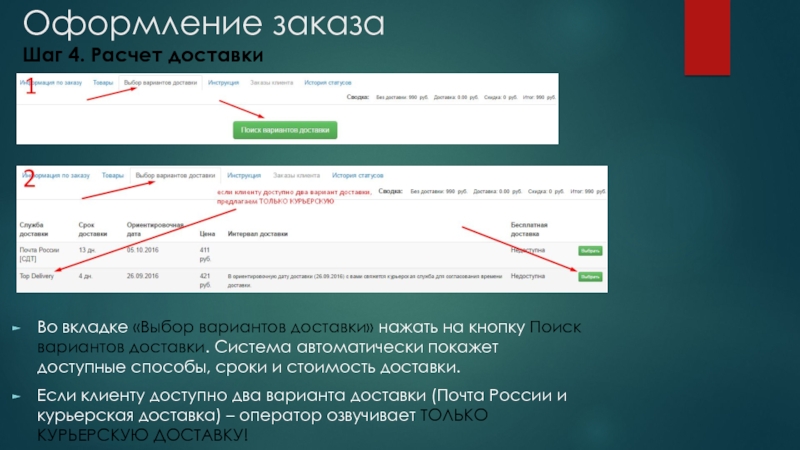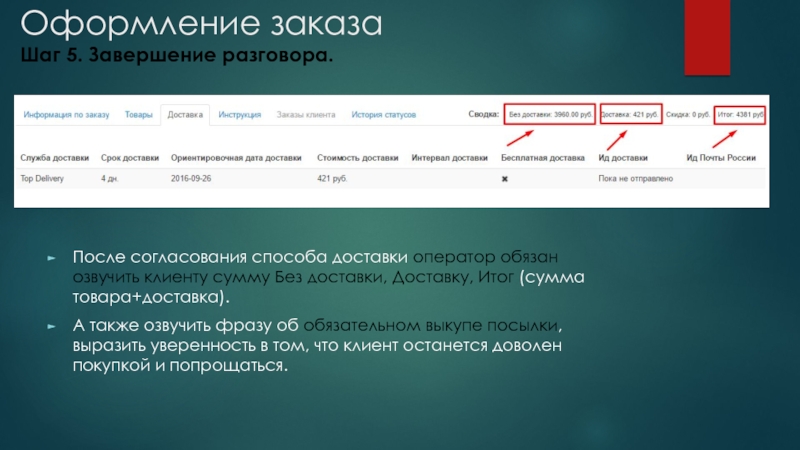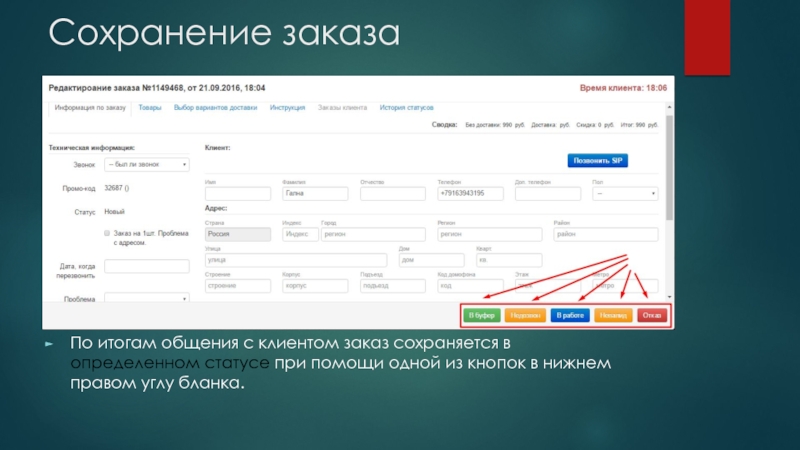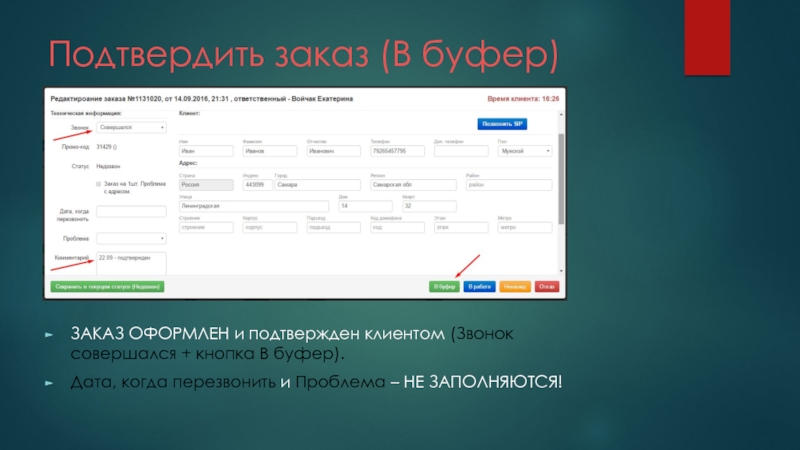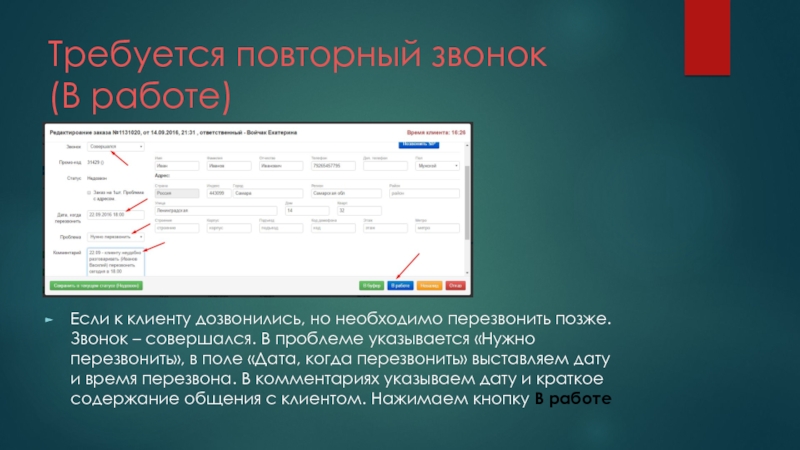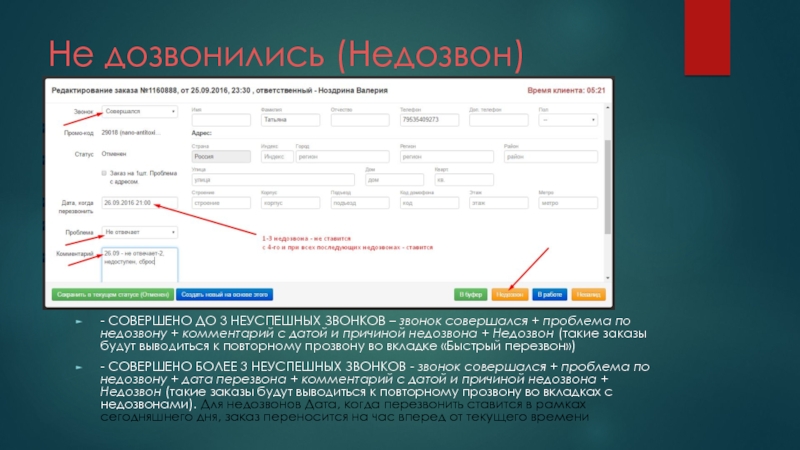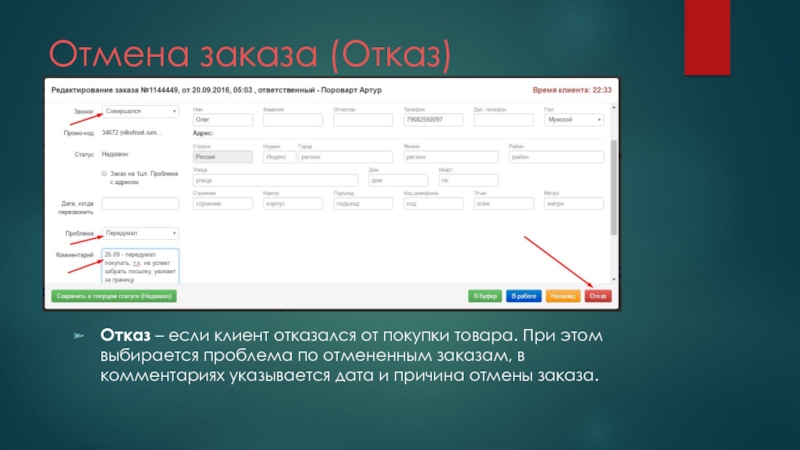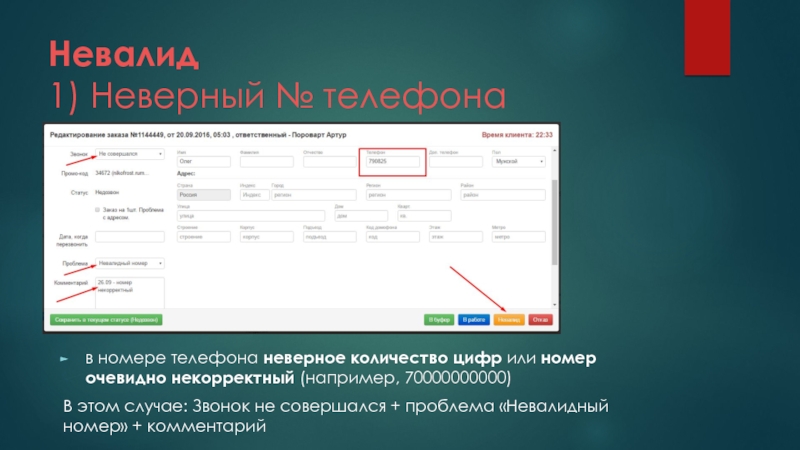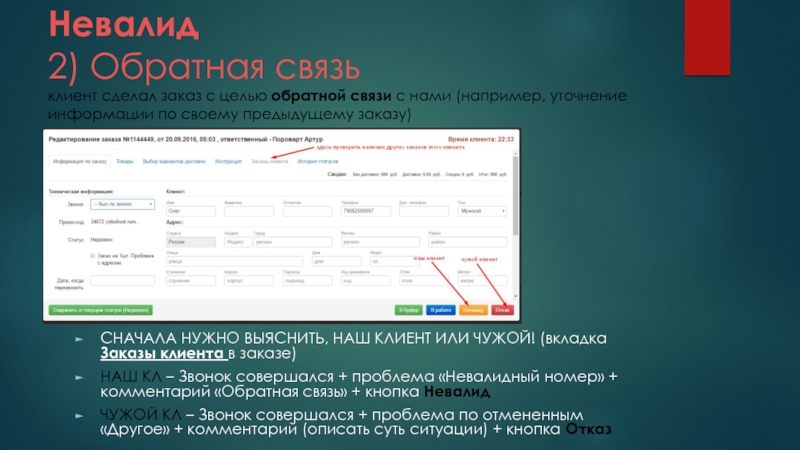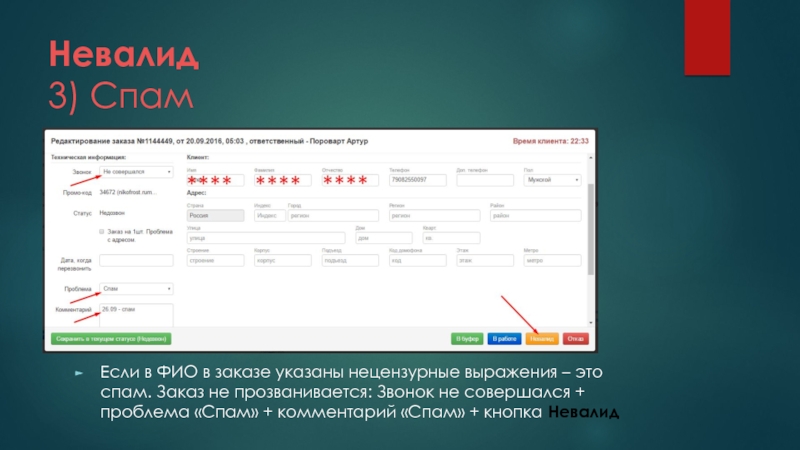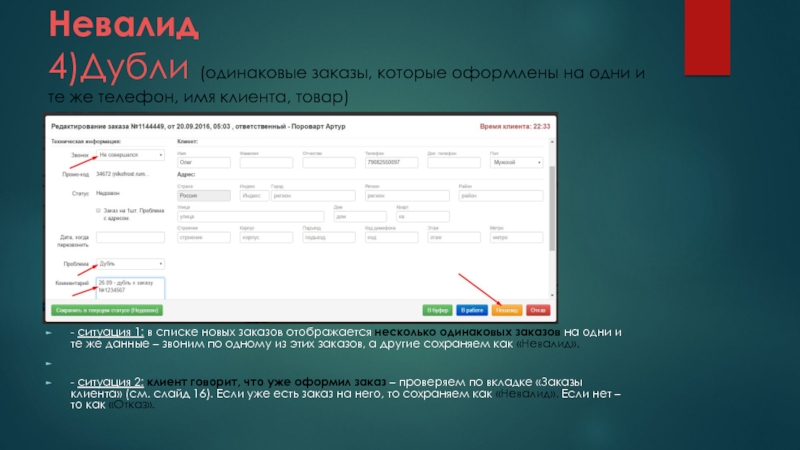- Главная
- Разное
- Дизайн
- Бизнес и предпринимательство
- Аналитика
- Образование
- Развлечения
- Красота и здоровье
- Финансы
- Государство
- Путешествия
- Спорт
- Недвижимость
- Армия
- Графика
- Культурология
- Еда и кулинария
- Лингвистика
- Английский язык
- Астрономия
- Алгебра
- Биология
- География
- Детские презентации
- Информатика
- История
- Литература
- Маркетинг
- Математика
- Медицина
- Менеджмент
- Музыка
- МХК
- Немецкий язык
- ОБЖ
- Обществознание
- Окружающий мир
- Педагогика
- Русский язык
- Технология
- Физика
- Философия
- Химия
- Шаблоны, картинки для презентаций
- Экология
- Экономика
- Юриспруденция
Работа в CRM. Инструкция презентация
Содержание
- 1. Работа в CRM. Инструкция
- 2. ОСНОВНЫЕ РАЗДЕЛЫ ОПЕРАТОРСКОЙ ЧАСТИ Оператор работает с
- 3. Как брать новые заказы Новые заказы начинаем
- 4. Как брать недозвоны и быстрый перезвон Все
- 5. Оформление заказа Шаг 1. Позвонить клиенту. Копируем
- 6. Оформление заказа Шаг 2. Добавить дополнительные товары
- 7. Оформление заказа Шаг 3. Заполнение данных клиента
- 8. Оформление заказа Шаг 4. Расчет доставки Во
- 9. Оформление заказа Шаг 5. Завершение разговора. После
- 10. Сохранение заказа По итогам общения с клиентом
- 11. Подтвердить заказ (В буфер) ЗАКАЗ ОФОРМЛЕН и
- 12. Требуется повторный звонок (В работе) Если
- 13. Не дозвонились (Недозвон) - СОВЕРШЕНО ДО 3
- 14. Отмена заказа (Отказ) Отказ – если клиент
- 15. Невалид 1) Неверный № телефона в номере
- 16. Невалид 2) Обратная связь клиент сделал заказ
- 17. Невалид 3) Спам Если в ФИО в
- 18. Невалид 4)Дубли (одинаковые заказы, которые оформлены на
Слайд 2ОСНОВНЫЕ РАЗДЕЛЫ ОПЕРАТОРСКОЙ ЧАСТИ
Оператор работает с такими вкладками:
Новый – это
Быстрый перезвон – это заказы, которые поступили сегодня и по которым было свершено от 1 до 3 неуспешных звонков (недозвонов). Повторный прозвон этих заказов – через 2-3 минуты.
В работе – это еще не оформленные заказы, по которым уже звонили, но клиент по какой-то причине попросил перезвонить в определенное время.
Недозвон за сегодня – это неоформленные заказы, поступившие за сегодня, по которым не удалось дозвониться (совершено более 3-х неуспешных звонков).
Недозвон за вчера - это неоформленные заказы, поступившие вчера, по которым не удалось дозвониться. Продолжаем их сегодня прозванивать.
Недозвон за позавчера - это неоформленные заказы, поступившие позавчера, по которым до сих пор не удалось дозвониться. Продолжаем их сегодня прозванивать.
Недозвон (раньше) – это недозвоны за еще более ранние дни, эту вкладку не прозваниваем!
Слайд 3Как брать новые заказы
Новые заказы начинаем брать с последней страницы с
Слайд 4Как брать недозвоны и быстрый перезвон
Все остальные заказы, помимо новых, обрабатываются
Слайд 5Оформление заказа
Шаг 1. Позвонить клиенту.
Копируем номер телефона из заказа, вставляем в
Слайд 6Оформление заказа
Шаг 2. Добавить дополнительные товары
Во вкладке Товары используем кнопку «Добавить
Название оффера (название товара)
Количество (указываем количество добавляемых единиц товара)
Скидка (выставляем скидку в соответствии с условиями акции по товару, для подарочных товаров – скидка 100%). Условия акции и размеры скидок для товаров указаны в скриптах
Нажать на кнопку «Сохранить»
Слайд 7Оформление заказа
Шаг 3. Заполнение данных клиента
Заполнить личные данные клиента:
ФИО (полностью!)+сверить правильность
Доп. телефон (по возможности)
Пол клиента
Заполнить адрес клиента:
Город (при введении названия выбрать нужный вариант из выпадающего списка)
Индекс, Регион и Район заполняются автоматически!
Улица, № дома (при введении данных выбрать вариант из выпадающего списка)
Квартира (вручную ввести № квартиры)
Строение, Корпус – заполняются при необходимости
Подъезд, Код домофона, Этаж, Метро – НЕ заполнять!
Слайд 8Оформление заказа
Шаг 4. Расчет доставки
Во вкладке «Выбор вариантов доставки» нажать на
Если клиенту доступно два варианта доставки (Почта России и курьерская доставка) – оператор озвучивает ТОЛЬКО КУРЬЕРСКУЮ ДОСТАВКУ!
Слайд 9Оформление заказа
Шаг 5. Завершение разговора.
После согласования способа доставки оператор обязан озвучить
А также озвучить фразу об обязательном выкупе посылки, выразить уверенность в том, что клиент останется доволен покупкой и попрощаться.
Слайд 10Сохранение заказа
По итогам общения с клиентом заказ сохраняется в определенном статусе
Слайд 11Подтвердить заказ (В буфер)
ЗАКАЗ ОФОРМЛЕН и подтвержден клиентом (Звонок совершался +
Дата, когда перезвонить и Проблема – НЕ ЗАПОЛНЯЮТСЯ!
Слайд 12Требуется повторный звонок
(В работе)
Если к клиенту дозвонились, но необходимо перезвонить
Слайд 13Не дозвонились (Недозвон)
- СОВЕРШЕНО ДО 3 НЕУСПЕШНЫХ ЗВОНКОВ – звонок совершался
- СОВЕРШЕНО БОЛЕЕ 3 НЕУСПЕШНЫХ ЗВОНКОВ - звонок совершался + проблема по недозвону + дата перезвона + комментарий с датой и причиной недозвона + Недозвон (такие заказы будут выводиться к повторному прозвону во вкладках с недозвонами). Для недозвонов Дата, когда перезвонить ставится в рамках сегодняшнего дня, заказ переносится на час вперед от текущего времени
Слайд 14Отмена заказа (Отказ)
Отказ – если клиент отказался от покупки товара. При
Слайд 15Невалид
1) Неверный № телефона
в номере телефона неверное количество цифр или номер
В этом случае: Звонок не совершался + проблема «Невалидный номер» + комментарий
Слайд 16Невалид 2) Обратная связь клиент сделал заказ с целью обратной связи с нами
СНАЧАЛА НУЖНО ВЫЯСНИТЬ, НАШ КЛИЕНТ ИЛИ ЧУЖОЙ! (вкладка Заказы клиента в заказе)
НАШ КЛ – Звонок совершался + проблема «Невалидный номер» + комментарий «Обратная связь» + кнопка Невалид
ЧУЖОЙ КЛ – Звонок совершался + проблема по отмененным «Другое» + комментарий (описать суть ситуации) + кнопка Отказ
Слайд 17Невалид
3) Спам
Если в ФИО в заказе указаны нецензурные выражения – это
Слайд 18Невалид 4)Дубли (одинаковые заказы, которые оформлены на одни и те же телефон,
- ситуация 1: в списке новых заказов отображается несколько одинаковых заказов на одни и те же данные – звоним по одному из этих заказов, а другие сохраняем как «Невалид».
- ситуация 2: клиент говорит, что уже оформил заказ – проверяем по вкладке «Заказы клиента» (см. слайд 16). Если уже есть заказ на него, то сохраняем как «Невалид». Если нет – то как «Отказ».