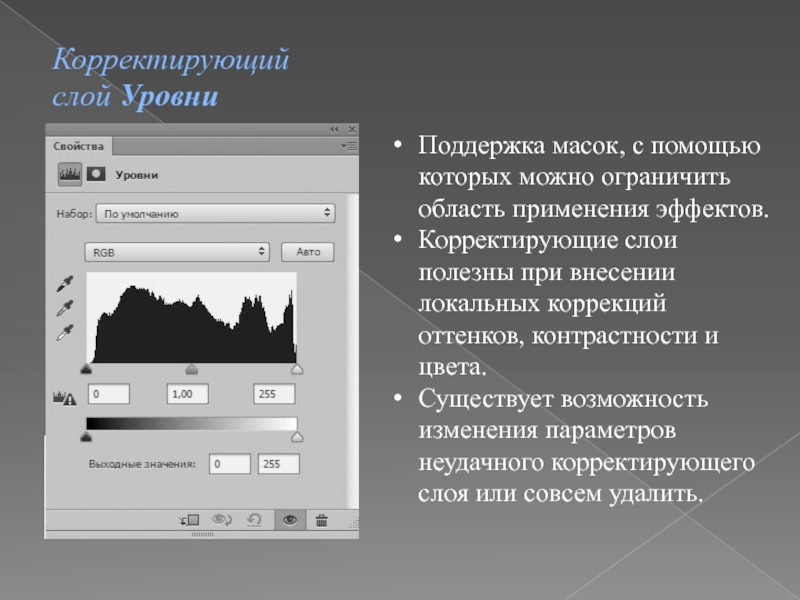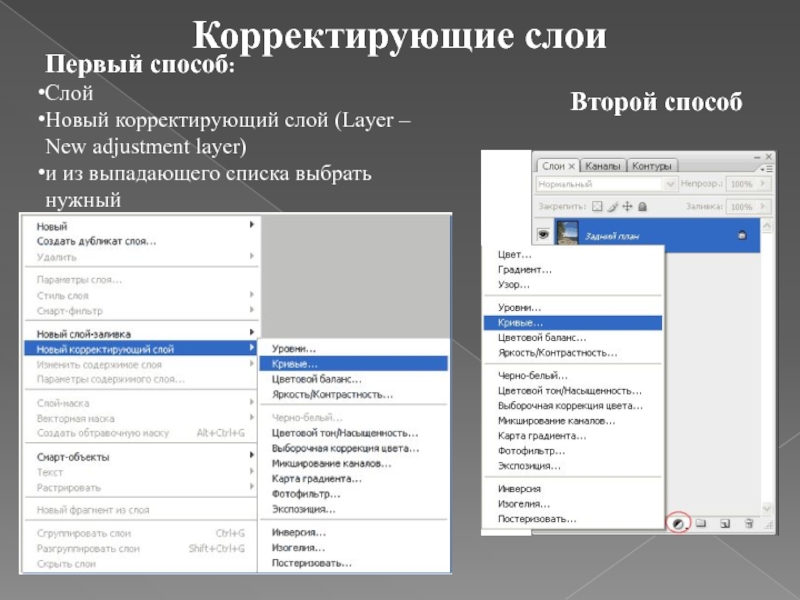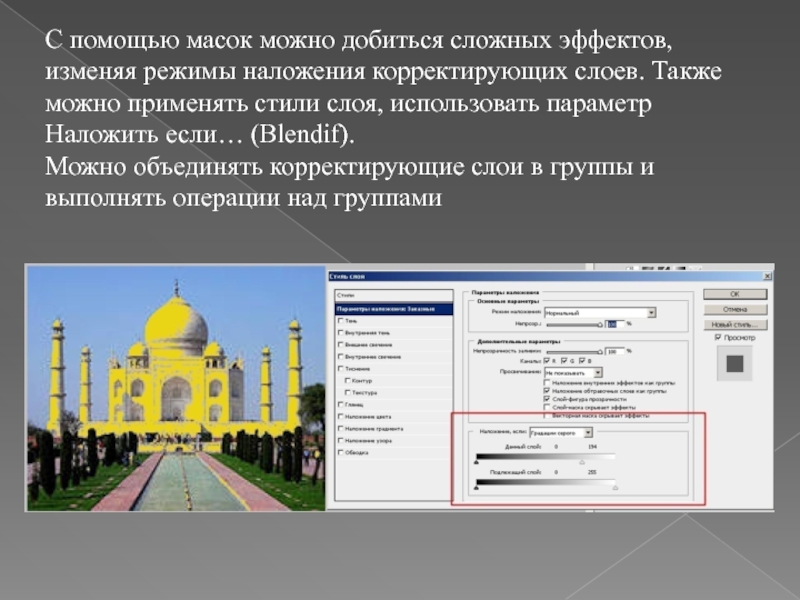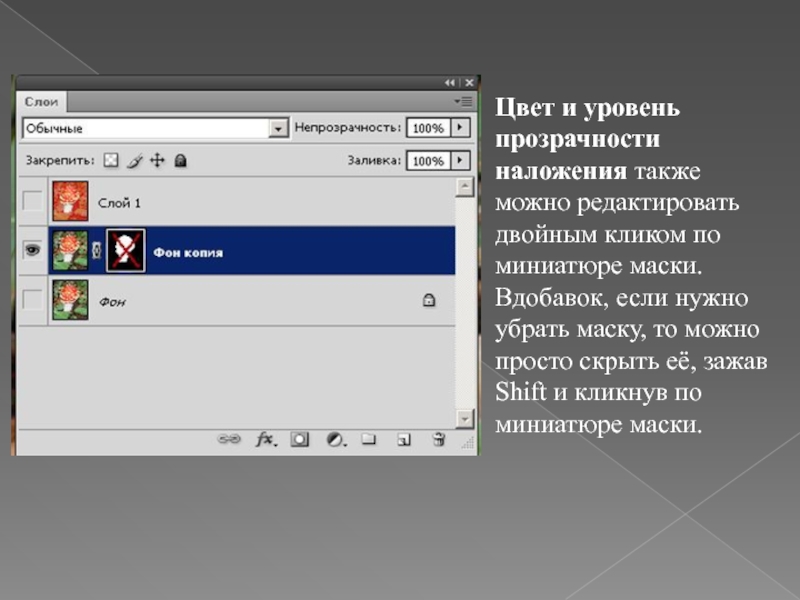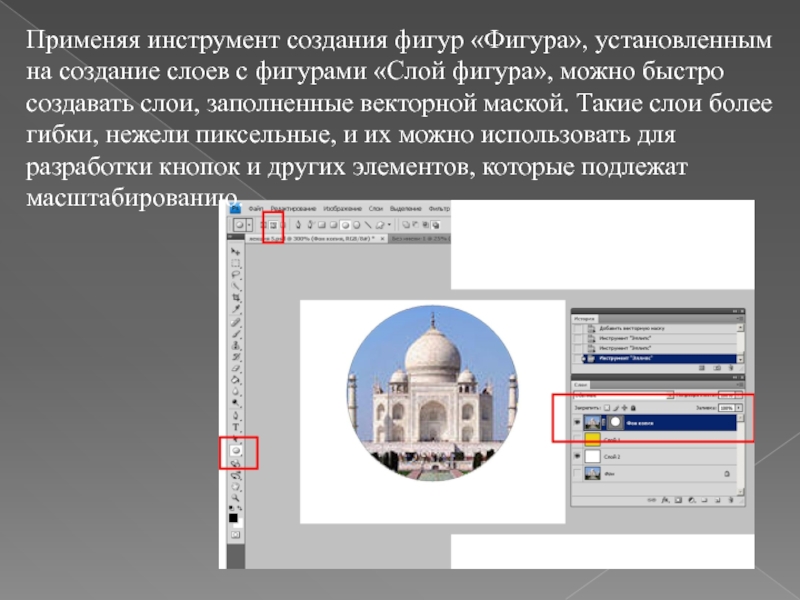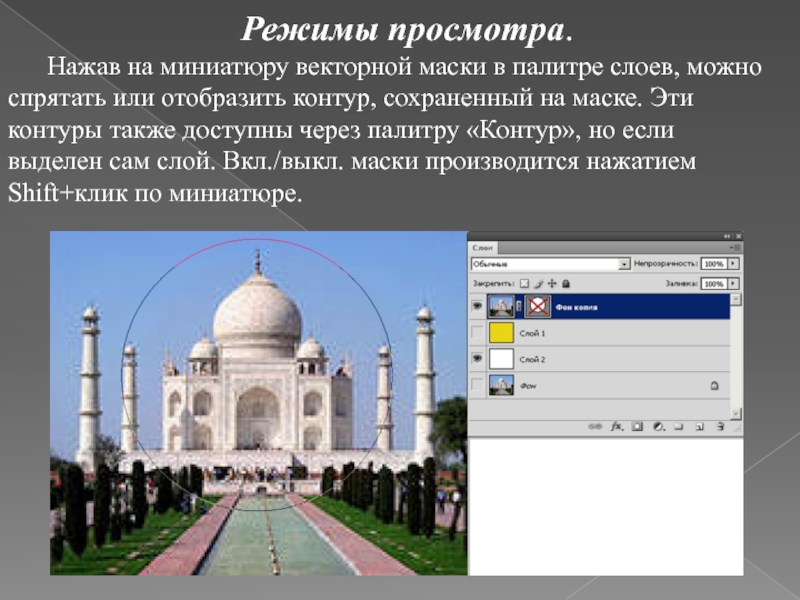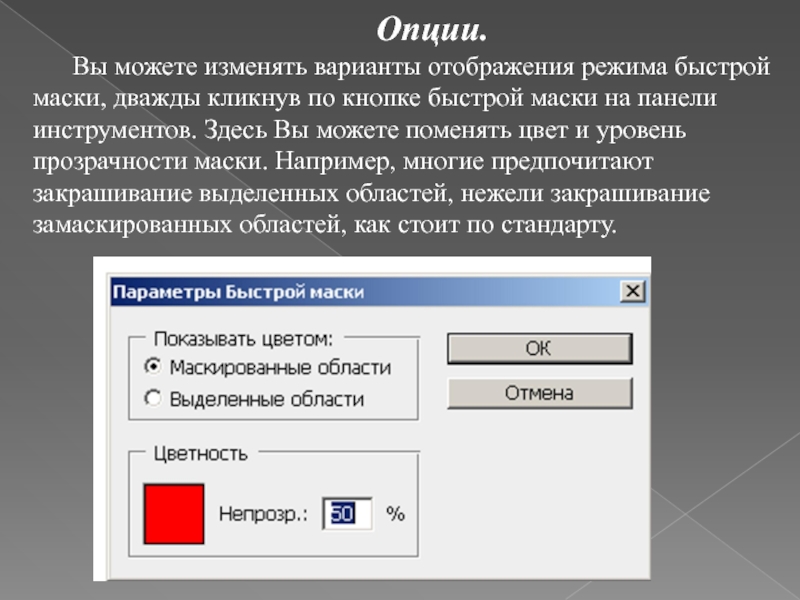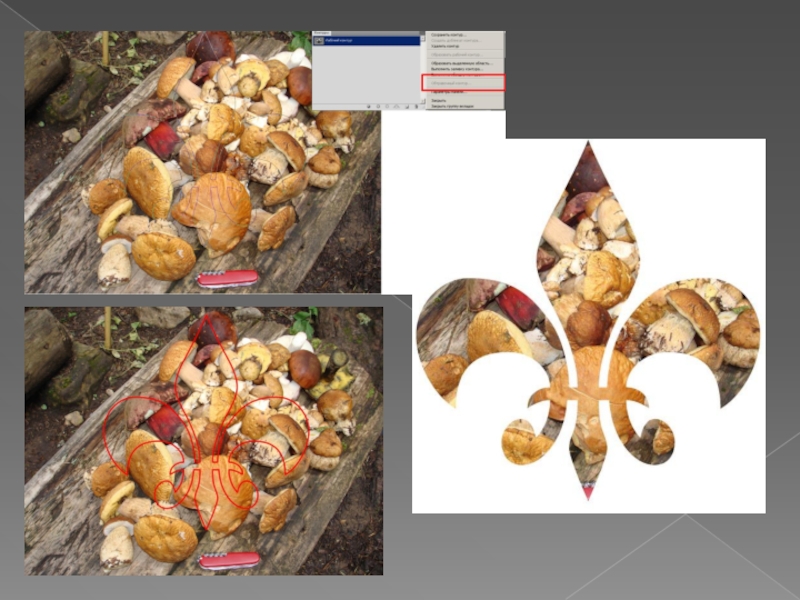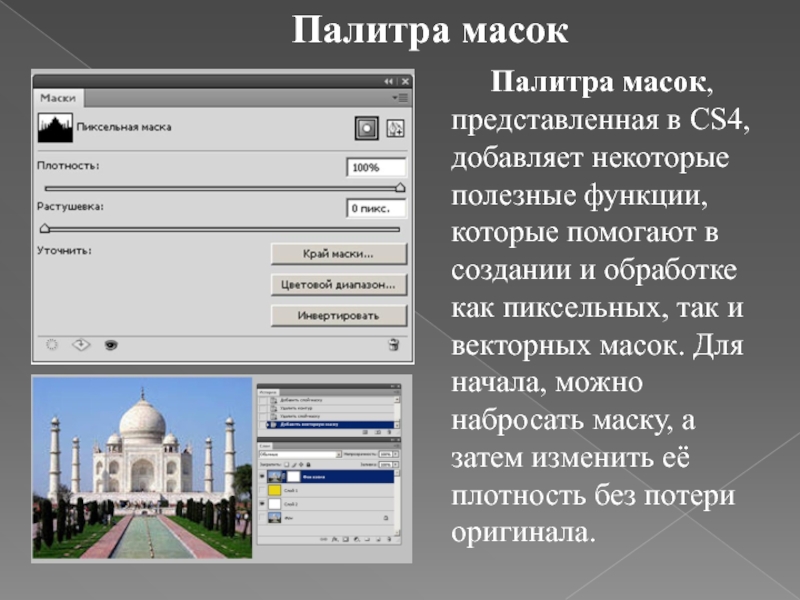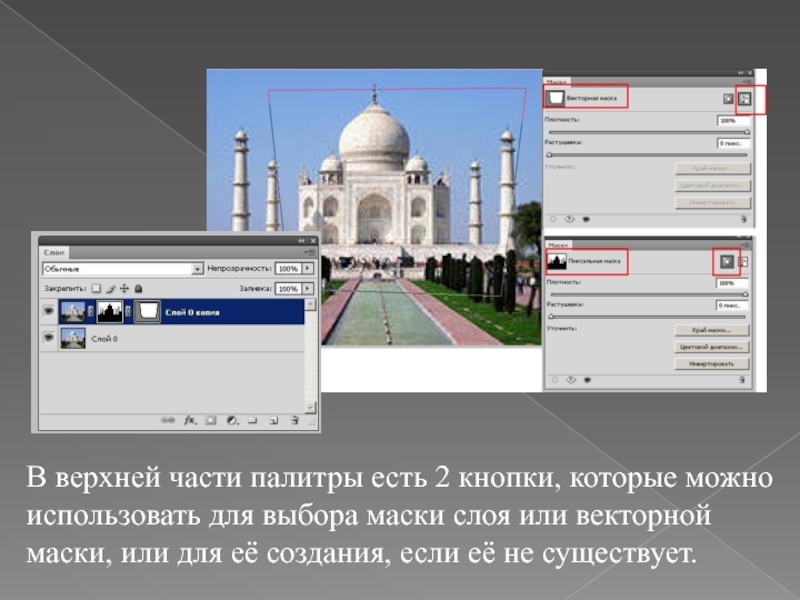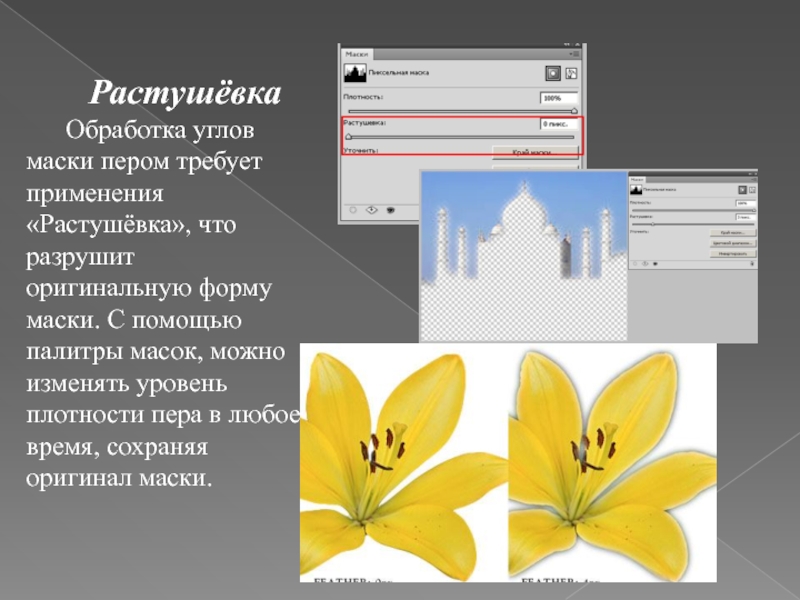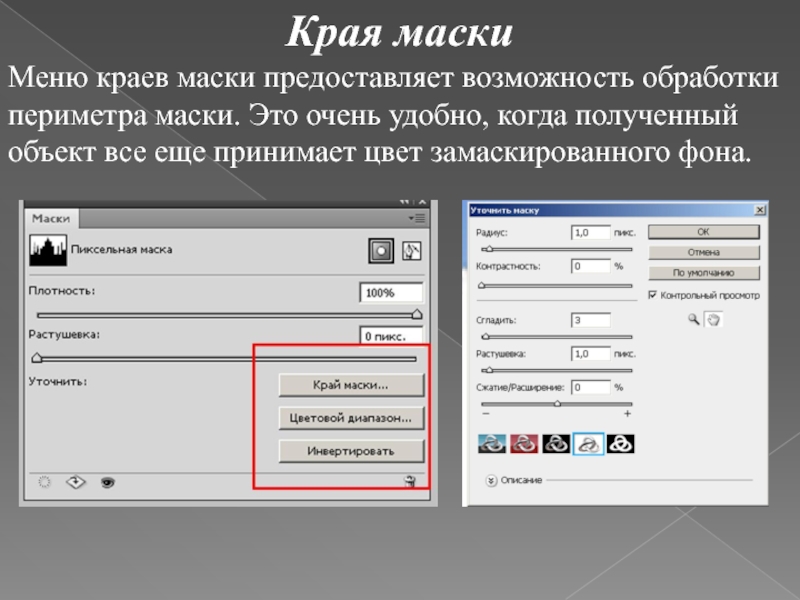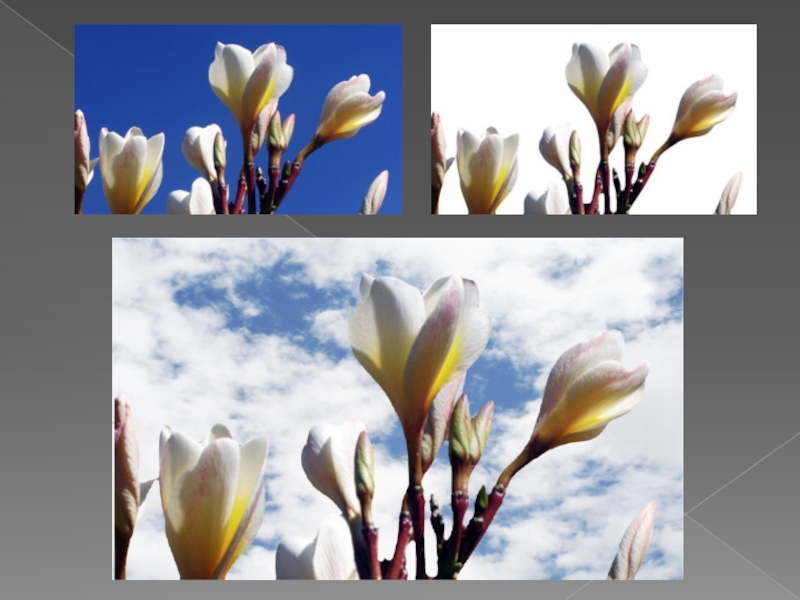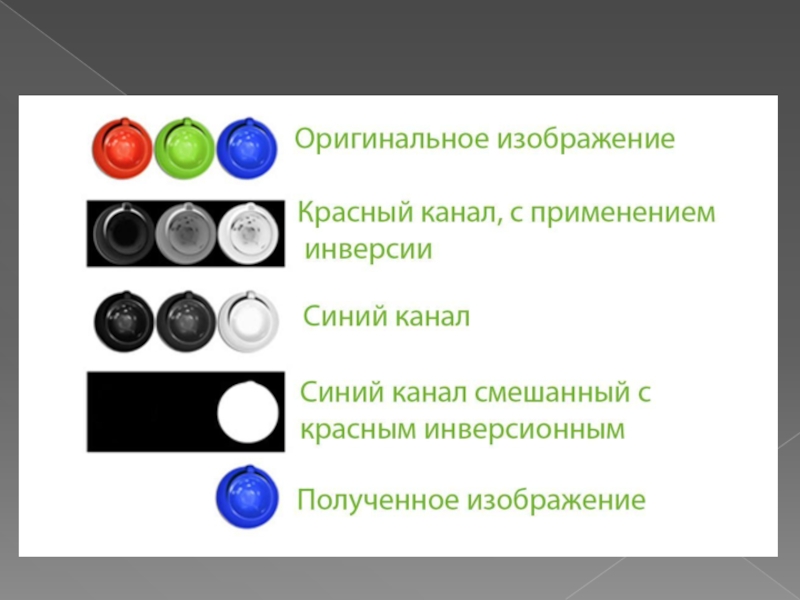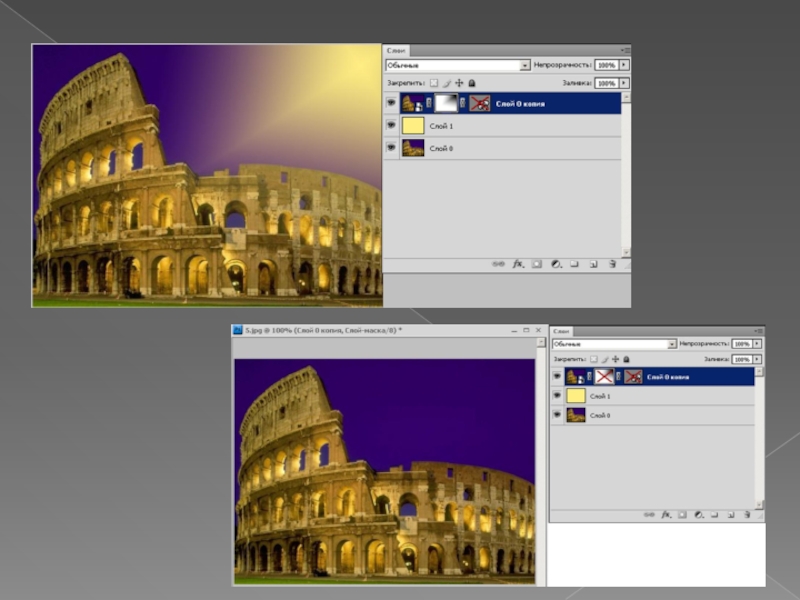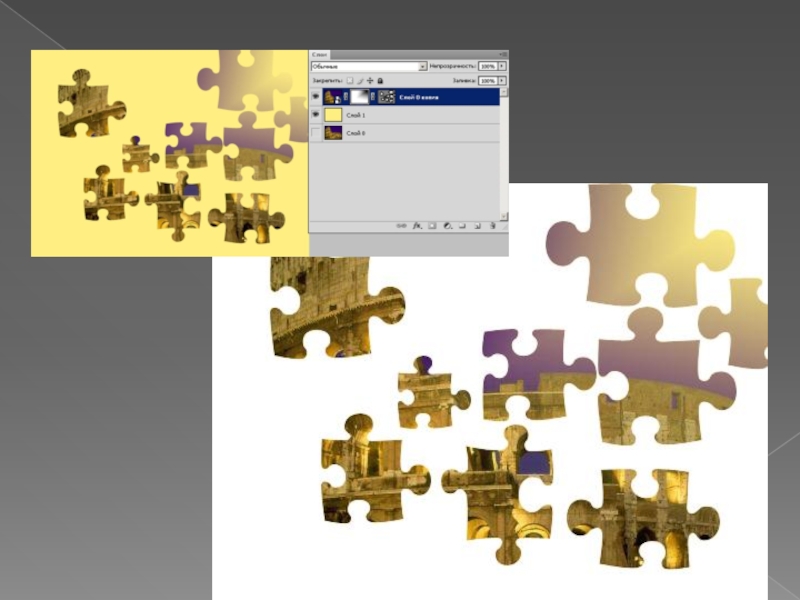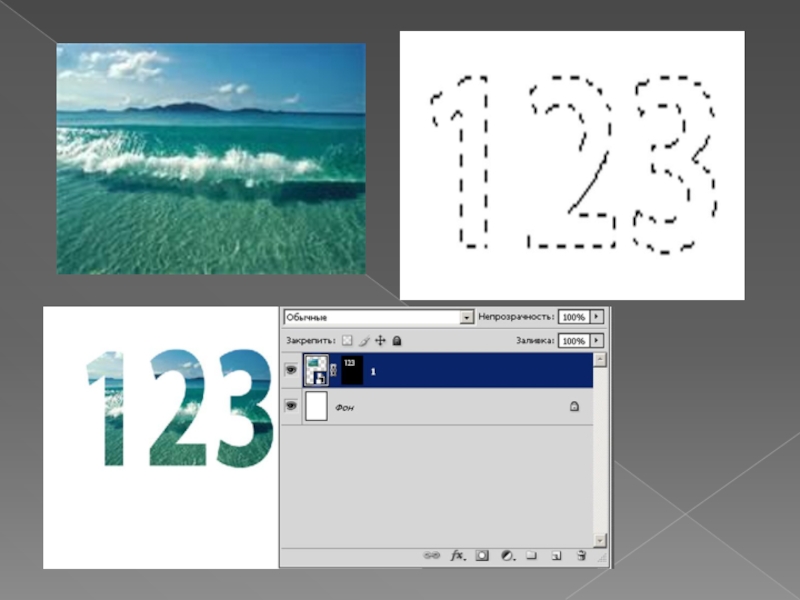- Главная
- Разное
- Дизайн
- Бизнес и предпринимательство
- Аналитика
- Образование
- Развлечения
- Красота и здоровье
- Финансы
- Государство
- Путешествия
- Спорт
- Недвижимость
- Армия
- Графика
- Культурология
- Еда и кулинария
- Лингвистика
- Английский язык
- Астрономия
- Алгебра
- Биология
- География
- Детские презентации
- Информатика
- История
- Литература
- Маркетинг
- Математика
- Медицина
- Менеджмент
- Музыка
- МХК
- Немецкий язык
- ОБЖ
- Обществознание
- Окружающий мир
- Педагогика
- Русский язык
- Технология
- Физика
- Философия
- Химия
- Шаблоны, картинки для презентаций
- Экология
- Экономика
- Юриспруденция
Работа со слоями эффектов. (Лекция 2) презентация
Содержание
- 1. Работа со слоями эффектов. (Лекция 2)
- 2. Корректирующие слои – это одно из самых
- 3. Корректирующие слои – это слои, которые позволяют
- 4. Поддержка масок, с помощью которых можно ограничить
- 5. Корректирующие слои Первый способ: Слой
- 6. При создании корректирующего слоя вместе с ним
- 7. С помощью масок можно добиться сложных эффектов,
- 8. Программа предлагает два вида масок и
- 9. Пиксельная маска (Pixel Masks) Пиксельная маска определяет
- 10. Оригинальная маска Слой - маска Векторная
- 11. Создание пиксельной маски
- 12. Режимы просмотра При создании маски, есть несколько
- 13. Если нужно видеть сразу и маску и
- 14. Цвет и уровень прозрачности наложения также можно
- 15. Векторная маска. Векторные маски приходят на помощь,
- 16. Создание. Для того, чтобы добавить векторную маску
- 17. Применяя инструмент создания фигур «Фигура», установленным на
- 18. Режимы просмотра. Нажав на миниатюру векторной маски
- 19. Контур. Как и слой – маски появляются
- 20. Применение. Перед тем, как векторную маску можно
- 21. Быстрые маски. Режим быстрых масок позволяет
- 22. Как только происходит переход в режим быстрых
- 23. Опции. Вы можете изменять варианты отображения режима
- 24. Непрозрачность 90% Непрозрачность 50% Параметры быстрой маски
- 25. Сохранение. После создания быстрой маски, можно применить
- 26. Маски скрепления Маски скрепления позволяют сделать так,
- 27. Cпособ создания маски скрепления ALT +
- 28. Пути скрепления Пути скрепления (Clipping Paths)
- 30. Палитра масок Палитра масок, представленная в CS4,
- 31. В верхней части палитры есть 2 кнопки,
- 32. Плотность Ползунок плотности в основном регулирует плотность
- 33. Растушёвка Обработка углов маски пером требует применения
- 34. Края маски Меню краев маски предоставляет возможность
- 35. Радиус. Настройка радиуса это практически уровень мягкости
- 36. Сгладить. Сглаживание удаляет зубчатые края выделенной области.
- 37. Режим предварительного просмотра. В нижней части палитры
- 38. Цветовой диапазон. Если нужно создать маски из
- 41. Гибрид растра и вектора. Очень часто бывает
- 45. Маски текста Текст-маски бывают: Горизонтальный текст-маска Вертикальный текст-маска
Слайд 1Работа со слоями эффектов
К слоям эффектов можно отнести:
Корректирующие слои;
Слои-заливки;
Нейтральные слои;
Эффекты слоёв.
Они
при выполнении коррекции цвета и цветовых тонов,
применении цветовых и градиентных заливок,
добавлении текстур и освещения,
специальных эффектов к изображению.
Слайд 2Корректирующие слои – это одно из самых востребованных средств в Photoshop,
Слои-заливки впервые были представлены как средства для Web – дизайнеров, но также их можно использовать и для добавления специальных эффектов к фотографическим изображениям.
Нейтральные слои – это средство добавления текстуры, зернистости плёнки и эффектов освещения.
Стили слоёв обеспечивают гибкий метод добавления специальных эффектов к слоям.
Слайд 3Корректирующие слои – это слои, которые позволяют применять и изменять тональные
Преимущество корректирующих слоёв:
Возможность вносить тональные коррекции без изменения исходных данных до выполнения сведения изображения;
Поддержка непрозрачности; уменьшение непрозрачности корректирующего слоя приводит к уменьшению степени тональной или цветовой коррекции.
Поддержка режимов наложения, которые математически определяют параметры взаимодействия слоёв.
Независимость от разрешения, что позволяет перетаскивать корректирующие слои между изображениями разного размера и масштаба.
Слайд 4Поддержка масок, с помощью которых можно ограничить область применения эффектов.
Корректирующие слои
Существует возможность изменения параметров неудачного корректирующего слоя или совсем удалить.
Корректирующий слой Уровни
Слайд 5Корректирующие слои
Первый способ:
Слой
Новый корректирующий слой (Layer – New adjustment
и из выпадающего списка выбрать нужный
Второй способ
Слайд 6При создании корректирующего слоя вместе с ним создается также и маска.
Важно. Цвета переднего и заднего плана перед созданием корректирующего слоя нужно установить по умолчанию, нажав D.
Слайд 7С помощью масок можно добиться сложных эффектов, изменяя режимы наложения корректирующих
Можно объединять корректирующие слои в группы и выполнять операции над группами
Слайд 8Программа предлагает два вида масок и
пять способов применения масок:
Виды:
Слой –
Векторная маска
Способы:
Пиксельная маска
Векторная маска
Быстрая маска
Маска скрепления
Путь скрепления
Слайд 9Пиксельная маска (Pixel Masks)
Пиксельная маска определяет значение уровня прозрачности, основываясь на
Слайд 12Режимы просмотра
При создании маски, есть несколько путей отображения содержимого маски. ALT
Слайд 13Если нужно видеть сразу и маску и сам слой, то необходимо
Слайд 14Цвет и уровень прозрачности наложения также можно редактировать двойным кликом по
Слайд 15Векторная маска.
Векторные маски приходят на помощь, когда пиксельные уже не справляются
Минус векторных масок заключается в том, что они не дают возможности редактировать уровень прозрачности пикселей; их можно выставить либо на 0, либо на 100.
Слайд 16Создание.
Для того, чтобы добавить векторную маску на существующий слой, просто зажмите
Слайд 17Применяя инструмент создания фигур «Фигура», установленным на создание слоев с фигурами
Слайд 18Режимы просмотра.
Нажав на миниатюру векторной маски в палитре слоев, можно спрятать
Слайд 19Контур.
Как и слой – маски появляются на палитре каналов, так и
Слайд 20Применение.
Перед тем, как векторную маску можно будет применить к слою, она
Сделать это можно, кликнув правой кнопкой мыши по миниатюре векторной маски, а дальше на растрирования векторной маски.
Если у слоя уже есть пиксельная маска, то обе маски будут соединены вместе, тем самым будет создана одна пиксельная маска. Далее ее можно применять как любую другую пиксельную маску (правый клик по миниатюре и выбора пункта меню применения маски слоя).
Слайд 21Быстрые маски.
Режим быстрых масок позволяет Вам создавать выделения, при помощи инструментов
Слайд 22Как только происходит переход в режим быстрых масок, уже не будет
Слайд 23Опции.
Вы можете изменять варианты отображения режима быстрой маски, дважды кликнув по
Слайд 25Сохранение.
После создания быстрой маски, можно применить её на слое, создав маску
Слайд 26Маски скрепления
Маски скрепления позволяют сделать так, чтобы слой просто принял значения
Слайд 27Cпособ создания маски скрепления
ALT + клик между двумя слоями на
CTRL+ALT+G для того, чтобы скрепить слой с тем, который расположен под ним. Любое число слоев могут быть скреплены с одним основным, но прикрепленный слой не может быть использован как маска.
Слайд 28Пути скрепления
Пути скрепления (Clipping Paths) в целом похожи на векторные
Для того, чтобы создать путь скрепления, нужно:
удостовериться в том, что этот путь сохранен;
«Сохранить контур» из выпадающего меню в палитре «Контур».
«Обтравочный контур».
Внешний вид Вашего документа не изменится, но если изображение импортируется в Illustrator, используя команду «Поместить», то он будет обрезан в соответствии с путем.
Слайд 30Палитра масок
Палитра масок, представленная в CS4, добавляет некоторые полезные функции, которые
Слайд 31В верхней части палитры есть 2 кнопки, которые можно использовать для
Слайд 32Плотность
Ползунок плотности в основном регулирует плотность отображения маски. На отметке в
Слайд 33Растушёвка
Обработка углов маски пером требует применения «Растушёвка», что разрушит оригинальную форму
Слайд 34Края маски
Меню краев маски предоставляет возможность обработки периметра маски. Это очень
Слайд 35Радиус. Настройка радиуса это практически уровень мягкости пера, но он поддерживает
Контраст. Контраст определяет различие элементов края, что позволяет повысить четкость любых мягких краев. Если Вы научитесь пользоваться этим инструментов в совокупности с Радиусом, то можно без труда справляться с деформациями маски.
Слайд 36Сгладить. Сглаживание удаляет зубчатые края выделенной области. Некоторые мелкие детали можно
Сжатие/Расширение. Эти параметры позволяют увеличить или сузить края маски. Это очень полезный инструмент для уменьшения числа нежелательных краев.
Слайд 37Режим предварительного просмотра. В нижней части палитры есть 5 различных режимов
Слайд 38Цветовой диапазон.
Если нужно создать маски из равномерно закрашенного фона, то самым
Функция «Разброс» дает возможность расширить диапазон выбранных цветов.
Слайд 41Гибрид растра и вектора. Очень часто бывает так, что у одного
Несколько масок. При необходимости применения нескольких масок нужно:
в слое выбрать пункт меню «Применить слой-маску»
добавить новую маску.
Это не лучший способ, потому что данные под маской будут потеряны. Наиболее лучшим способом считается создание Смарт-объекта из слоя, и далее замаскировать новый слой. Это позволит применить две маски к одному слою без потери данных. Эту операцию можно повторять несколько раз.