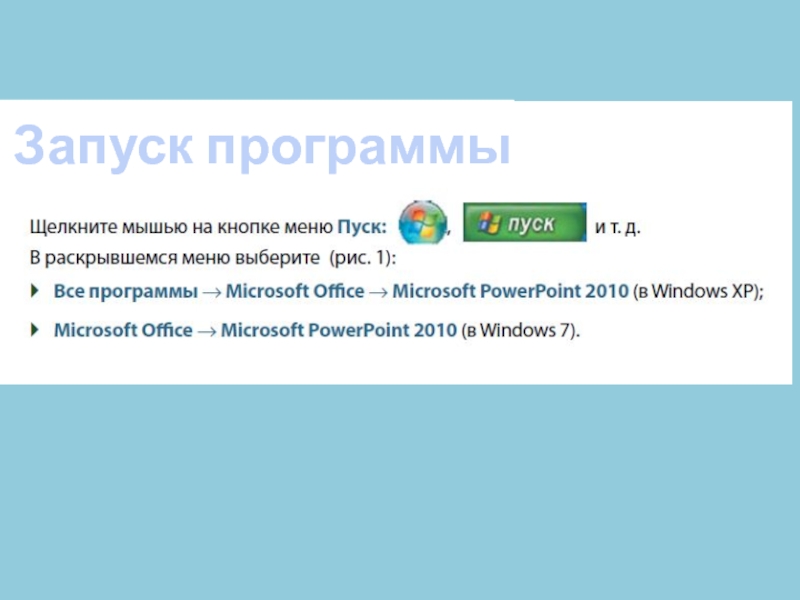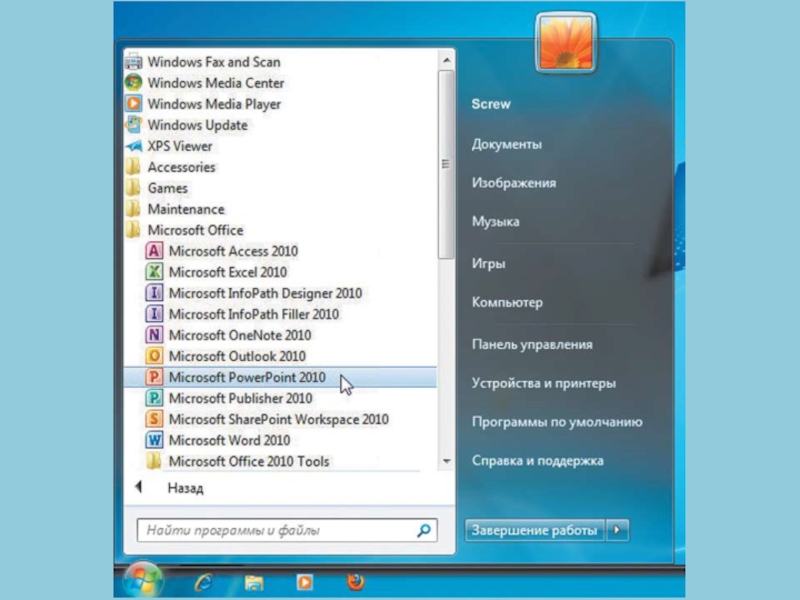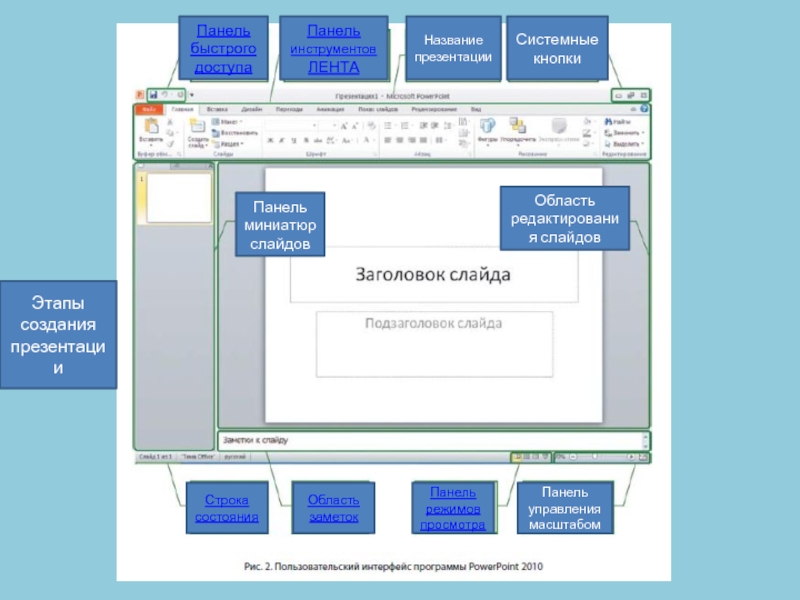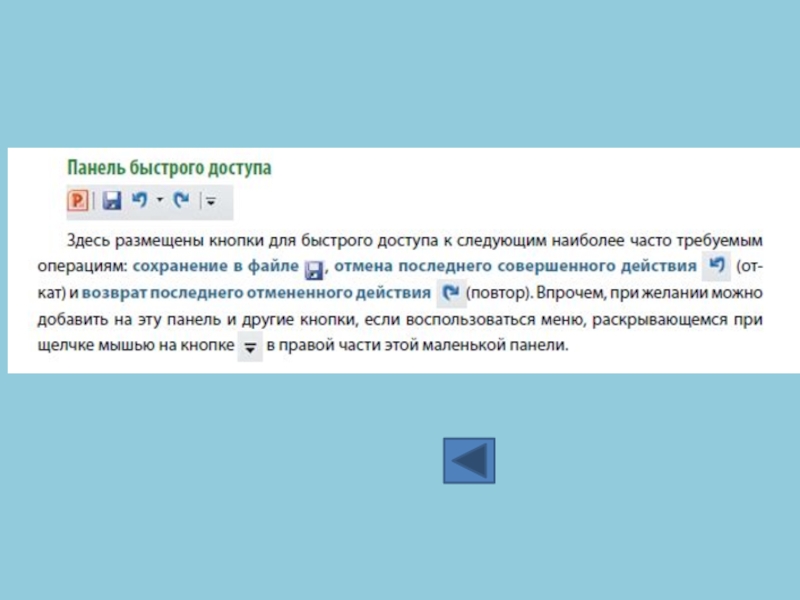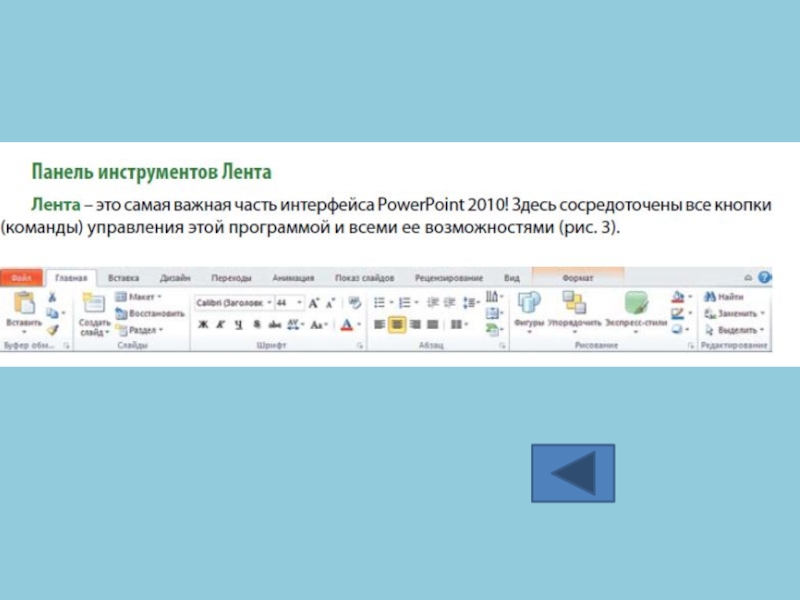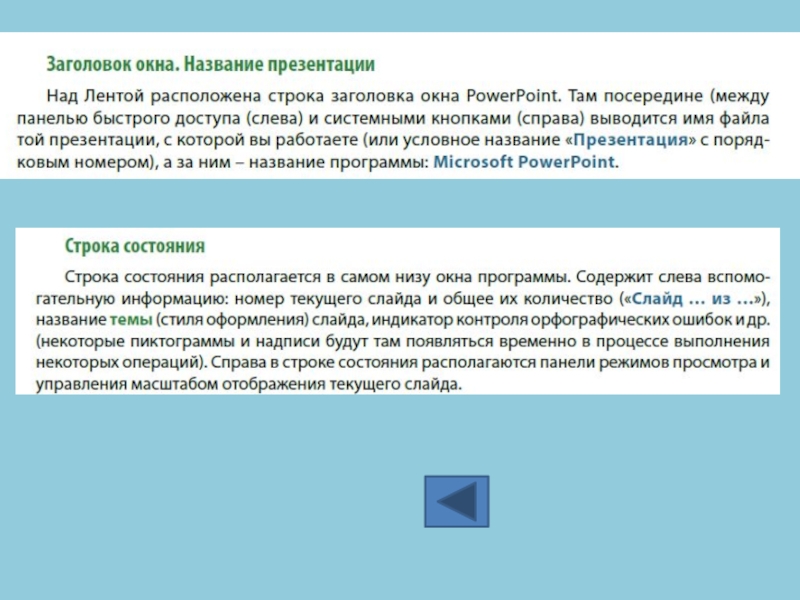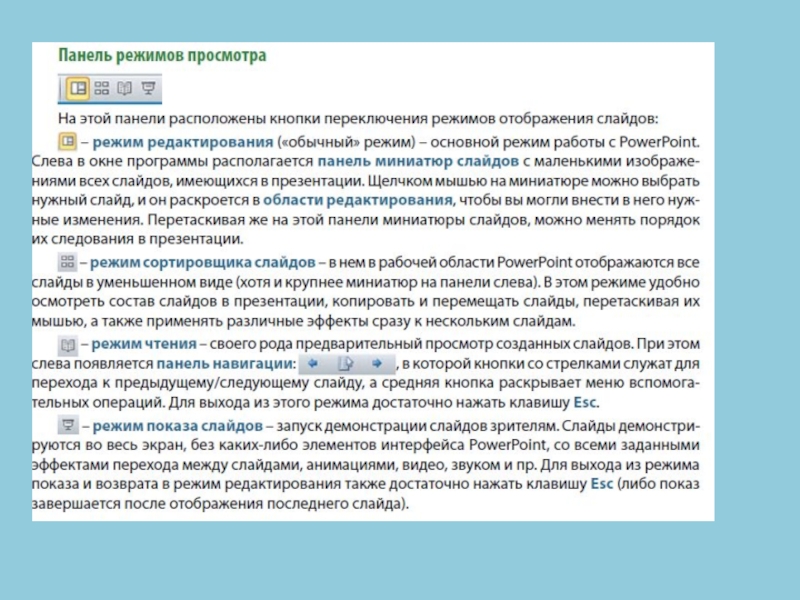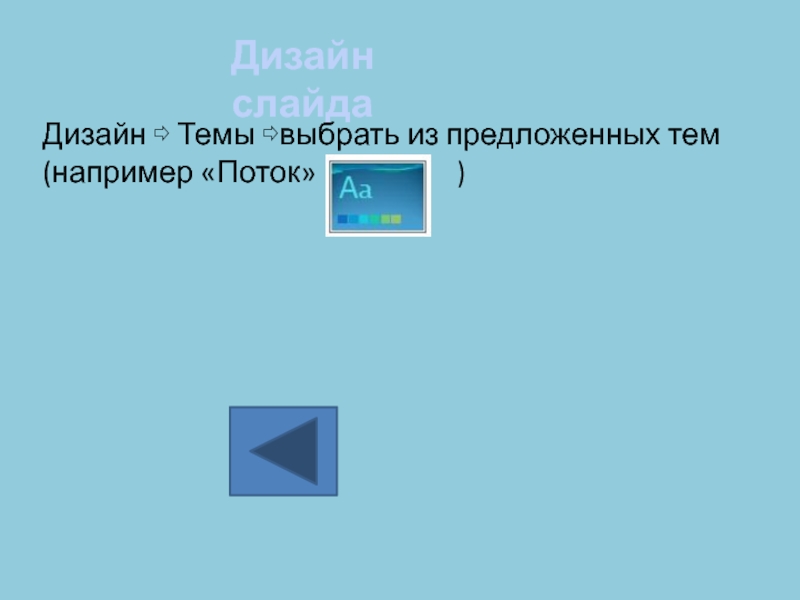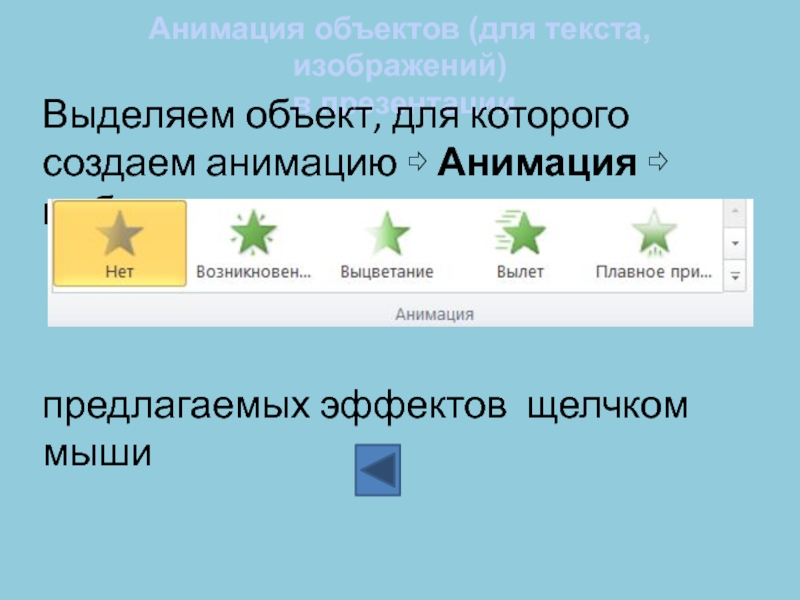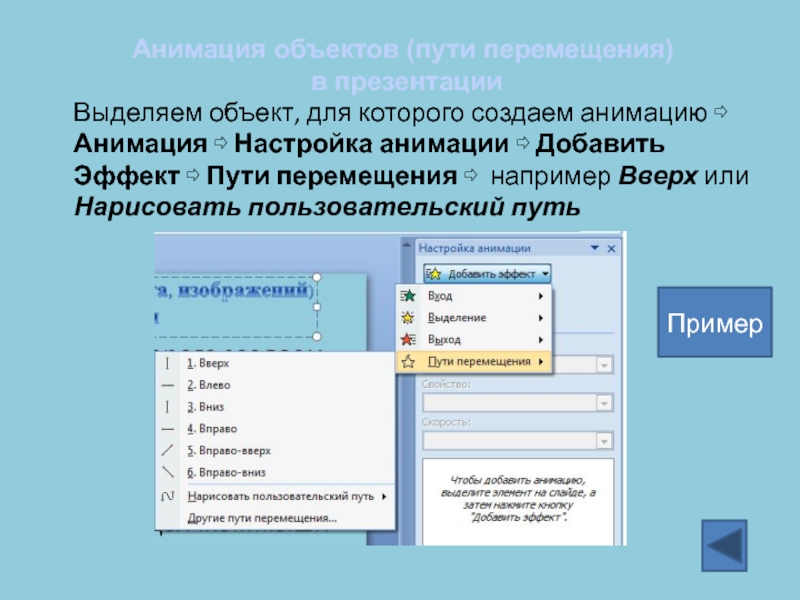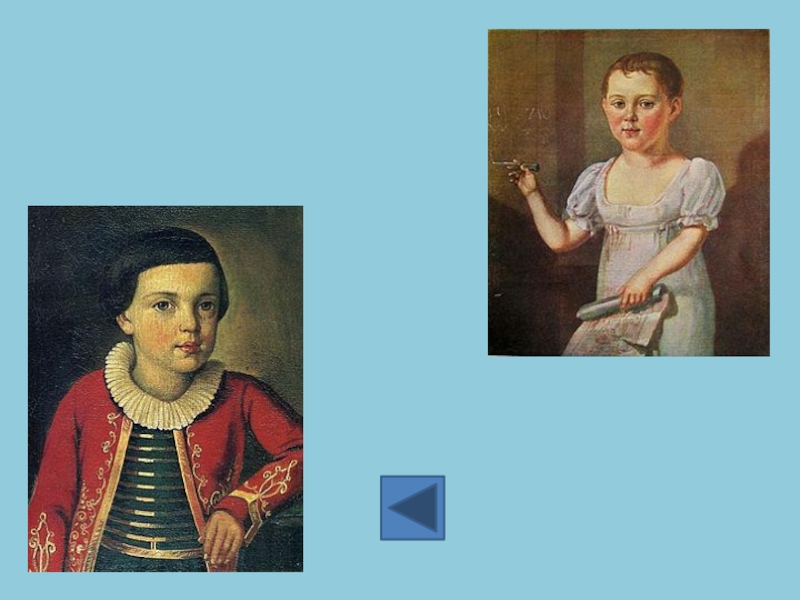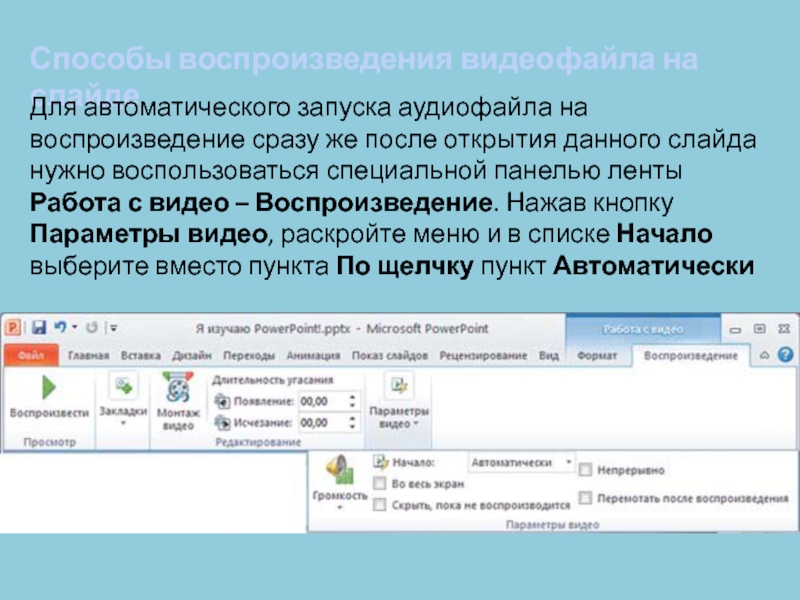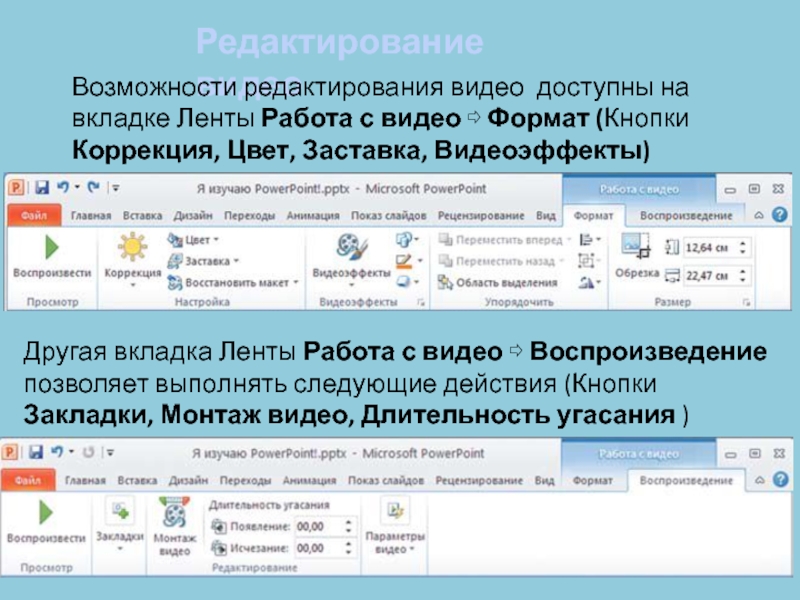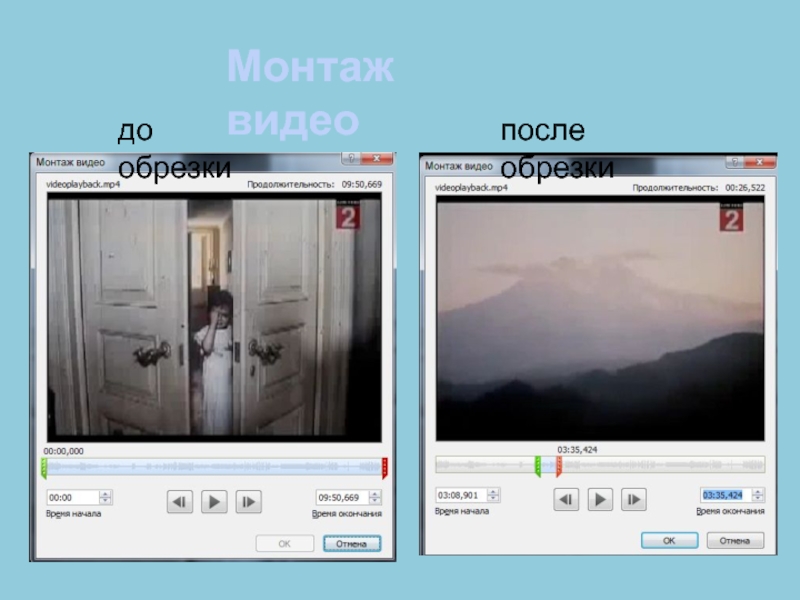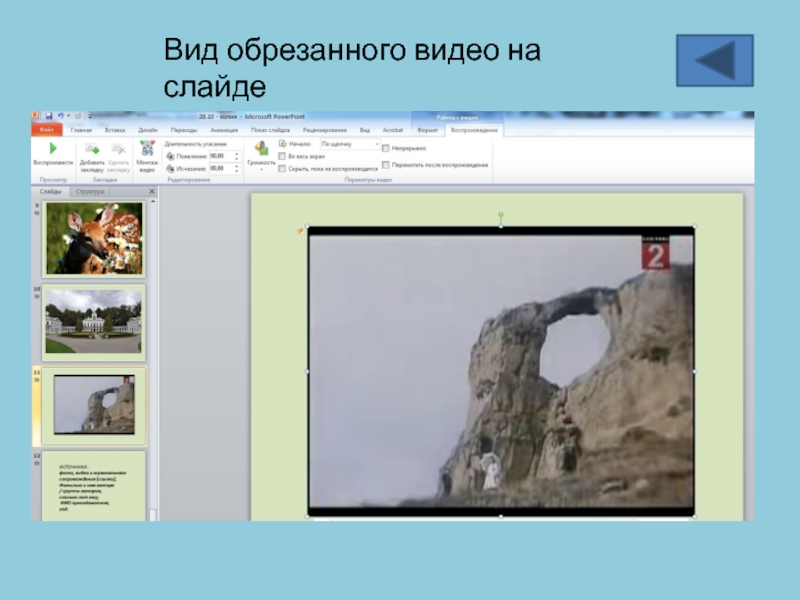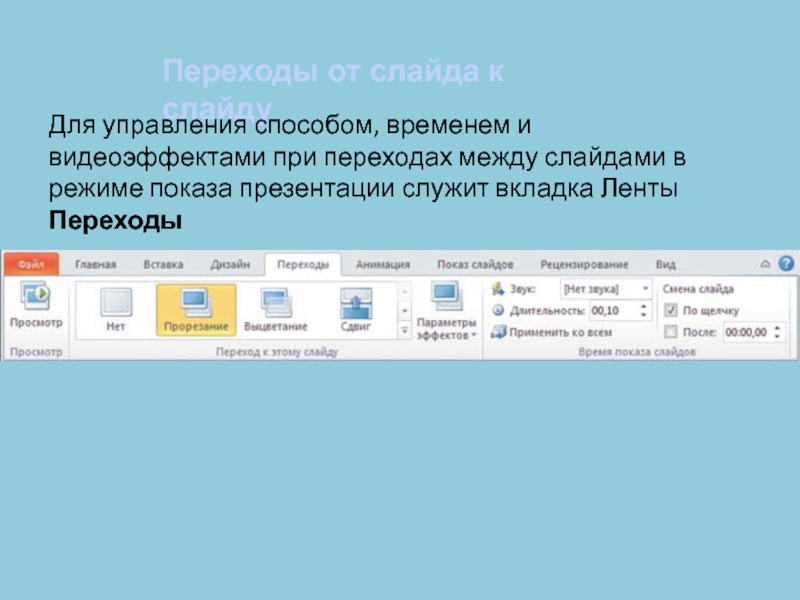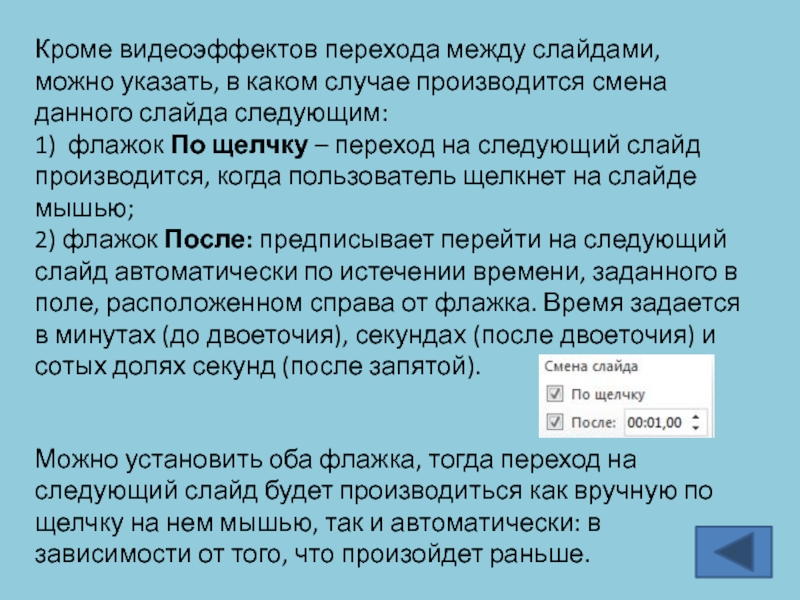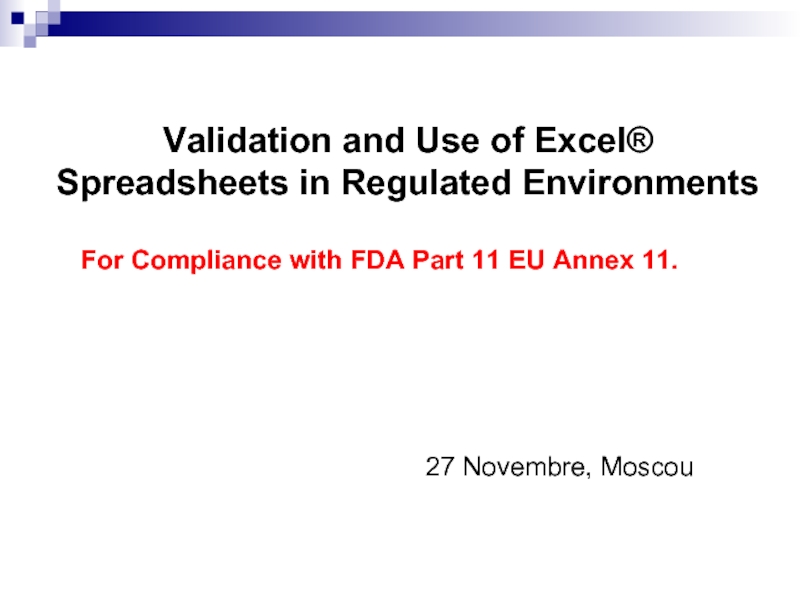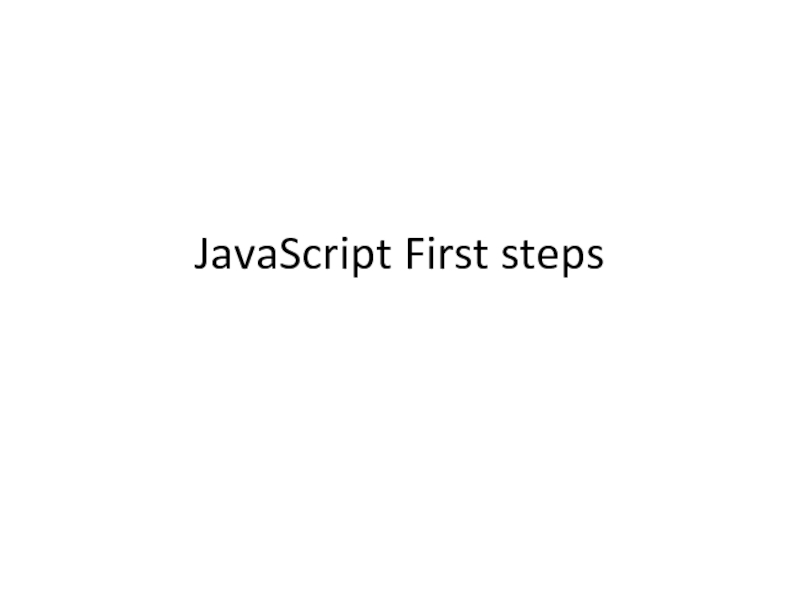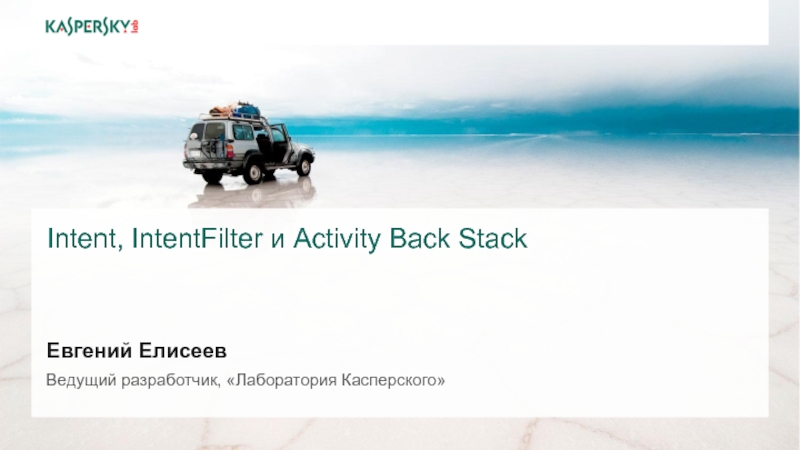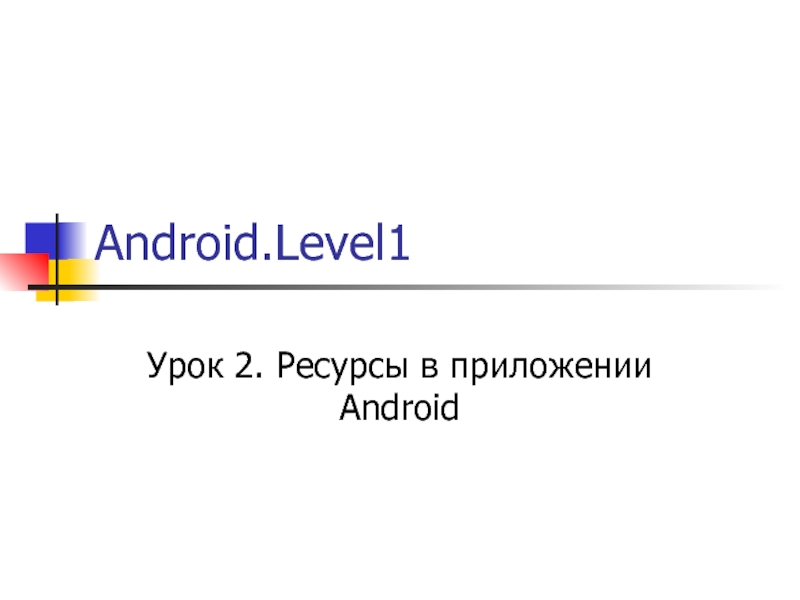- Главная
- Разное
- Дизайн
- Бизнес и предпринимательство
- Аналитика
- Образование
- Развлечения
- Красота и здоровье
- Финансы
- Государство
- Путешествия
- Спорт
- Недвижимость
- Армия
- Графика
- Культурология
- Еда и кулинария
- Лингвистика
- Английский язык
- Астрономия
- Алгебра
- Биология
- География
- Детские презентации
- Информатика
- История
- Литература
- Маркетинг
- Математика
- Медицина
- Менеджмент
- Музыка
- МХК
- Немецкий язык
- ОБЖ
- Обществознание
- Окружающий мир
- Педагогика
- Русский язык
- Технология
- Физика
- Философия
- Химия
- Шаблоны, картинки для презентаций
- Экология
- Экономика
- Юриспруденция
Работа с программой PowerPoint презентация
Содержание
- 1. Работа с программой PowerPoint
- 2. ИНТЕРФЕЙС МУЛЬТИМЕДИЙНОГО РЕДАКТОРА POWERPOINT
- 3. Запуск программы
- 5. Панель быстрого доступа Панель инструментов ЛЕНТА Название
- 10. ЭТАПЫ СОЗДАНИЯ ПРЕЗЕНТАЦИИ 1. Дизайн слайда 3.
- 11. Дизайн слайда Дизайн ⇨ Темы ⇨выбрать из
- 12. Создание слайда Главная ⇨ Слайды ⇨ создать
- 13. Вставка текста в презентацию Вставка ⇨
- 14. Вставка изображения в презентацию Вставка ⇨
- 15. Действия с изображениями Чтобы уменьшать или увеличивать
- 16. Анимация объектов (для текста, изображений) в
- 17. Анимация объектов (пути перемещения) в
- 19. Вставка аудиофайла Вставка ⇨ Звук ⇨Звук из
- 20. Установка времени воспроизведения Выделяем 1)
- 21. Вставка видеофайла Вставка ⇨ видео ⇨
- 22. Способы воспроизведения видеофайла на слайде Для автоматического
- 23. Редактирование видео Возможности редактирования видео доступны на
- 24. до обрезки после обрезки Монтаж видео
- 25. Вид обрезанного видео на слайде
- 26. Озвучка в презентации Вставка ⇨ Звук ⇨Записать
- 27. Переходы от слайда к слайду Для управления
- 28. Чтобы задать видеоэффект при открытии конкретного слайда
- 29. Кроме видеоэффектов перехода между слайдами, можно указать,
- 30. Показ слайдов Показ слайдов ⇨ настройка
- 31. ТЕПСОШ во имя святителя Тихона Задонского 2016 год
Слайд 1
«Работа с программой PowerPoint»
Практическое занятие
23.12.2017 год
Преподаватель : Арчакова О.В.
Слайд 5Панель быстрого доступа
Панель инструментов ЛЕНТА
Название презентации
Системные кнопки
Панель миниатюр слайдов
Область редактирования слайдов
Строка
Область заметок
Панель режимов просмотра
Панель управления масштабом
Этапы создания презентации
Слайд 10ЭТАПЫ СОЗДАНИЯ ПРЕЗЕНТАЦИИ
1. Дизайн слайда
3. Создание слайда
4. Вставка текста в презентацию
5.
6. Анимация объектов в презентации
7. Вставка аудиофайла
8. Вставка видеофайла
9. Озвучка в презентации
10. Переходы от слайда к слайду
11. Показ слайдов
Слайд 12Создание слайда
Главная ⇨ Слайды ⇨ создать слайд
Слайд 13Вставка текста в презентацию
Вставка ⇨ ⇨
Выделить текст ⇨ Формат ⇨ Заливка Текста (выбираем цвет текста) или Контур текста (выбираем цвет контура текста)
Изменение цвета текста
Слайд 14Вставка изображения в презентацию
Вставка ⇨ ⇨
Слайд 15Действия с изображениями
Чтобы уменьшать или увеличивать изображение надо:
Выделить изображение левой клавишей
подвести к одному из углов выделенного изображения ⇨
нажимая клавишу Ctr, тянем курсор до нужного размера
Слайд 16Анимация объектов (для текста, изображений)
в презентации
Выделяем объект, для которого создаем
предлагаемых эффектов щелчком мыши
Слайд 17
Анимация объектов (пути перемещения)
в презентации
Выделяем объект, для которого создаем анимацию
Пример
Слайд 19Вставка аудиофайла
Вставка ⇨ Звук ⇨Звук из файла ⇨из открывшегося окна Вставка
Слайд 20
Установка времени воспроизведения
Выделяем
1) ⇨ Параметры ⇨ воспроизведение звука
(автоматически)
в открывшемся окне Настройка анимации выбираем
в Порядке наш анимационный эффект ⇨ справа
из раскрывающего списка выбираем Параметры
эффектов ⇨ в окне Звук: воспроизведение выбираем
вкладку Эффект, где указываем начальный и конечный
слайд воспроизведения
Слайд 21Вставка видеофайла
Вставка ⇨ видео ⇨ видео из файла ⇨ на
Слайд 22Способы воспроизведения видеофайла на слайде
Для автоматического запуска аудиофайла на воспроизведение сразу
Слайд 23Редактирование видео
Возможности редактирования видео доступны на вкладке Ленты Работа с видео
Другая вкладка Ленты Работа с видео ⇨ Воспроизведение позволяет выполнять следующие действия (Кнопки Закладки, Монтаж видео, Длительность угасания )
Слайд 26Озвучка в презентации
Вставка ⇨ Звук ⇨Записать звук ⇨ в окне Звукозапись
Чтобы озвучить текст в презентации необходимо подключить микрофон
Слайд 27Переходы от слайда к слайду
Для управления способом, временем и видеоэффектами при
Слайд 28Чтобы задать видеоэффект при открытии конкретного слайда (при переходе на него),достаточно:
1)
2) указать дополнительные параметры выбранного эффекта (меню кнопки Параметрыэффектов);
3) при желании установить длительность отработки видеоэффекта в поле ;
4) назначенный эффект обычно сразу после его выбора демонстрируется для данного слайда; для повторного просмотра можно нажать кнопку Просмотр.
Слайд 29Кроме видеоэффектов перехода между слайдами, можно указать, в каком случае производится
1) флажок По щелчку – переход на следующий слайд производится, когда пользователь щелкнет на слайде мышью;
2) флажок После: предписывает перейти на следующий слайд автоматически по истечении времени, заданного в поле, расположенном справа от флажка. Время задается в минутах (до двоеточия), секундах (после двоеточия) и сотых долях секунд (после запятой).
Можно установить оба флажка, тогда переход на следующий слайд будет производиться как вручную по щелчку на нем мышью, так и автоматически: в зависимости от того, что произойдет раньше.
Слайд 30Показ слайдов
Показ слайдов ⇨ настройка времени ⇨
После показа последнего слайда