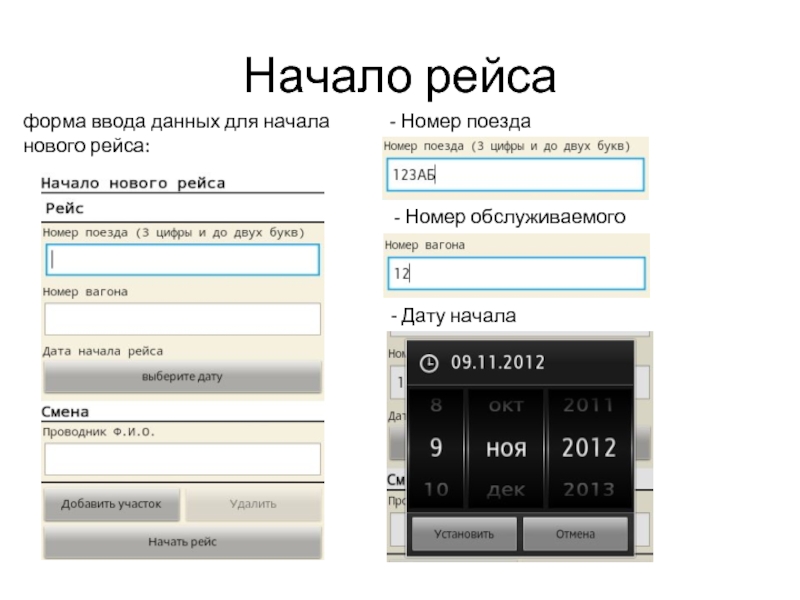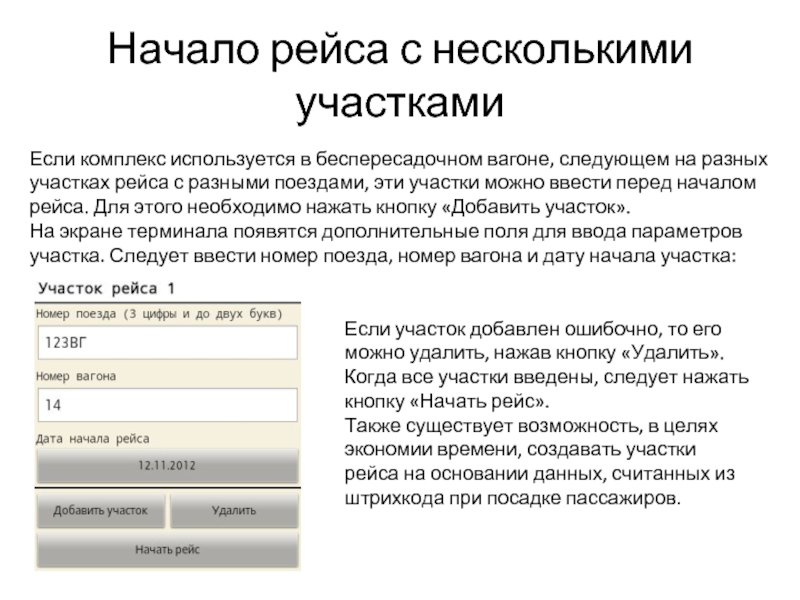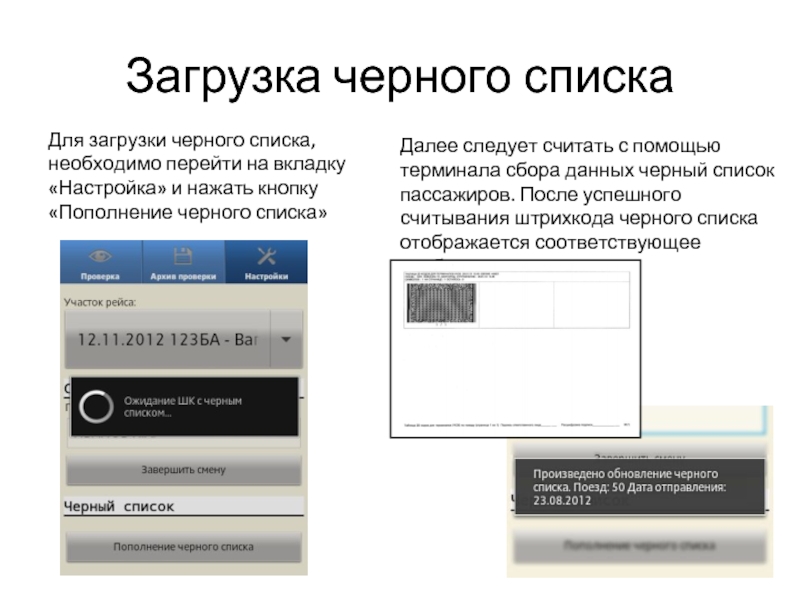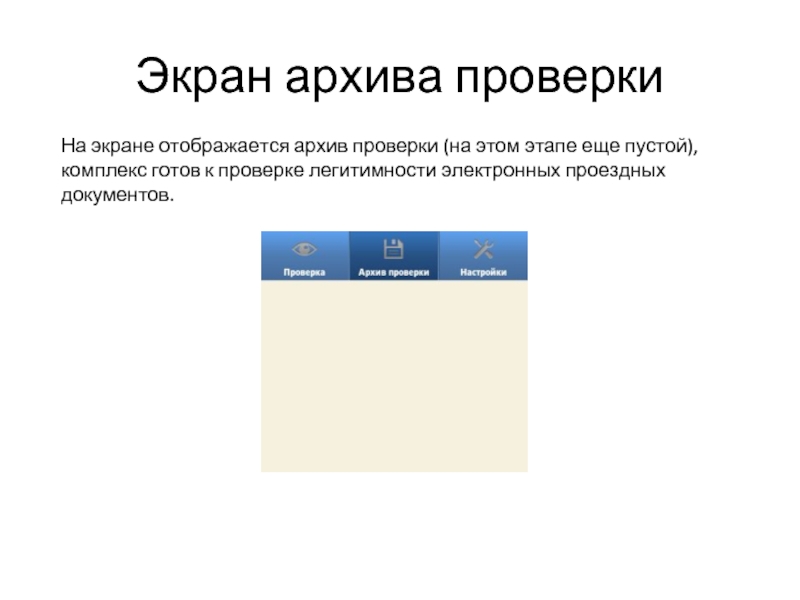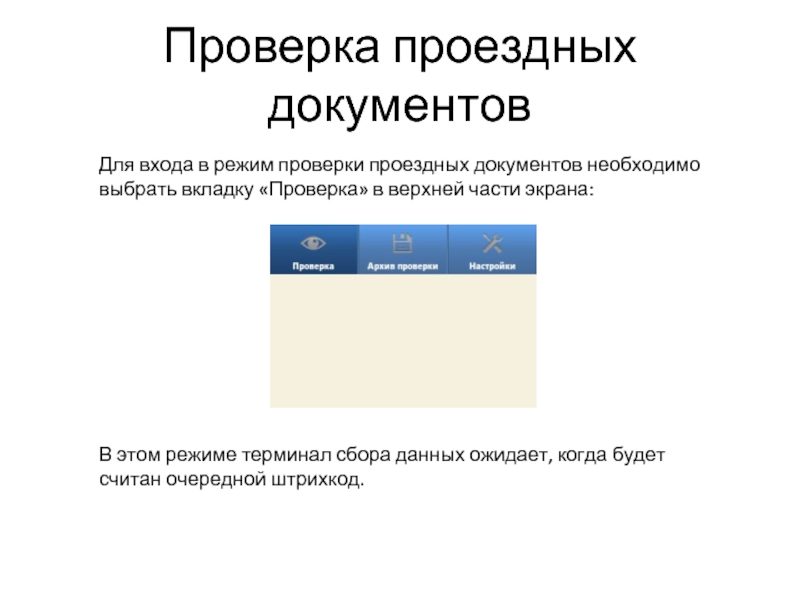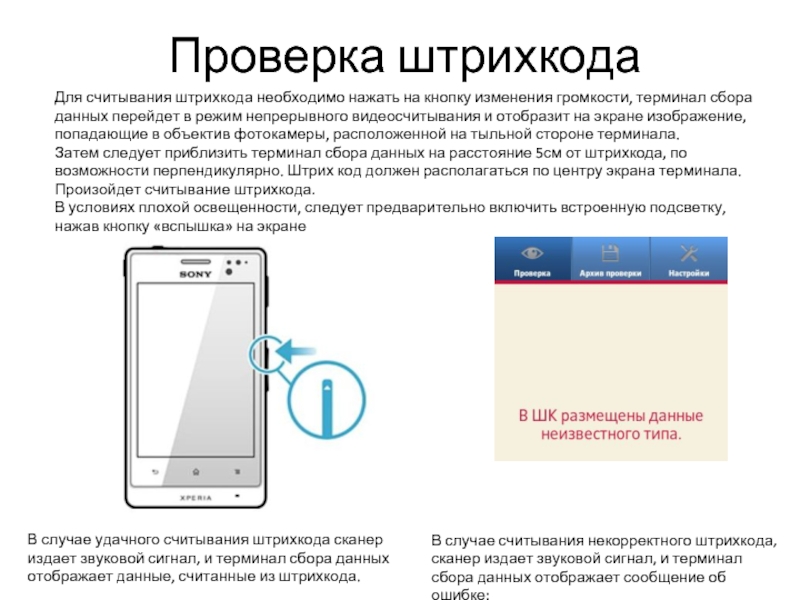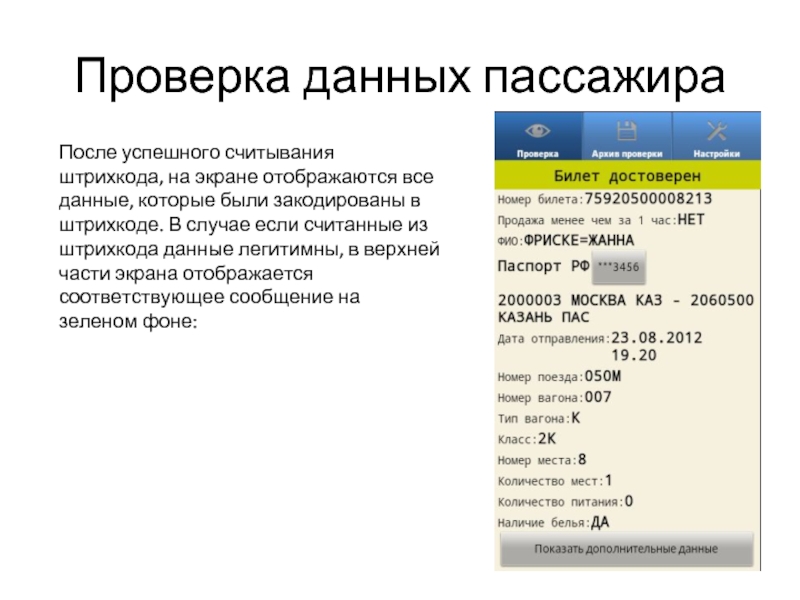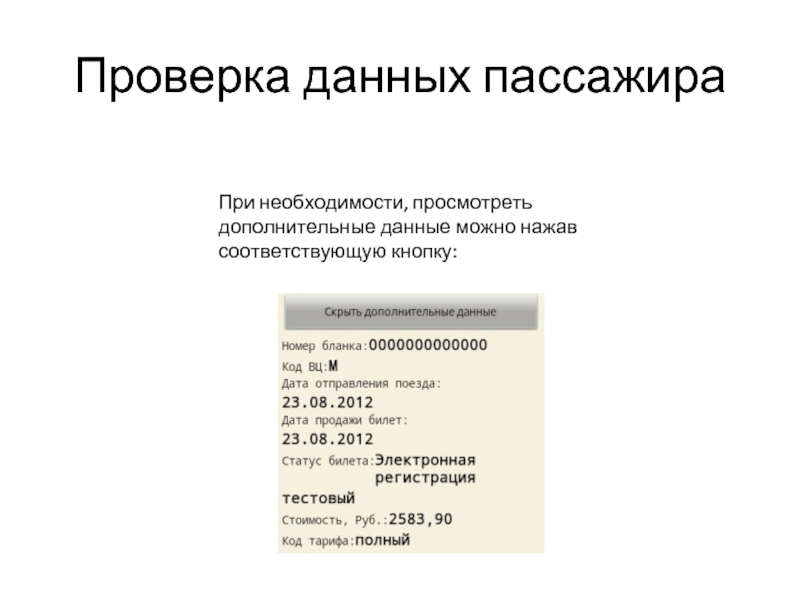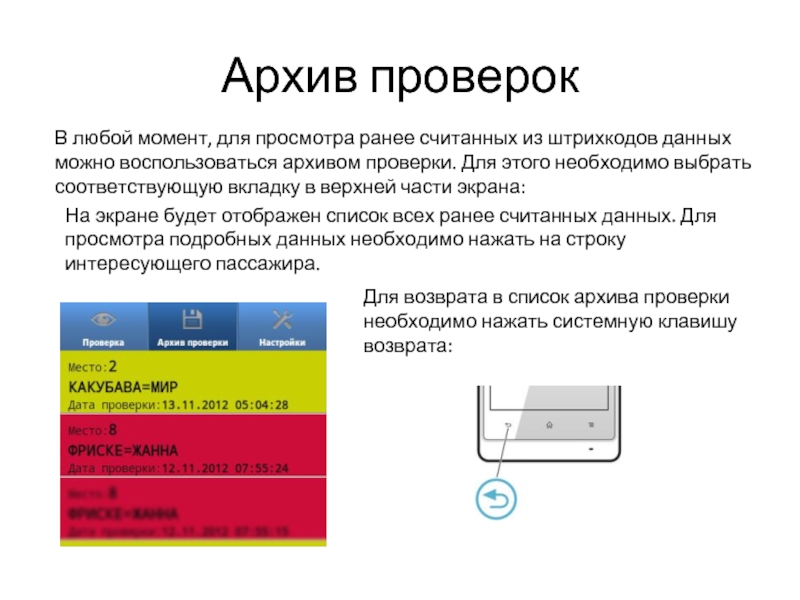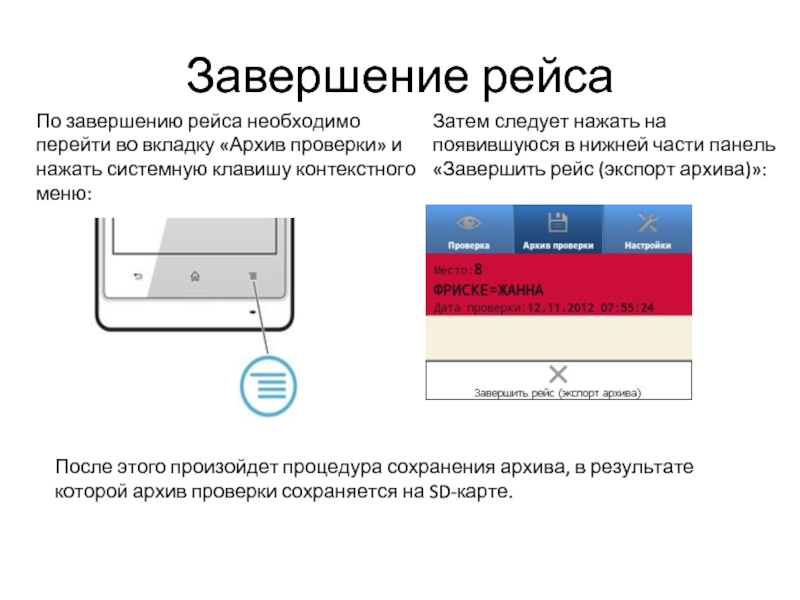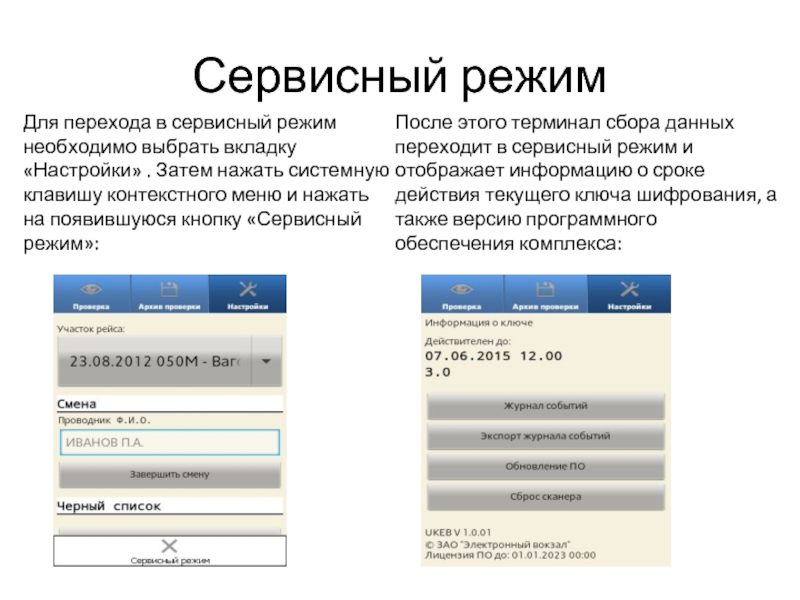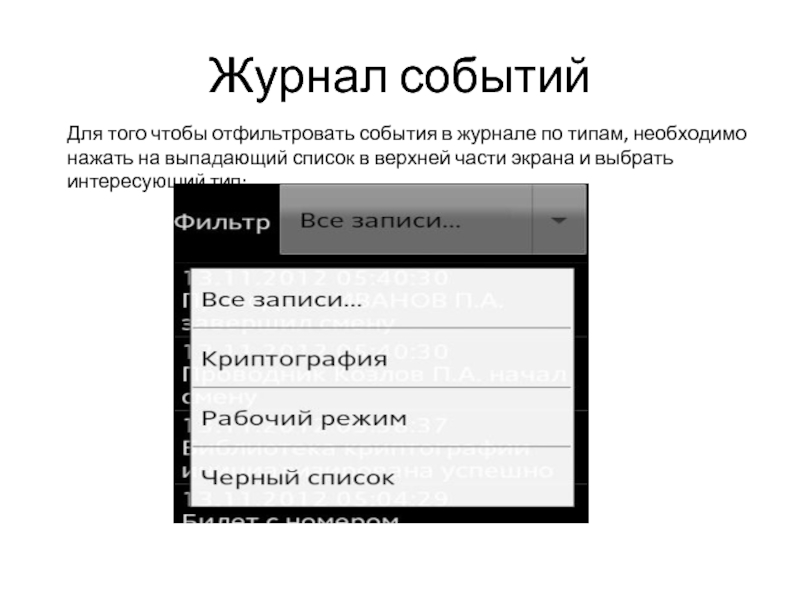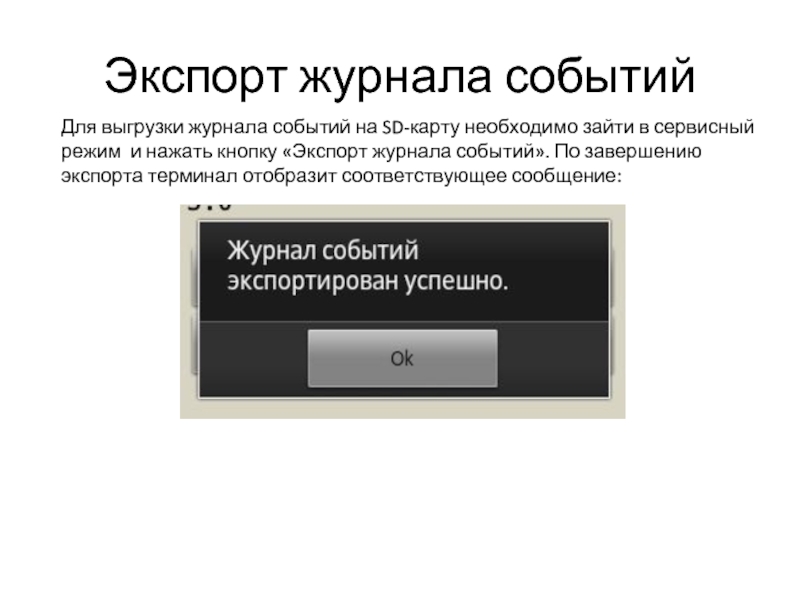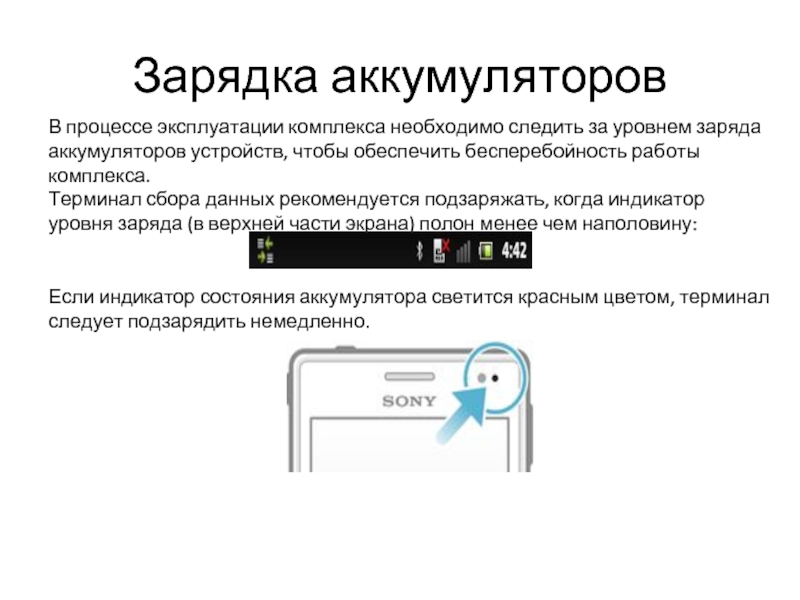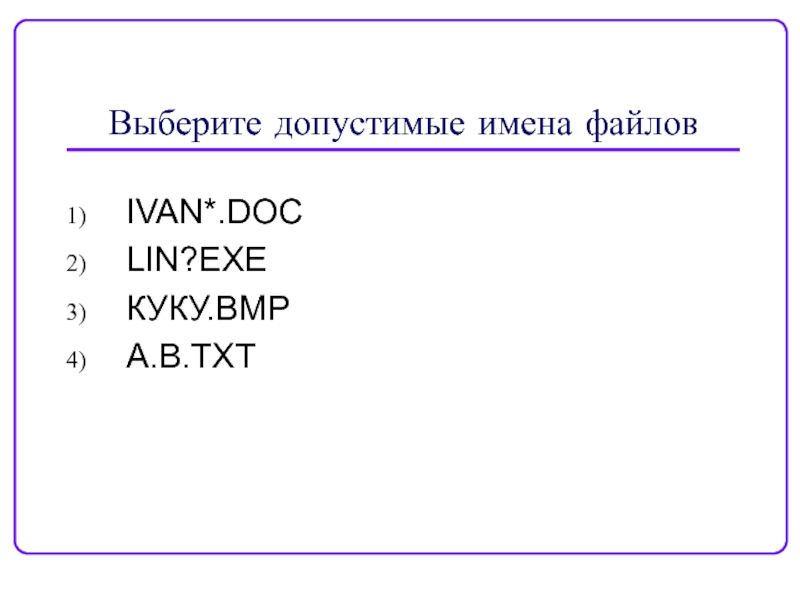- Главная
- Разное
- Дизайн
- Бизнес и предпринимательство
- Аналитика
- Образование
- Развлечения
- Красота и здоровье
- Финансы
- Государство
- Путешествия
- Спорт
- Недвижимость
- Армия
- Графика
- Культурология
- Еда и кулинария
- Лингвистика
- Английский язык
- Астрономия
- Алгебра
- Биология
- География
- Детские презентации
- Информатика
- История
- Литература
- Маркетинг
- Математика
- Медицина
- Менеджмент
- Музыка
- МХК
- Немецкий язык
- ОБЖ
- Обществознание
- Окружающий мир
- Педагогика
- Русский язык
- Технология
- Физика
- Философия
- Химия
- Шаблоны, картинки для презентаций
- Экология
- Экономика
- Юриспруденция
Работа с программно-аппаратным комплексом УКЭБ производства компании Электронный вокзал презентация
Содержание
- 1. Работа с программно-аппаратным комплексом УКЭБ производства компании Электронный вокзал
- 2. Включение комплекса 1.Включите терминал Нажмите
- 3. Начало рейса форма ввода данных для начала
- 4. Начало рейса с несколькими участками Если комплекс
- 5. Загрузка черного списка Далее следует считать с
- 6. Экран архива проверки На экране отображается архив
- 7. Проверка проездных документов Для входа в режим
- 8. Проверка штрихкода Для считывания штрихкода необходимо нажать
- 9. Проверка данных пассажира После успешного считывания штрихкода,
- 10. Проверка данных пассажира Если данные не легитимны,
- 11. Проверка данных пассажира При необходимости, просмотреть дополнительные данные можно нажав соответствующую кнопку:
- 12. Создание участка рейса на основе данных билета
- 13. Архив проверок В любой момент, для просмотра
- 14. Настройка рейса Для перехода в режим настроек рейса, необходимо выбрать соответствующую вкладку:
- 15. Завершение рейса По завершению рейса необходимо перейти
- 16. Сервисный режим Для перехода в сервисный режим
- 17. Журнал событий Для просмотра журнала событий необходимо
- 18. Журнал событий Для того чтобы отфильтровать события
- 19. Экспорт журнала событий Для выгрузки журнала событий
- 20. Обновление программного обеспечения Обновление через USB-Host В
- 21. Взаимодействие с сервисными центрами Для получения гарантийного
- 22. Зарядка аккумуляторов В процессе эксплуатации комплекса необходимо
- 23. Зарядка аккумуляторов При первой зарядке (из коробки)
Слайд 2Включение комплекса
1.Включите терминал
Нажмите кнопку включения на верхнем торце терминала сбора данных.
Слайд 3Начало рейса
форма ввода данных для начала нового рейса:
- Номер поезда
- Номер
- Дату начала рейса
Слайд 4Начало рейса с несколькими участками
Если комплекс используется в беспересадочном вагоне, следующем
На экране терминала появятся дополнительные поля для ввода параметров участка. Следует ввести номер поезда, номер вагона и дату начала участка:
Если участок добавлен ошибочно, то его можно удалить, нажав кнопку «Удалить».
Когда все участки введены, следует нажать кнопку «Начать рейс».
Также существует возможность, в целях экономии времени, создавать участки рейса на основании данных, считанных из штрихкода при посадке пассажиров.
Слайд 5Загрузка черного списка
Далее следует считать с помощью терминала сбора данных черный
Для загрузки черного списка, необходимо перейти на вкладку «Настройка» и нажать кнопку «Пополнение черного списка»
Слайд 6Экран архива проверки
На экране отображается архив проверки (на этом этапе еще
Слайд 7Проверка проездных документов
Для входа в режим проверки проездных документов необходимо выбрать
В этом режиме терминал сбора данных ожидает, когда будет считан очередной штрихкод.
Слайд 8Проверка штрихкода
Для считывания штрихкода необходимо нажать на кнопку изменения громкости, терминал
Затем следует приблизить терминал сбора данных на расстояние 5см от штрихкода, по возможности перпендикулярно. Штрих код должен располагаться по центру экрана терминала. Произойдет считывание штрихкода.
В условиях плохой освещенности, следует предварительно включить встроенную подсветку, нажав кнопку «вспышка» на экране
В случае удачного считывания штрихкода сканер издает звуковой сигнал, и терминал сбора данных отображает данные, считанные из штрихкода.
В случае считывания некорректного штрихкода, сканер издает звуковой сигнал, и терминал сбора данных отображает сообщение об ошибке:
Слайд 9Проверка данных пассажира
После успешного считывания штрихкода, на экране отображаются все данные,
Слайд 10Проверка данных пассажира
Если данные не легитимны, то в верхней части экрана
Слайд 11Проверка данных пассажира
При необходимости, просмотреть дополнительные данные можно нажав соответствующую кнопку:
Слайд 12Создание участка рейса на основе данных билета
При посадке пассажира может возникнуть
Слайд 13Архив проверок
В любой момент, для просмотра ранее считанных из штрихкодов данных
На экране будет отображен список всех ранее считанных данных. Для просмотра подробных данных необходимо нажать на строку интересующего пассажира.
Для возврата в список архива проверки необходимо нажать системную клавишу возврата:
Слайд 14Настройка рейса
Для перехода в режим настроек рейса, необходимо выбрать соответствующую вкладку:
Слайд 15Завершение рейса
По завершению рейса необходимо перейти во вкладку «Архив проверки» и
Затем следует нажать на появившуюся в нижней части панель «Завершить рейс (экспорт архива)»:
После этого произойдет процедура сохранения архива, в результате которой архив проверки сохраняется на SD-карте.
Слайд 16Сервисный режим
Для перехода в сервисный режим необходимо выбрать вкладку «Настройки» .
После этого терминал сбора данных переходит в сервисный режим и отображает информацию о сроке действия текущего ключа шифрования, а также версию программного обеспечения комплекса:
Слайд 17Журнал событий
Для просмотра журнала событий необходимо зайти в сервисный режим и
В журнале событий отображаются данные о функционировании оборудования в рабочем режиме, об обновлении ключевой информации и зафиксированных ошибочных ситуациях, возникших в процессе работы мобильного устройства:
Слайд 18Журнал событий
Для того чтобы отфильтровать события в журнале по типам, необходимо
Слайд 19Экспорт журнала событий
Для выгрузки журнала событий на SD-карту необходимо зайти в
Слайд 20Обновление программного обеспечения
Обновление через USB-Host
В программно-аппаратном комплексе предусмотрена возможность подключения внешних
Kingston DTMini10, Transcend JF V30 ,Kingston DT108 или их аналоги. При подключении, в настройках операционной системы терминала сбора данных, в разделе «Память» появляется информация о подключенном устройстве, его объем и количество свободного места. Из данного меню можно произвести безопасное отключения накопителя или стереть все данные.
Скопируйте на flash-накопитель, в корневой каталог, файл с обновлением (UKEB.apk). Файлы лицензии разместите по следующему пути от корня: /UKEB/license/xxxxxxxxx.lic. Терминал автоматически определит подходящую лицензию. Таким образом, для упрощения можно на один flash-накопитель записать несколько файлов лицензий для массового обновления.
Зайдите в приложение на терминале, далее в сервисный режим (п. 4), пункт меню «Обновление ПО», выберите опцию «USB-host» и нажмите кнопку “Обновить ПО”.
Слайд 21Взаимодействие с сервисными центрами
Для получения гарантийного обслуживания, необходимо отправить заявку на
В случае вопросов по программному обеспечению или сбоев, обратитесь в службу технической поддержки по телефону 8 (495) 778-71-16.
Служба поддержки работает с 11:00 до 18:00 по московскому времени.
Слайд 22Зарядка аккумуляторов
В процессе эксплуатации комплекса необходимо следить за уровнем заряда аккумуляторов
Терминал сбора данных рекомендуется подзаряжать, когда индикатор уровня заряда (в верхней части экрана) полон менее чем наполовину:
Если индикатор состояния аккумулятора светится красным цветом, терминал следует подзарядить немедленно.