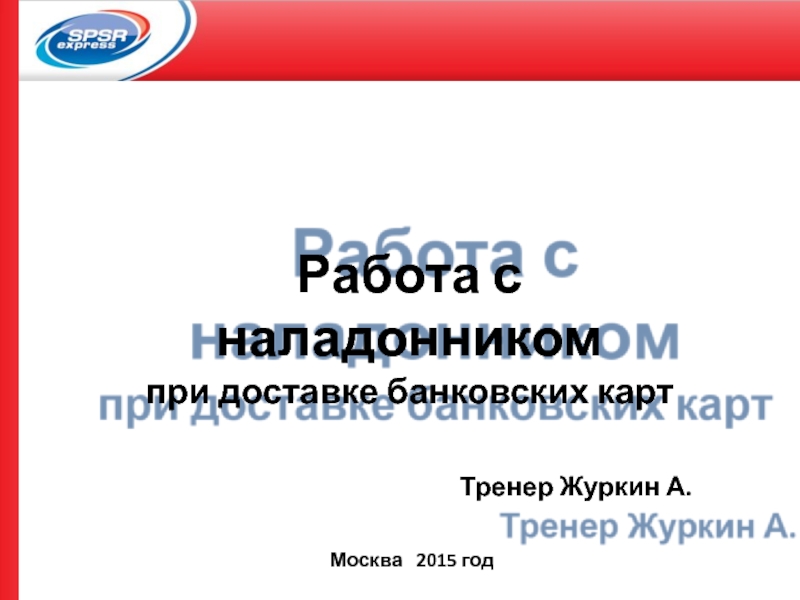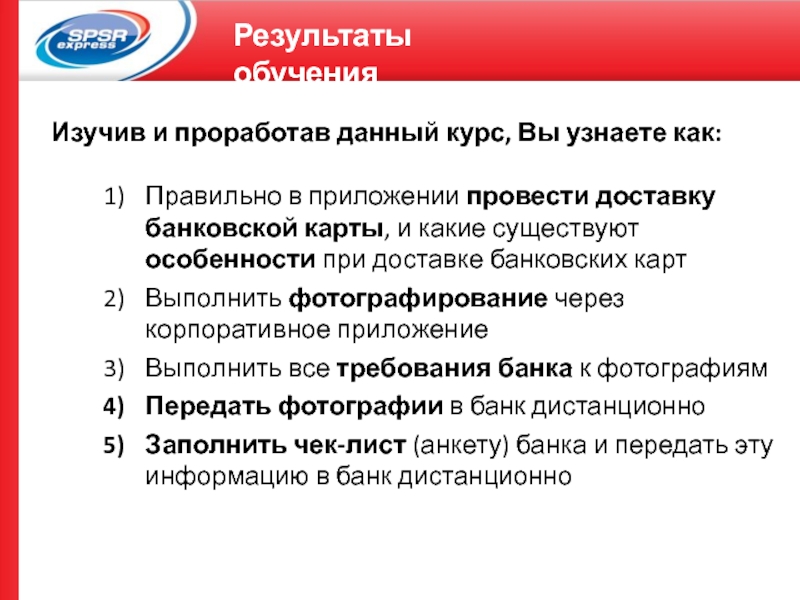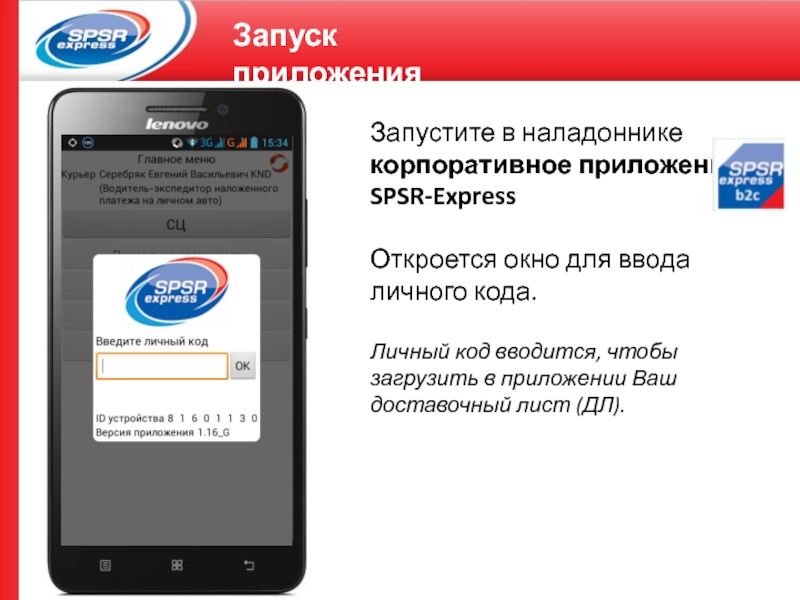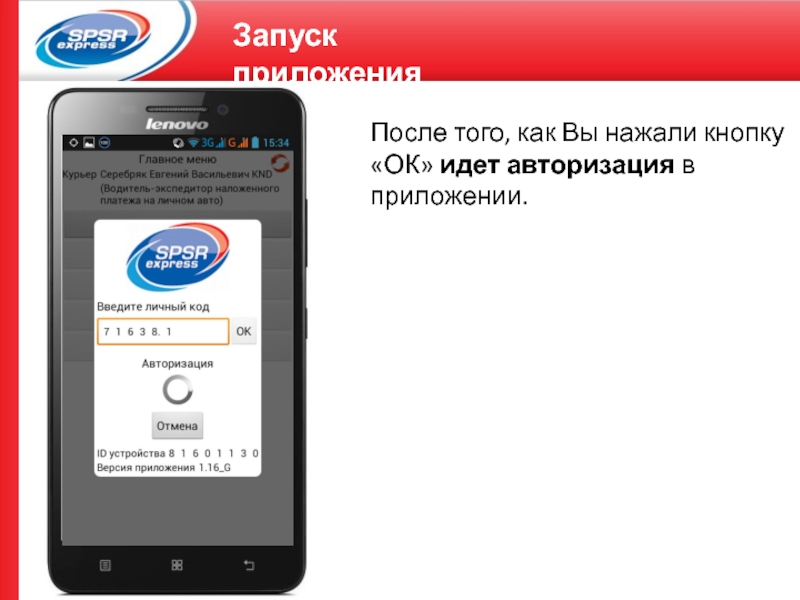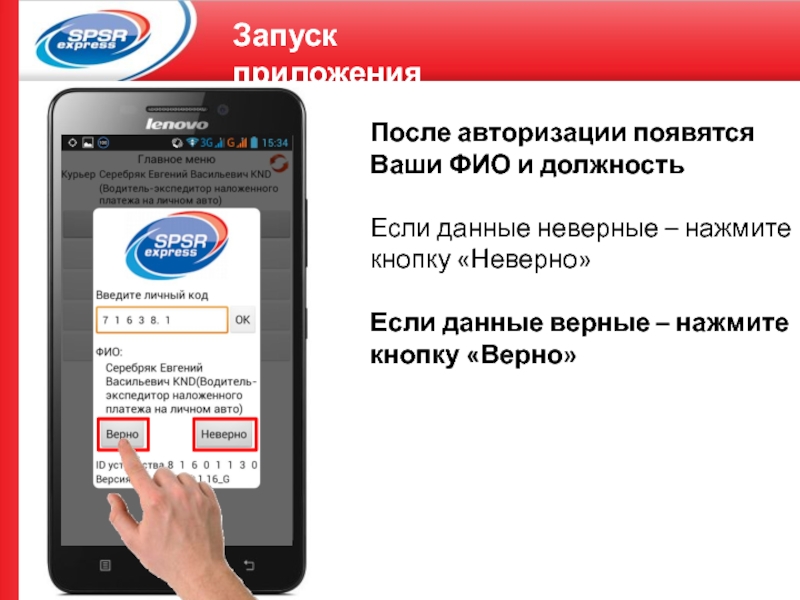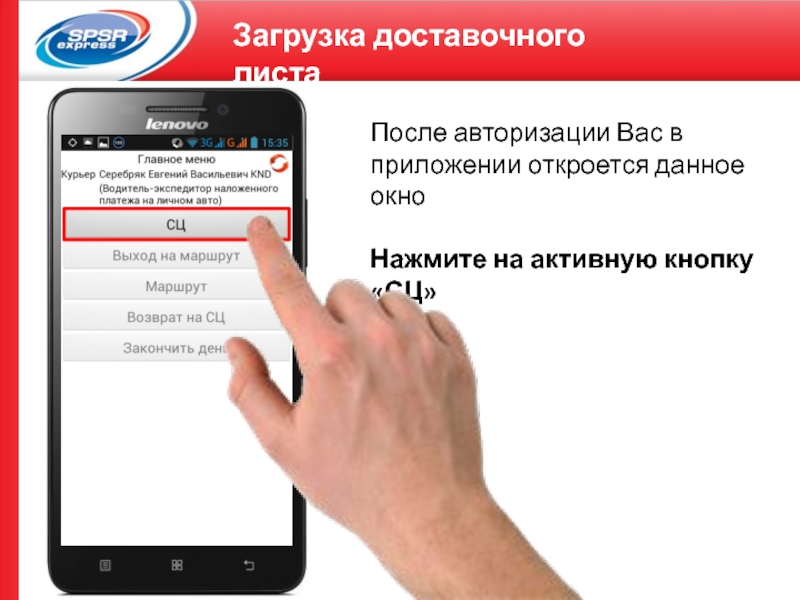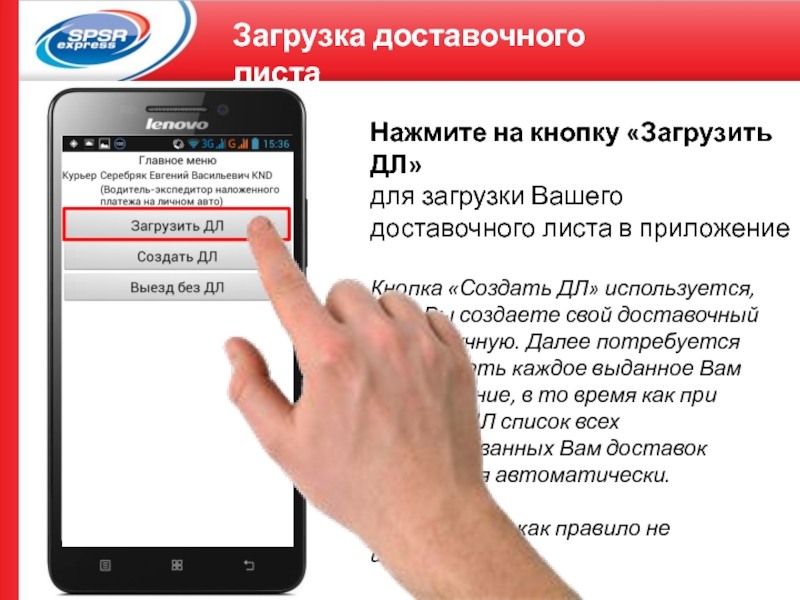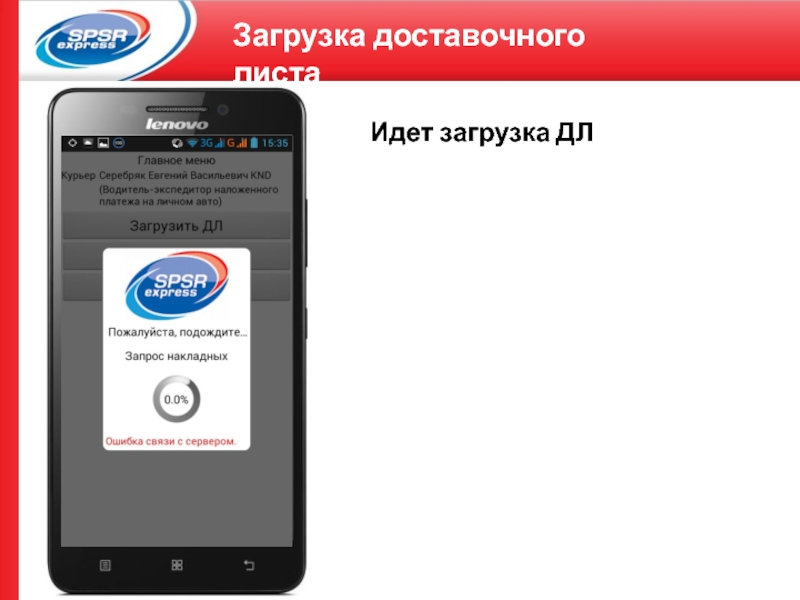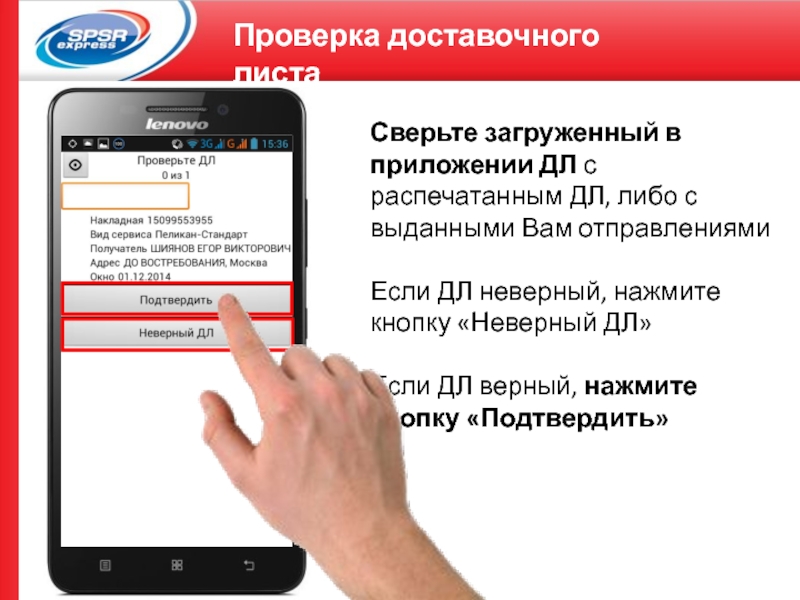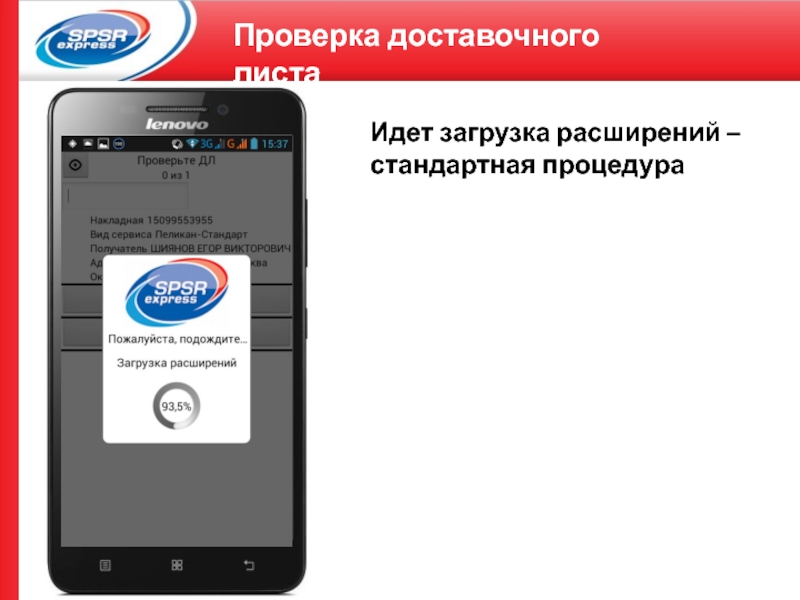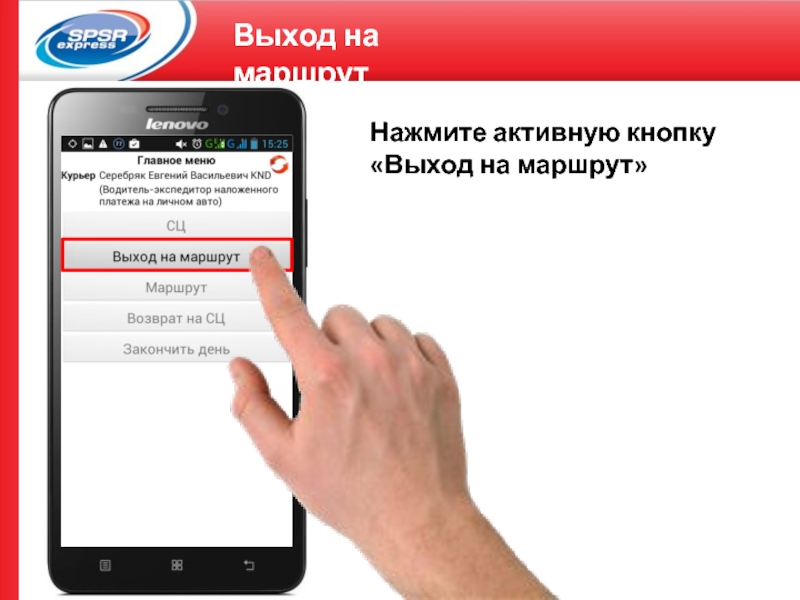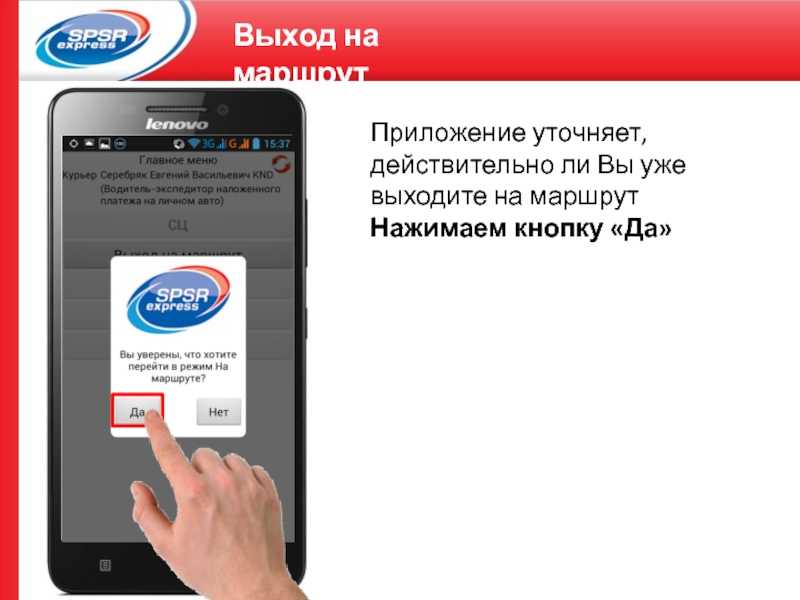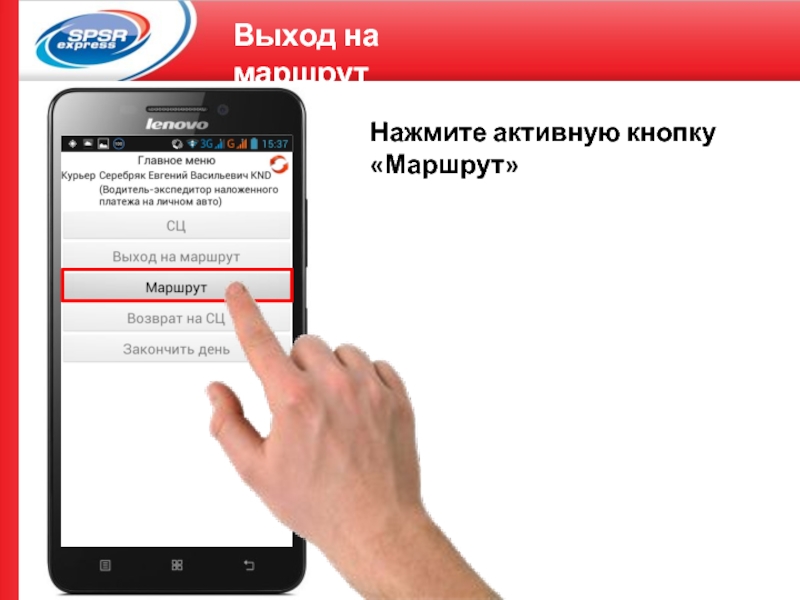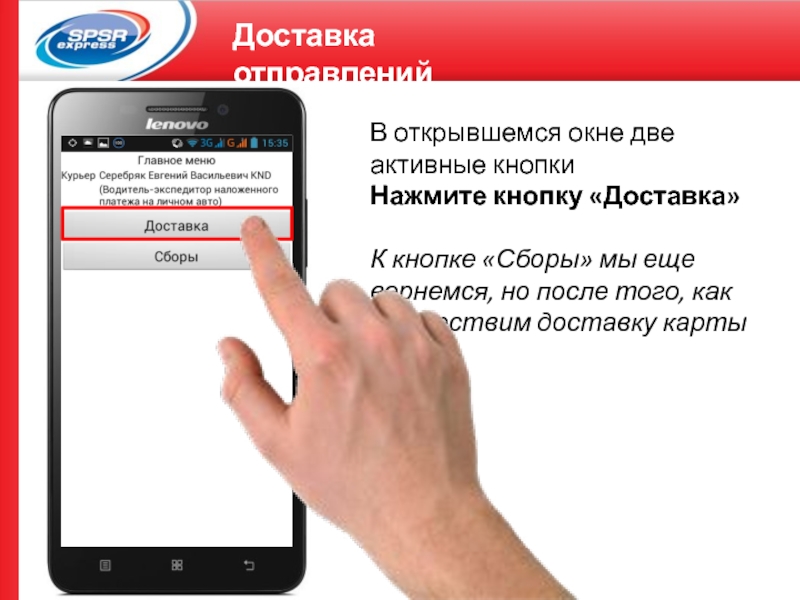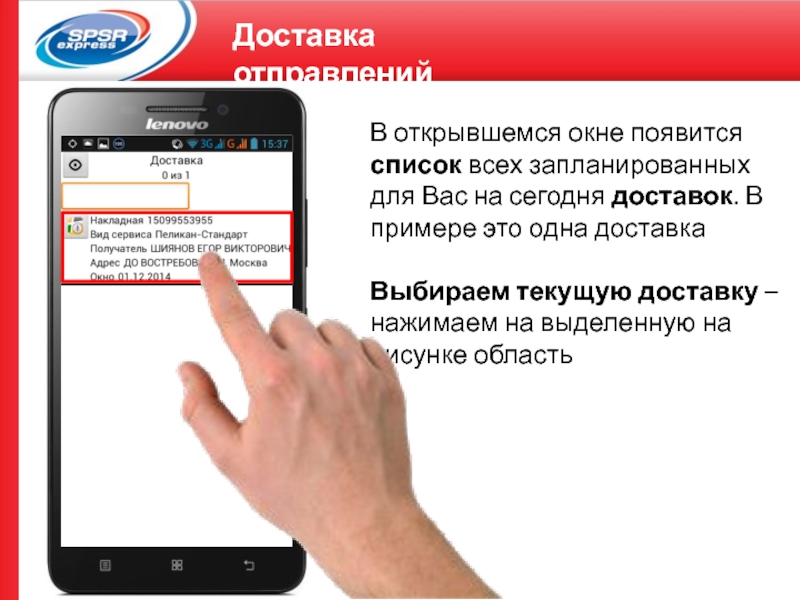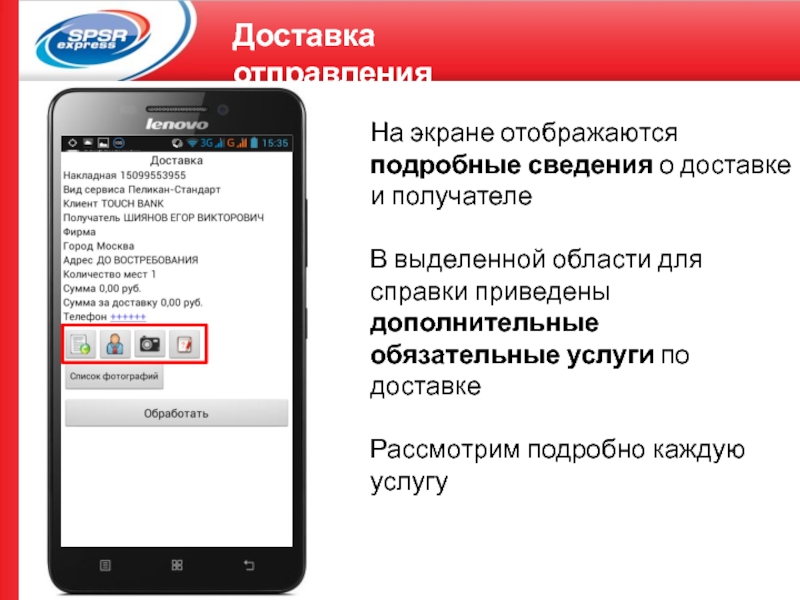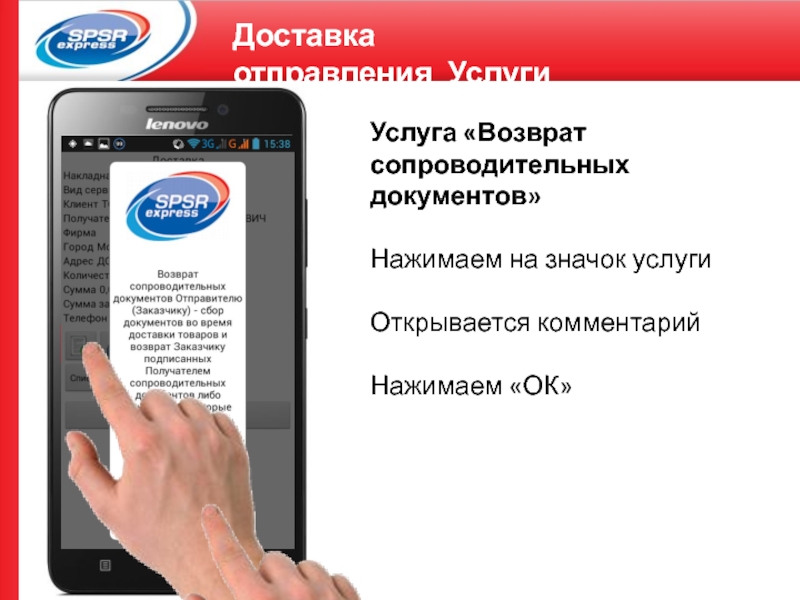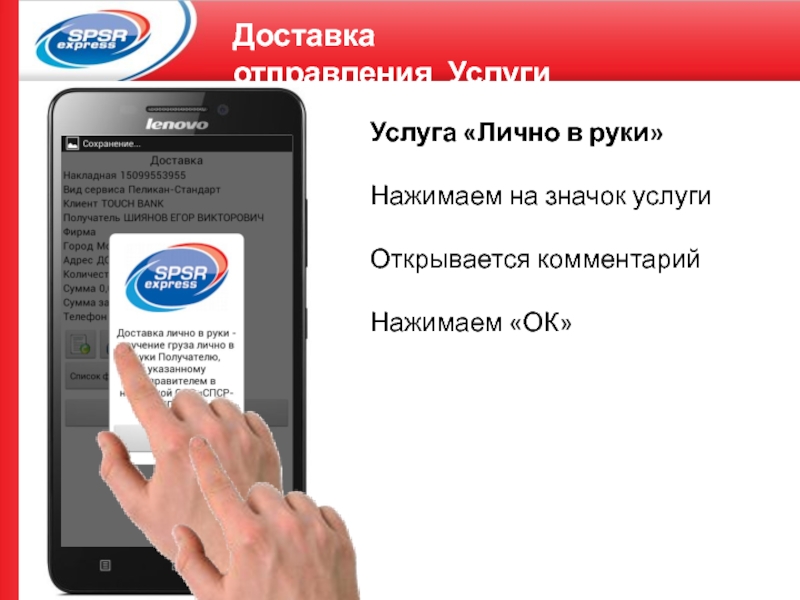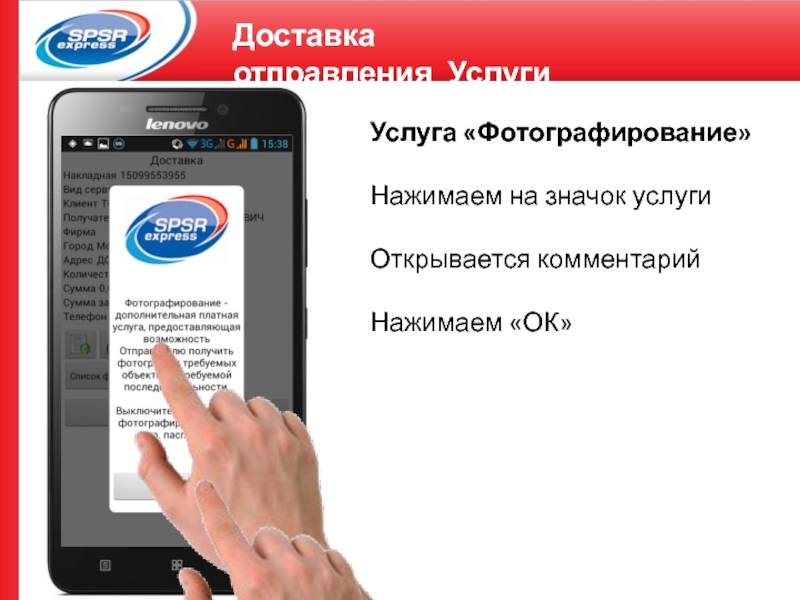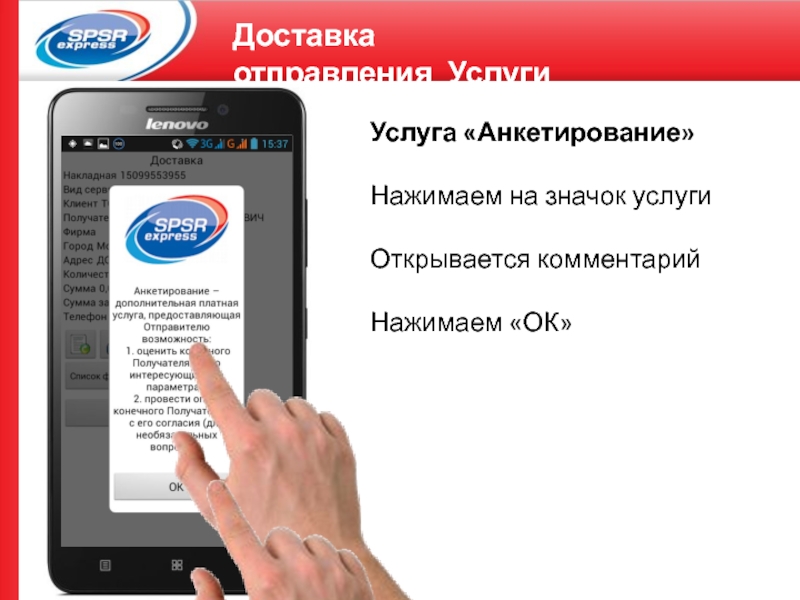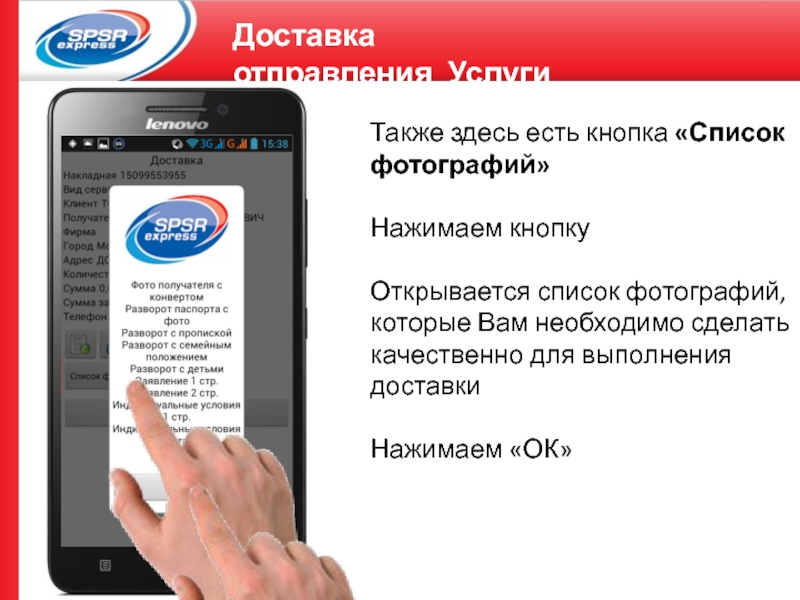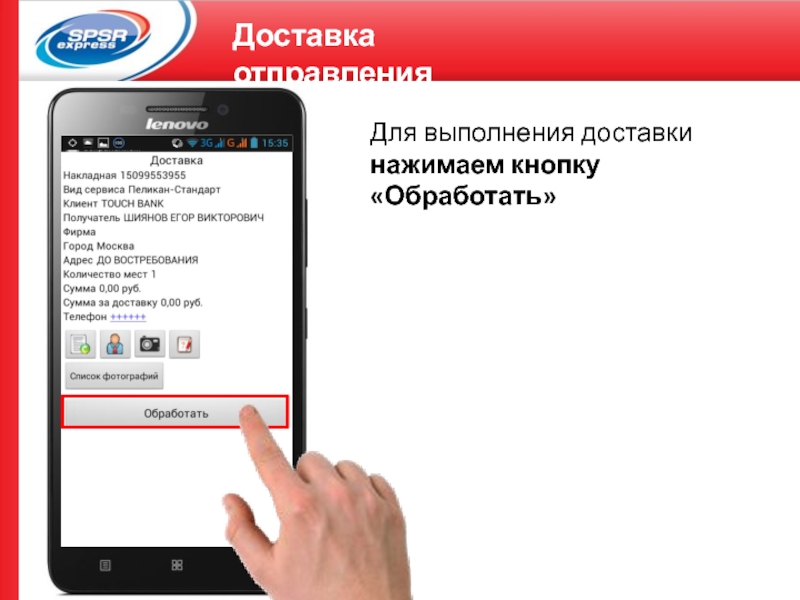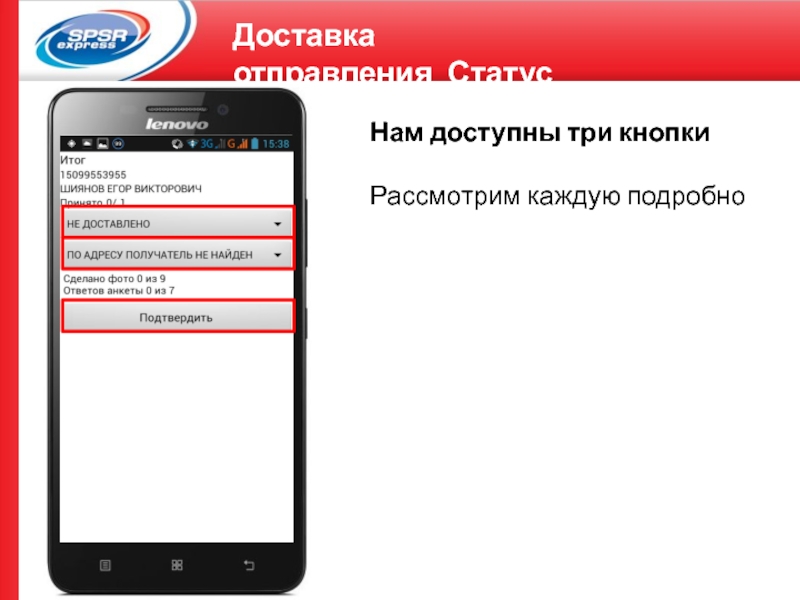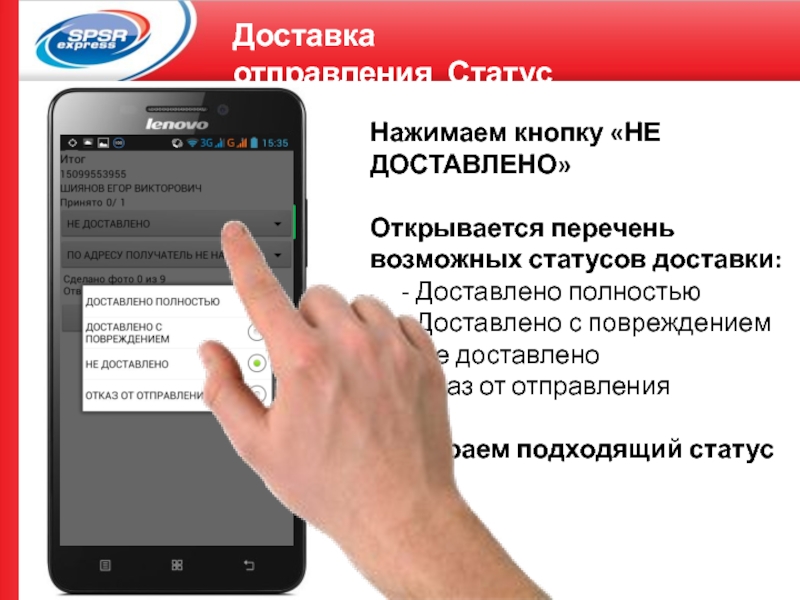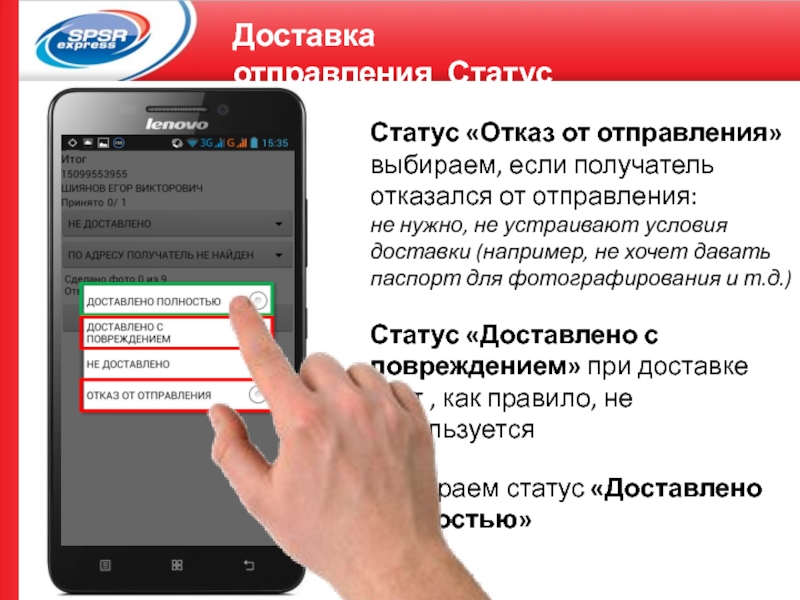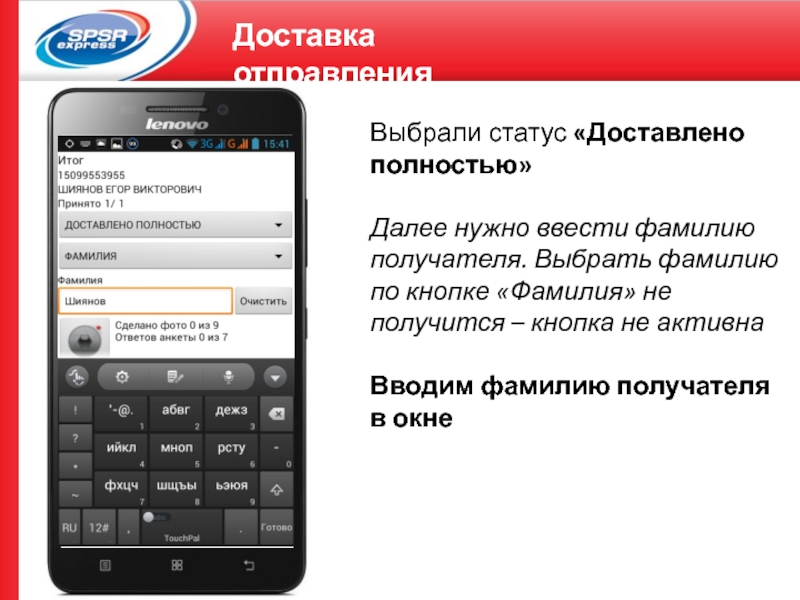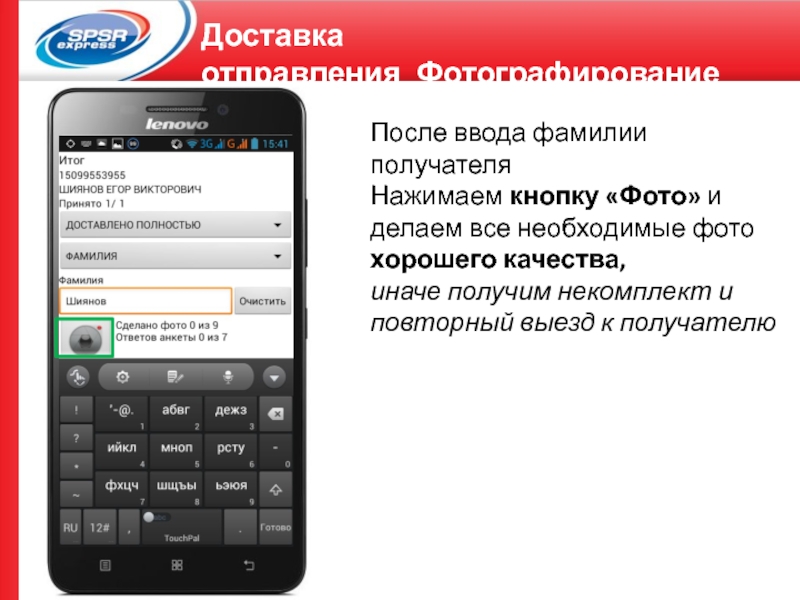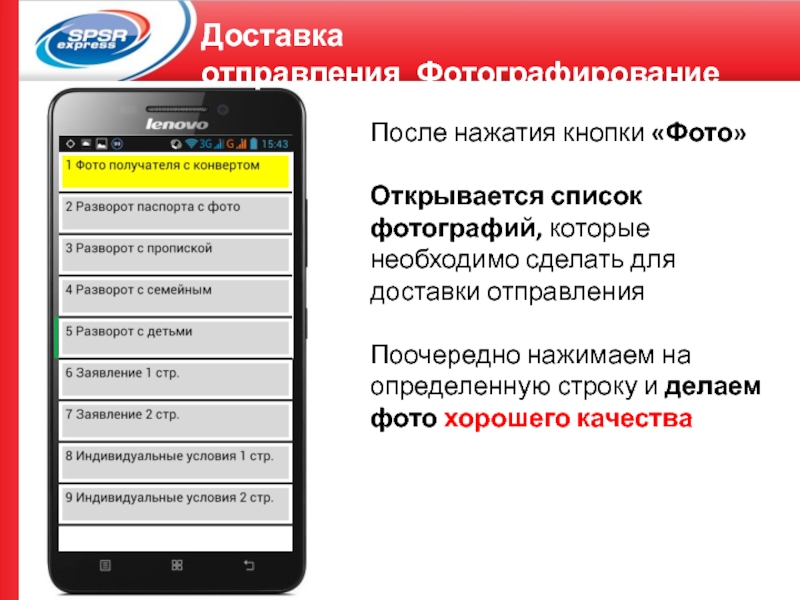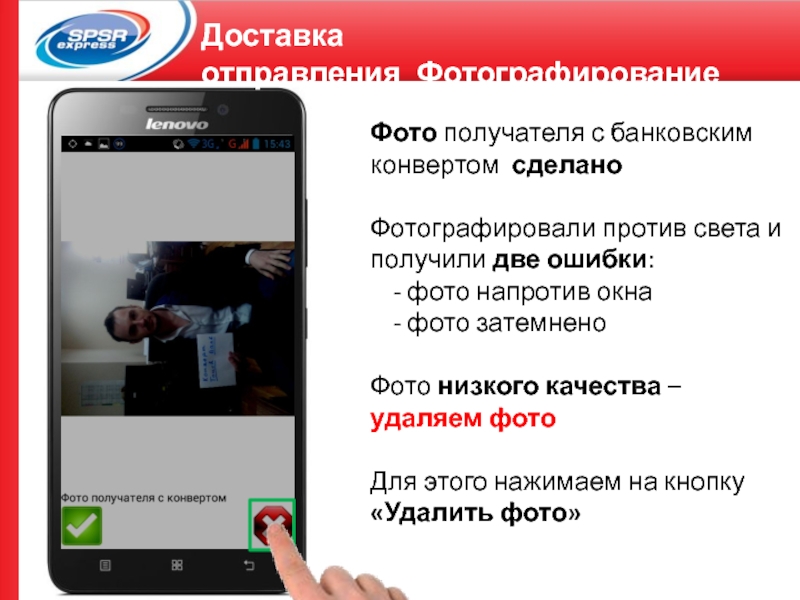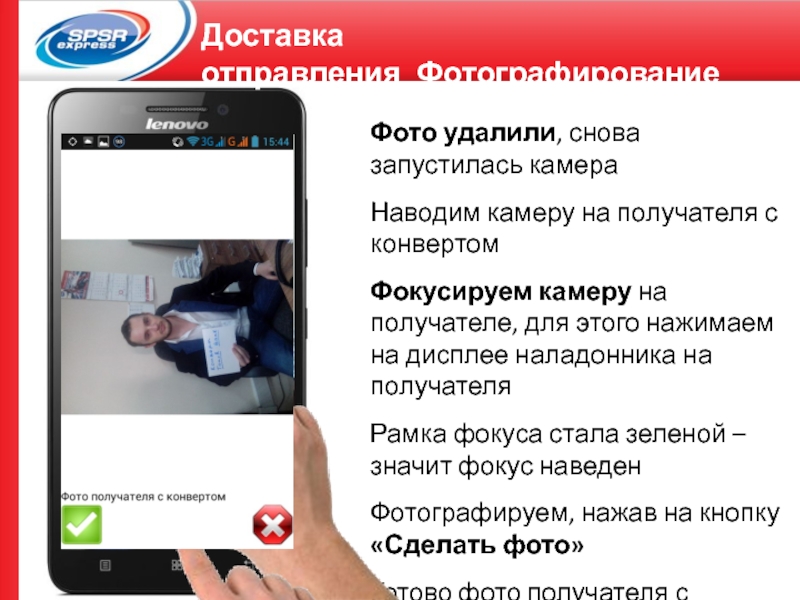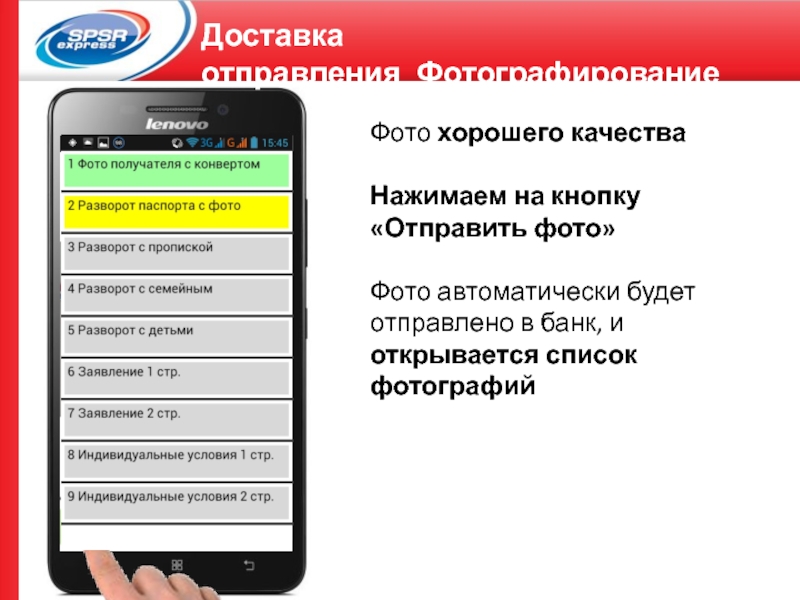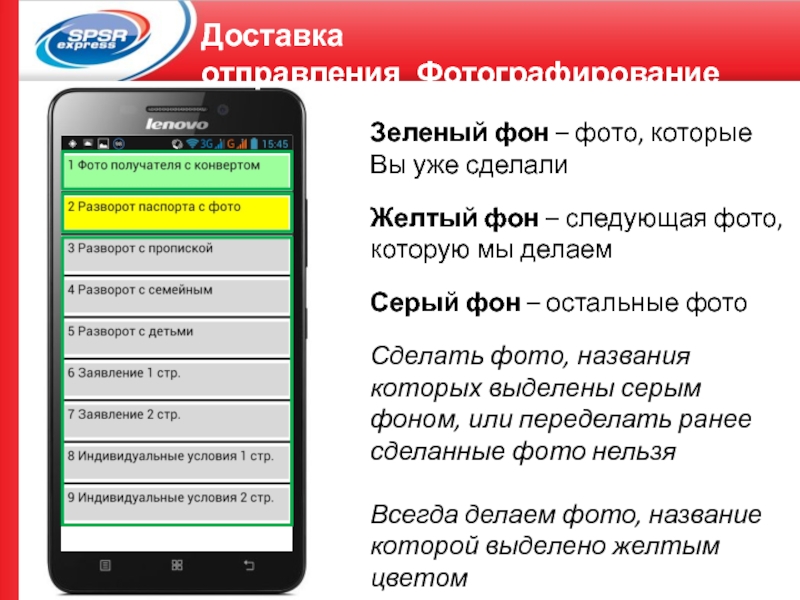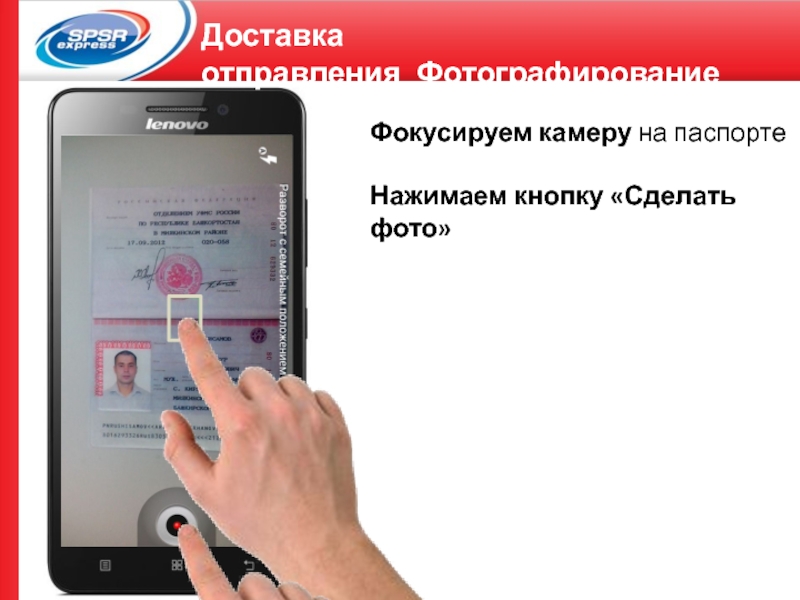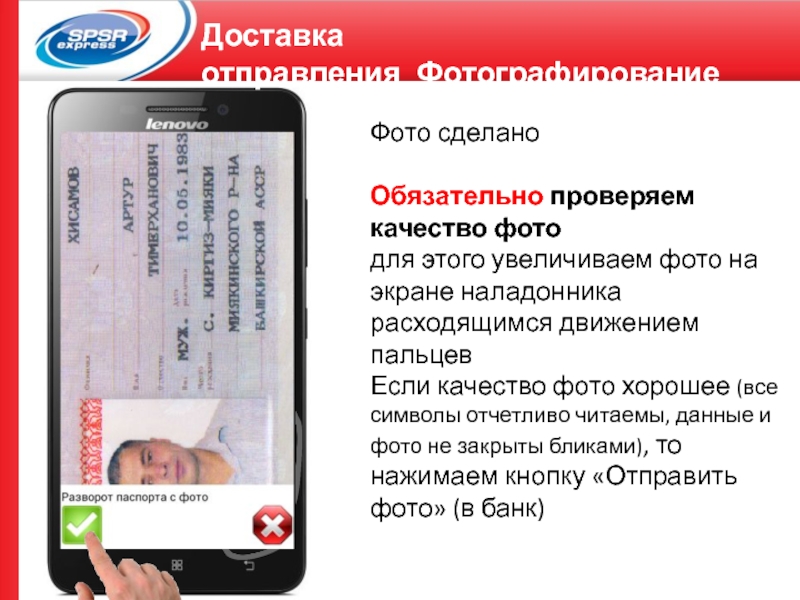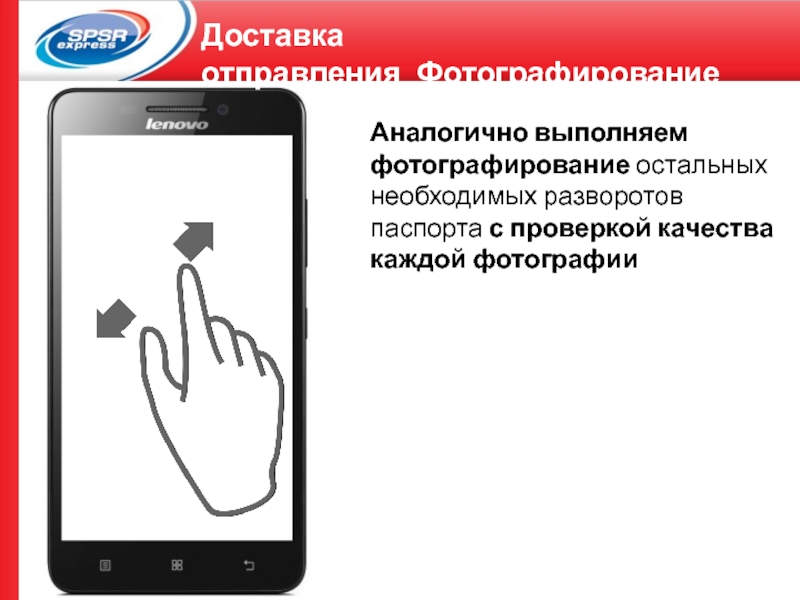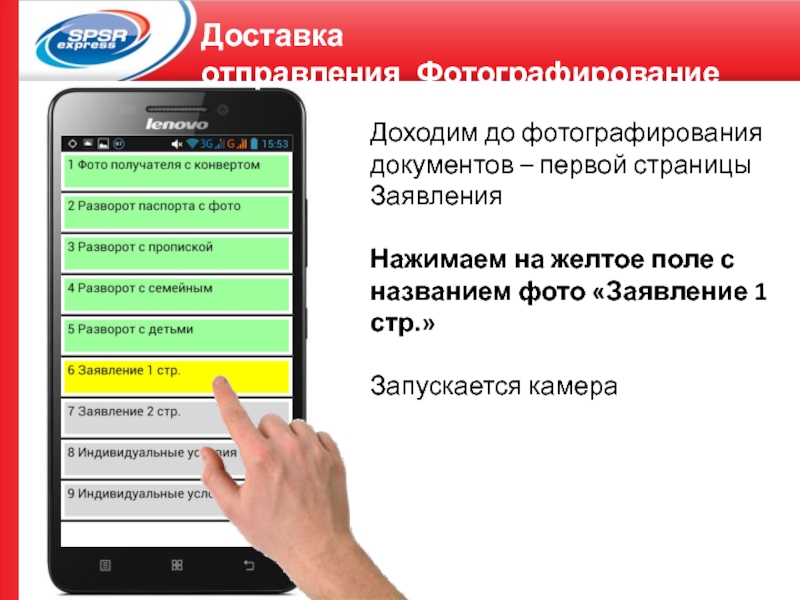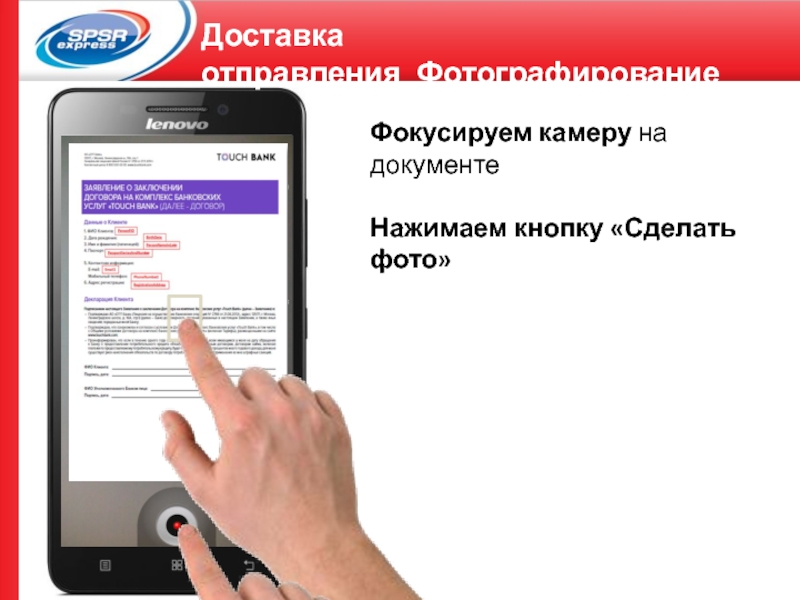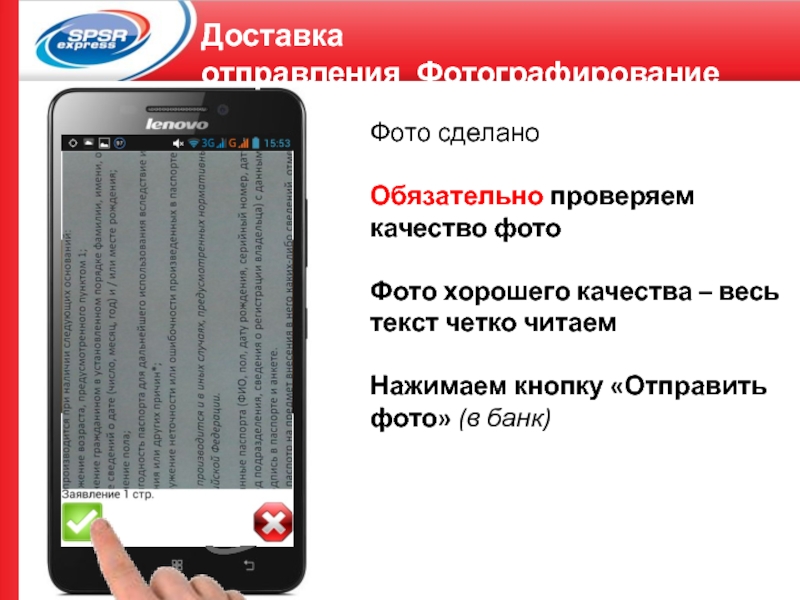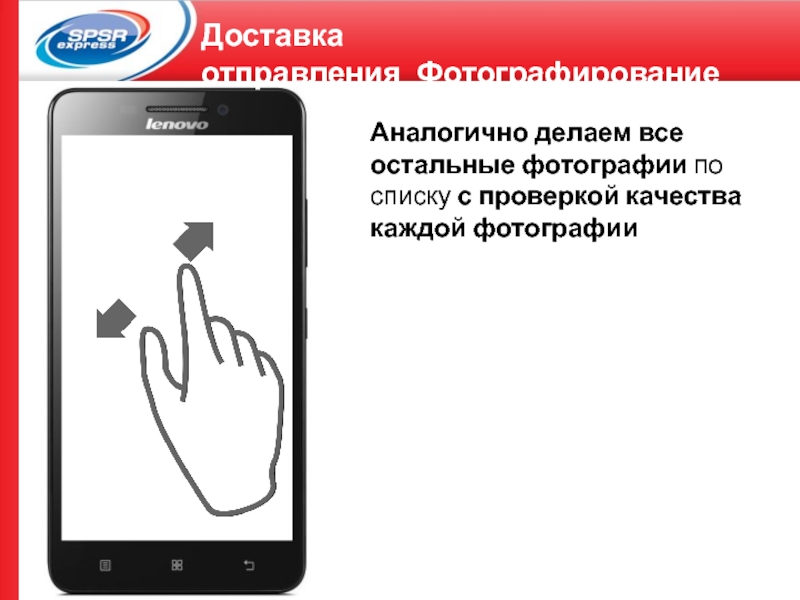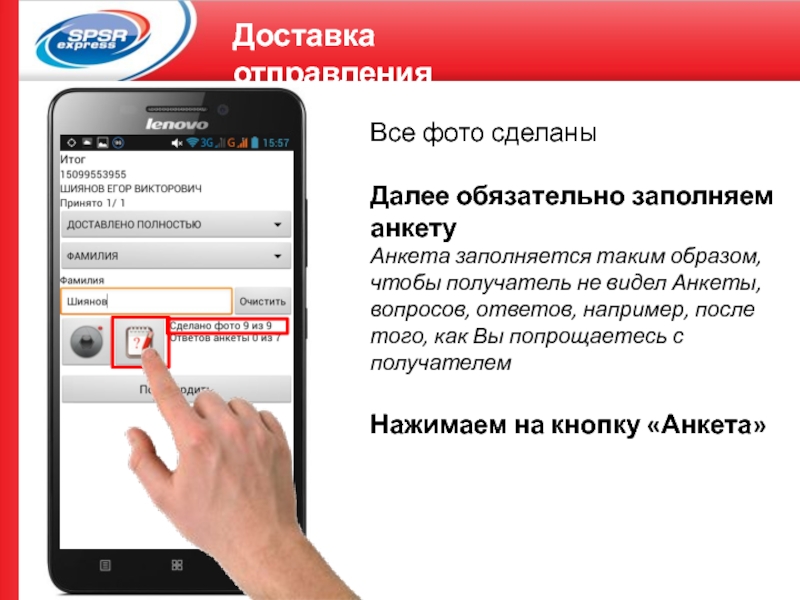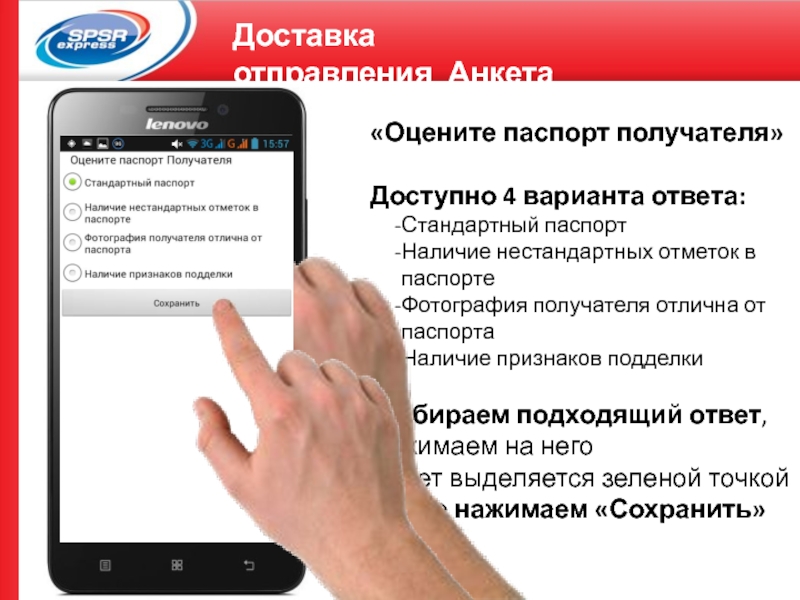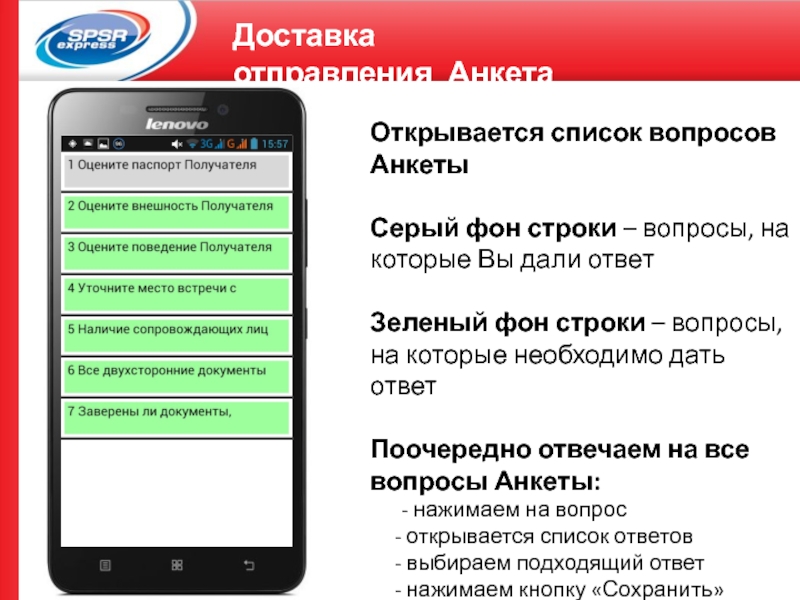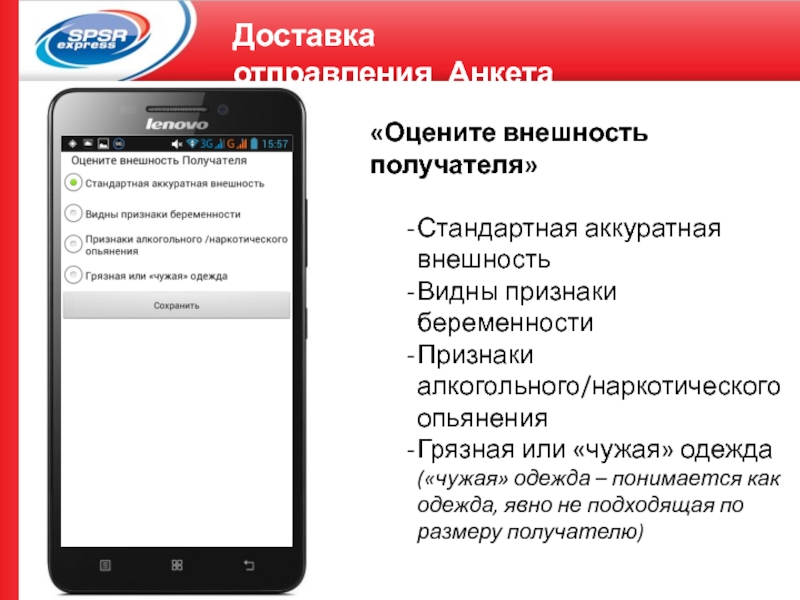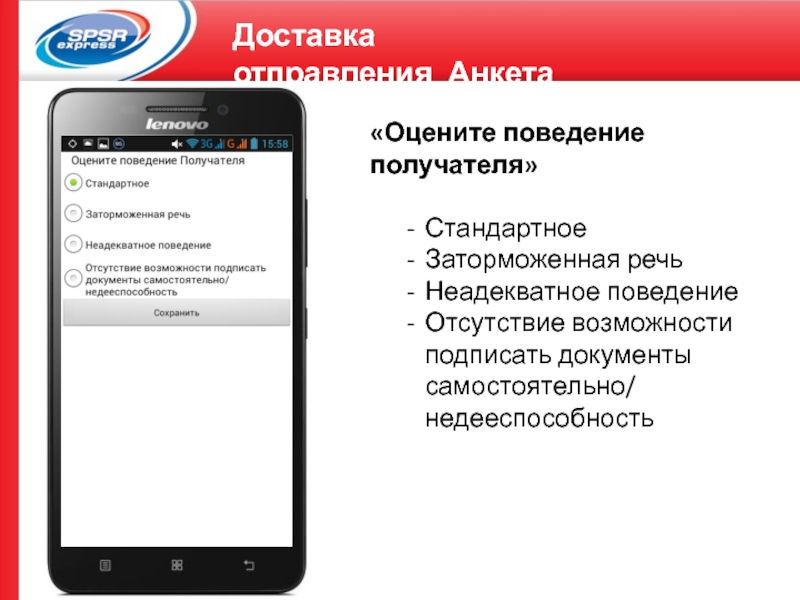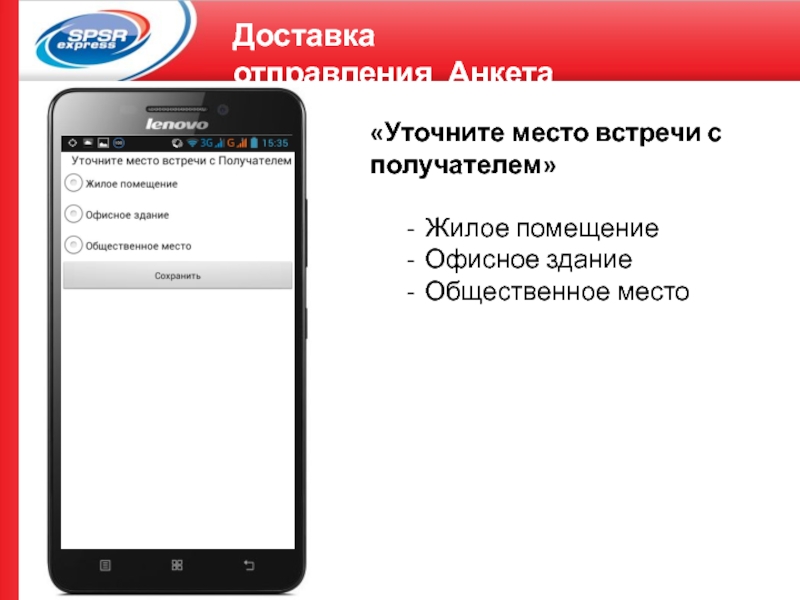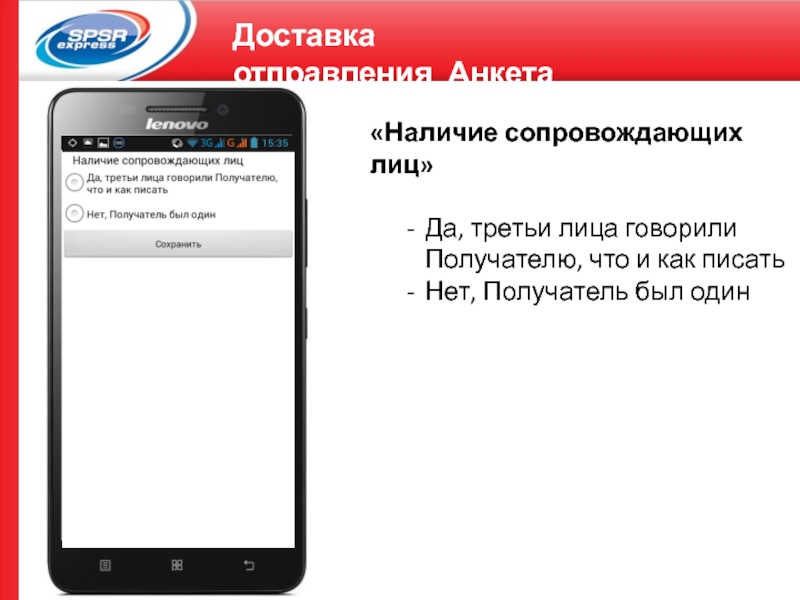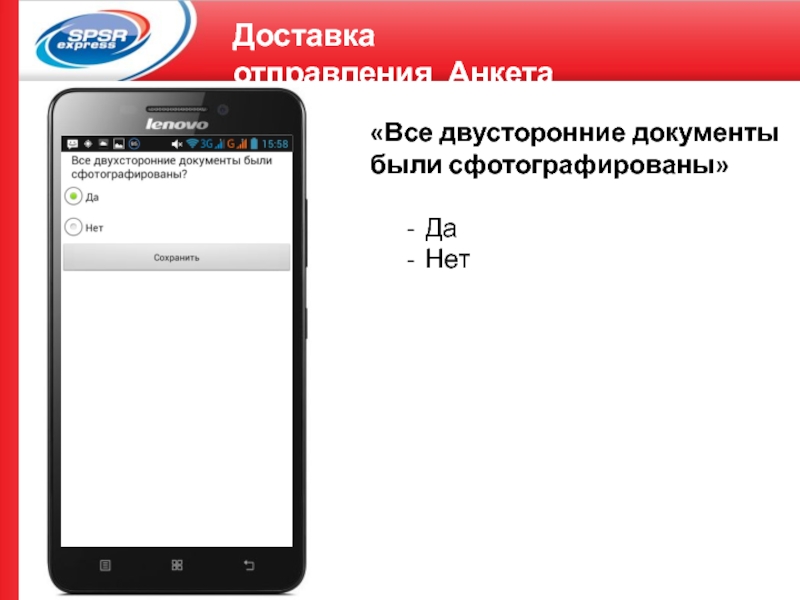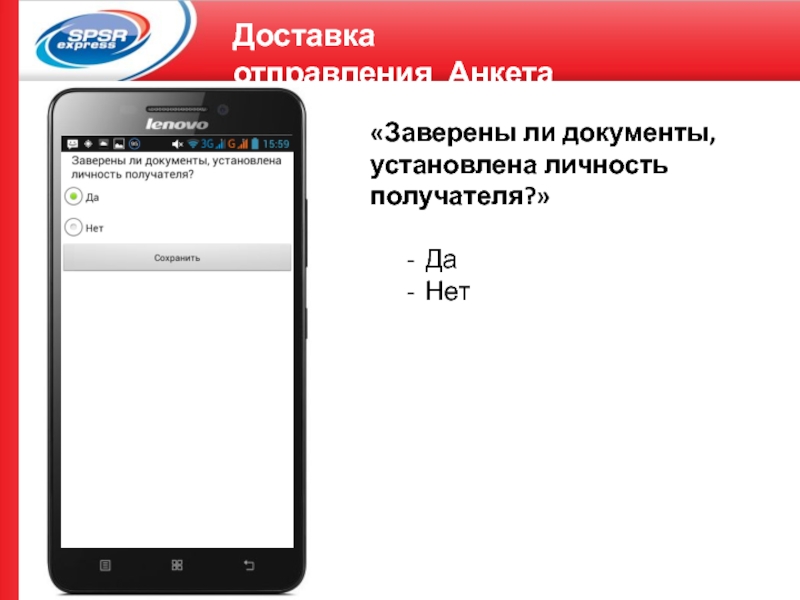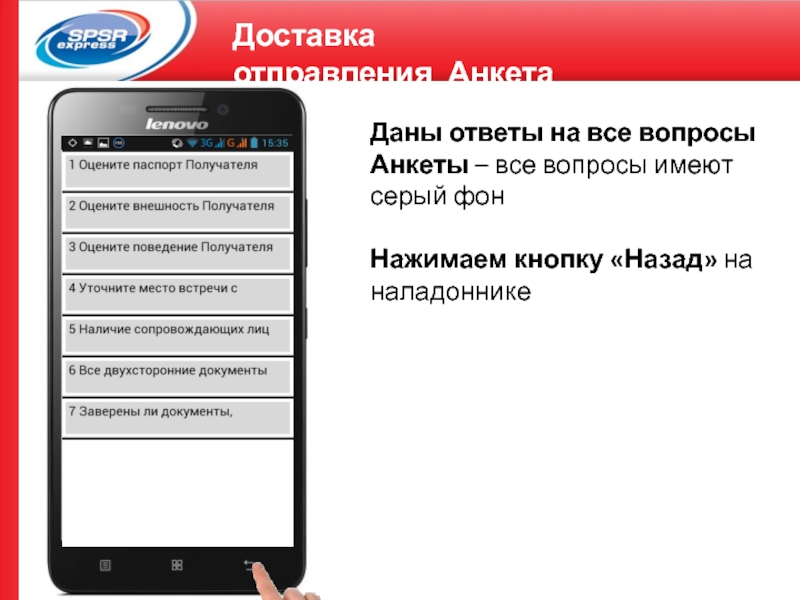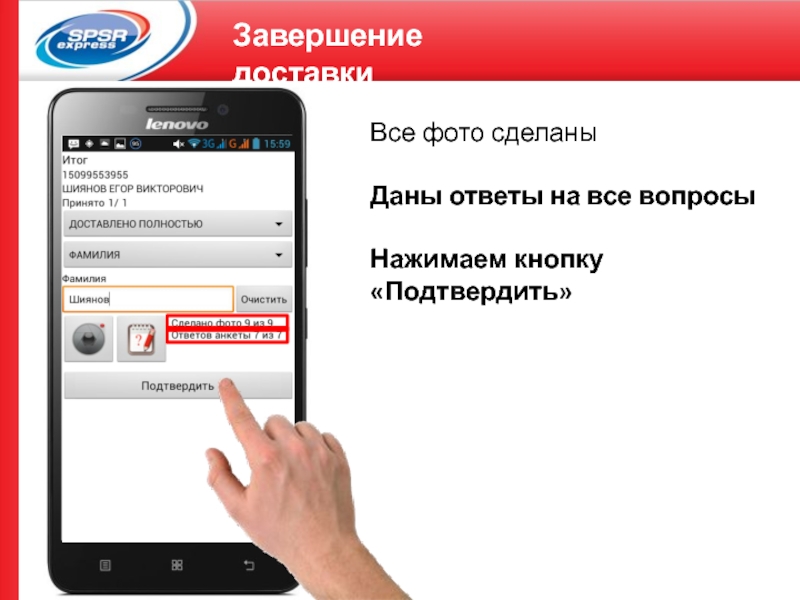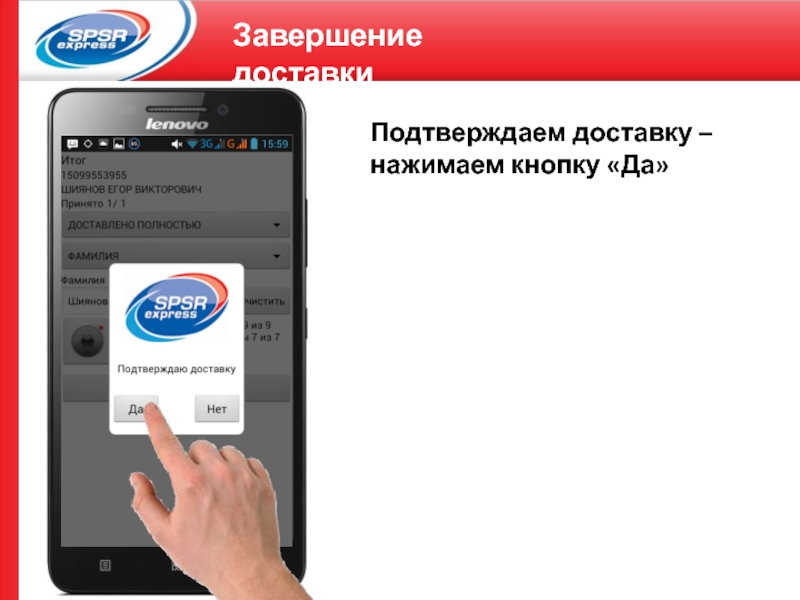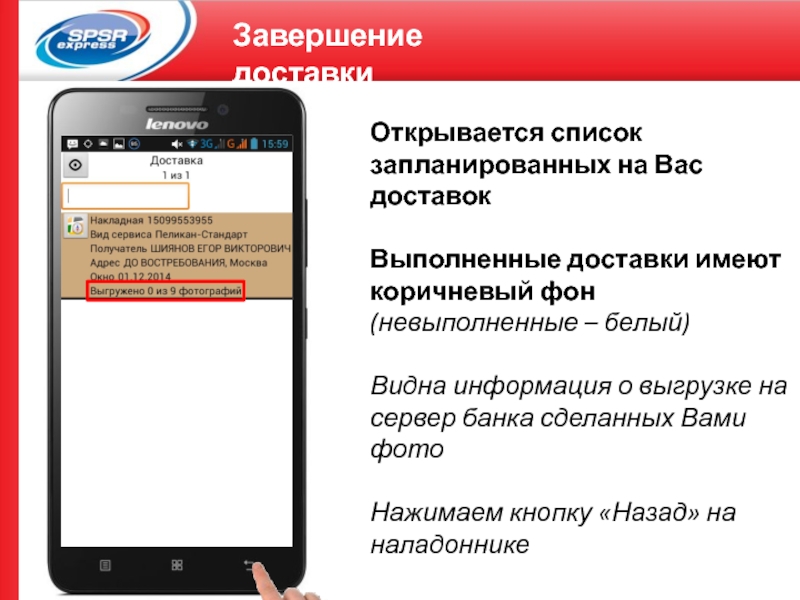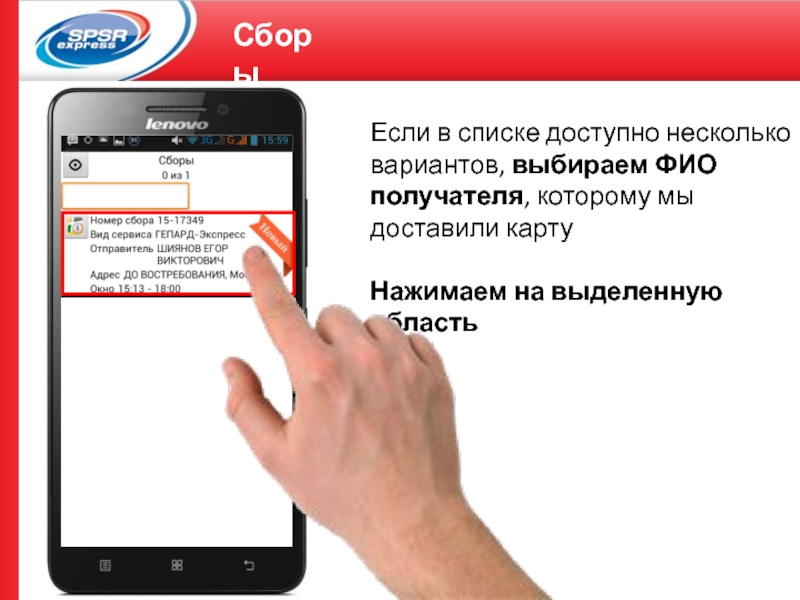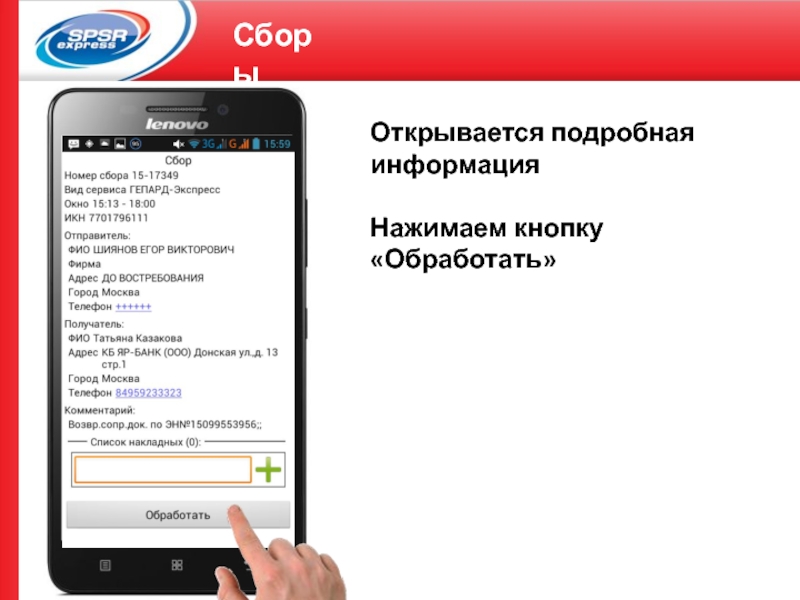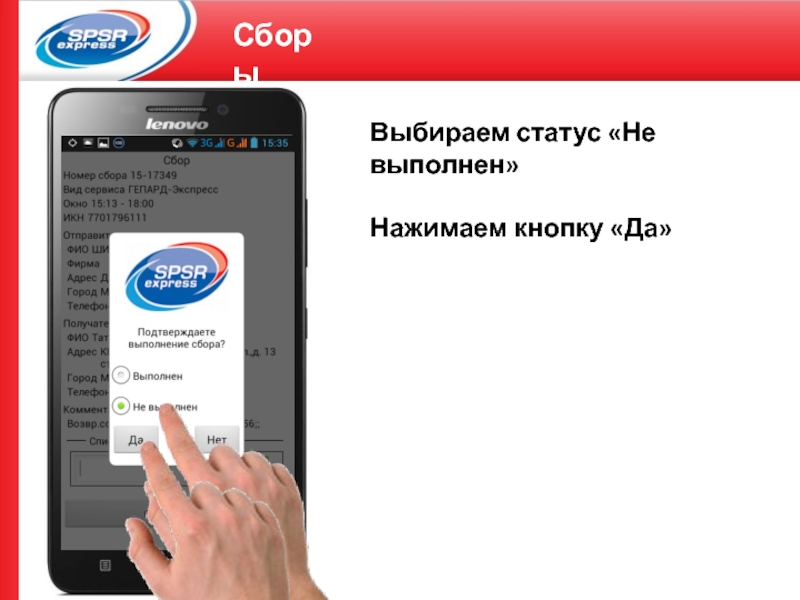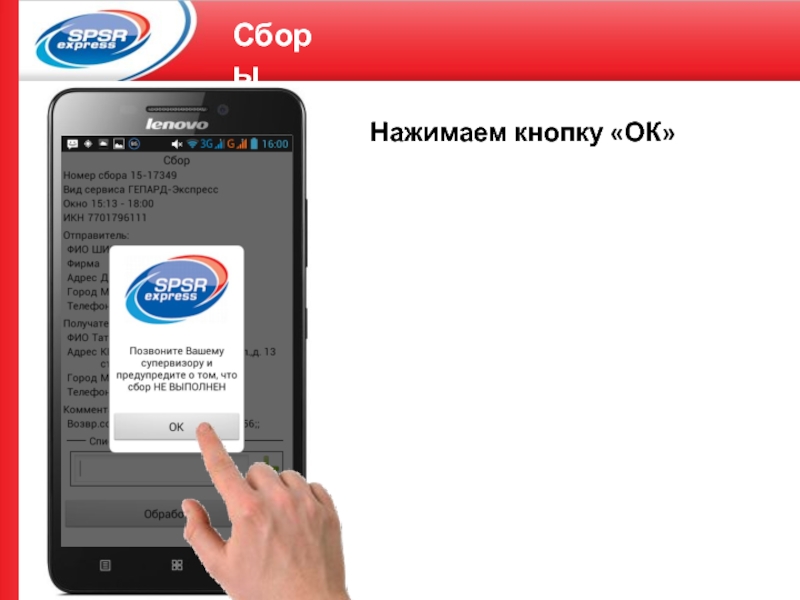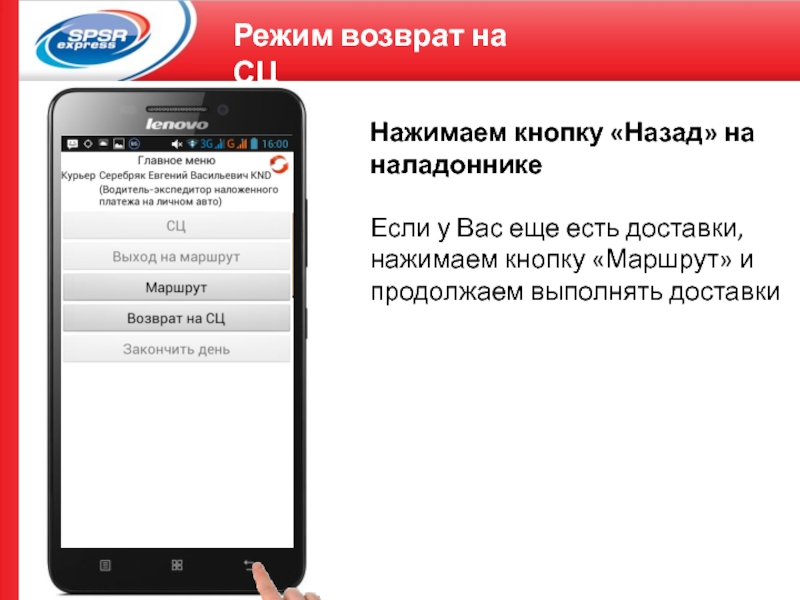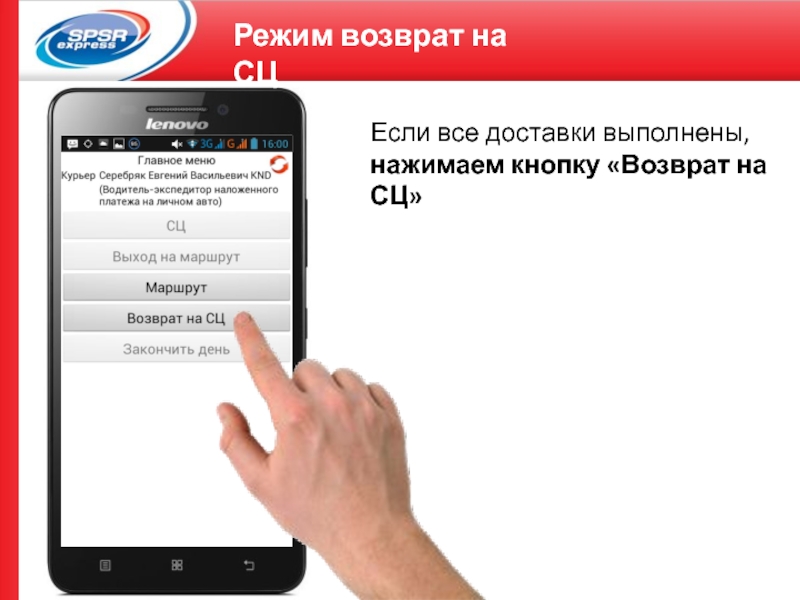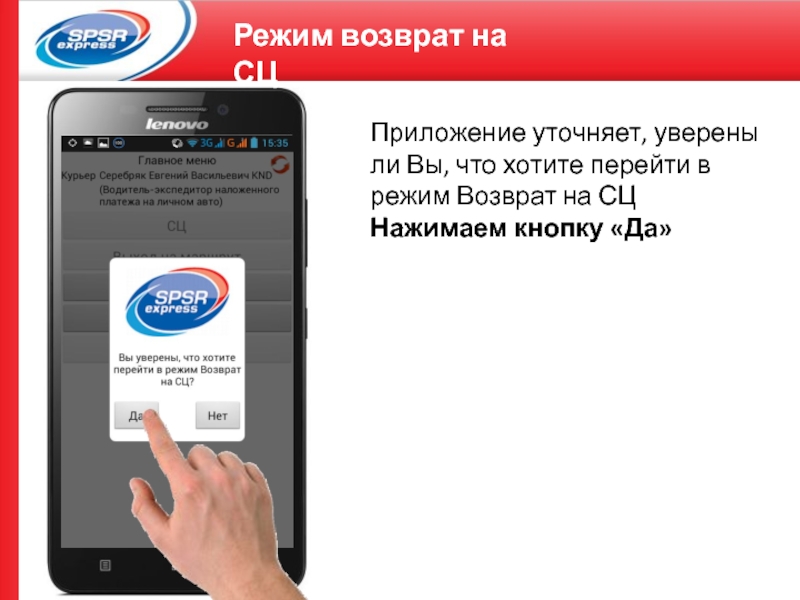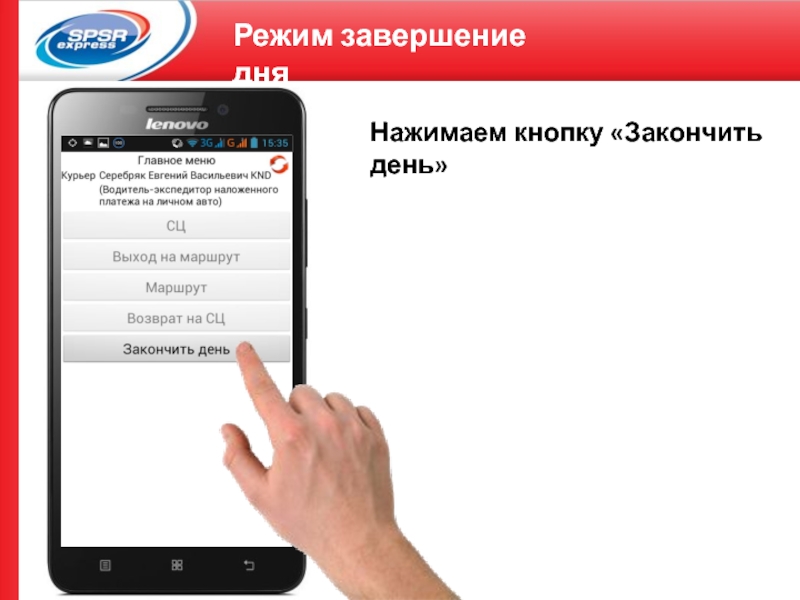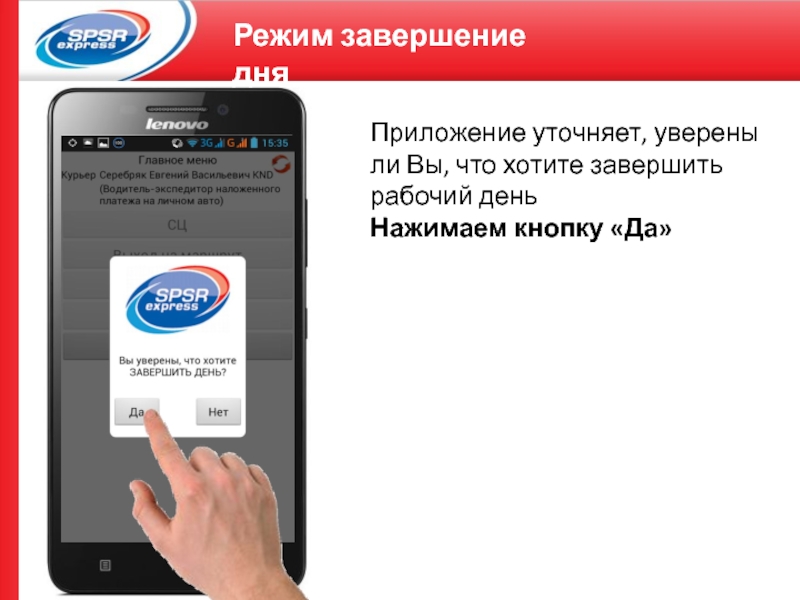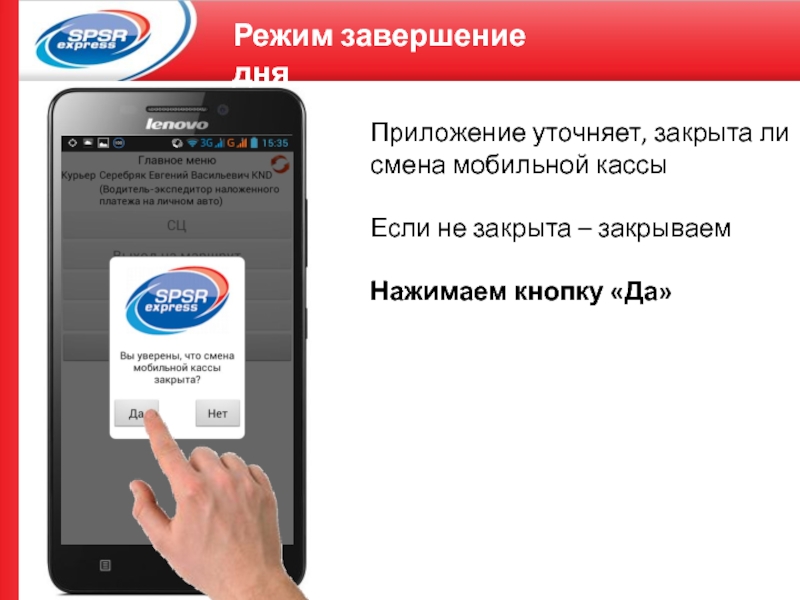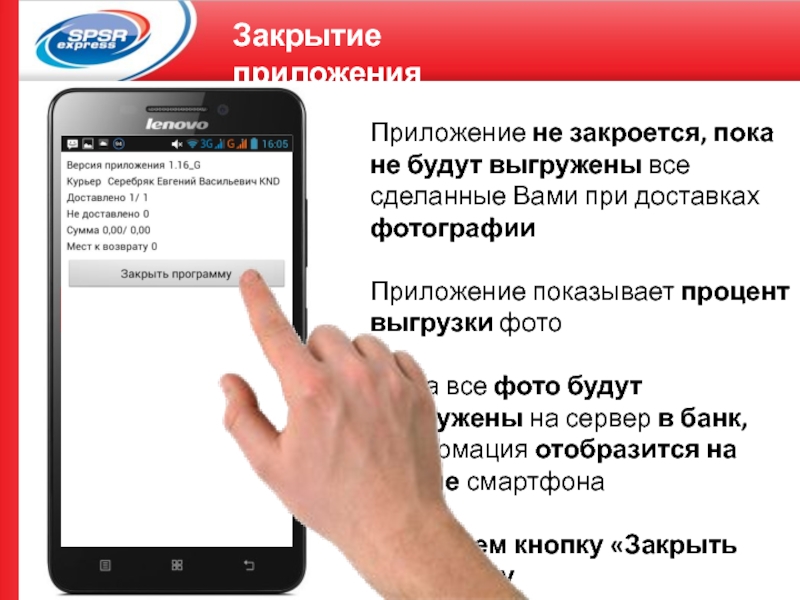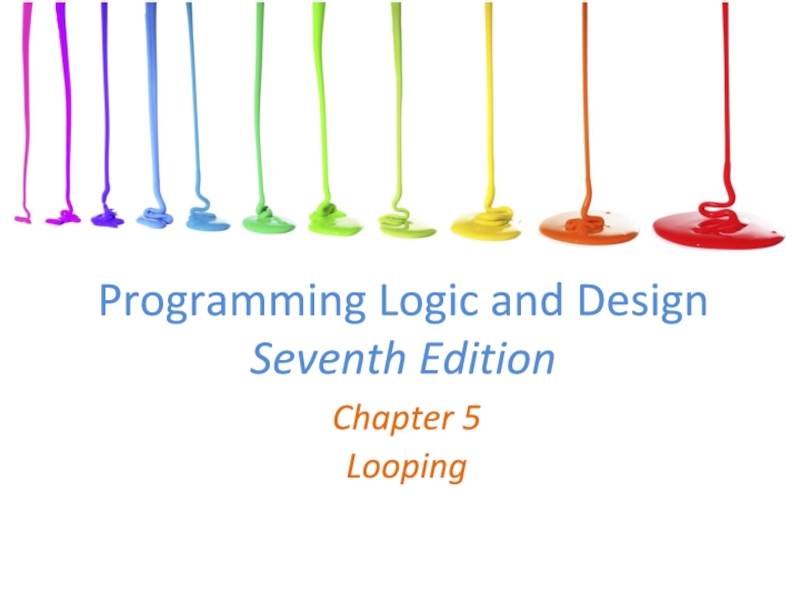- Главная
- Разное
- Дизайн
- Бизнес и предпринимательство
- Аналитика
- Образование
- Развлечения
- Красота и здоровье
- Финансы
- Государство
- Путешествия
- Спорт
- Недвижимость
- Армия
- Графика
- Культурология
- Еда и кулинария
- Лингвистика
- Английский язык
- Астрономия
- Алгебра
- Биология
- География
- Детские презентации
- Информатика
- История
- Литература
- Маркетинг
- Математика
- Медицина
- Менеджмент
- Музыка
- МХК
- Немецкий язык
- ОБЖ
- Обществознание
- Окружающий мир
- Педагогика
- Русский язык
- Технология
- Физика
- Философия
- Химия
- Шаблоны, картинки для презентаций
- Экология
- Экономика
- Юриспруденция
Работа с наладонником при доставке банковских карт презентация
Содержание
- 1. Работа с наладонником при доставке банковских карт
- 2. Результаты обучения Изучив и проработав данный курс,
- 3. Запуск приложения Запустите в наладоннике корпоративное приложение
- 4. Запуск приложения В открывшемся окне введите личный
- 5. Запуск приложения После того, как Вы нажали кнопку «ОК» идет авторизация в приложении.
- 6. Запуск приложения После авторизации появятся Ваши ФИО
- 7. Загрузка доставочного листа После авторизации Вас в
- 8. Загрузка доставочного листа Нажмите на кнопку «Загрузить
- 9. Загрузка доставочного листа Идет загрузка ДЛ
- 10. Проверка доставочного листа Сверьте загруженный в приложении
- 11. Проверка доставочного листа Идет загрузка расширений – стандартная процедура
- 12. Выход на маршрут Нажмите активную кнопку «Выход на маршрут»
- 13. Выход на маршрут Приложение уточняет, действительно ли
- 14. Выход на маршрут Нажмите активную кнопку «Маршрут»
- 15. Доставка отправлений В открывшемся окне две активные
- 16. Доставка отправлений В открывшемся окне появится список
- 17. Доставка отправления На экране отображаются подробные сведения
- 18. Доставка отправления_Услуги Услуга «Возврат сопроводительных документов»
- 19. Доставка отправления_Услуги Услуга «Лично в руки»
- 20. Доставка отправления_Услуги Услуга «Фотографирование» Нажимаем на
- 21. Доставка отправления_Услуги Услуга «Анкетирование» Нажимаем на
- 22. Доставка отправления_Услуги Также здесь есть кнопка «Список
- 23. Доставка отправления Для выполнения доставки нажимаем кнопку «Обработать»
- 24. Доставка отправления_Статус Нам доступны три кнопки Рассмотрим каждую подробно
- 25. Доставка отправления_Статус Нажимаем кнопку «НЕ ДОСТАВЛЕНО»
- 26. Доставка отправления_Статус Как первый вариант рассмотрим статус
- 27. Доставка отправления_Статус Статус «Отказ от отправления» выбираем,
- 28. Доставка отправления Выбрали статус «Доставлено полностью»
- 29. Доставка отправления_Фотографирование После ввода фамилии получателя Нажимаем
- 30. После нажатия кнопки «Фото» Открывается список
- 31. Итак, нажимаем на строку «Фото получателя с
- 32. Фото получателя с банковским конвертом сделано
- 33. Фото удалили, снова запустилась камера Наводим
- 34. Фото хорошего качества Нажимаем на кнопку
- 35. Зеленый фон – фото, которые Вы уже
- 36. Далее сделаем фотокопию «Разворота паспорта с фото»,
- 37. Фокусируем камеру на паспорте Нажимаем кнопку «Сделать фото» Доставка отправления_Фотографирование
- 38. Фото сделано Обязательно проверяем качество фото
- 39. Аналогично выполняем фотографирование остальных необходимых разворотов паспорта с проверкой качества каждой фотографии Доставка отправления_Фотографирование
- 40. Доходим до фотографирования документов – первой страницы
- 41. Фокусируем камеру на документе Нажимаем кнопку «Сделать фото» Доставка отправления_Фотографирование
- 42. Фото сделано Обязательно проверяем качество фото
- 43. Аналогично делаем все остальные фотографии по списку с проверкой качества каждой фотографии Доставка отправления_Фотографирование
- 44. Доставка отправления Все фото сделаны Далее
- 45. Доставка отправления_Анкета Открылась анкета – 7 вопросов
- 46. Доставка отправления_Анкета «Оцените паспорт получателя» Доступно
- 47. Доставка отправления_Анкета Открывается список вопросов Анкеты
- 48. Доставка отправления_Анкета «Оцените внешность получателя» Стандартная
- 49. Доставка отправления_Анкета «Оцените поведение получателя» Стандартное
- 50. Доставка отправления_Анкета «Уточните место встречи с получателем» Жилое помещение Офисное здание Общественное место
- 51. Доставка отправления_Анкета «Наличие сопровождающих лиц» Да,
- 52. Доставка отправления_Анкета «Все двусторонние документы были сфотографированы» Да Нет
- 53. Доставка отправления_Анкета «Заверены ли документы, установлена личность получателя?» Да Нет
- 54. Доставка отправления_Анкета Даны ответы на все вопросы
- 55. Завершение доставки Все фото сделаны Даны
- 56. Завершение доставки Подтверждаем доставку – нажимаем кнопку «Да»
- 57. Завершение доставки Открывается список запланированных на Вас
- 58. Сборы Вернулись в Главное меню Доставку
- 59. Сборы Если в списке доступно несколько вариантов,
- 60. Сборы Открывается подробная информация Нажимаем кнопку «Обработать»
- 61. Сборы Выбираем статус «Не выполнен» Нажимаем кнопку «Да»
- 62. Сборы Нажимаем кнопку «ОК»
- 63. Режим возврат на СЦ Нажимаем кнопку «Назад»
- 64. Если все доставки выполнены, нажимаем кнопку «Возврат на СЦ» Режим возврат на СЦ
- 65. Приложение уточняет, уверены ли Вы, что хотите
- 66. Режим завершение дня Нажимаем кнопку «Закончить день»
- 67. Приложение уточняет, уверены ли Вы, что хотите
- 68. Приложение уточняет, закрыта ли смена мобильной кассы
- 69. Закрытие приложения Приложение не закроется, пока не
- 70. Завершение рабочего дня Доставки выполнены Рабочий
Слайд 2Результаты обучения
Изучив и проработав данный курс, Вы узнаете как:
Правильно в приложении
Выполнить фотографирование через корпоративное приложение
Выполнить все требования банка к фотографиям
Передать фотографии в банк дистанционно
Заполнить чек-лист (анкету) банка и передать эту информацию в банк дистанционно
Слайд 3Запуск приложения
Запустите в наладоннике корпоративное приложение
SPSR-Express
Откроется окно для ввода личного
Личный код вводится, чтобы загрузить в приложении Ваш доставочный лист (ДЛ).
Слайд 4Запуск приложения
В открывшемся окне введите личный код.
Первый раз необходимо ввести код
Далее, при вводе первых нескольких цифр, код будет «всплывать» для выбора.
Нажмите кнопку «ОК».
Слайд 6Запуск приложения
После авторизации появятся Ваши ФИО и должность
Если данные неверные –
Если данные верные – нажмите кнопку «Верно»
Слайд 7Загрузка доставочного листа
После авторизации Вас в приложении откроется данное окно
Нажмите на
Слайд 8Загрузка доставочного листа
Нажмите на кнопку «Загрузить ДЛ»
для загрузки Вашего доставочного листа
Кнопка «Создать ДЛ» используется, если Вы создаете свой доставочный лист вручную. Далее потребуется сканировать каждое выданное Вам отправление, в то время как при загрузке ДЛ список всех запланированных Вам доставок загрузится автоматически.
Выезд без ДЛ как правило не используется.
Слайд 10Проверка доставочного листа
Сверьте загруженный в приложении ДЛ с распечатанным ДЛ, либо
Если ДЛ неверный, нажмите кнопку «Неверный ДЛ»
Если ДЛ верный, нажмите кнопку «Подтвердить»
Слайд 13Выход на маршрут
Приложение уточняет, действительно ли Вы уже выходите на маршрут
Нажимаем
Слайд 15Доставка отправлений
В открывшемся окне две активные кнопки
Нажмите кнопку «Доставка»
К кнопке «Сборы»
Слайд 16Доставка отправлений
В открывшемся окне появится список всех запланированных для Вас на
Выбираем текущую доставку – нажимаем на выделенную на рисунке область
Слайд 17Доставка отправления
На экране отображаются подробные сведения о доставке и получателе
В выделенной
Рассмотрим подробно каждую услугу
Слайд 18Доставка отправления_Услуги
Услуга «Возврат сопроводительных документов»
Нажимаем на значок услуги
Открывается комментарий
Нажимаем «ОК»
Слайд 19Доставка отправления_Услуги
Услуга «Лично в руки»
Нажимаем на значок услуги
Открывается комментарий
Нажимаем «ОК»
Слайд 20Доставка отправления_Услуги
Услуга «Фотографирование»
Нажимаем на значок услуги
Открывается комментарий
Нажимаем «ОК»
Слайд 21Доставка отправления_Услуги
Услуга «Анкетирование»
Нажимаем на значок услуги
Открывается комментарий
Нажимаем «ОК»
Слайд 22Доставка отправления_Услуги
Также здесь есть кнопка «Список фотографий»
Нажимаем кнопку
Открывается список фотографий, которые
Нажимаем «ОК»
Слайд 25Доставка отправления_Статус
Нажимаем кнопку «НЕ ДОСТАВЛЕНО»
Открывается перечень возможных статусов доставки:
- Доставлено полностью
-
- Не доставлено
Отказ от отправления
Выбираем подходящий статус
Слайд 26Доставка отправления_Статус
Как первый вариант рассмотрим статус «НЕ ДОСТАВЛЕНО»
(нажимаем на данную строку)
Далее
Откроется перечень возможных комментариев
Список большой, можно пролистать, чтобы подобрать подходящий вариант
Слайд 27Доставка отправления_Статус
Статус «Отказ от отправления» выбираем, если получатель отказался от отправления:
не
Статус «Доставлено с повреждением» при доставке карт , как правило, не используется
Выбираем статус «Доставлено полностью»
Слайд 28Доставка отправления
Выбрали статус «Доставлено полностью»
Далее нужно ввести фамилию получателя. Выбрать фамилию
Вводим фамилию получателя в окне
Слайд 29Доставка отправления_Фотографирование
После ввода фамилии получателя
Нажимаем кнопку «Фото» и делаем все необходимые
иначе получим некомплект и повторный выезд к получателю
Слайд 30После нажатия кнопки «Фото»
Открывается список фотографий, которые необходимо сделать для доставки
Поочередно нажимаем на определенную строку и делаем фото хорошего качества
Доставка отправления_Фотографирование
Слайд 31Итак, нажимаем на строку «Фото получателя с конвертом»
Запускается камера
Наводим камеру на
Нажимаем на кнопку «Сделать фото»
Доставка отправления_Фотографирование
Слайд 32Фото получателя с банковским конвертом сделано
Фотографировали против света и получили две
фото напротив окна
фото затемнено
Фото низкого качества – удаляем фото
Для этого нажимаем на кнопку «Удалить фото»
Доставка отправления_Фотографирование
Слайд 33Фото удалили, снова запустилась камера
Наводим камеру на получателя с конвертом
Фокусируем камеру
Рамка фокуса стала зеленой – значит фокус наведен
Фотографируем, нажав на кнопку «Сделать фото»
Готово фото получателя с конвертом
Доставка отправления_Фотографирование
Слайд 34Фото хорошего качества
Нажимаем на кнопку «Отправить фото»
Фото автоматически будет отправлено в
Доставка отправления_Фотографирование
Слайд 35Зеленый фон – фото, которые Вы уже сделали
Желтый фон – следующая
Серый фон – остальные фото
Сделать фото, названия которых выделены серым фоном, или переделать ранее сделанные фото нельзя
Всегда делаем фото, название которой выделено желтым цветом
Доставка отправления_Фотографирование
Слайд 36Далее сделаем фотокопию «Разворота паспорта с фото», т.е. 2-3 страницы паспорта
Для
Доставка отправления_Фотографирование
Слайд 37Фокусируем камеру на паспорте
Нажимаем кнопку «Сделать фото»
Доставка отправления_Фотографирование
Слайд 38Фото сделано
Обязательно проверяем качество фото
для этого увеличиваем фото на экране наладонника
Если качество фото хорошее (все символы отчетливо читаемы, данные и фото не закрыты бликами), то нажимаем кнопку «Отправить фото» (в банк)
Доставка отправления_Фотографирование
Слайд 39Аналогично выполняем фотографирование остальных необходимых разворотов паспорта с проверкой качества каждой
Доставка отправления_Фотографирование
Слайд 40Доходим до фотографирования документов – первой страницы Заявления
Нажимаем на желтое поле
Запускается камера
Доставка отправления_Фотографирование
Слайд 41Фокусируем камеру на документе
Нажимаем кнопку «Сделать фото»
Доставка отправления_Фотографирование
Слайд 42Фото сделано
Обязательно проверяем качество фото
Фото хорошего качества – весь текст четко
Нажимаем кнопку «Отправить фото» (в банк)
Доставка отправления_Фотографирование
Слайд 43Аналогично делаем все остальные фотографии по списку с проверкой качества каждой
Доставка отправления_Фотографирование
Слайд 44Доставка отправления
Все фото сделаны
Далее обязательно заполняем анкету
Анкета заполняется таким образом, чтобы
Нажимаем на кнопку «Анкета»
Слайд 45Доставка отправления_Анкета
Открылась анкета – 7 вопросов
Нажимаем на первый вопрос «Оцените паспорт
Слайд 46Доставка отправления_Анкета
«Оцените паспорт получателя»
Доступно 4 варианта ответа:
Стандартный паспорт
Наличие нестандартных отметок в
Фотография получателя отлична от паспорта
Наличие признаков подделки
Выбираем подходящий ответ, нажимаем на него
Ответ выделяется зеленой точкой
Далее нажимаем «Сохранить»
Слайд 47Доставка отправления_Анкета
Открывается список вопросов Анкеты
Серый фон строки – вопросы, на которые
Зеленый фон строки – вопросы, на которые необходимо дать ответ
Поочередно отвечаем на все вопросы Анкеты:
- нажимаем на вопрос
открывается список ответов
выбираем подходящий ответ
нажимаем кнопку «Сохранить»
Слайд 48Доставка отправления_Анкета
«Оцените внешность получателя»
Стандартная аккуратная внешность
Видны признаки беременности
Признаки алкогольного/наркотического опьянения
Грязная или
(«чужая» одежда – понимается как одежда, явно не подходящая по размеру получателю)
Слайд 49Доставка отправления_Анкета
«Оцените поведение получателя»
Стандартное
Заторможенная речь
Неадекватное поведение
Отсутствие возможности подписать документы самостоятельно/ недееспособность
Слайд 50Доставка отправления_Анкета
«Уточните место встречи с получателем»
Жилое помещение
Офисное здание
Общественное место
Слайд 51Доставка отправления_Анкета
«Наличие сопровождающих лиц»
Да, третьи лица говорили Получателю, что и как
Нет, Получатель был один
Слайд 54Доставка отправления_Анкета
Даны ответы на все вопросы Анкеты – все вопросы имеют
Нажимаем кнопку «Назад» на наладоннике
Слайд 57Завершение доставки
Открывается список запланированных на Вас доставок
Выполненные доставки имеют коричневый фон
Видна информация о выгрузке на сервер банка сделанных Вами фото
Нажимаем кнопку «Назад» на наладоннике
Слайд 58Сборы
Вернулись в Главное меню
Доставку мы выполнили
Теперь, как обещал, нажимаем кнопку «Сборы»
Слайд 59Сборы
Если в списке доступно несколько вариантов, выбираем ФИО получателя, которому мы
Нажимаем на выделенную область
Слайд 63Режим возврат на СЦ
Нажимаем кнопку «Назад» на наладоннике
Если у Вас еще
Слайд 65Приложение уточняет, уверены ли Вы, что хотите перейти в режим Возврат
Нажимаем кнопку «Да»
Режим возврат на СЦ
Слайд 67Приложение уточняет, уверены ли Вы, что хотите завершить рабочий день
Нажимаем кнопку
Режим завершение дня
Слайд 68Приложение уточняет, закрыта ли смена мобильной кассы
Если не закрыта – закрываем
Нажимаем
Режим завершение дня
Слайд 69Закрытие приложения
Приложение не закроется, пока не будут выгружены все сделанные Вами
Приложение показывает процент выгрузки фото
Когда все фото будут выгружены на сервер в банк, информация отобразится на экране смартфона
Нажимаем кнопку «Закрыть программу