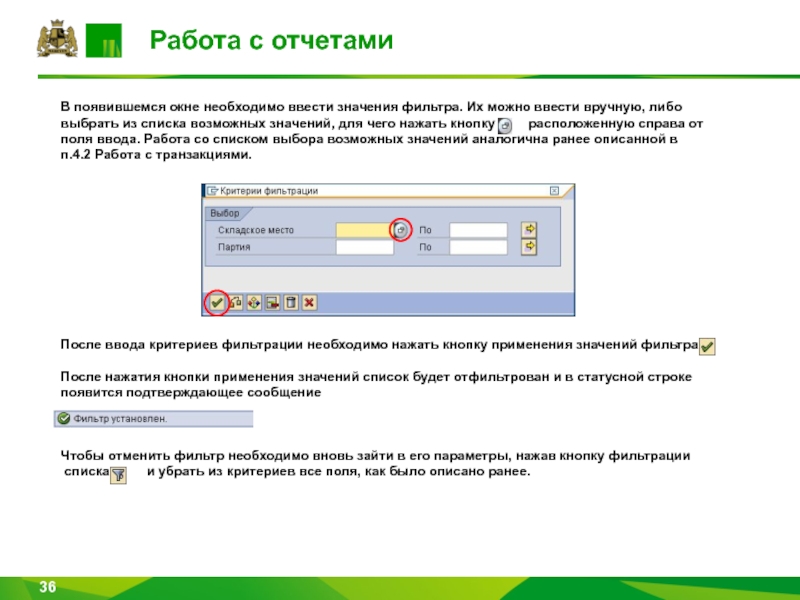Руководство пользователя
- Главная
- Разное
- Дизайн
- Бизнес и предпринимательство
- Аналитика
- Образование
- Развлечения
- Красота и здоровье
- Финансы
- Государство
- Путешествия
- Спорт
- Недвижимость
- Армия
- Графика
- Культурология
- Еда и кулинария
- Лингвистика
- Английский язык
- Астрономия
- Алгебра
- Биология
- География
- Детские презентации
- Информатика
- История
- Литература
- Маркетинг
- Математика
- Медицина
- Менеджмент
- Музыка
- МХК
- Немецкий язык
- ОБЖ
- Обществознание
- Окружающий мир
- Педагогика
- Русский язык
- Технология
- Физика
- Философия
- Химия
- Шаблоны, картинки для презентаций
- Экология
- Экономика
- Юриспруденция
Работа с интерфейсом системы SAP презентация
Содержание
- 2. Вход в систему SAP 1. Вход в
- 3. Вход в систему SAP 1.3. После выбора
- 4. Функции главной панели 2. Описание функций главной
- 5. Функции главной панели 2.2. Стандартные объекты строки
- 6. Статусная панель 3. Статусная панель SAP экрана
- 7. Системные сообщения 4. Системные сообщения Системные
- 8. Работа с транзакциями 4. Работа с транзакциями
- 9. Работа с транзакциями Способ 2 Запуск
- 10. Работа с транзакциями 4.2 Работа с транзакциями
- 11. Работа с транзакциями 4.2.1. Выбор значений из
- 12. Работа с транзакциями Если необходимо сменить критерии
- 13. Работа с транзакциями Существует возможность внести дополнительные
- 14. Работа с транзакциями Дальнейшее выполнение осуществляется нажатием
- 15. Работа с сессиями 7. Работа с сессиями
- 16. Работа с сессиями Закрыть одно активное окно
- 17. Работа с сессиями Способы выхода из системы
- 18. Работа с «фаворитами» 7. Фавориты Меню
- 19. Работа с «фаворитами» Чтобы добавить в фавориты
- 20. Работа с «фаворитами» При необходимости можно изменить
- 21. Для более удобного и полного отображения информации
- 22. Рассмотрим операцию настройки форматов отображения на примере
- 23. Работа с отчетами Откроется окно изменения текущего
- 24. Работа с отчетами В результате выбранное поле
- 25. Работа с отчетами Выбранное поле появилось в
- 26. Работа с отчетами В открывшемся окне нужно
- 27. Работа с отчетами После сохранения формата его
- 28. Работа с отчетами После обновления данных в
- 29. Работа с отчетами В открывшемся окне необходимо
- 30. Работа с отчетами 1.2. Подробный просмотр
- 31. Работа с отчетами В результате появится
- 32. 1.3. Сортировка элементов отчета Для сортировки
- 33. 1.4. Работа с фильтрами Чтобы отфильтровать
- 34. Работа с отчетами Для переноса выбранных параметров
- 35. Работа с отчетами Способ 2.
- 36. Работа с отчетами В появившемся окне необходимо
- 37. Работа с отчетами 1.5. Суммирование значений в
- 38. Работа с отчетами Чтобы увидеть промежуточные суммы
- 39. Работа с отчетами Чтобы просмотреть свернутый список
- 40. Работа с отчетами 1.6. Экспорт отчетов
- 41. Работа с отчетами Способ 2. После вывода
- 42. Работа с отчетами После Вызова функции
- 43. Работа с отчетами 1.7. Печать отчетов
- 44. Работа с отчетами Для удобства указания имени
- 45. На заметку пользователям SAP
Слайд 2Вход в систему SAP
1. Вход в систему SAP
1.1. Дважды щелкните на
расположенный на рабочем столе компьютера
1.2. В результате появится следующее окно,
в котором необходимо выбрать систему, в которой будет осуществляться работа
Выбор системы осуществляется двойным щелчком по требуемой строчке, либо выделением
строки на нажатием кнопки «Вход в систему», расположенной в верхней части окна
Слайд 3Вход в систему SAP
1.3. После выбора системы появится главное окно SAP
ввести имя пользователя (поле User) и пароль (поле Password)
После ввода требуемых данных необходимо нажать клавишу Enter, либо кнопку
расположенную в верхней части экрана.
Если вход в систему осуществляется впервые, то система запросит подтверждение
используемого в дальнейшем пароля.
Слайд 4Функции главной панели
2. Описание функций главной панели SAP
2.1. Главная панель
Главная панель
Создание
нового
режима
Кнопки
поиска
Назад
Выход
Отмена
Дальше
Сохранить
Отображение
окна ввода
кода транзакции
Строка
меню
Кнопки управления окном
Свернуть
Развернуть
Закрыть
Настройка
локального
формата
Слайд 5Функции главной панели
2.2. Стандартные объекты строки меню.
На любом экране SAP присутствуют
Система (System) – включает функции, которые управляют системой в целом, напр. открыть новое окно
(create session), выход из системы (log off), данные пользователя (user profile) и т.д.
Справка (Help) – обеспечивает разные формы справок в оперативном режиме
Объекты главной панели большинства SAP экранов:
<Объект> (Object) – как правило это наименование, с которым ведется работа, напр. Материал. Включает
функции управления объектом в целом: создать (create), изменить (edit), просмотреть (display) и т.д.
Обработать (Edit) - включает в себя основные функции редактирования компонентов рассматриваемого
объекта: выбрать (select), изменить (edit), скопировать (copy) и т.д.
Перейти к (Goto) – позволяет перейти к другим экранам данной транзакции, а также с помощью опции
Назад (back) перейти на уровень назад согласно системной иерархии
Слайд 6Статусная панель
3. Статусная панель SAP экрана
Находится в нижней части экрана. Демонстрирует
задействованную транзакцию. В левой части находится поле для системных сообщений, в правой
части - три статусных поля.
Первое статусное поле содержит основную системную информацию:
Для отображения требуемой информации в данном поле следует вызвать контекстное меню, щелкнув по
иконке и выбрать нужный пункт (после выбора строка отметится флагом)
Слайд 7Системные сообщения
4. Системные сообщения
Системные сообщения бывают трех видов:
1) Информативные, подтверждающие :
2) Предупреждающие : продолжение/завершение транзакции возможно, но данные частично
содержат ошибку
3) Блокирующие, запрещающие : продолжение / завершение транзакции невозможно в результате возникновения критической ошибки
Информативные сообщения могут появляться в специальных выпадающих окнах поверх
действующего экрана. Для его закрытия необходимо нажать кнопку либо кнопку закрытия окна , расположенную в заголовке
Слайд 8Работа с транзакциями
4. Работа с транзакциями
4.1. Запуск транзакций
Существует два способа запуска
Способ 1
Запуск транзакции через меню SAP путем логического
открывания соответствующих объектов меню в
иерархическом порядке.
Чтобы открыть любой объект меню, необходимо
нажать на значок находящийся перед ним.
Для запуска транзакции необходимо дважды нажать на
ее название либо на значок , находящийся слева
от нее.
Слайд 9Работа с транзакциями
Способ 2
Запуск транзакции путем непосредственного ввода ее кода
специальное окно на главной панели экрана.
После ввода кода транзакции необходимо нажать клавишу Enter, либо кнопку
расположенную рядом с окном ввода.
Для перехода между транзакциями с помощью окна ввода кода транзакций
следует использовать следующие сочетания символов:
/n – для выхода из транзакции в главное меню
/о – для создания нового режима, при этом система дополнительно требует подтверждения от пользователя намерения закрыть все окна
Данные сочетания можно использовать совместно с кодами транзакций.
Пример:
а) для перехода из уже запущенной транзакции к lx03 необходимо набрать /nlx03
б) для запуска другой транзакции в новом режиме необходимо набрать /olx03
Отображение списка
недавно использованных
транзакций
Слайд 10Работа с транзакциями
4.2 Работа с транзакциями
Запустив транзакцию Вы попадаете на первый
ввести ограничения, по которым будет получен отчет.
Среди полей ввода есть обязательные для заполнения. Такие поля отмечены флагом ,
расположенным слева в поле ввода. Большинство полей предлагается заполнить путем
выбора значения из списка возможных. Таки поля при вводе отмечены специальным знаком ,
расположенным справа от поля ввода. Нажав на него вы попадете в список значений доступных
для ввода в данное поле.
Слайд 11Работа с транзакциями
4.2.1. Выбор значений из списка
При нажатии на значок выбора
если список содержит большое количество значений или они могут быть выбраны по нескольким
группам параметров, сначала откроется окно с ограничениями поиска.
Для некоторых значений, поиск может осуществляться по нескольким параметрам, которые собраны в
группы. Для перехода между группами параметров можно пользоваться кнопками и ,
расположенными в верхней части экрана справа, или нажав на кнопку выбрать требуемую группу для
быстрого перехода к ней.
После заполнения ограничений для требуемого значения нажмите кнопку для поиска. Если
необходимо закрыть окно со списком необходимо либо нажать на кнопку , либо кнопку закрытия
окна , расположенную в заголовке.
После отображения списка, чтобы выбрать значение необходимо либо дважды щелкнуть по нему,
либо выделить (строка поменяет цвет)и нажать кнопку .
Слайд 12Работа с транзакциями
Если необходимо сменить критерии поиска значений нажмите на кнопку
поиска, отмеченную на рисунке красным цветом.
Слайд 13Работа с транзакциями
Существует возможность внести дополнительные ограничения поиска. Для этого необходимо
открыть
нужный фильтр. Для активации интересующего параметра можно дважды щелкнуть по нему
или выделить и нажать кнопку Скопировать - в результате отобразится окно фильтра, а
в списке он отметится зеленым цветом. После чего будет необходимо ввести значение
установившегося фильтра. Для удаления фильтра необходимо снова дважды щелкнуть по нему или выделить его из списка и нажать кнопку Удалить
Слайд 14Работа с транзакциями
Дальнейшее выполнение осуществляется нажатием кнопки дальше
в зависимости от транзакции.
Выход из транзакции а также переход между ее экранами осуществляется нажатием
соответствующих кнопок, расположенных на главной панели
- назад
- выход
- отменить
Слайд 15Работа с сессиями
7. Работа с сессиями
Открыть новое окно (сессию) можно следующими
1. Главная панель : Система (System) -> Открыть режим (create session)
2. На главной панели нажать на кнопку создания нового режима
3. Введите /o в поле транзакции и нажмите . В открывшемся окне нажмите кнопку
для отмены действия – кнопку
Максимальное количество одновременно открытых окон (сессий) для одного пользователя – 6!
Слайд 16Работа с сессиями
Закрыть одно активное окно (сессию) можно следующими способами:
1. Главная
2. Нажмите на кнопку в правом верхнем углу активного окна
3. Введите /i в поле транзакции в том окне, которое необходимо закрыть и нажмите кнопку
Слайд 17Работа с сессиями
Способы выхода из системы SAP c одновременным закрытием всех
1. Главная панель : Система (System) -> Выход из системы (Log off)
2. Введите /nend в поле ввода кода транзакции и нажмите кнопку , при этом система дополнительно требует подтверждения от пользователя намерения закрыть все окна. Для выхода из системы нажмите для отмены, нажмите
3. Введите /nex в поле ввода кода транзакции и нажмите кнопку , при этом закрываются все окна без каких-либо подтверждений со стороны пользователя
Если в течение 30 мин. в системе не производится никаких действий, то происходит
автоматическое закрывание окон. Раннее несохраненные записи / данные, введенные
в систему пользователем, при этом будут утеряны.
Слайд 18Работа с «фаворитами»
7. Фавориты
Меню Фавориты предназначено для быстрого доступа к часто
пользователя транзакции можно объединять в группы.
Работать с меню Фавориты можно тремя способами:
1) Через специальные кнопки 2) Через меню Фавориты, расположенное в строке меню
3) Через контекстное меню Фавориты, вызываемое нажатием правой кнопки мыши
Добавить
Удалить
Изменить
Переместить
вверх/вниз
Кнопки работы с меню Фавориты
Слайд 19Работа с «фаворитами»
Чтобы добавить в фавориты транзакцию необходимо:
способ 1 - выделить
способ 2 - выделить необходимую в общем дереве транзакций, и вызвать контекстное меню, щелкнув по
ней правой кнопкой мыши; затем выбрать в появившемся меню пункт «добавить к «фаворитам»»
способ 3 - воспользоваться функцией «вставить транзакцию» (система запросит внести код транзакции)
2. 3.
После ввода кода необходимо нажать кнопку или нажать клавишу Enter на клавиатуре.
Для отмены нажмите кнопку , или кнопку закрытия окна расположенную в заголовке.
Чтобы создать в меню фавориты папку (реестр), необходимо воспользоваться функцией
«вставить папку» («вставить реестр»). Система запросит название создаваемого объекта.
После ввода кода необходимо нажать кнопку или нажать клавишу Enter на клавиатуре.
Для отмены нажмите кнопку , или кнопку закрытия окна расположенную в заголовке.
Слайд 20Работа с «фаворитами»
При необходимости можно изменить название объекта в меню Фавориты
Для этого необходимо воспользоваться функцией «изменить». Система запросит ввести новое название
объекта.
После ввода кода необходимо нажать кнопку или нажать клавишу Enter на клавиатуре.
Для отмены нажмите кнопку , или кнопку закрытия окна расположенную в заголовке.
Чтобы переместить объект в меню Фавориты вверх или вниз внутри списка, необходимо воспользоваться функцией «переместить вверх» или «переместить вниз» соответственно.
Чтобы удалить объект из меню фавориты объект необходимо выделить его и воспользоваться функцией «удалить»
Слайд 21Для более удобного и полного отображения информации в системе имеется возможность
Настройка форматов отображения может производится кнопками, расположенными в рабочей области окна SAP DWMS либо специальным меню, пункт которого расположен в главной строке меню. В зависимости от транзакции кнопки настройки формата могут иметь разный внешний вид, но при этом имеют одинаковую функциональность
Работа с отчетами
1. Работа с отчетами
1.1. Настройка форматов отображения
или - сохранить вариант просмотра (формат отображения)
или - выбрать вариант просмотра (формат отображения)
или - изменить актуальный вариант просмотра (формат отображения)
Функции кнопок
изменить формат
выбрать формат
сохранить формат
Слайд 22Рассмотрим операцию настройки форматов отображения на примере транзакции LT23. Для настройки
Работа с отчетами
Слайд 23Работа с отчетами
Откроется окно изменения текущего формата. В левой части выводится
Группировка отображаемых полей по строкам производится переходом по соответствующим вкладкам (Строка1, Строка, Строка3), и добавлением/скрытием требуемых полей. Для перехода на другую вкладку щелкните по ней левой кнопкой мыши.
Чтобы добавить какое-нибудь поле в список отображения нужно выделить его в правой части. Для этого нажимаем на квадратик перед названием поля (все поле выделится цветом) и затем кнопку
Слайд 24Работа с отчетами
В результате выбранное поле «Пользователь» переместится в левую часть.
При
Примечание: Если указать позицию поля, которая уже занята другим, то в перемещаемом поле позиция автоматически станет на 1 больше и сдвинет следующие после нее поля на 1
Для того чтобы удалить поле из формата нужно выделить его в левой части и нажать кнопку
После того как выбраны все необходимые поля, нажимаем кнопку
Слайд 25Работа с отчетами
Выбранное поле появилось в таблице, а в статусной строке
Теперь можно узнать кто подтвердил транспортный заказ.
Чтобы использовать в дальнейшем настроенный формат и каждый раз не добавлять нужные
поля можно сохранить вариант, для этого нажимаем кнопку
Слайд 26Работа с отчетами
В открывшемся окне нужно указать имя формата (поле «Формат»)
Установленный флаг «СпецифДляПользов» означает что формат будет сохранен только в
настройках одного пользователя, и его нельзя будет увидеть под другой учетной записью.
Если нужно сделать общедоступный формат, то данный флаг необходимо снять и перед
именем формата добавить знак «/»
После необходимо нажать кнопку формат будет сохранен и в статусной строке
появится уведомление
Слайд 27Работа с отчетами
После сохранения формата его можно выбирать. Вызов списка форматов
кнопкой В результате на экране отобразится окно, содержащие список
возможных форматов.
Чтобы выбрать формат в открывшемся окне
необходимо дважды щелкнуть по нужной строке
или выделив строку (поставить курсор) нажать
кнопку
или
Слайд 28Работа с отчетами
После обновления данных в транзакции, будет установлен формат отображения,
используемый
нужный формат, его можно назначить используемым по умолчанию
Для этого необходимо зайти в Параметры настройки (Е)->Вариант просмотра->
->Административные данные
Слайд 29Работа с отчетами
В открывшемся окне необходимо выбрать нужный формат (поставить флаг)
кнопку установки предварительной настройки и затем сохранение
Кнопка переключает список пользовательских форматов и
системных.
Если назначить используемым по умолчанию системный формат, то он будет
применен для всех пользователей.
Слайд 30Работа с отчетами
1.2. Подробный просмотр позиций отчетов
Если есть необходимость рассмотреть в
подробно, то необходимо выделить строку (поставить курсор) и нажать кнопку выбора
подробной информации
Слайд 31Работа с отчетами
В результате появится окно, где можно просмотреть подробную информацию
Для выхода из окна подробного просмотра необходимо нажать кнопку или расположенную в заголовке кнопку управления окном
Слайд 321.3. Сортировка элементов отчета
Для сортировки данных в таблице существуют следующие кнопки
Работа с отчетами
Слайд 331.4. Работа с фильтрами
Чтобы отфильтровать данные в отчете по заданному параметру
кнопкой .
Существует два способа выбрать столбцы, по которым будет осуществляться фильтрация.
Работа с отчетами
Слайд 34Работа с отчетами
Для переноса выбранных параметров в критерии фильтрации нажимаем кнопку
В
кнопку
Чтобы убрать критерий фильтрации необходимо выделить критерий в списке слева (нажать квадратную кнопку, расположенную слева от параметра - строка выделится цветом), и перенести его в общий список полей нажатием кнопки .
После чего для применения новых параметров фильтра нажать
кнопку
Способ 1.
После нажатия кнопки фильтрации появится окно, в котором необходимо выбрать требуемые параметры, по которым будет осуществляться фильтрация списка. Для его выбора нужно нажать квадратную кнопку, расположенную слева от параметра (в результате строка/строки выделятся цветом).
Слайд 35Работа с отчетами
Способ 2.
Для более быстрого выбора столбцов по которым
выделить требуемы столбцы щелчком левой кнопки мыши по заголовку столбца (заголовок столбца
окрасится в другой цвет).
Далее необходимо нажать кнопку фильтрации . В результате появится окно для ввода значения
устанавливаемого фильтра.
Слайд 36Работа с отчетами
В появившемся окне необходимо ввести значения фильтра. Их можно
выбрать из списка возможных значений, для чего нажать кнопку расположенную справа от
поля ввода. Работа со списком выбора возможных значений аналогична ранее описанной в
п.4.2 Работа с транзакциями.
После ввода критериев фильтрации необходимо нажать кнопку применения значений фильтра
После нажатия кнопки применения значений список будет отфильтрован и в статусной строке
появится подтверждающее сообщение
Чтобы отменить фильтр необходимо вновь зайти в его параметры, нажав кнопку фильтрации
списка и убрать из критериев все поля, как было описано ранее.
Слайд 37Работа с отчетами
1.5. Суммирование значений в отчете
Для того, чтобы суммировать значения
значения которого будут суммироваться щелчком левой кнопки мыши по заголовку (заголовок
столбца окрасится в другой цвет). После выделения требуемого столбца необходимо нажать
кнопку суммирования
В конце списка будут выведены просуммированные значения по выбранному столбцу.
Суммировать можно только значения тех столбцов, которые имеют числовой формат.
При попытке просуммировать текстовые поля, система выдаст сообщение об ошибке.
Слайд 38Работа с отчетами
Чтобы увидеть промежуточные суммы по какому-либо параметру необходимо сначала
столбец, содержащий значения по которым необходимо разделить общую сумму (выделение
осуществляется щелчком левой кнопки мыши по заголовку - заголовок столбца окрасится в другой
цвет). После выделения требуемого столбца необходимо нажать кнопку промежуточного
суммирования
Таким образом, в приведенной таблице промежуточное суммирование проводилось по типу склада.
Слайд 39Работа с отчетами
Чтобы просмотреть свернутый список – отображение только промежуточных сумм
остальных значений необходимо воспользоваться кнопкой «Свернуть» . Чтобы, наоборот,
увидеть подробный отчет со всеми значениями и суммами необходимо нажать кнопку «Развернуть»
Слайд 40Работа с отчетами
1.6. Экспорт отчетов
Большинство полученных отчетов при необходимости можно экспортировать
удобный для других приложений формат, например электронная таблица Excel. Данная функция
может быть полезна для последующего анализа отчетов с применением других программных средств.
Чтобы экспортировать выведенный на экран отчет существуют два способа.
Способ 1.
На панели управления отчетом нажать кнопку экспорта .
Слайд 41Работа с отчетами
Способ 2.
После вывода отчета на экран выбрать в лавном
файл.
Слайд 42 Работа с отчетами
После Вызова функции экспортирования в локальный файл, в
формат создаваемого файла (например, электронная таблица). После указания формата необходимо
нажать кнопку , для отмены – кнопку .
Во вновь появившемся окне необходимо указать расположение сохраняемого файла. Имя и путь можно
прописать вручную, но для удобства можно воспользоваться стандартным Windows-окном сохранения
файла, для чего необходимо нажать кнопку , расположенную справа от поля ввода каталога или
имени файла. Указав путь сохраняемого файла и его имя необходимо нажать на кнопку или
, если необходимо заменить ранее сохраненный файл. Для отмены нажмите кнопку
Если экспорт произошел успешно в статусной строке появится подтверждающее сообщение
Слайд 43Работа с отчетами
1.7. Печать отчетов
Большинство полученных отчетов при необходимости можно распечатать.
выведенный на экран отчет следует выбрать в главной строке меню пункт Список -> Печать.
В результате откроется окно параметров печати, среди которых обязательным является указание
принтера, куда будет осуществляться печать.
Слайд 44Работа с отчетами
Для удобства указания имени принтера из установленных в системе,
значения из списка и в появившемся списке выбрать принтер. Выбор осуществляется аналогично
процедуре выбора значения из списка, описанной в п.4.2. Работа с транзакциями
Принтер LOCL – является принтером, установленным по умолчанию в загруженном сеансе Windows.
После выбора принтера и указания страниц печати необходимо нажать кнопку для отправки задания
на печать или кнопку для отмены действия.
Слайд 45
На заметку пользователям SAP
Для того, чтобы избежать ошибки
используйте способ копирования:
Способ 1
1) Выделите курсором запись, которая подлежит копированию
(для выделения неактивных областей используется сочетание клавиш на клавиатуре Ctrl и Y – в результате произойдет смена курсора при помощи которого можно будет выделить текст)
2) Нажмите комбинацию клавиш на клавиатуре Ctrl и C
3) Поставьте курсор в поле экрана, куда необходимо произвести копирование
4)Нажмите комбинацию клавиш на клавиатуре Ctrl и V
Способ 2
1) Выделите курсором запись, которая подлежит копированию
(для выделения неактивных областей нажмите на кнопку настройки локального формата
расположенную на главной панели и выберите пункт Буфер обмена->Выделить – в результате
произойдет смена курсора при помощи которого можно будет выделить текст)
2) В меню настройки локального формата выберите пункт Буфер обмена-> Скопировать
3) Поставьте курсор в поле экрана, куда необходимо произвести копирование
4) В меню настройки локального формата выберите пункт Буфер обмена-> Вставить