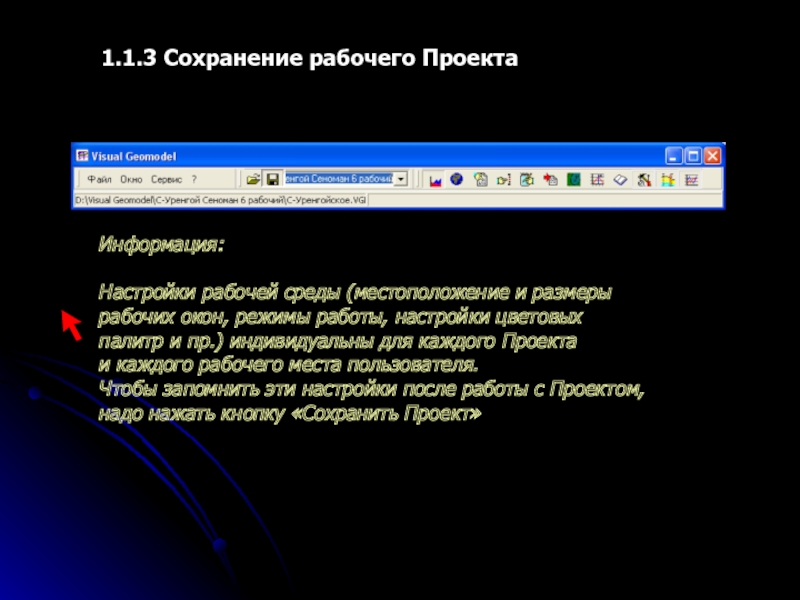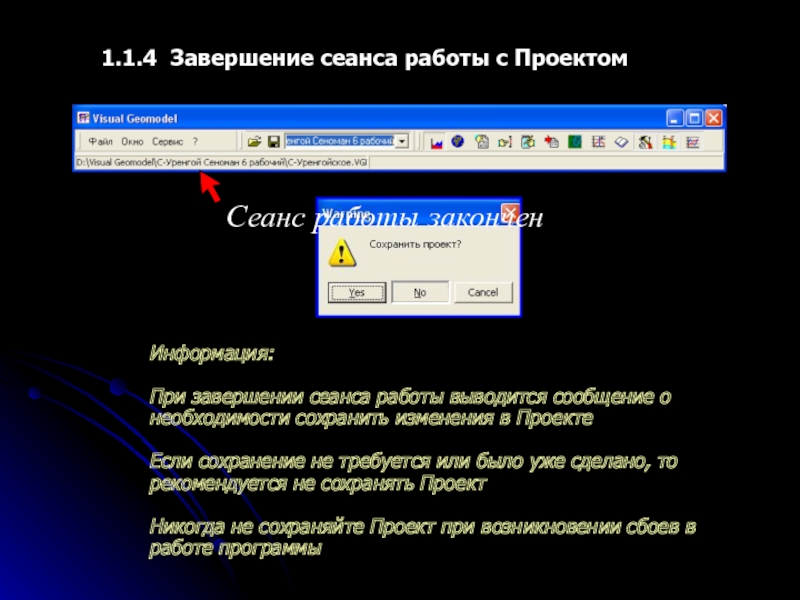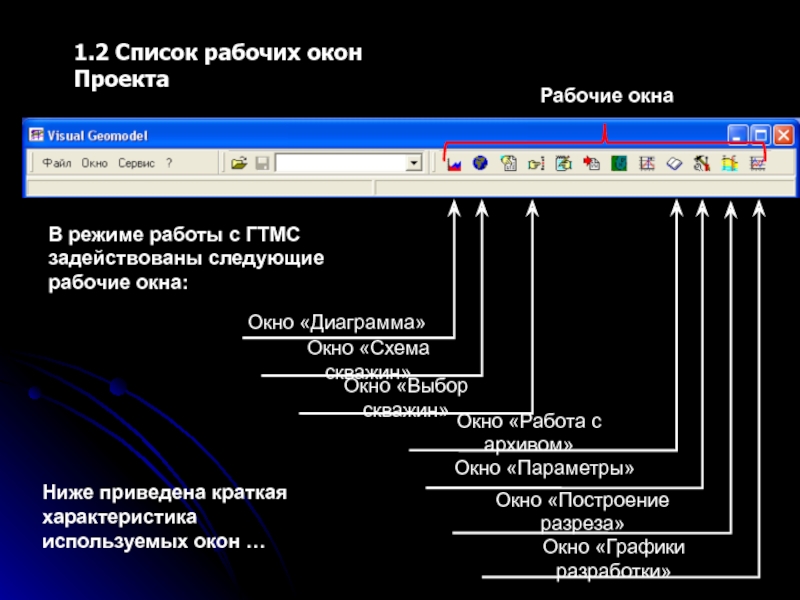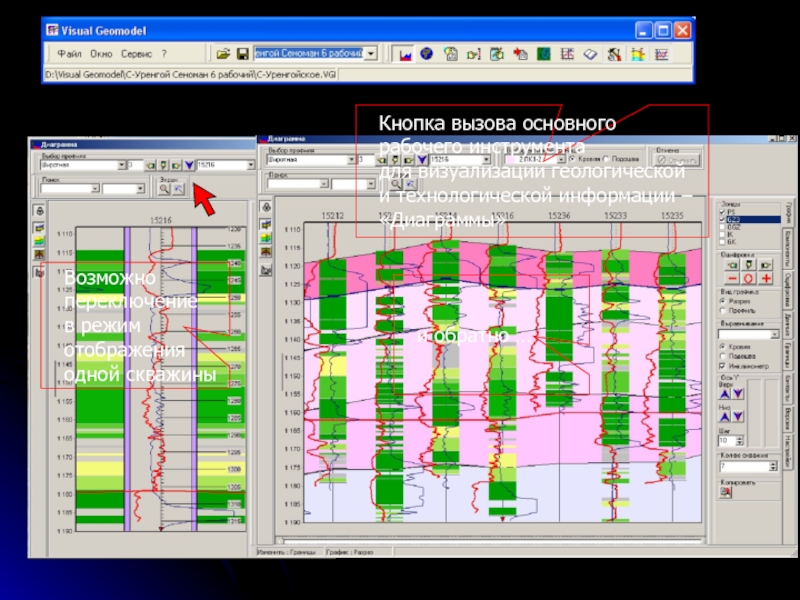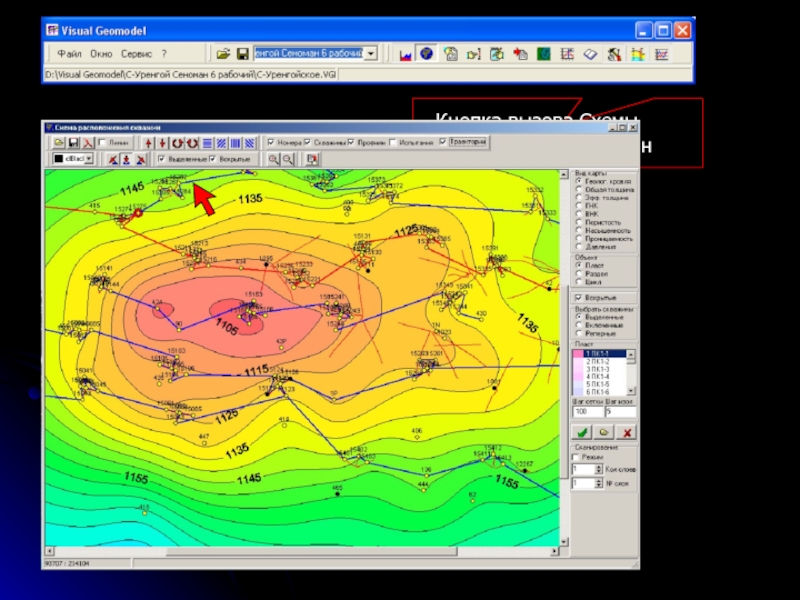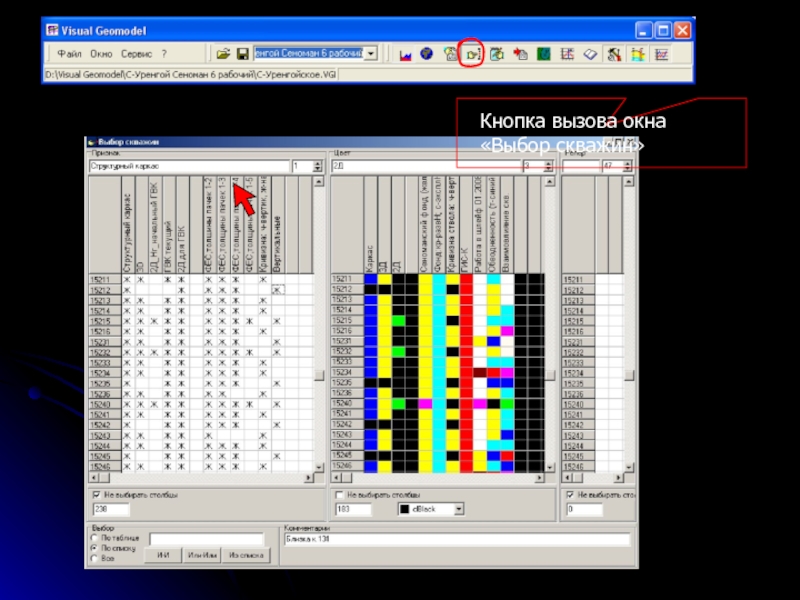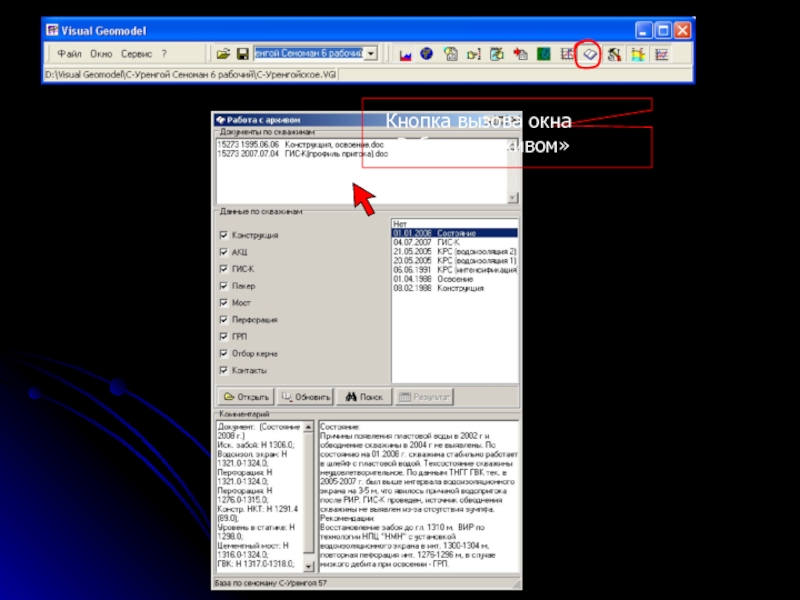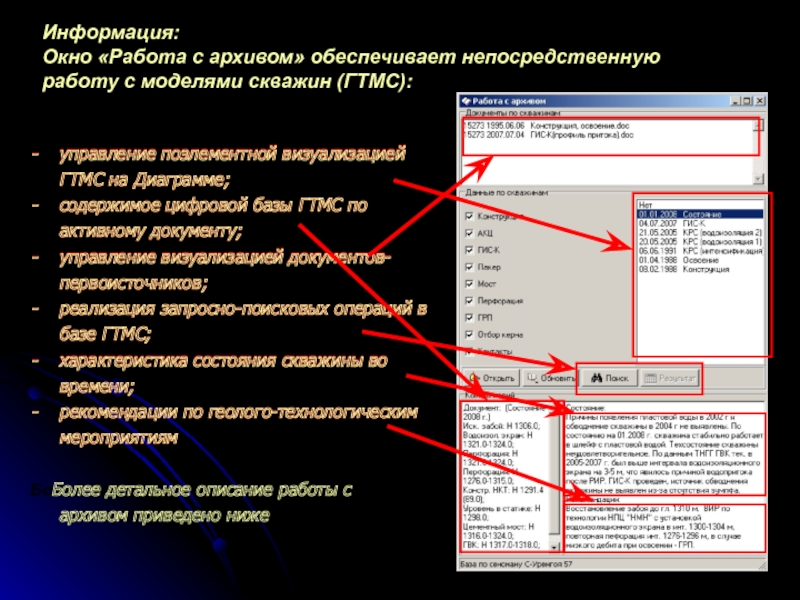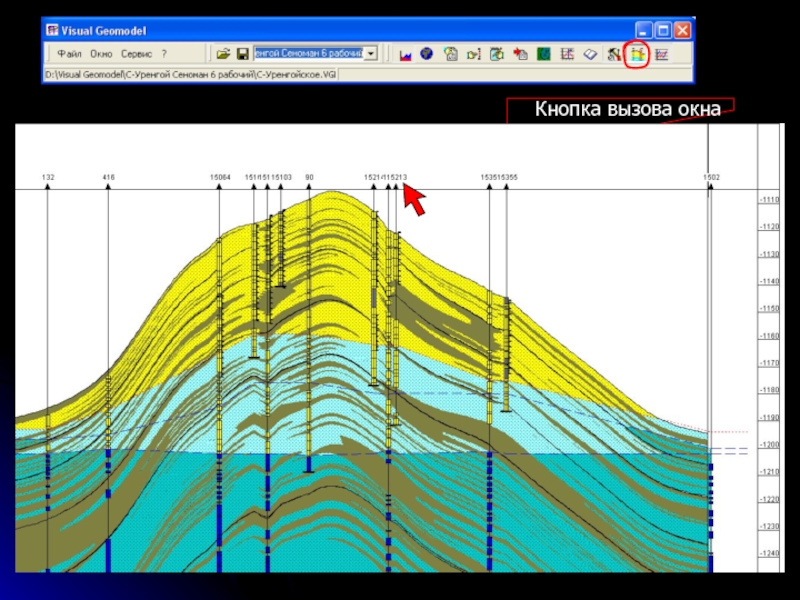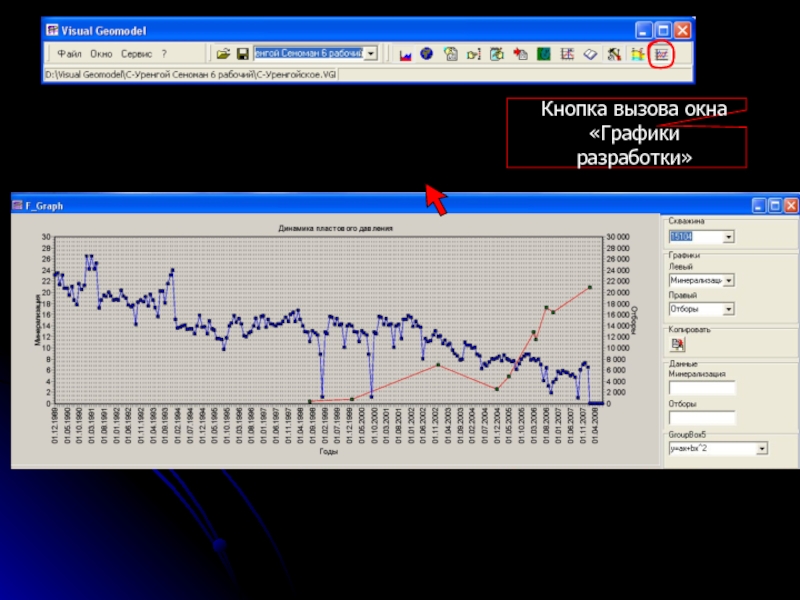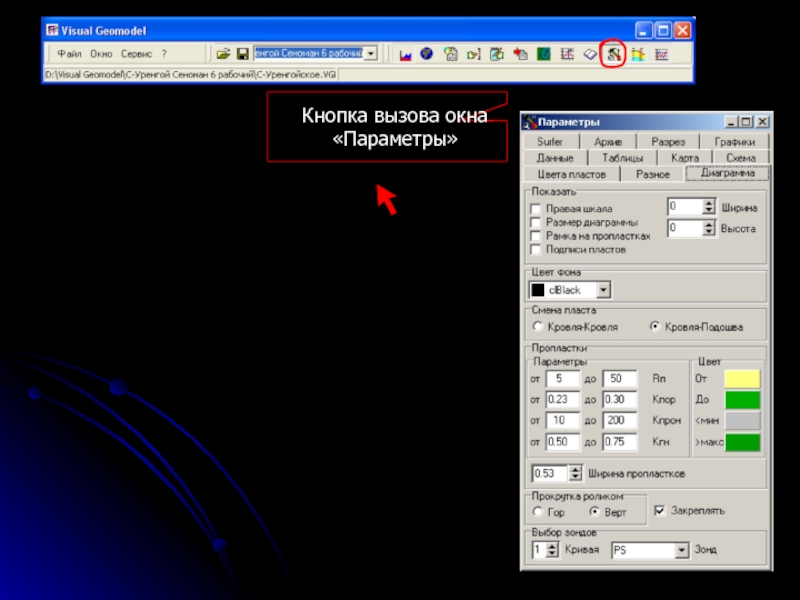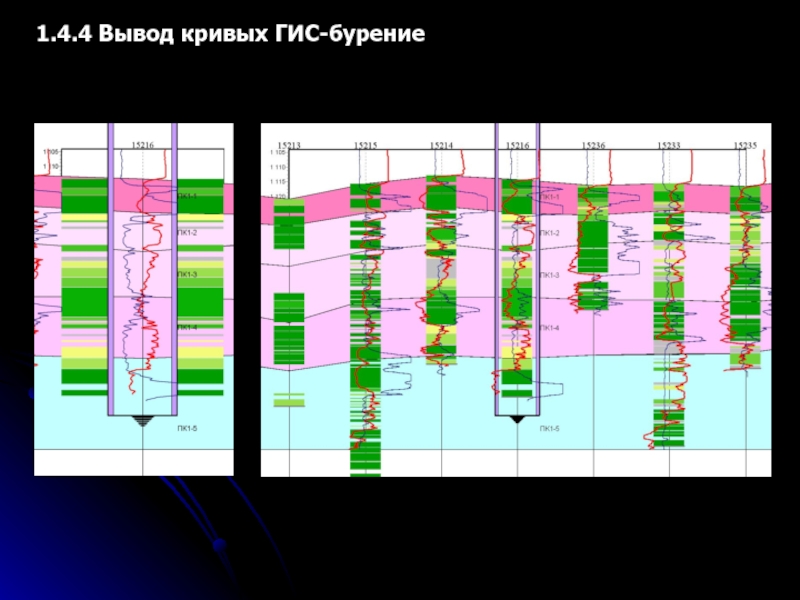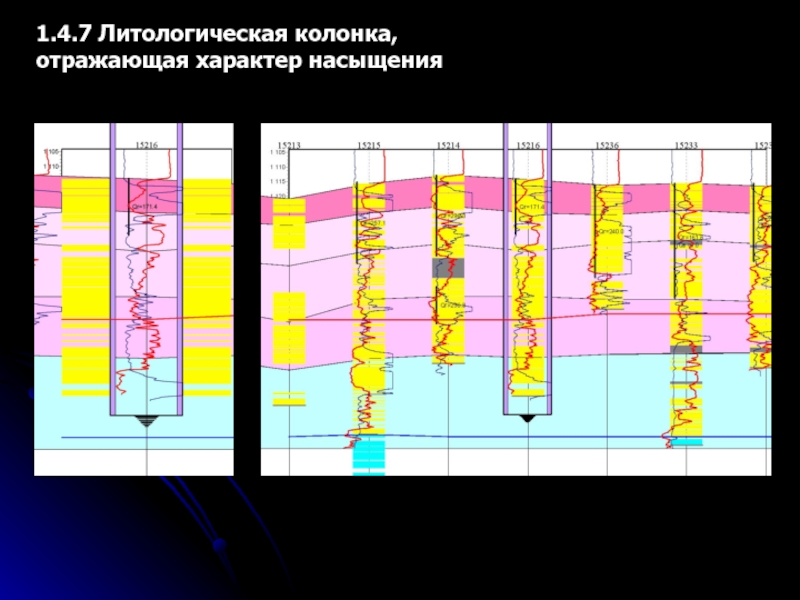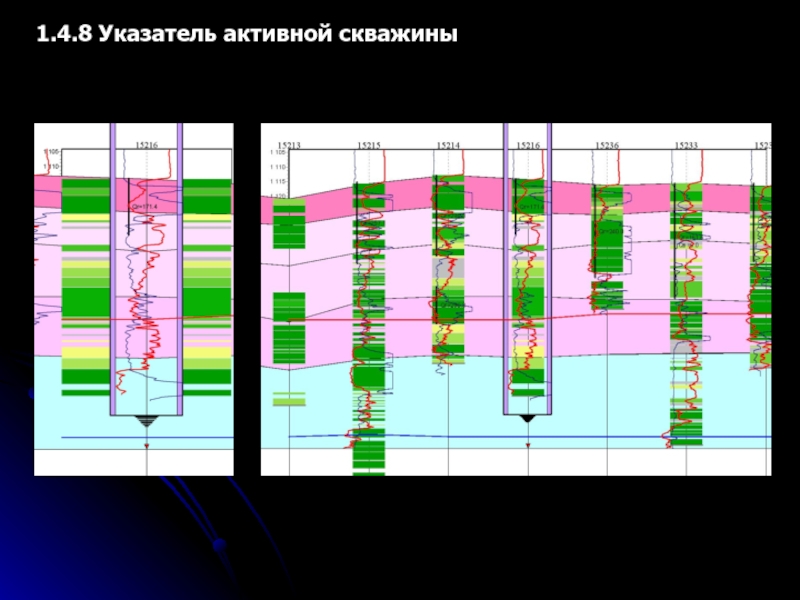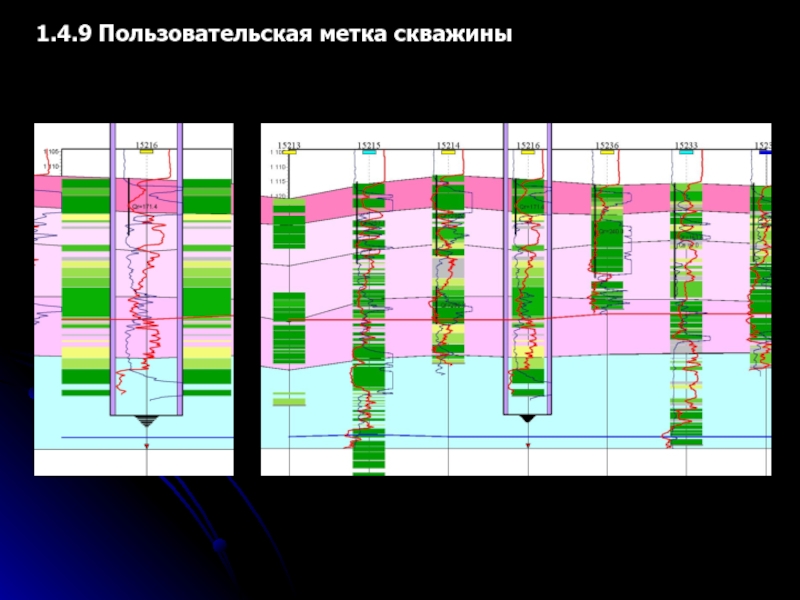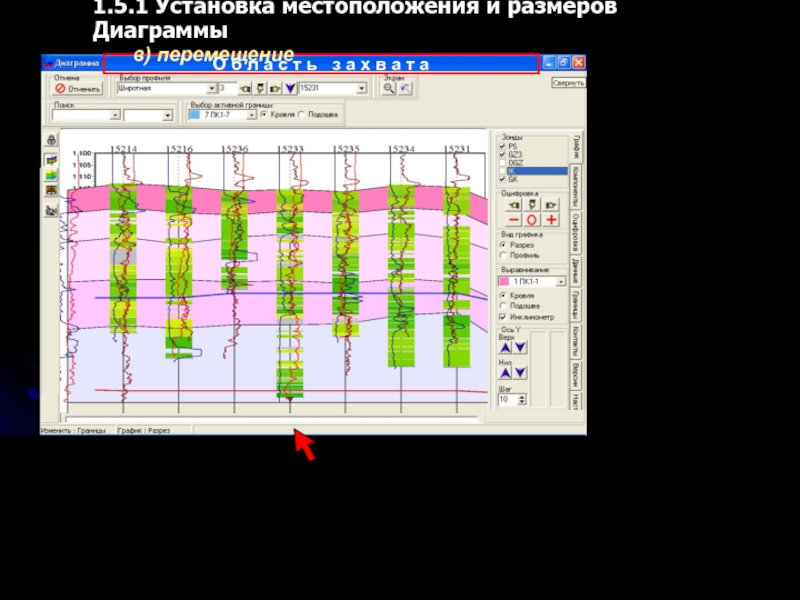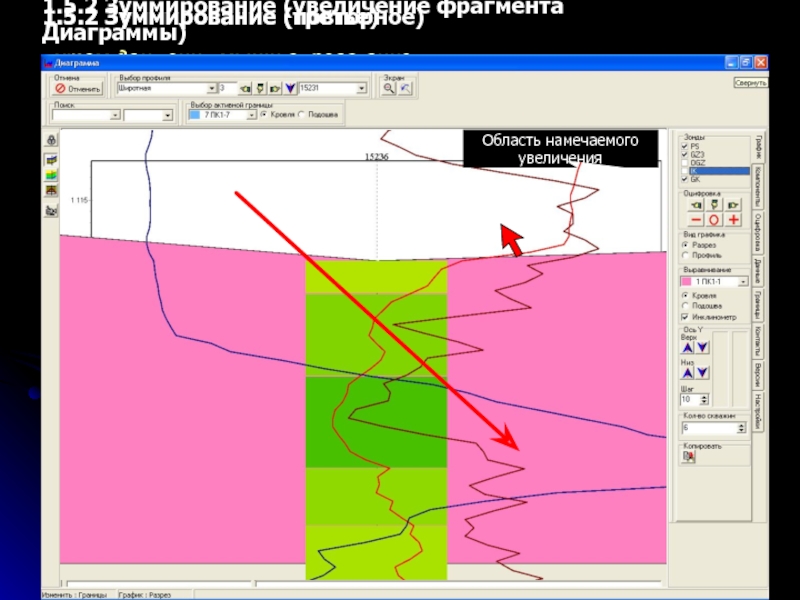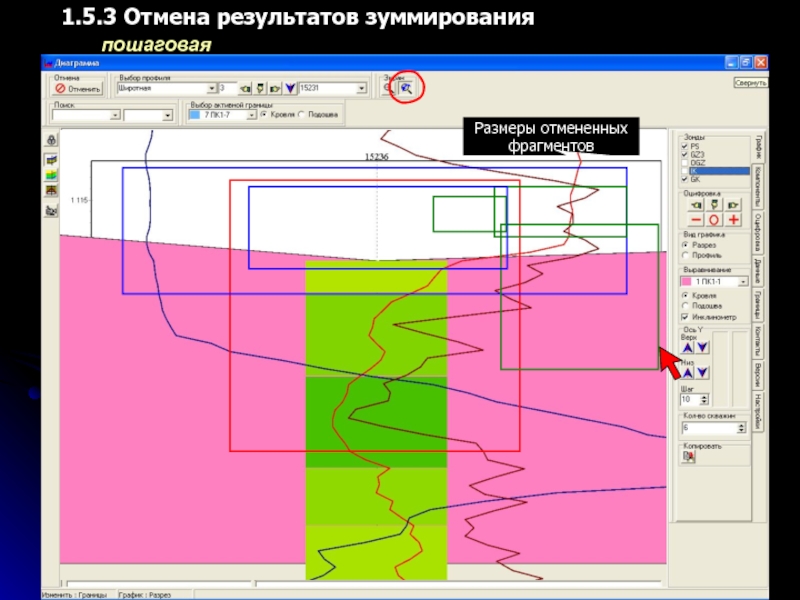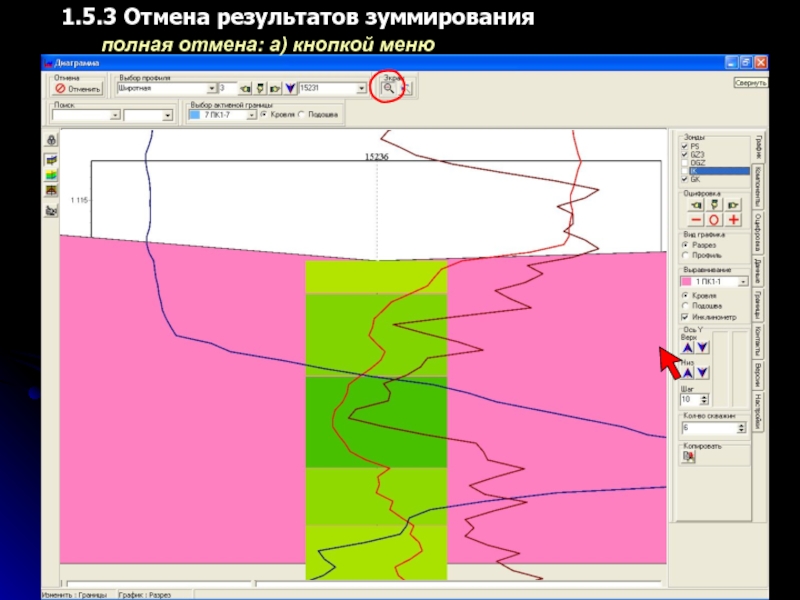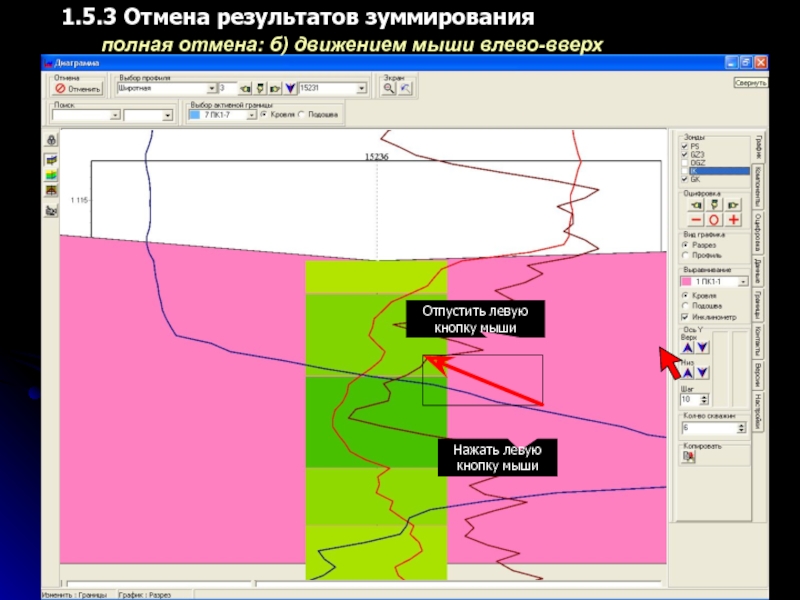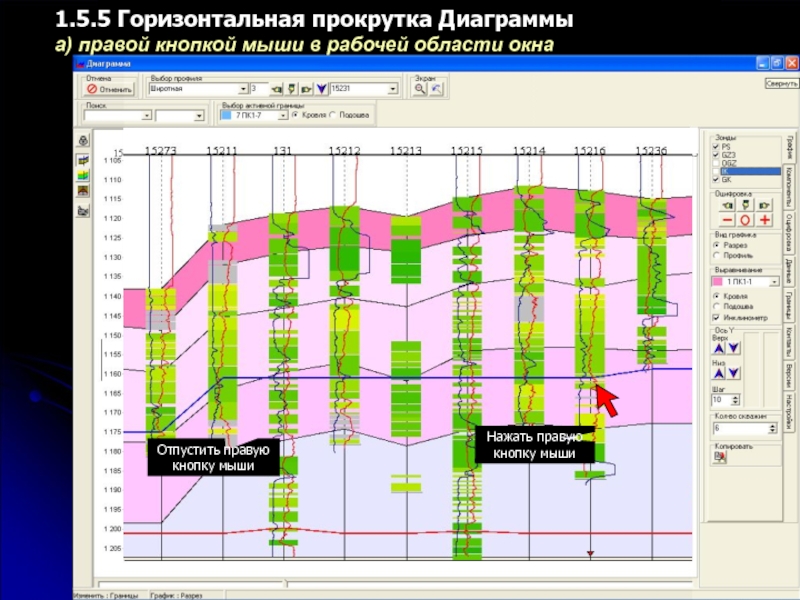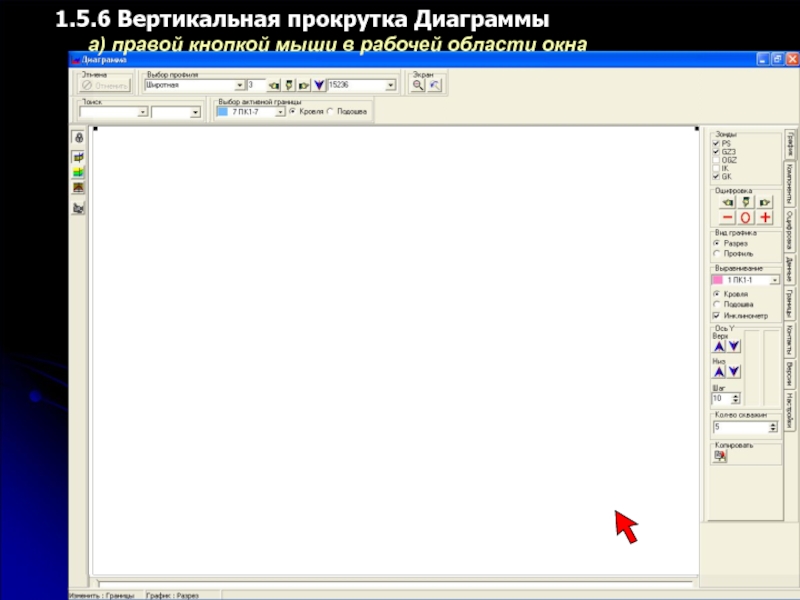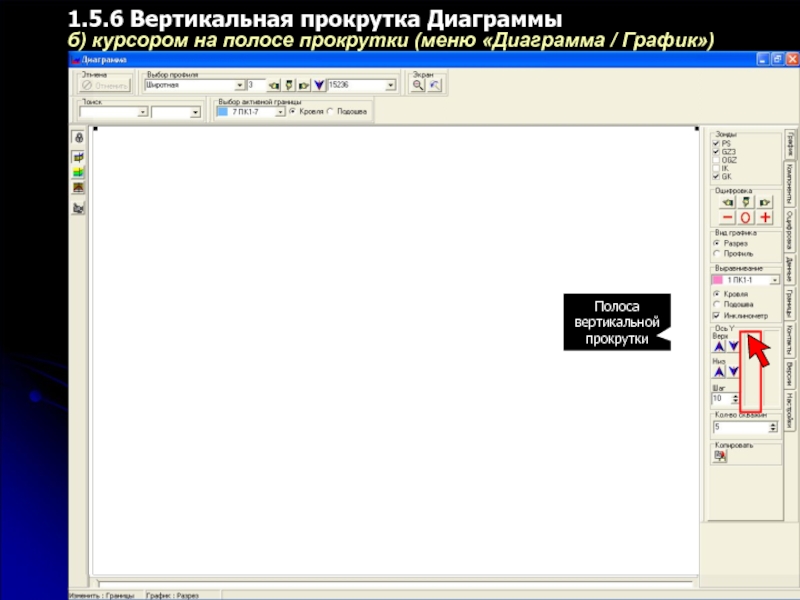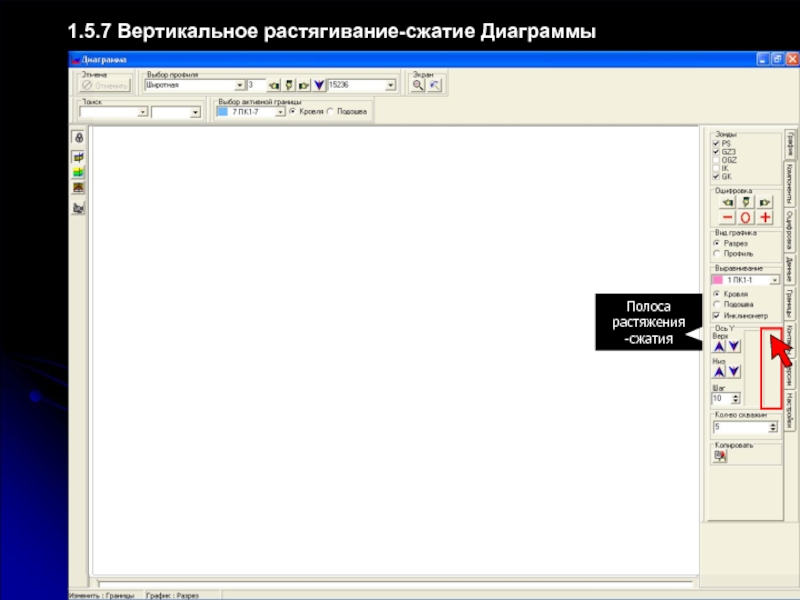- Главная
- Разное
- Дизайн
- Бизнес и предпринимательство
- Аналитика
- Образование
- Развлечения
- Красота и здоровье
- Финансы
- Государство
- Путешествия
- Спорт
- Недвижимость
- Армия
- Графика
- Культурология
- Еда и кулинария
- Лингвистика
- Английский язык
- Астрономия
- Алгебра
- Биология
- География
- Детские презентации
- Информатика
- История
- Литература
- Маркетинг
- Математика
- Медицина
- Менеджмент
- Музыка
- МХК
- Немецкий язык
- ОБЖ
- Обществознание
- Окружающий мир
- Педагогика
- Русский язык
- Технология
- Физика
- Философия
- Химия
- Шаблоны, картинки для презентаций
- Экология
- Экономика
- Юриспруденция
Работа с геологическими компонентами ГТМС презентация
Содержание
- 1. Работа с геологическими компонентами ГТМС
- 2. Содержание Часть 1 Работа
- 3. Инструкция по использованию программы «VGM» 1.1 Загрузка, сохранение и выход из Проекта
- 4. 1.1.1. Для загрузки программного комплекса необходимо нажать
- 5. 1.1.2 Загрузка рабочего Проекта путем
- 6. Информация: Настройки рабочей среды (местоположение и
- 7. Информация: При завершении сеанса работы
- 8. Инструкция по использованию программы «VGM»
- 9. В режиме работы с ГТМС задействованы следующие
- 10. Информация: После нажатия нужной кнопки в
- 11. Возможно переключение в режим отображения
- 12. Информация: Диаграмма отображает геологическую информацию,
- 13. Кнопка вызова Схемы расположения скважин
- 14. Информация: На Схеме скважин отображается информация,
- 15. Кнопка вызова окна «Выбор скважин»
- 16. Информация: Окно «Выбор скважин» содержит данные
- 17. Кнопка вызова окна «Работа с архивом»
- 18. управление поэлементной визуализацией ГТМС на Диаграмме; содержимое
- 19. Кнопка вызова окна «Построение разрезов»
- 20. Информация: При работе с ГТМС необходимо
- 21. Кнопка вызова окна «Графики разработки»
- 22. Информация: Графики разработки отражают эксплуатационные параметры
- 23. Кнопка вызова окна «Параметры»
- 24. Диаграмма Схема скважин Архив базы ГТМС Геологический
- 25. На этом закончено краткое знакомство с основными
- 26. Инструкция по использованию программы «VGM»
- 27. Чтобы вывести этим способом нужную скважину
- 28. Информация: Подобным образом не могут активизироваться скважины,
- 29. 1.3.2. Центрирование Диаграммы по активной скважине
- 30. 1.3.3. Активизация скважины через раскрывающийся список скважин
- 31. Информация: Для некоторых скважин, имеющихся в
- 32. 1.3.4 Активизация скважины непосредственно на Диаграмме
- 33. Информация: 1. При работе с ГТМС
- 34. Для этой цели необходимо включение режима: Окно
- 35. 1.3.5. Поиск активной скважины на Схеме скважин
- 36. 1.3.6 Активизация соседних скважин на активном профиле
- 37. Информация: На этом заканчивается краткое ознакомление с
- 38. Инструкция по использованию программы «VGM»
- 39. Список визуальных элементов геологической модели для двух
- 40. 1.4.1 Индивидуальная визуализация пластов ….
- 41. Информация: Для оперативной идентификации в разрезе
- 42. 1.4.2 Вывод проницаемых прослоев (литологической колонки)
- 43. Информация: При необходимости можно вывести: а)
- 44. 1.4.3 Просмотр параметров проницаемых прослоев При
- 45. 1.4.4 Вывод кривых ГИС-бурение
- 46. 1.4.5 Вывод начальных и текущих контактов
- 47. 1.4.6 Вывод интервалов перфорации и текущих дебитов
- 48. 1.4.7 Литологическая колонка, отражающая характер насыщения
- 49. 1.4.8 Указатель активной скважины
- 50. 1.4.9 Пользовательская метка скважины
- 51. Инструкция по использованию программы «VGM»
- 52. Информация: В окне «Диаграмма» выводится набор
- 53. Инструкция по использованию программы «VGM»
- 54. 1.5.1 Установка местоположения и размеров Диаграммы а) сжатие по горизонтали
- 55. 1.5.1 Установка местоположения и размеров Диаграммы б) сжатие по вертикали
- 56. О б л а с
- 57. Информация: Необходимо помнить, что после сохранения
- 58. Инструкция по использованию программы «VGM» 1.5.2 Зуммирование (увеличение Фрагмента)
- 59. 1.5.2 Зуммирование (третье) 1.5.2 Зуммирование
- 60. Информация: Цель зуммирования – добиться оптимального
- 61. Инструкция по использованию программы «VGM»
- 62. 1.5.3 Отмена результатов зуммирования пошаговая
- 63. 1.5.3 Отмена результатов зуммирования полная отмена: а) кнопкой меню
- 64. 1.5.3 Отмена результатов зуммирования полная отмена: б)
- 65. Информация: Последняя операция по отмене зуммирования
- 66. Инструкция по использованию программы «VGM»
- 67. 1.5.4 Установка числа отображаемых скважин 9 10 11 12 13 14 15
- 68. Инструкция по использованию программы «VGM»
- 69. Нажать правую кнопку мыши Отпустить
- 70. Информация: Осуществляется путем захвата рабочей области
- 71. 1.5.5 Горизонтальная прокрутка Диаграммы б) нижним указателем прокрутки Полоса прокрутки Указатель прокрутки
- 72. Информация: Горизонтальная прокрутка нижним указателем адекватна
- 73. Информация: Горизонтальная прокрутка центральным роликом мыши
- 74. Инструкция по использованию программы «VGM»
- 75. 1.5.6 Вертикальная прокрутка Диаграммы
- 76. 1.5.6 Вертикальная прокрутка Диаграммы
- 77. Информация: Вертикальная прокрутка центральным роликом мыши
- 78. Инструкция по использованию программы «VGM»
- 79. 1.5.7 Вертикальное растягивание-сжатие Диаграммы Полоса растяжения -сжатия
- 80. Инструкция по использованию программы «VGM»
- 81. 1.5.8 Ручная настройка границ Диаграммы а) кнопками
- 82. Информация: Блок управления границами Диаграммы: Перемещение
- 83. Инструкция по использованию программы «VGM»
- 84. Инструкция по использованию программы «VGM»
- 85. Инструкция по использованию программы «VGM» Продолжение следует …
Слайд 1Руководство
по использованию программы
«VGM»
Часть 1
Работа с геологическими
компонентами ГТМС
Версия 2
Слайд 2Содержание
Часть 1 Работа с геологическими компонентами ГТМС
1.2 Обзор рабочих окон Проекта
1.3 Основные способы навигации
1.4 Обзор геологических элементов Диаграммы
1.5 Масштабирование окна «Диаграмма»
1.5.1 Установка местоположения и размеров окна
1.5.2 Зуммирование (увеличение Фрагмента)
1.5.3 Отмена результатов зуммирования
1.5.4 Установка числа отображаемых скважин
1.5.5 Горизонтальная прокрутка Диаграммы
1.5.6 Вертикальная прокрутка Диаграммы
1.5.7 Вертикальное растягивание-сжатие Диаграммы
1.5.8 Ручная настройка верхней и нижней границ
Слайд 41.1.1. Для загрузки программного комплекса
необходимо нажать кнопку
Появляется заставка программного комплекса «VGM»,
Слайд 5
1.1.2 Загрузка рабочего Проекта путем выбора из списка Проектов
Проект загружается …
Проект
Слайд 6Информация:
Настройки рабочей среды (местоположение и размеры
рабочих окон, режимы работы, настройки
палитр и пр.) индивидуальны для каждого Проекта
и каждого рабочего места пользователя.
Чтобы запомнить эти настройки после работы с Проектом,
надо нажать кнопку «Сохранить Проект»
1.1.3 Сохранение рабочего Проекта
Слайд 7Информация:
При завершении сеанса работы выводится сообщение о
необходимости сохранить изменения
Если сохранение не требуется или было уже сделано, то
рекомендуется не сохранять Проект
Никогда не сохраняйте Проект при возникновении сбоев в
работе программы
1.1.4 Завершение сеанса работы с Проектом
Сеанс работы закончен
Слайд 8Инструкция
по использованию программы
«VGM»
1.2 Обзор рабочих окон Проекта
Всего имеется
в той или иной мере при работе С ГТМС
Слайд 9В режиме работы с ГТМС задействованы следующие рабочие окна:
Окно «Диаграмма»
Окно «Схема
Окно «Графики разработки»
Окно «Построение разреза»
Окно «Параметры»
Окно «Работа с архивом»
Окно «Выбор скважин»
Рабочие окна
Ниже приведена краткая характеристика используемых окон …
1.2 Список рабочих окон Проекта
Слайд 10Информация:
После нажатия нужной кнопки в управляющем окне «VGM»
вызывается соответствующее рабочее
остается в нажатом (активном) состоянии
После повторного нажатия кнопки рабочее окно
закрывается, а кнопка деактивируется
Одновременно могут выть вызваны все рабочие окна,
однако при этом загромождается рабочее пространство
монитора. Необходимо своевременно закрывать
ненужные рабочие окна
Слайд 11Возможно
переключение
в режим
отображения
одной скважины
и обратно …
Кнопка вызова основного
рабочего
для визуализации геологической
и технологической информации –
«Диаграммы»
Слайд 12Информация:
Диаграмма отображает геологическую информацию,
необходимую для ГТМС:
стратиграфические границы пластов,
кривые ГИС-бурение,
модифицируемую
положение начальных и текущих контактов залежей,
положение пробуренного забоя,
результаты испытаний
Описание работы с Диаграммой приведено ниже
(раздел 1.5)
Слайд 14Информация:
На Схеме скважин отображается информация, необходимая
для сопровождения ГТМС:
- местоположение устьев
траектории стволов скважин в плане,
направления рабочих профилей и геологических разрезов,
геологические карты (структурные, Нобщ, Нэф, ФЕС,
ГВК нач. и ГВК тек.), карты P пл. по пласту, группе
пластов или срезам внутри пластов,
местоположение кустовых площадок,
дебиты и накопленная добыча в виде круговых диаграмм,
начальные и текущие контура залежи,
характер насыщения отдельных пластопересечений
и др.
Описание работы со Схемой скважин приведено ниже (раздел 2)
Слайд 16Информация:
Окно «Выбор скважин» содержит данные по фонду скважин :
ранжирование фонда скважин
(глубина забоя, полнота комплекса «ГИС-бурение»,
территориальная приуроченность относительно
границ залежи, границ лицензионного участка и т.д.);
определение множества скважин для выполнения разных
видов геологического моделирования (структурный
каркас, модель 2Д и 3Д);
характеристика фонда скважин по истории разработки
(конструкция скв., их назначение, характер работы в
шлейф, обводненность продукции, проведение работ
по водоизоляции, интенсификации и др.);
характеристика фонда скважин по данным комплекса
« ГИС-контроль» (полнота комплекса, причины
обводнения скважин и др.)
Слайд 18управление поэлементной визуализацией ГТМС на Диаграмме;
содержимое цифровой базы ГТМС по активному
управление визуализацией документов-первоисточников;
реализация запросно-поисковых операций в базе ГТМС;
характеристика состояния скважины во времени;
рекомендации по геолого-технологическим мероприятиям
Более детальное описание работы с архивом приведено ниже
управление поэлементной визуализацией ГТМС на Диаграмме;
содержимое цифровой базы ГТМС по активному документу;
управление визуализацией документов-первоисточников;
реализация запросно-поисковых операций в базе ГТМС;
характеристика состояния скважины во времени;
рекомендации по геолого-технологическим мероприятиям
Более детальное описание работы с архивом приведено ниже
Информация:
Окно «Работа с архивом» обеспечивает непосредственную
работу с моделями скважин (ГТМС):
Слайд 20Информация:
При работе с ГТМС необходимо учитывать геологическое
строение пластов в окрестностях
с использованием геологических разрезов, которые:
строятся по направлению профилей, выбранных
на Схеме скважин
включают активные пласты, указанные в окне «Диаграмма»
отражают траекторию стволов наклонных и горизон-
тальных скважин
учитывают интерполяцию литологии пластов в
межскважинном пространстве
демонстрируют положение принятого текущего ГВК залежи
Описание работы с геологическими разрезами приведено
ниже
Слайд 22Информация:
Графики разработки отражают эксплуатационные параметры
скважин:
характер изменения отборов по скважине;
изменение минерализации
динамику текущего пластового давления
устьевое давление и др.
Описание работы с графиками разработки приведено ниже
Слайд 24Диаграмма
Схема скважин
Архив базы ГТМС
Геологический разрез
Графики разработки
Информация:
Окно «Параметры» обеспечивает раздельную настройку режимов
Имеется стандартная настройка режимов (по умолчанию), удобная при работе с ГТМС. Пользователь может внести изменения в стандартную настройку.
Описание приведено ниже
Слайд 25На этом закончено краткое знакомство с основными рабочими окнами пакета «VGM»,
Остальные рабочие окна (их пять) используются в основном на этапе геологического моделирования 2Д и 3Д, их описание не входит в задачу настоящей Инструкции.
Помимо отмеченных выше способов вызова рабочих окон имеется возможность их вызова путем использования следующих «горячих» клавиш:
«Диаграмма» Ctrl – F2
«Схема скважин» Ctrl – F3
«Построение разрезов» Ctrl – F12
«Параметры» Ctrl – F11
«Работа с архивом» Ctrl – F10
«Выбор скважин» Ctrl – F5
Слайд 26Инструкция
по использованию программы
«VGM»
1.3 Основные способы навигации
Пакет «Visual Geomodel» имеет
пакетов, заключающиеся в работе непосредственно с геологической моделью минуя таблицы исходных данных
и меню режимов
Взамен вводятся понятия активных элементов
– скважин, профилей, пластов и др., что обеспечивает ускоренную навигацию между компонентами Проектов
Ниже приведены способы активизации этих элементов
Слайд 27
Чтобы вывести этим способом нужную скважину на «Диаграмму» (например, скв. 15166),
обратиться к Схеме скважин;
навести указатель на точку скважины и после появления указателя в форме руки …
… двойной клик левой кнопкой мыши
1.3.1 Активизация скважины на Диаграмме через Схему скважин
Схема скважин
Активная
скважина
Слайд 28Информация:
Подобным образом не могут активизироваться скважины, неподключенные к активной системе профилей
Для активизации такой скважины необходимо:
а) подключить скважину в активную систему профилей (см. инструкцию по Схеме скважин)
б) активизировать другую систему профилей (см. инструкцию по Схеме скважин)
в) воспользоваться другими способами активизации скважины, описанными ниже в настоящем разделе
Слайд 291.3.2. Центрирование Диаграммы по активной скважине
Схема скважин
Если по тем или иным
Активная скважина
за рамкой
Активная скважина
в центре
Слайд 301.3.3. Активизация скважины через раскрывающийся список скважин
Результат:
на Диаграмму выводится
кроме того, автоматически обновляется Схема скважин – обозначается активный профиль и активная скважина
Применяется наиболее часто для вызова скважин на «Диаграмму:
нажимается кнопка упорядоченного списка скважин – список раскрывается
в упорядоченном списке выбирается интересующая скважина, например, скв. 15135, щелчок левой кнопкой мыши.
Слайд 31
Информация:
Для некоторых скважин, имеющихся в полном списке, может появиться сообщение
В этом случае необходимо выяснить причину путем просмотра информации в окне «Выбор скважин».
Чаще всего причиной является отсутствие полного объема информации по скважинам разведочным, неокомским и др., вследствие чего они были исключены из геологических построений
Слайд 321.3.4 Активизация скважины непосредственно на Диаграмме
Результат:
- скважина 15133 на Диаграмме активизирована
- на Схеме скважина 15133 обозначается как активная
В предыдущем случае была активизирована скв. 15135. Можно активизировать любую другую скважину непосредственно на Диаграмме двойным кликом левой кнопки мыши в пределах поля интересующей скважины (например, скв. 15133):
Область полей для активизации скважины
Слайд 33Информация:
1. При работе с ГТМС окна «Диаграмма» и «Схема скважин»
. Имеется удобный вариант быстрого поиска и визуализации фрагмента карты на Схеме любого масштаба с центрированием по активной скважине.
Слайд 34Для этой цели необходимо включение режима:
Окно «Параметры»,
вкладка «Схема»,
кнопка «Активная
по центру»
С этого момента любая активизация скважины на Диаграмме будет сопровождаться автоматическим выводом фрагмента карты, на котором активная скважина будет находиться в центре
Слайд 351.3.5. Поиск активной скважины на Схеме скважин в режиме
«Активная скважина
Этот способ навигации полезен тем, что не требуется времени на поиск нужной скважины на карте (например, скв. 15102)
Фрагмент автоматически выводит участок карты в районе активной скважины 15102 (в центре)
Местоположение Фрагмента на карте
Слайд 361.3.6 Активизация соседних скважин на активном профиле – путем одновременного нажатия
В этом режиме на Диаграмме и Фрагменте постоянно фиксируется центральное положение новой активной скважины
Соседние скважины, расположенные слева, активизируются аналогично (Ctrl, левая стрелка)
Слайд 37Информация:
На этом заканчивается краткое ознакомление с основными приемами навигации, применяемые чаще
Список приемов навигации в пакете «VGM» этим не исчерпывается, остальные применяются в основном при геологическом моделировании
Все продемонстрированные способы навигации учитывали вариант Диаграммы, включающей несколько скважин.
При работе с ГТМС более удобен вариант Диаграммы, включающей одну скважину (активную). Все способы навигации в этом случае остаются без изменений.
Слайд 38Инструкция
по использованию программы
«VGM»
1.4 Обзор геологических элементов окна
«Диаграмма»
Окно «Диаграмма» содержит ряд компонентов геологической модели, набор которых Пользователь определяет исходя из особенности решаемых задач, при необходимости сокращая его до минимума, чтобы не перегрузить визуальное поле «Диаграммы»
Набор визуальных геологических элементов на Диаграмме может быть переопределен в любой момент работы с моделью
Слайд 39Список визуальных элементов геологической модели для двух основных видов «Диаграммы» выбирается
Мини-Диаграмма
(одна скважина)
Обычная Диаграмма
(несколько скважин активного профиля)
Слайд 401.4.1 Индивидуальная визуализация пластов
…. в списке пластов галочками отмечаются нужные для
Например, если надо убрать с Диаграммы пласты ПК1-1 и ПК1-5, оставив остальные, то ….
Слайд 41Информация:
Для оперативной идентификации в разрезе скважины пласты имеют индивидуальную цветовую палитру,
Редактирование цветовой палитры пластов производится путем нажатия правой клавиши мыши на названии пласта в меню «Компоненты»
На «Диаграмму» могут быть выведены подписи активных пластов (меню Параметры, вкладка Диаграмма)
В верхней части списка пластов меню «Компоненты» имеется ячейка для редактирования названий пластов
Общее количество применяемых в одном Проекте пластов не должно превышать 50 единиц
На вкладке «Диаграмма/Границы» имеется меню для вставки новых и удаления ненужных пластов
Слайд 421.4.2 Вывод проницаемых прослоев (литологической колонки)
Цвет литологической колонки отражает параметры проницаемых
Для мини-Диаграммы литологическая колонка вынесена за ствол скважины
Слайд 43Информация:
При необходимости можно вывести:
а) все проницаемые прослои
б) только активных пластов
в) не
В последнем случае все прослои, не попадающие в границы пластов или пересекающиеся с ними, выделяются ярко-красным цветом. Устранение подобных случаев является одной из задач геологического моделирования.
Литологическая колонка для обычной диаграммы приурочена к оси скважины и является регулируемой по ширине. Для мини-Диаграммы литологическая колонка двойная и вынесена за стенки скважины
Цвет литологической колонки настроен на значения параметров проницаемых прослоев: Кп, УЭС, Кпр, Кнг, характер насыщения и может регулироваться
Слайд 441.4.3 Просмотр параметров проницаемых прослоев
При наведении курсора (с нажатыми клавишами Сtrl+Alt)
+
Слайд 51Инструкция
по использованию программы
«VGM»
1.5 Масштабирование окна «Диаграмма»
Операции по масштабированию:
широкий
производятся мгновенно;
одни и те же операции могут выполняться по-разному:
а) путем действий курсора в окне «Диаграмма»,
б) колесом прокрутки мыши,
в) средствами пользовательских меню,
г) комбинациями «горячих» клавиш.
Слайд 52Информация:
В окне «Диаграмма» выводится набор скважин, соответствующих активному профилю, выбранному из
Окно «Диаграмма» – это цифровая матрица, в среде которой производятся операции с данными. Реальные цифровые размеры матрицы значительно выше размеров визуального поля окна «Диаграмма», например, в ширину в нем вмещается не менее 5 тысяч скважин, по глубине – от нуля до десятков км
В связи с этим, особое значение приобретают интерактивные средства по масштабированию окна «Диаграмма», т.е. установка оптимальных размеров визиализируемой области в соответствии с решаемыми задачами и объемом отображаемой информации
Ниже приведены операции по масштабированию окна «Диаграмма», применяюмые и при работе с ГТМС (вариант мини-Диаграммы)
Слайд 53Инструкция
по использованию программы
«VGM»
1.5.1 Установка местоположения и размеров
окна «Диаграмма»
Корректировка местоположения
Аналогично трансформируются остальные рабочие окна Проекта
При сохранении Проекта положение рабочих окон запоминается для использования в следующих сеансах работы
Слайд 56
О б л а с т ь з а х
1.5.1 Установка местоположения и размеров Диаграммы
в) перемещение
Слайд 57Информация:
Необходимо помнить, что после сохранения Проекта на компьютерах с двухмониторной конфигурацией,
Чтобы избежать этой ситуации, следует перед экспортом
переместить все рабочие окна на левый монитор, затем сохранить Проект (см. рис. 1.3)
В экстренном случае (если последнее невозможно) следует установить максимальное по техническим возможностям разрешение монитора, переместить рабочие окна в левую часть экрана, сохранить Проект, затем вернуть экран к обычному разрешению
Слайд 591.5.2 Зуммирование (третье)
1.5.2 Зуммирование (увеличение фрагмента Диаграммы)
путем движения мыши
1.5.2 Зуммирование (повторное)
Нажать левую
кнопку мыши
Отпустить левую
кнопку мыши
Область намечаемого увеличения
Слайд 60Информация:
Цель зуммирования – добиться оптимального размера визиализируемых элементов геологической модели
Число пошаговых
Каждый увеличенный фрагмент обладает всеми возможностями окна «Диаграмма», в частности, средствами навигации (см. раздел 4ххх)
Необходимо учитывать форму вырезаемого фрагмента: при квадратной форме вертикальные и горизонтальные пропорции сохраняются, при альбомной - фрагмент растягивается по вертикали, при книжной – по горизонтали
Вертикальная шкала окна при увеличении трансформируется автоматически, на ней появляется более мелкий масштаб
Возможна полная или пошаговая отмена зуммирования
Слайд 61Инструкция
по использованию программы
«VGM»
1.5.3 Отмена результатов зуммирования
Возможна пошаговая и полная
Слайд 641.5.3 Отмена результатов зуммирования
полная отмена: б) движением мыши влево-вверх
Отпустить левую
кнопку
Нажать левую
кнопку мыши
Слайд 65Информация:
Последняя операция по отмене зуммирования – наиболее удобная и часто применяемая
Движение
Отмена зуммирования может проводиться в любой момент и не накладывает дополнительных ограничений на набор интерактивных операций, выполняемых в рабочей среде Фрагмента Диаграммы
Необходимо учитывать, что последняя операция (движение мыши влево-вверх) является универсальным завершающим действием при выполнении многих других функций и поэтому отмена зуммирования может происходить иногда в комплексе с другими операциями
Слайд 66Инструкция
по использованию программы
«VGM»
1.5.4 Установка числа отображаемых скважин
Производится с целью
Число скважин может быть любым – от 1 до 5000, однако более оптимальное - от 7 до 20. Если скважин на активном профиле больше заданного числа, то часть из них будет находиться за пределами визиализируемой области (см. ниже). В случае если задано число 0, то число отображаемых скважин будет равно числу скважин активного профиля
Не применяется при работе с ГТМС, где число скважин =1
Слайд 68Инструкция
по использованию программы
«VGM»
1.5.5 Горизонтальная прокрутка Диаграммы
Горизонтальная прокрутка Диаграммы применяется
Может выполняться:
а) курсором в рабочей области окна «Диаграмма»,
б) курсором на нижней полосе прокрутки,
в) роликом мыши.
Не применяется для ГТМС, где число скважин равно 1
Слайд 69
Нажать правую
кнопку мыши
Отпустить правую
кнопку мыши
1.5.5 Горизонтальная прокрутка Диаграммы
а) правой
Слайд 70Информация:
Осуществляется путем захвата рабочей области Диаграммы правой кнопкой мыши и перетаскиванием
Для закрепления проведенного перемещения необходимо активизировать интересующую скважину двойным щелчком
(см. Навигация, рис. 4.4)
Если закрепления не последовало, то после движения мыши влево-вверх (см. рис. 6.2) окно «Диаграмма» вернется в первоначальное состояние (до прокрутки)
Слайд 711.5.5 Горизонтальная прокрутка Диаграммы
б) нижним указателем прокрутки
Полоса прокрутки
Указатель прокрутки
Слайд 72Информация:
Горизонтальная прокрутка нижним указателем адекватна прокрутке с помощью правой клавиши мыши
Слайд 73Информация:
Горизонтальная прокрутка центральным роликом мыши требует включения соответствующего режима в окне
По результату аналогична другим рассмотренным выше способам горизонтальной прокрутки и потому не требует отдельной демонстрации
1.5.5 Горизонтальная прокрутка Диаграммы
в) роликом мыши
Слайд 74Инструкция
по использованию программы
«VGM»
1.5.6 Вертикальная прокрутка Диаграммы
Вертикальная прокрутка окна «Диаграмма»
Может выполняться:
а) курсором в рабочей области окна «Диаграмма»,
б) курсором на полосе вертикальной прокрутки,
в) роликом мыши.
Скорость вертикального перемещения (для пунктов б и в) определяется величиной амплитуды шага, заданного на закладке «Диаграмма / График / Шаг»
Слайд 76
1.5.6 Вертикальная прокрутка Диаграммы
б) курсором на полосе прокрутки (меню «Диаграмма /
Полоса вертикальной прокрутки
Слайд 77Информация:
Вертикальная прокрутка центральным роликом мыши как наиболее удобная рекомендуется в большинстве
Если до этого был включен режим горизонтальной прокрутки, то следует переключить его на вертикальный в окне «Параметры / Диаграмма»
Метка «Закреплять» означает закрепление результатов прокрутки,
в противном случае при последующих
операциях происходит возврат Диаграммы к первоначальному состоянию (до прокрутки)
1.5.6 Вертикальная прокрутка Диаграммы
в) роликом мыши
Слайд 78Инструкция
по использованию программы
«VGM»
1.5.7 Вертикальное растягивание-сжатие
Диаграммы
Вертикальное растягивание-сжатие окна «Диаграмма»
Часто применяется при работе с ГТМС
Выполняется курсором на полосе растягивания-сжатия
Слайд 80Инструкция
по использованию программы
«VGM»
1.5.8 Ручная настройка верхней и нижней
границ
Вертикальное пошаговое перемещение вверх-вниз верхней и нижней границ Диаграммы применяется для более точной настройки границ рабочей области перед выводом Диаграммы на печать, копированием изображения в презентацию и др.
Обеспечивает закрепление границ Диаграммы
Выполняется:
а) кнопками меню
б) комбинацией клавиш на клавиатуре
Слайд 82Информация:
Блок управления границами Диаграммы:
Перемещение верхней границы вниз
Ctrl + I
Перемещение верхней границы
Ctrl + Shift + I
Перемещение нижней границы вверх
Ctrl + Shift + O
Регулируемый шаг перемещения
Перемещение нижней границы вниз
Ctrl + I
Полоса одновременного перемещения двух границ в одну сторону
Полоса одновременного перемещения двух границ в разные стороны
Слайд 83Инструкция
по использованию программы
«VGM»
1.5.8 Ручная настройка границ Диаграммы
б) комбинациями клавиш
Рекомендуется как наиболее эффективная и быстрая, вместе с тем, требует определенных навыков
Комбинации «горячих клавиш» на клавиатуре приведены на предшествующем слайде
Результаты применения «горячих клавиш» аналогичны приведенному выше способу
При применении необходимо помнить - курсор должен находиться в поле окна «Диаграмма»
Слайд 84Инструкция
по использованию программы
«VGM»
На этом заканчивается 1 часть инструкции
по
основное внимание уделено работе с окном
«Диаграмма»
Следующая 2 часть – описание работы
с окном «Схема скважин»