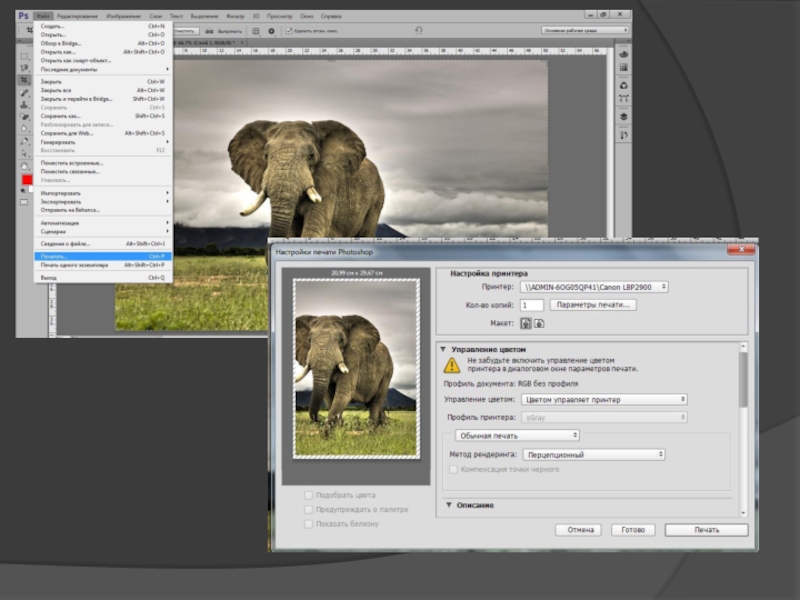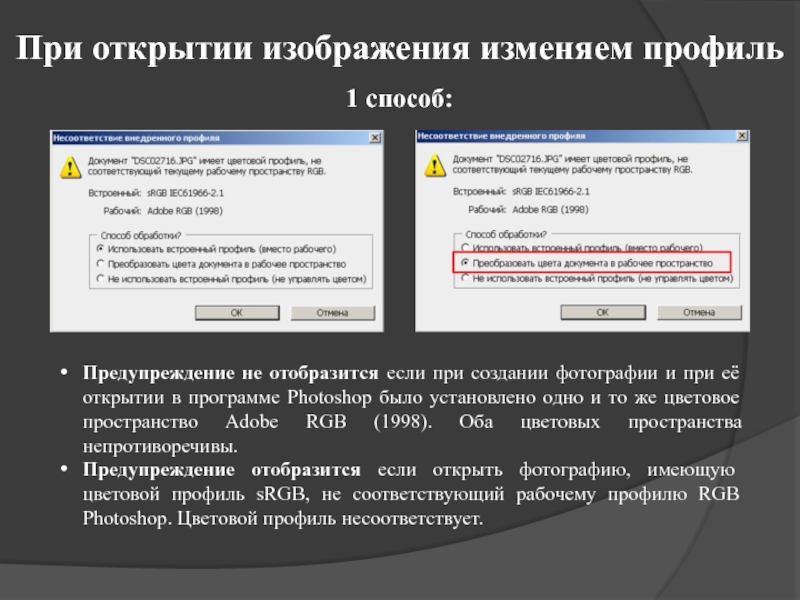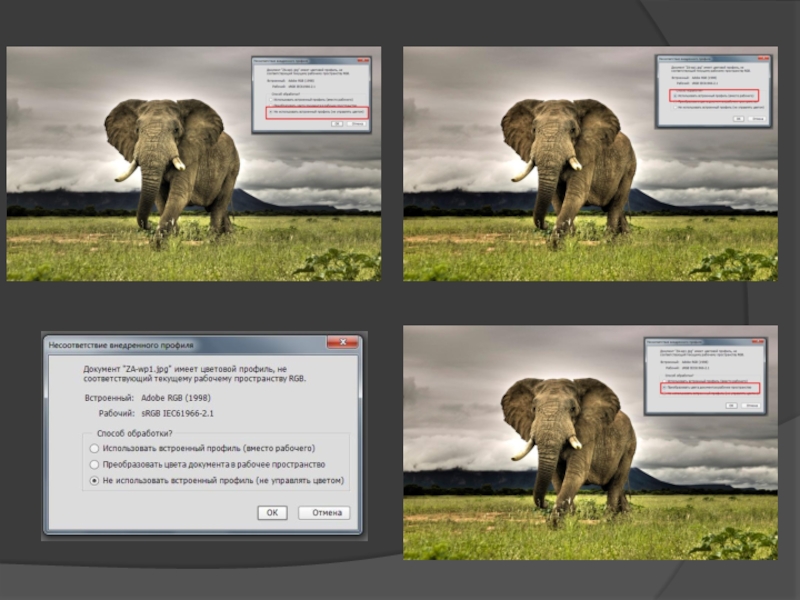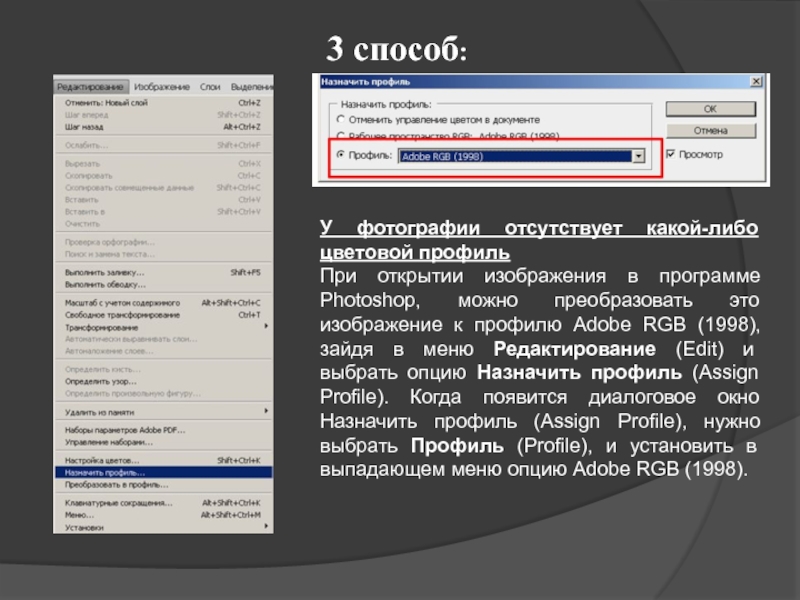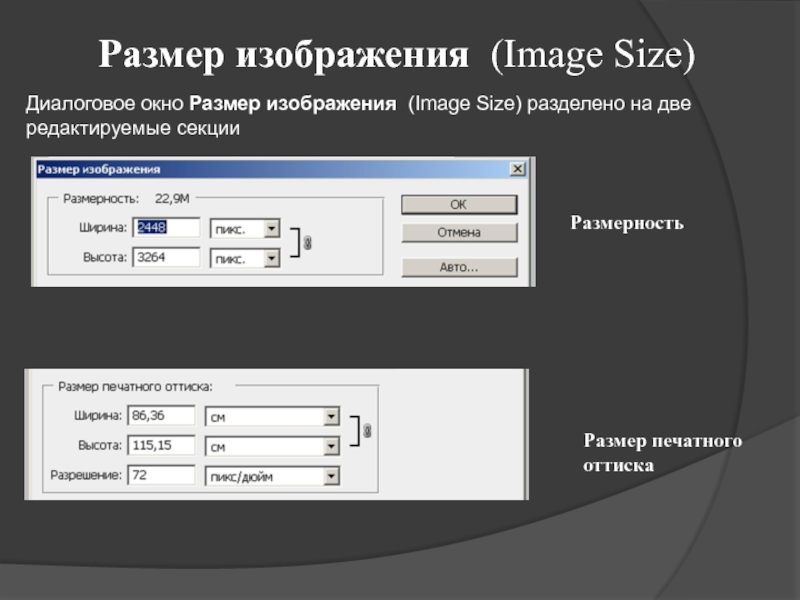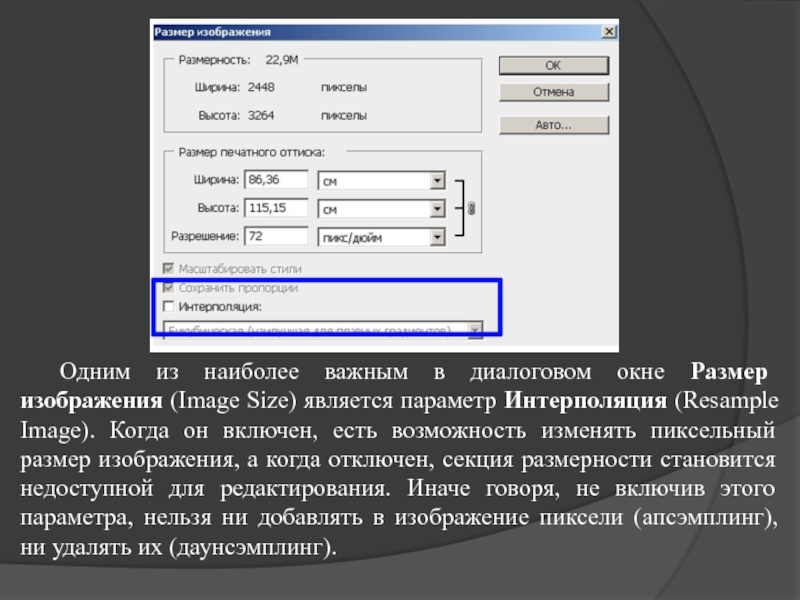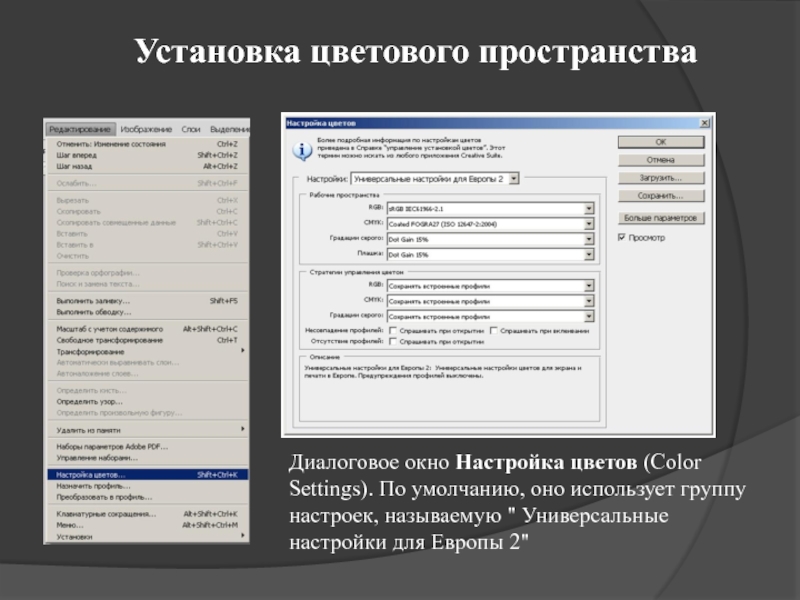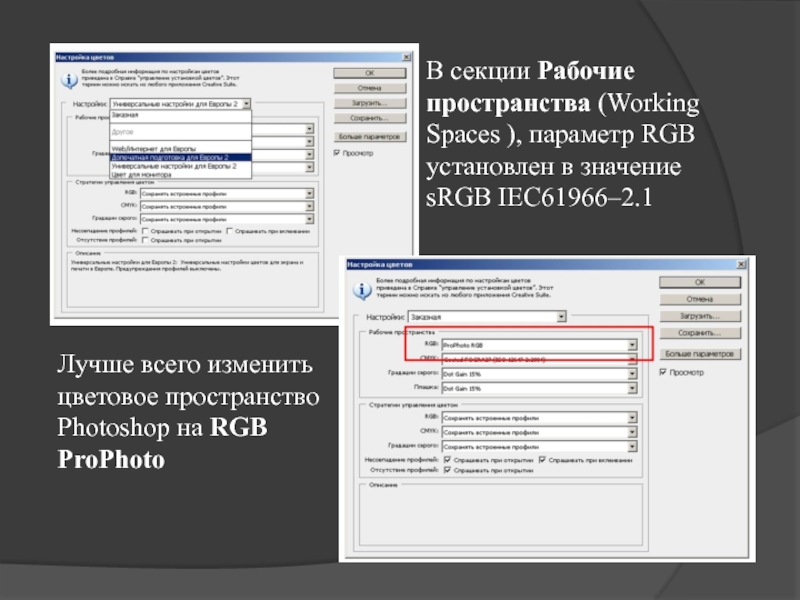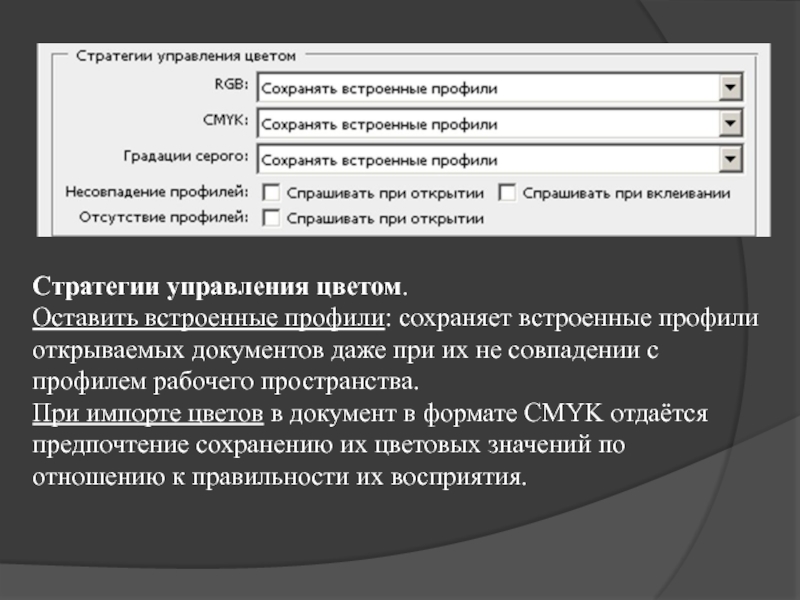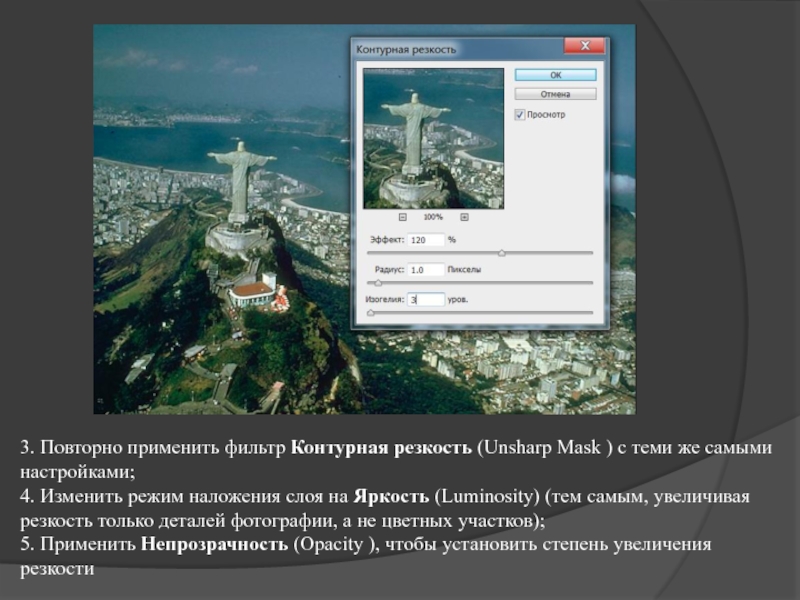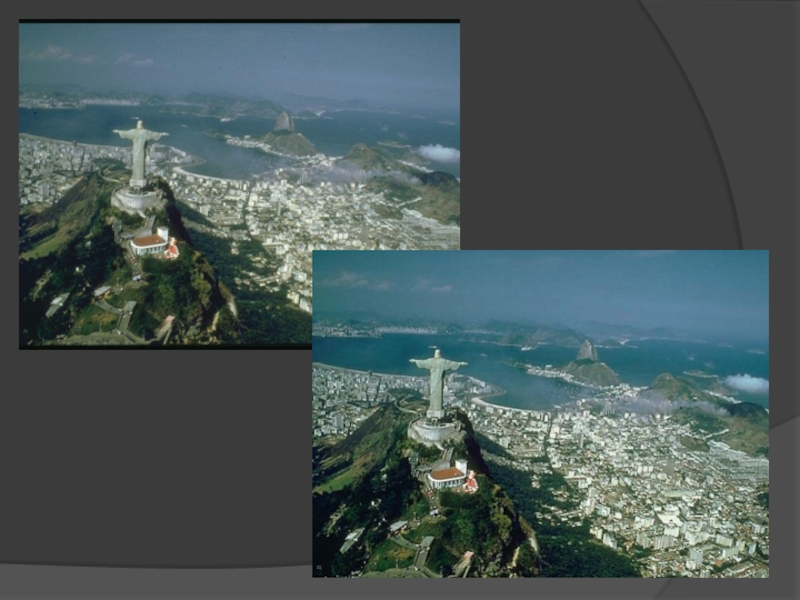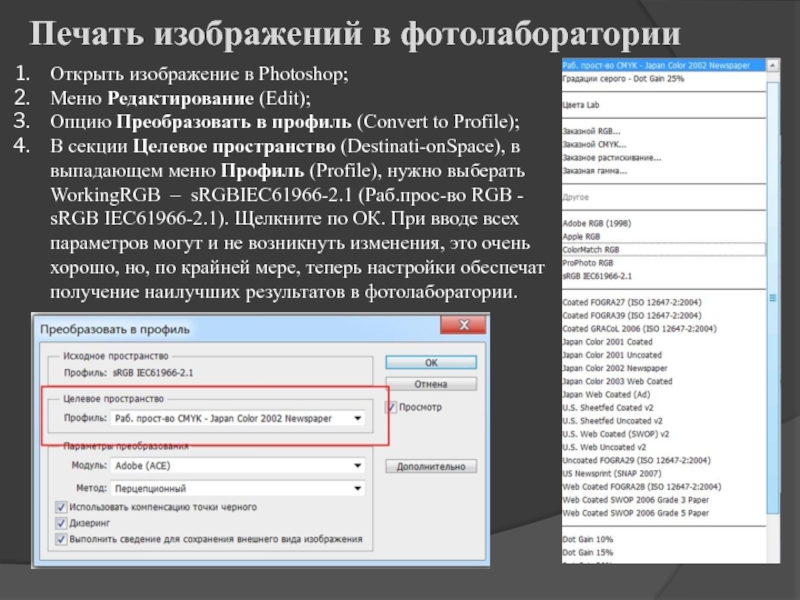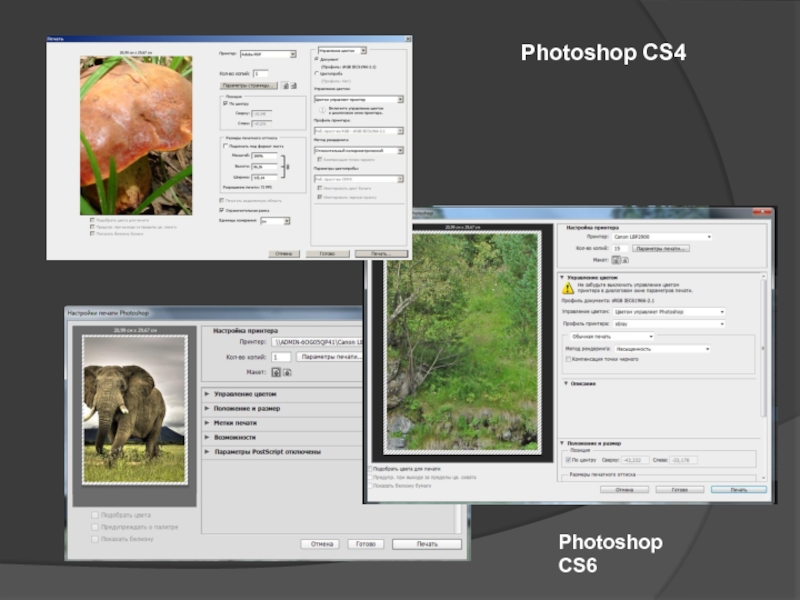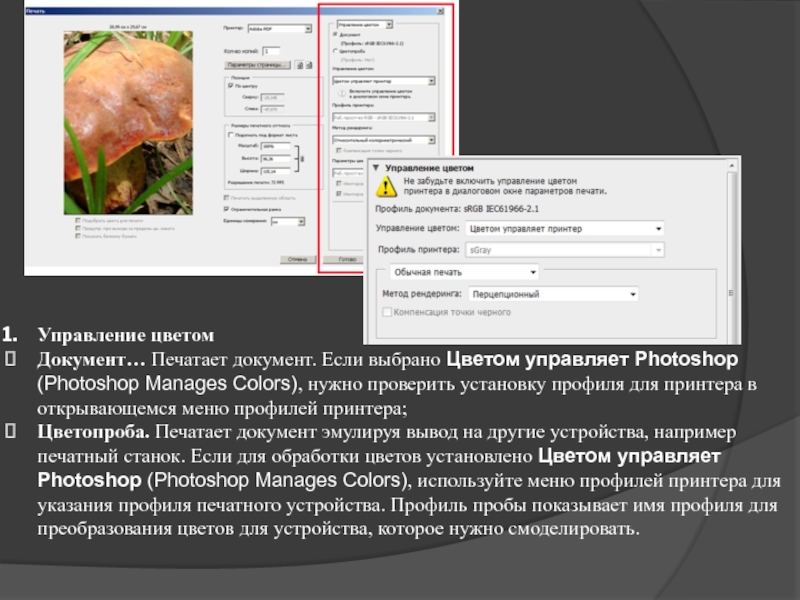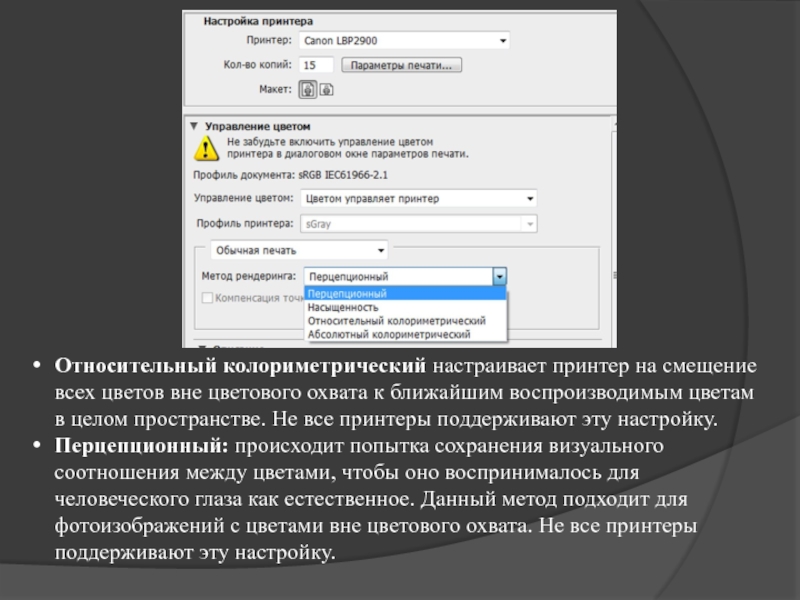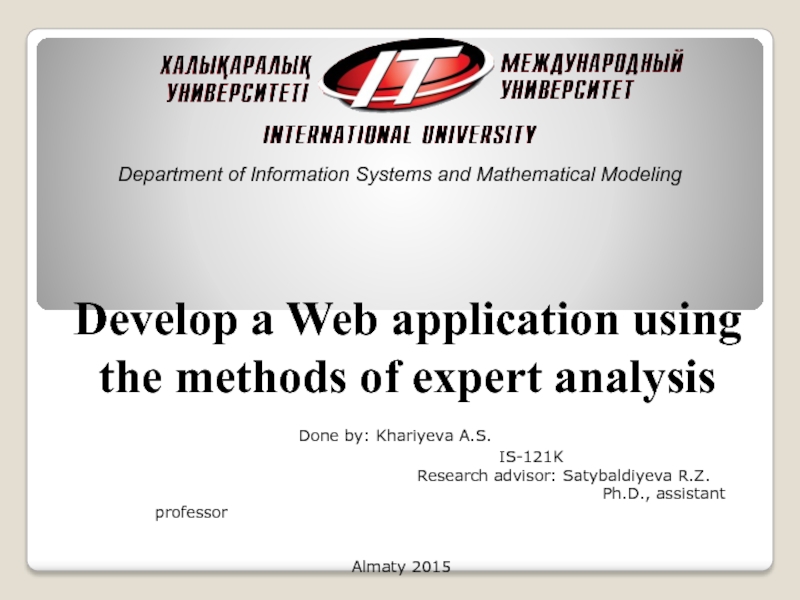- Главная
- Разное
- Дизайн
- Бизнес и предпринимательство
- Аналитика
- Образование
- Развлечения
- Красота и здоровье
- Финансы
- Государство
- Путешествия
- Спорт
- Недвижимость
- Армия
- Графика
- Культурология
- Еда и кулинария
- Лингвистика
- Английский язык
- Астрономия
- Алгебра
- Биология
- География
- Детские презентации
- Информатика
- История
- Литература
- Маркетинг
- Математика
- Медицина
- Менеджмент
- Музыка
- МХК
- Немецкий язык
- ОБЖ
- Обществознание
- Окружающий мир
- Педагогика
- Русский язык
- Технология
- Физика
- Философия
- Химия
- Шаблоны, картинки для презентаций
- Экология
- Экономика
- Юриспруденция
Процесс печати изображения. (Лекция 3) презентация
Содержание
- 1. Процесс печати изображения. (Лекция 3)
- 3. О печати Типы печати Большинство пользователей
- 4. Примечание. Хотя в струйных принтерах для имитации
- 5. «Вывод на печать» Нужно: При открытии изображения
- 6. При открытии изображения изменяем профиль Предупреждение не
- 8. Настроить самостоятельно. Диалоговое окно Настройка цветов
- 9. У фотографии отсутствует какой-либо цветовой профиль При
- 10. Меню Изображение (Image) опция Размер изображения (Image Size ) Установка разрешения для печати
- 11. Два способа изменения разрешения: Масштабирование
- 12. Оригинал Даунсэмплинг Апсэмплинг
- 13. Диалоговое окно Размер изображения (Image Size) разделено
- 14. Одним из наиболее важным в диалоговом окне
- 15. Если при включенном параметре Интерполяция (Resample Image)
- 16. При изменении значения Размер печатного оттиска (Document
- 17. С изменением размера изображения (Размерность) изменяется и
- 18. Таблица изменений
- 19. Настройка цветного пространства По умолчанию, цветовое пространство
- 20. Установка цветового пространства Диалоговое окно Настройка цветов
- 21. В секции Рабочие пространства (Working Spaces ),
- 22. Настройка цветов имеет две секции: Рабочие пространства
- 23. Стратегии управления цветом. Оставить встроенные профили:
- 24. Несовпадение профилей. Спрашивать при открытии. При задании
- 25. Увеличение резкости для печати При печати изображения,
- 26. 3. Повторно применить фильтр Контурная резкость (Unsharp
- 28. Печать изображений в фотолаборатории Открыть изображение в
- 29. Создание итогового отпечатка (с объединением всех
- 30. Photoshop CS4 Photoshop CS6
- 31. Управление цветом Документ… Печатает документ. Если выбрано
- 32. Относительный колориметрический настраивает принтер на смещение всех
- 33. СОВЕТ: Предупреждение при выходе за пределы цветового
- 34. 1. Зайдите в меню Файл и выберите опцию
- 35. 5. После выделения опции Цветом управляет Photoshop необходимо
- 36. ПРЕДУПРЕЖДЕНИЕ: С этого момента то, что появляется
- 37. Методы ресэмплинга Три метода интерполяции: По соседним
- 38. Билинейная интерполяция в компьютерной графике Интерполяция, интерполирование —
- 39. Оригинальное изображение
- 40. Интерполяция по соседним пикселям По соседним пикселям
- 41. Билинейная (Bilinear) Результат от применения этого способа
- 42. Бикубическая (Bicubic) Этот способ интерполяции работает
- 43. Интерполяция бикубическая уменьшение Бикубическая глаже (Bicubic Smoother
Слайд 1Процесс печати изображения заключается в его пересылке на устройство вывода.
Печать
бумаге,
пленке (в позитиве или негативе),
печатной форме,
цифровой печатной машине.
Перед выводом изображения на печать можно осуществить его предварительный полноцветный просмотр. Для этого используются параметры управления цветом диалогового окна "Печать"
Слайд 3О печати
Типы печати
Большинство пользователей Photoshop ограничиваются печатью изображений на струйном
Для простейших типов изображения, таких как черно-белый рисунок, используется только один цвет, выбранный из оттенков серого. Более сложные изображения, например фотографии, содержат цветовые переходы. Такой тип изображения известен как нерастрированное изображение. Формирование полутонового изображения
Для создания видимости непрерывных цветовых переходов в изображении при выводе на принтер производится его разбиение на точки. При печати фотографий на типографском станке данный процесс называется формирование полутонового изображения. Изменение размеров точек в полутоновом растре создает оптическую иллюзию плавного цветового или тонового перехода в изображении.
Слайд 4Примечание. Хотя в струйных принтерах для имитации непрерывных цветовых переходов также
Изображения, предназначенные для печати в типографии и содержащие более одного цвета, необходимо выводить на отдельные печатные формы: одна форма под каждый цвет. Данный процесс, именуемый цветоделением, обычно сводится к печати чернилами основных четырех цветов CMYK-палитры: голубой, пурпурный, желтый и черный. Photoshop позволяет пользователю задавать параметры формирования печатных форм. Качество детализации Детализация отпечатанного изображения зависит от его разрешения и частоты полутонового растра. Чем выше разрешение устройства вывода, тем более высокой плотности растр (в линиях на дюйм) может быть использован. Драйверы многих струйных принтеров задействуют грубые настройки при печати высококачественных изображений
Слайд 5«Вывод на печать»
Нужно:
При открытии изображения изменить профиль;
Изменить разрешение для печати;
Настроить цветовое
Увеличить резкость для печати;
Сделать калибровку монитора (при необходимости);
Создать итоговый отпечаток;
По необходимости сделать коррекцию изображения;
Слайд 6При открытии изображения изменяем профиль
Предупреждение не отобразится если при создании фотографии
Предупреждение отобразится если открыть фотографию, имеющую цветовой профиль sRGB, не соответствующий рабочему профилю RGB Photoshop. Цветовой профиль несоответствует.
1 способ:
Слайд 8Настроить самостоятельно.
Диалоговое окно Настройка цветов (Color Settings ) и в
2 способ:
Слайд 9У фотографии отсутствует какой-либо цветовой профиль
При открытии изображения в программе Photoshop,
3 способ:
Слайд 10Меню Изображение (Image)
опция Размер изображения
(Image Size )
Установка разрешения для печати
Слайд 11Два способа изменения разрешения:
Масштабирование
Ресэмплинг
Ресэмплинг - изменение разрешения изображения без
Ресэмплинг делится на:
Даунсэмплинг- пересчёт с уменьшением
Апсэмплинг - пересчёт с увеличением
Как изменять разрешение изображения в зависимости от его размера
(или независимо от него)?
Слайд 13Диалоговое окно Размер изображения (Image Size) разделено на две редактируемые секции
Размер
Размерность
Размер печатного оттиска
Слайд 14Одним из наиболее важным в диалоговом окне Размер изображения (Image Size)
Слайд 15Если при включенном параметре Интерполяция (Resample Image) изменить значения в полях
На что следует обратить внимание
Слайд 16При изменении значения Размер печатного оттиска (Document Size), величины Размерность (Pixel
С изменением размера изображения (Размер печатного оттиска) изменяется и объем файла
Слайд 17С изменением размера изображения (Размерность) изменяется и объем файла
При изменении значение
Слайд 19Настройка цветного пространства
По умолчанию, цветовое пространство Photoshop – это пространство sRGB.
Рекомендуется изменять цветовое пространство:
на Adobe RGB (1998), если фотографируем в формате JPEG или TIFF;
на RGB ProPhoto, если фотографируем в формате RAW или работаем с Photoshop Light room.
Слайд 20Установка цветового пространства
Диалоговое окно Настройка цветов (Color Settings). По умолчанию, оно
Слайд 21В секции Рабочие пространства (Working Spaces ), параметр RGB установлен в
Лучше всего изменить цветовое пространство Photoshop на RGB ProPhoto
Слайд 22Настройка цветов имеет две секции:
Рабочие пространства определяет рабочий цветовой профиль для
Слайд 23Стратегии управления цветом.
Оставить встроенные профили: сохраняет встроенные профили открываемых документов
При импорте цветов в документ в формате CMYK отдаётся предпочтение сохранению их цветовых значений по отношению к правильности их восприятия.
Слайд 24Несовпадение профилей.
Спрашивать при открытии. При задании параметра, при каждом открытии документа,
Спрашивать при вклеивании. При задании параметра, при каждом помещении данных из документа, содержащего встроенный профиль, отличающийся от профиля текущего документа, отображается соответствующее сообщение с возможными вариантами обработки этих данных.
Отсутствие профилей.
Спрашивать при открытии. При задании параметра и выборе любой стратегии управления цветом, кроме варианта «Не применять», при каждом открывании документа, не содержащего встроенного профиля, отображается соответствующее сообщение с возможными вариантами обработки данных документа.
Слайд 25Увеличение резкости для печати
При печати изображения, резкость, которая хороша для компьютерного
Дубликат фонового слоя;
Настройка резкости для печати на этом дубликате слоя (тем самым исключая смешивание с исходным изображением на фоновом слое, имеющем уже настроенную резкость).
Меню Фильтр > Усиление резкости (Filter > Sharpened), выбираем опцию Контурная резкость (Unsharp Mask). Для большинства изображений с разрешением 300 пкс/дюйм применяются примерно такие настройки: Эффект (Amount) 120; Радиус (Radius) 1; Изогелия (Threshold ) 3.
Изогелия - передача полутонового изображения сильно ограниченным количеством тонов (градационных уровней). Как правило, количество тонов не менее двух и не более пяти-шести.
Слайд 263. Повторно применить фильтр Контурная резкость (Unsharp Mask ) с теми
4. Изменить режим наложения слоя на Яркость (Luminosity) (тем самым, увеличивая резкость только деталей фотографии, а не цветных участков);
5. Применить Непрозрачность (Opacity ), чтобы установить степень увеличения резкости
Слайд 28Печать изображений в фотолаборатории
Открыть изображение в Photoshop;
Меню Редактирование (Edit);
Опцию Преобразовать в
В секции Целевое пространство (Destinati-onSpace), в выпадающем меню Профиль (Profile), нужно выберать WorkingRGB – sRGBIEC61966-2.1 (Раб.прос-во RGB - sRGB IEC61966-2.1). Щелкните по ОК. При вводе всех параметров могут и не возникнуть изменения, это очень хорошо, но, по крайней мере, теперь настройки обеспечат получение наилучших результатов в фотолаборатории.
Слайд 29Создание итогового отпечатка
(с объединением всех настроек)
Зайдите в меню Файл (File)
В диалоговом окне Печать (Print ) надо выбрать принтер;
Слайд 31Управление цветом
Документ… Печатает документ. Если выбрано Цветом управляет Photoshop (Photoshop Manages
Цветопроба. Печатает документ эмулируя вывод на другие устройства, например печатный станок. Если для обработки цветов установлено Цветом управляет Photoshop (Photoshop Manages Colors), используйте меню профилей принтера для указания профиля печатного устройства. Профиль пробы показывает имя профиля для преобразования цветов для устройства, которое нужно смоделировать.
Слайд 32Относительный колориметрический настраивает принтер на смещение всех цветов вне цветового охвата
Перцепционный: происходит попытка сохранения визуального соотношения между цветами, чтобы оно воспринималось для человеческого глаза как естественное. Данный метод подходит для фотоизображений с цветами вне цветового охвата. Не все принтеры поддерживают эту настройку.
Слайд 33СОВЕТ: Предупреждение при выходе за пределы цветового охвата
Флажок Предупреждение при
Слайд 341. Зайдите в меню Файл и выберите опцию Печатать или нажмите на
2. В диалоговом окне Печать сначала надо выбрать принтер. Вы можете выбрать также ориентацию страницы, щелкая по иконкам портретной и альбомной ориентации, справа от кнопки Параметры печати.
3. В диалоговом окне Печать удостоверьтесь, что в выпадающем меню, расположенном наверху самого правого столбца, выделена опция Управление цветом.
4. Из выпадающего меню Управление цветом выберите опцию Цветом управляет Photoshop, что позволяет использовать комбинацию цветового профиля, который мы загрузили для нашего принтера, и цветового профиля бумаги, что даст нам самое лучшее сочетание.
Речь вот о чем: по умолчанию в меню Управление цветом (Color Handling) установлена опция, при которой цветом управляет принтер. На практике Вы будете выбирать ее, только если Вы не смогли загрузить профили принтера или бумаги для принтера. Таким образом, управление цветом посредством принтера обычно является запасным компромиссным решением.
Алгоритм выполнения настроек
Слайд 355. После выделения опции Цветом управляет Photoshop необходимо выбрать профиль из выпадающего
6. Теперь Вы должны будете выбрать Метод рендеринга. Есть четыре варианта, но рекомендуют из них только два: Относительный колориметрический, или Перцепционный
7. Наконец, удостоверьтесь, что флажок Компенсация точки черного включен – это способствует поддержке большего количества деталей и цветов в теневых областях. Затем, вернитесь к центральному столбцу и нажмите кнопку Параметры печати, и Photoshop откроет диалоговое окно драйвера печати Printer Properties (Mac:ОС Print). Принтер уже будет выбран в выпадающем меню Printer. На PC Windows диалоговое окно печати отсутствует, и Вы увидите только опции принтера. Из выпадающего меню Размер бумаги выберите формат бумаги. Вы можете также выбрать, чтобы документ в виде рулона не имел границы.
8. Щелкните по выпадающему меню Установки, чтобы открыть список опций принтера. Есть два критических изменения, которые нужно произвести здесь. Во-первых, выберите Настройки принтера, с помощью которых можно сконфигурировать принтер, чтобы получить отпечатки высшего качества.
Слайд 36ПРЕДУПРЕЖДЕНИЕ: С этого момента то, что появляется в выпадающем меню Установки,
9.Как только Вы выберете опцию Настройки принтера и появятся параметры, удостоверьтесь, что тип бумаги, на которой Вы будете печатать, выбран в выпадающем меню.
10.Выберите величину разрешения, используйте ползунок, чтобы установить уровень качества. В среднем – 2880 точек на дюйм. (Не слишком известный факт: разрешение 2880 точках на дюйм не расходует большего количества чернил, а толь-ко дольше длится).
11.Вторым критическим изменением является выключение управление цветом принтера. Вы делаете это, выбирая Off (No Color Management) в выпадающем меню Color Mode (на PC, щелкните по переключателю Custom и выберите Off (No Color Adjustment) в выпадающем меню Mode). Вы не желаете корректировать цвет принтером – Вы предоставляете управление цветом посредством Photoshop.
12.Теперь Вы готовы к печати. Нажмите кнопку OK (Mac:Save), чтобы возвратиться к диалоговому окну Печать в Photoshop, затем нажмите кнопку Печать, чтобы получить отпечатки, которые соответствуют экрану, поскольку управление цветом фотографий осуществлялось от начала и до конца.
Слайд 37Методы ресэмплинга
Три метода интерполяции:
По соседним пикселям (Nearest Neighbor)
Билинейная (Bilinear)
Бикубическая (Bicubic)
Наилучшая для плавных градиентов
Наилучшая для увеличения
Наилучшая для уменьшения
Слайд 38Билинейная интерполяция в компьютерной графике
Интерполяция, интерполирование — это способ нахождения промежуточных значений
Пример увеличения части изображения — простым масштабированием и с применением билинейной интерполяции
Слайд 40Интерполяция по соседним пикселям
По соседним пикселям (Nearest Neighbor).
Этот способ редко используется
Слайд 41Билинейная (Bilinear) Результат от применения этого способа будет лучше. Здесь значение новых
Интерполяция билинейная
Слайд 42Бикубическая (Bicubic) Этот способ интерполяции работает с большим количеством смежных пикселей,
Интерполяция бикубическая увеличение
Слайд 43Интерполяция бикубическая уменьшение
Бикубическая глаже (Bicubic Smoother ) прекрасно сделает свою работу,
Бикубическая четче (Bicubic Sharper) подойдет в том случае, если нужно уменьшить изображение.