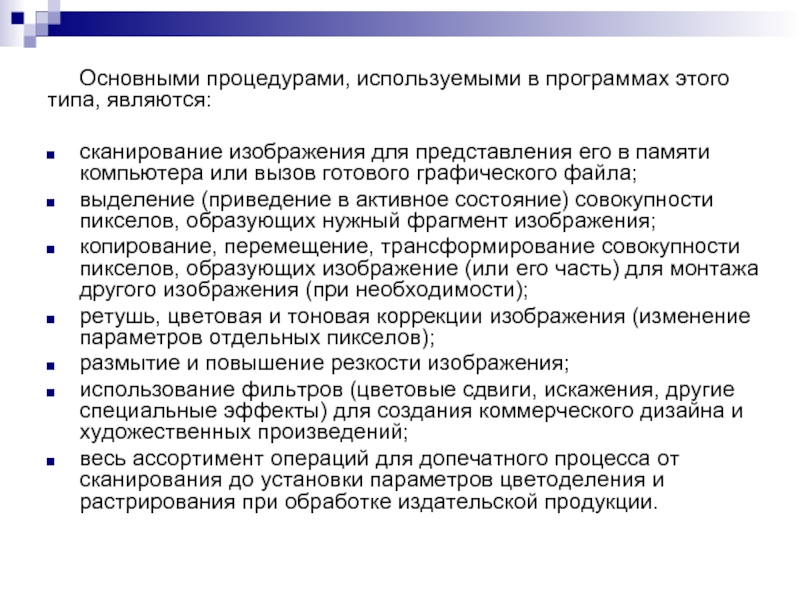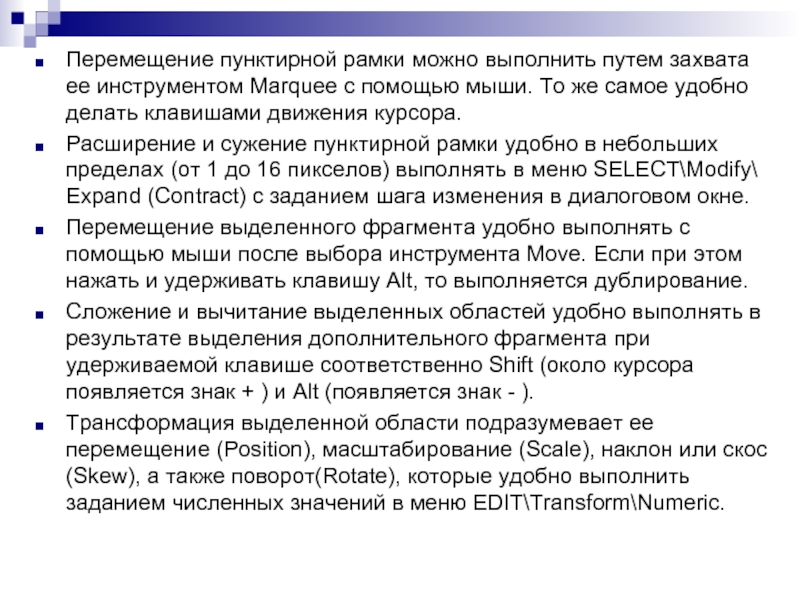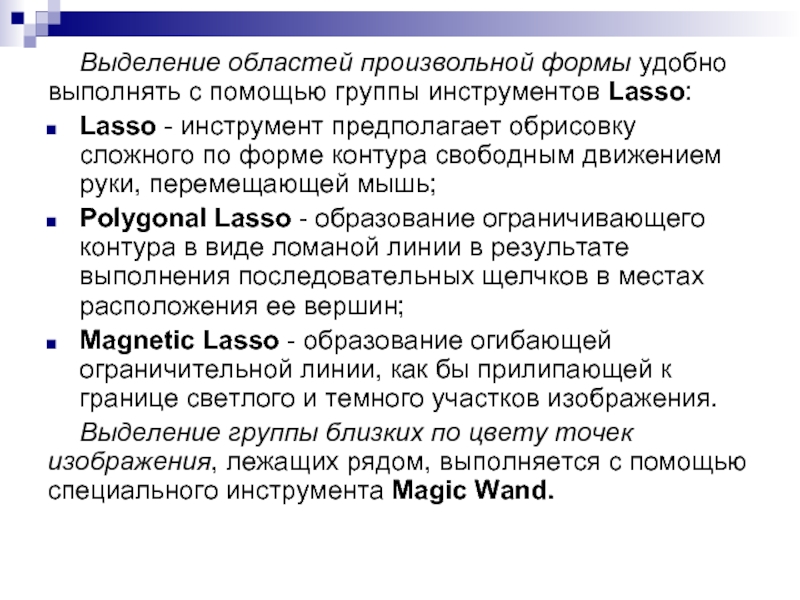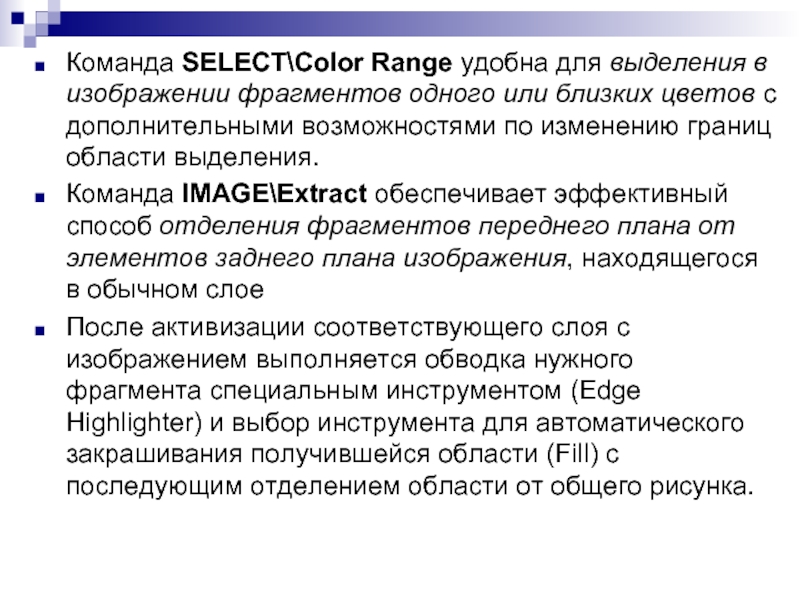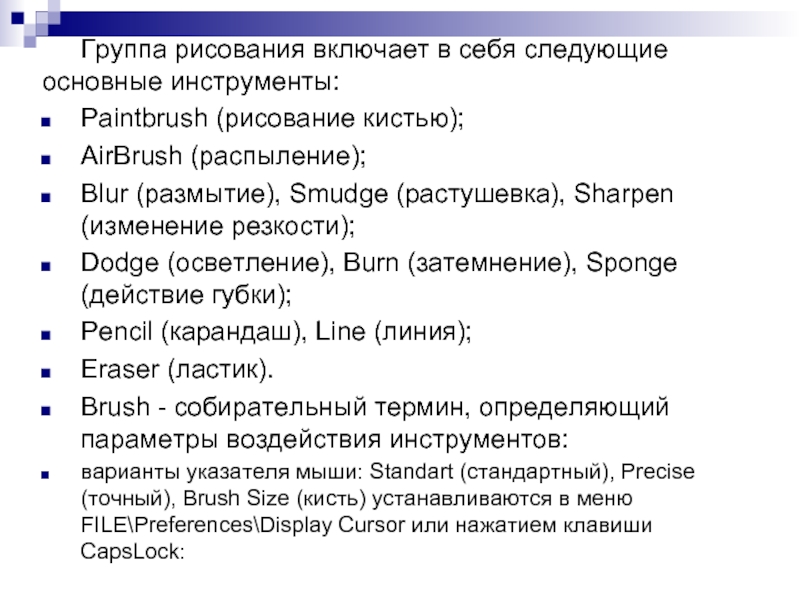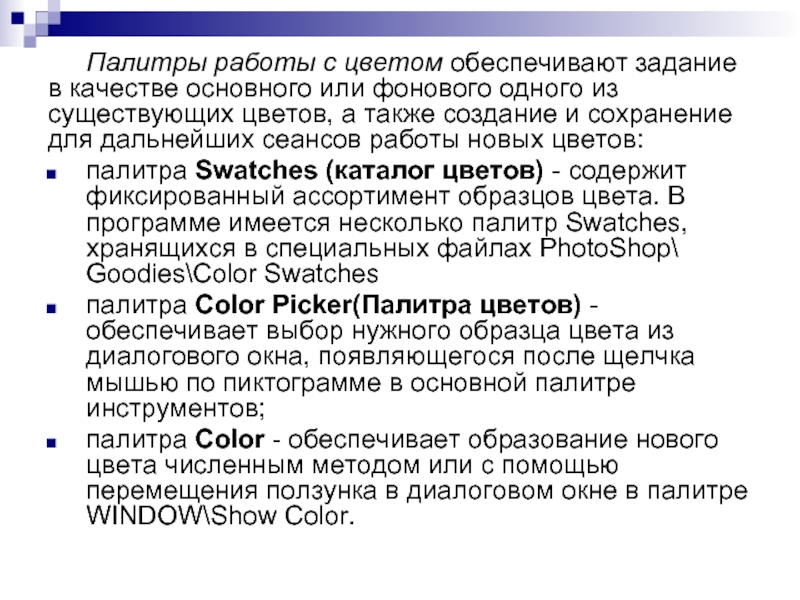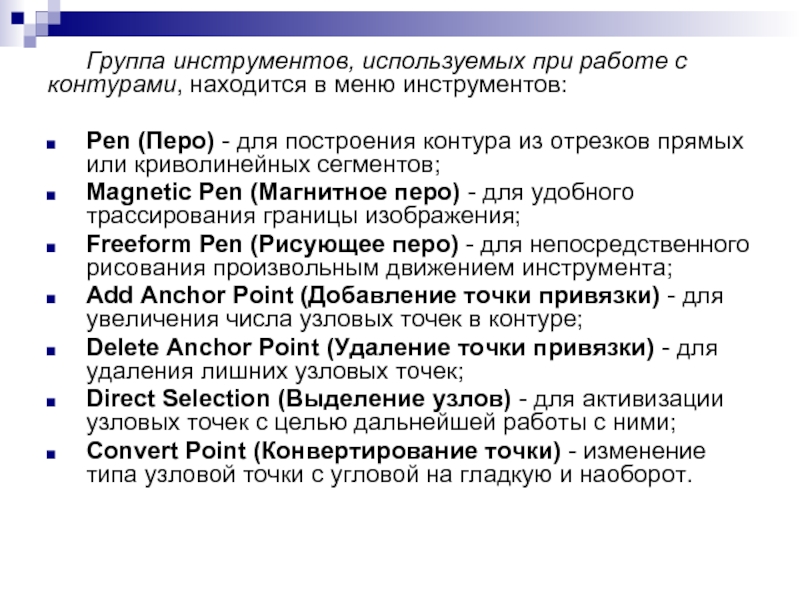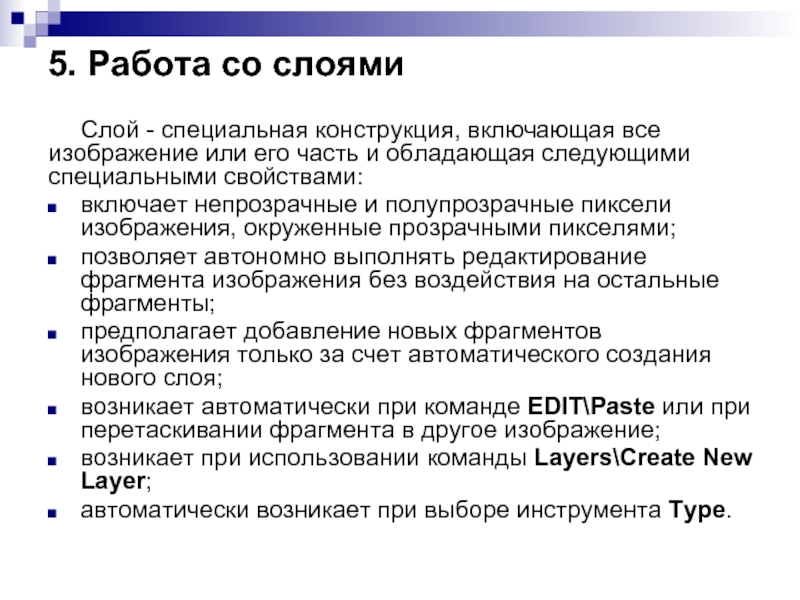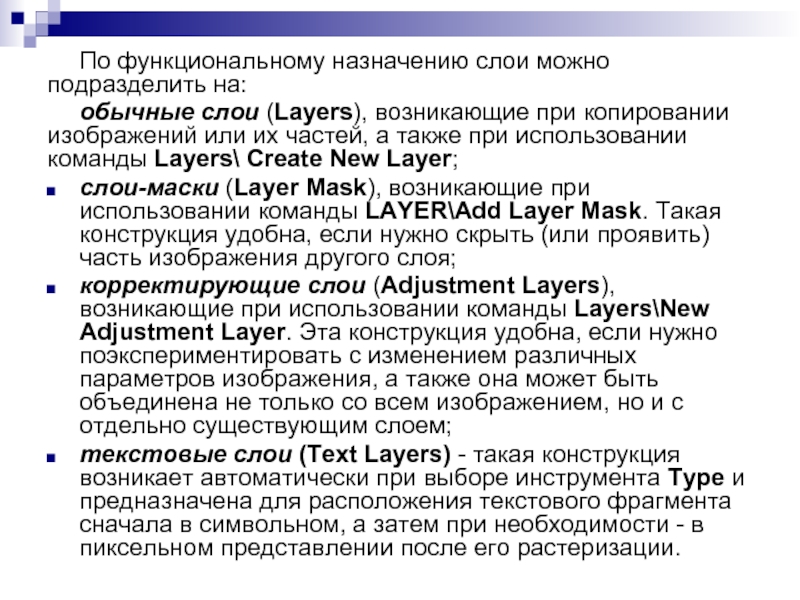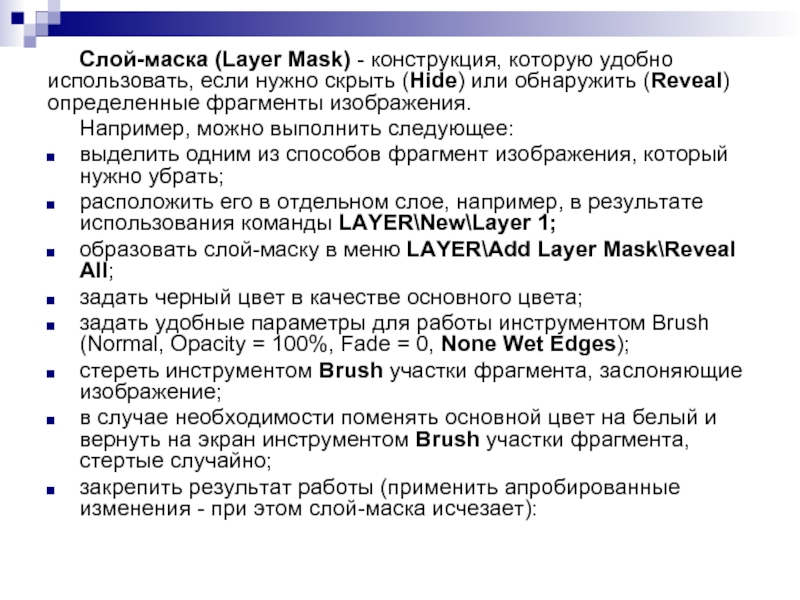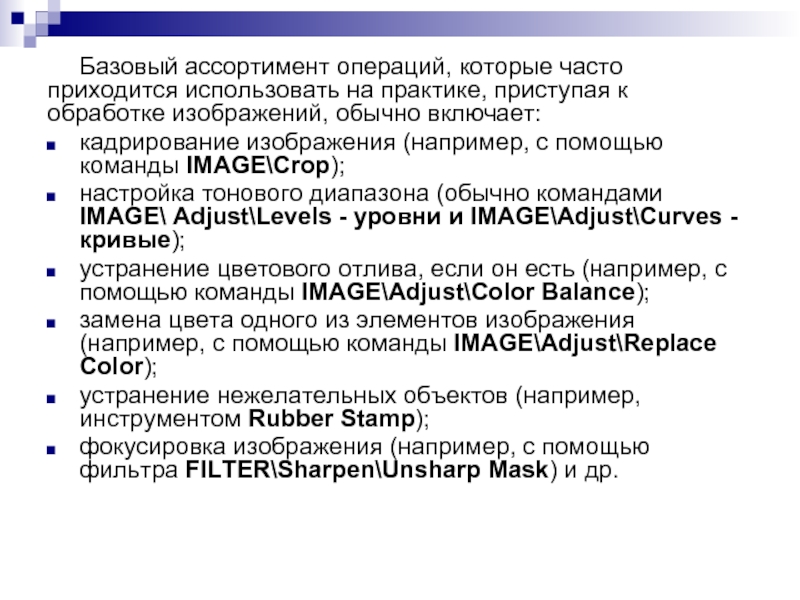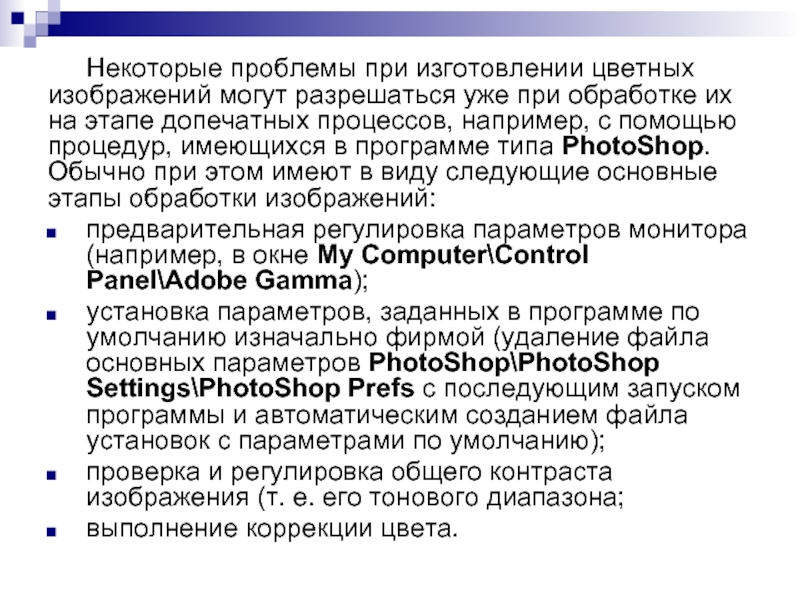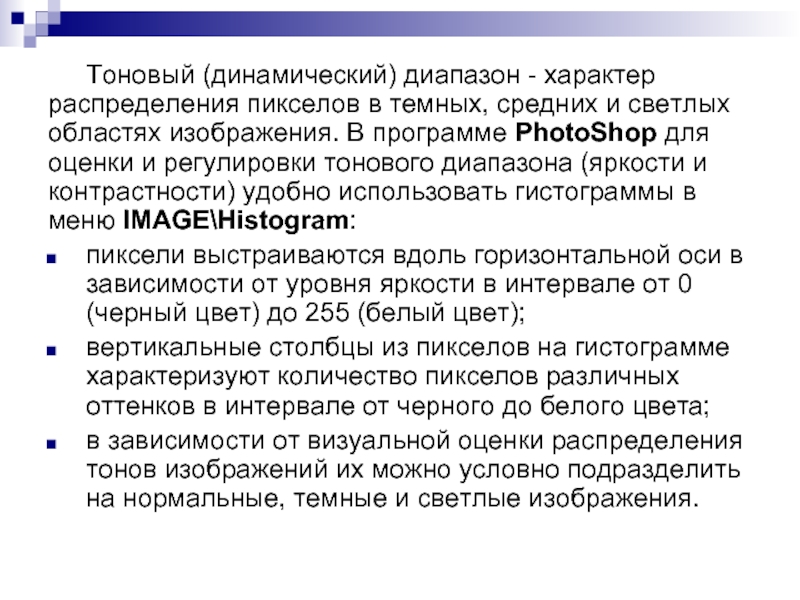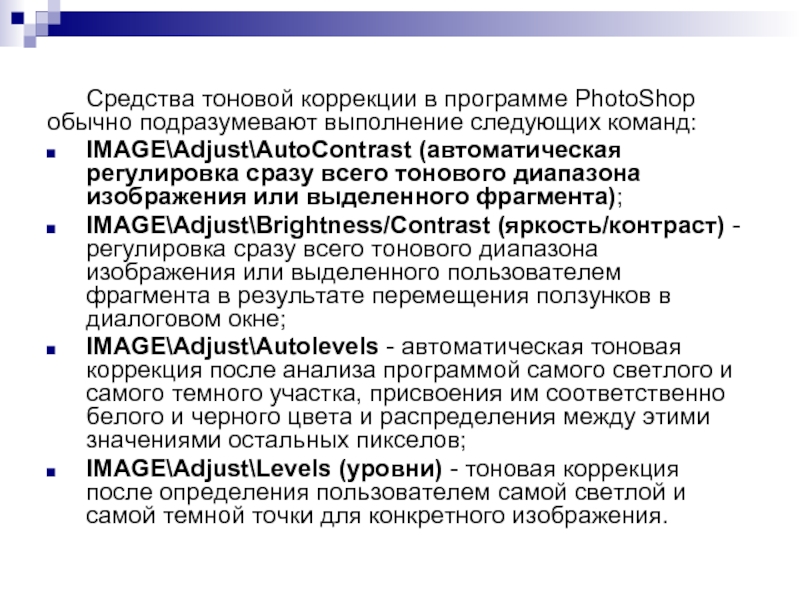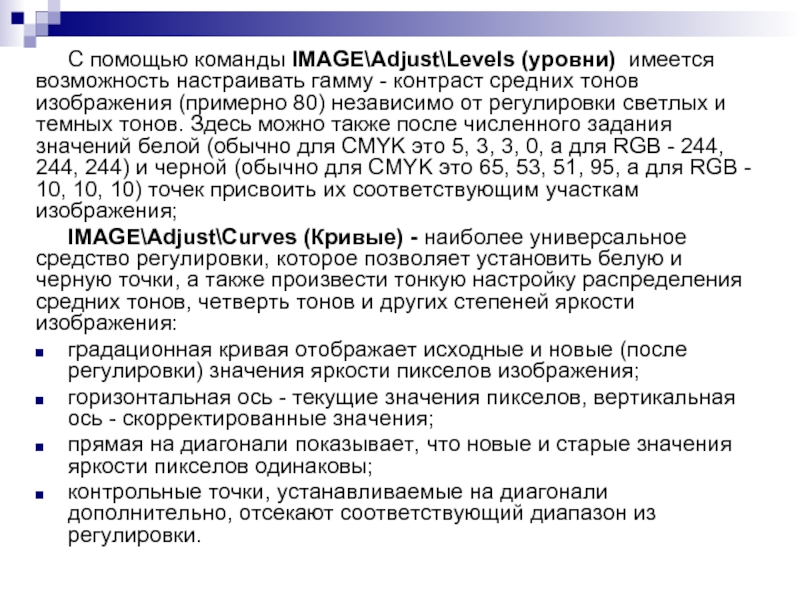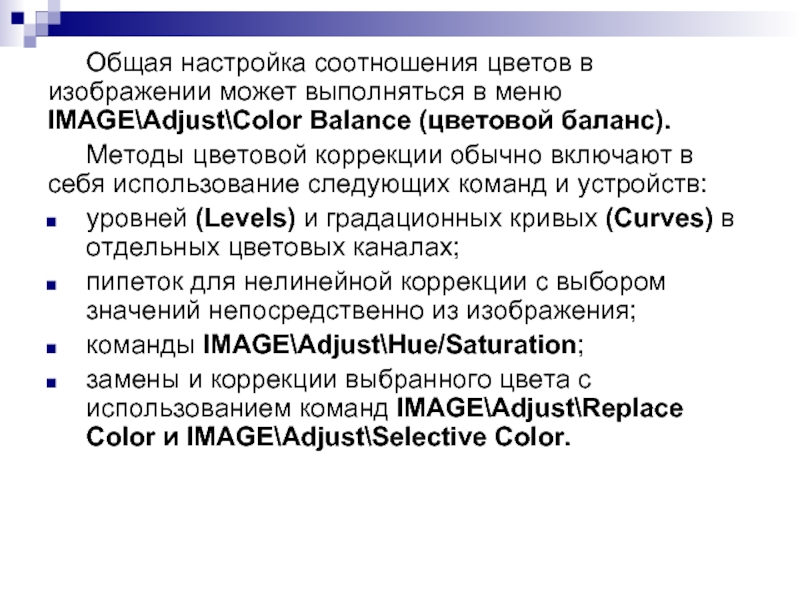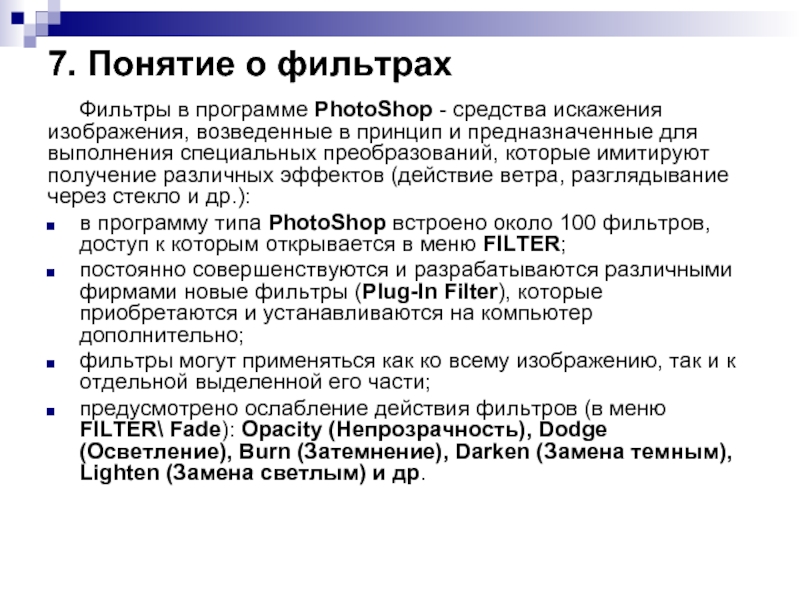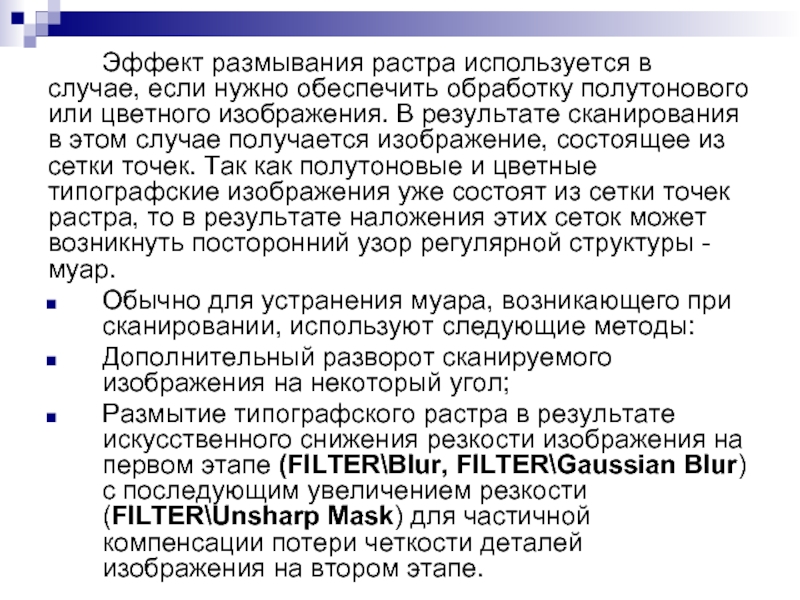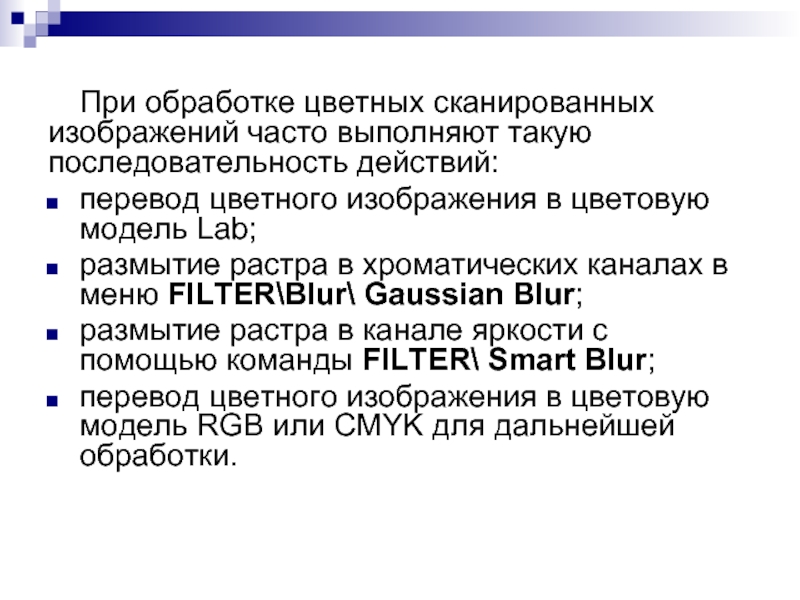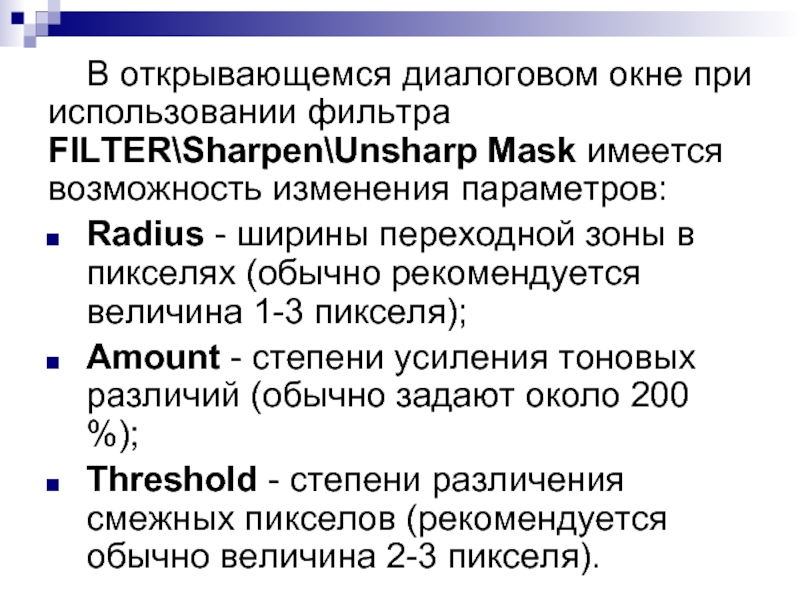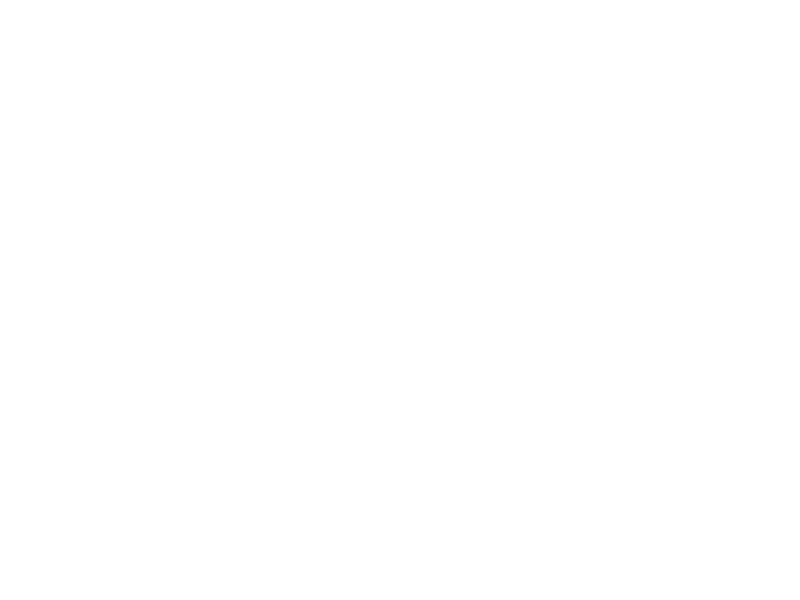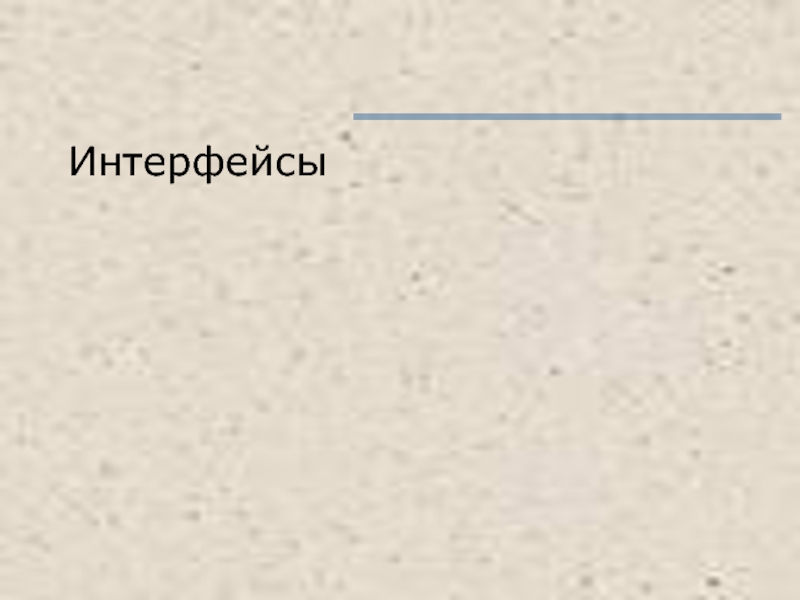- Главная
- Разное
- Дизайн
- Бизнес и предпринимательство
- Аналитика
- Образование
- Развлечения
- Красота и здоровье
- Финансы
- Государство
- Путешествия
- Спорт
- Недвижимость
- Армия
- Графика
- Культурология
- Еда и кулинария
- Лингвистика
- Английский язык
- Астрономия
- Алгебра
- Биология
- География
- Детские презентации
- Информатика
- История
- Литература
- Маркетинг
- Математика
- Медицина
- Менеджмент
- Музыка
- МХК
- Немецкий язык
- ОБЖ
- Обществознание
- Окружающий мир
- Педагогика
- Русский язык
- Технология
- Физика
- Философия
- Химия
- Шаблоны, картинки для презентаций
- Экология
- Экономика
- Юриспруденция
Процедуры обработки пиксельной (точечной) графики презентация
Содержание
- 1. Процедуры обработки пиксельной (точечной) графики
- 2. 1. Общие сведения В точечном изображении первичным
- 3. Основными процедурами, используемыми в программах этого типа,
- 4. 2. Выделение областей и работа с ними
- 5. При сложной конфигурации нужной области часто не
- 6. Выделение области инструментами Marquee имеет следующие особенности:
- 7. Перемещение пунктирной рамки можно выполнить путем захвата
- 8. Выделение областей произвольной формы удобно выполнять с
- 9. Команда SELECT\Color Range удобна для выделения в
- 10. 3. Инструменты рисования и закрашивания Одни из
- 11. Группа рисования включает в себя следующие основные
- 12. Палитра Brushes предоставляет возможность выбора и изменения
- 13. Палитры работы с цветом обеспечивают задание в
- 14. 4. Работа с контурами Контур -
- 15. Группа инструментов, используемых при работе с контурами,
- 16. 5. Работа со слоями Слой - специальная
- 17. По функциональному назначению слои можно подразделить на:
- 18. Канал (Channel) - компьютерная форма представления и
- 19. Быстрая маска (Quick Mask) - конструкция из
- 20. Слой-маска (Layer Mask) - конструкция, которую удобно
- 21. 6. Основы коррекции тона и цвета Цветное
- 22. Базовый ассортимент операций, которые часто приходится использовать
- 23. Некоторые проблемы при изготовлении цветных изображений могут
- 24. Тоновый (динамический) диапазон - характер распределения пикселов
- 25. Средства тоновой коррекции в программе PhotoShop обычно
- 26. С помощью команды IMAGE\Adjust\Levels (уровни) имеется возможность
- 27. Общая настройка соотношения цветов в изображении может
- 28. 7. Понятие о фильтрах Фильтры в программе
- 29. Эффект изменения резкости изображения - один из
- 30. Алгоритм нерезкого маскирования (Unsharp Mask) предполагает: образование
- 31. Эффект размывания растра используется в случае, если
- 32. При обработке цветных сканированных изображений часто выполняют
- 33. В открывающемся диалоговом окне при использовании фильтра
Слайд 21. Общие сведения
В точечном изображении первичным является цвет отдельных пикселов, а
вторичным - форма самого изображения, составленного из элементов, передающих цвет. Таким образом, обработка точечного изображения сводится к выполнению различных процедур с пикселями.
Основными параметрами точечных изображений при их обработке в КИС являются следующие:
геометрический размер изображения (ширина х высота) в пикселях или в других единицах;
разрешающая способность изображения в пикселях на 1 см (или в пикселях на 1 дюйм) в начале обработки как количество изначальной графической информации на единицу длины;
разрешающая способность отображения на экране как количество пикселов, размещающихся на единице поверхности экрана (например, 800 х 600 пикселов соответственно по ширине и высоте экрана);
разрешающая способность выводного устройства в точках на дюйм;
цветовая модель представления (RGB, CMYK, Lab и др.);
глубина цветового охвата (как общее число цветов, которое можно использовать в конкретном случае обработки).
Основными параметрами точечных изображений при их обработке в КИС являются следующие:
геометрический размер изображения (ширина х высота) в пикселях или в других единицах;
разрешающая способность изображения в пикселях на 1 см (или в пикселях на 1 дюйм) в начале обработки как количество изначальной графической информации на единицу длины;
разрешающая способность отображения на экране как количество пикселов, размещающихся на единице поверхности экрана (например, 800 х 600 пикселов соответственно по ширине и высоте экрана);
разрешающая способность выводного устройства в точках на дюйм;
цветовая модель представления (RGB, CMYK, Lab и др.);
глубина цветового охвата (как общее число цветов, которое можно использовать в конкретном случае обработки).
Слайд 3Основными процедурами, используемыми в программах этого типа, являются:
сканирование изображения для представления
его в памяти компьютера или вызов готового графического файла;
выделение (приведение в активное состояние) совокупности пикселов, образующих нужный фрагмент изображения;
копирование, перемещение, трансформирование совокупности пикселов, образующих изображение (или его часть) для монтажа другого изображения (при необходимости);
ретушь, цветовая и тоновая коррекции изображения (изменение параметров отдельных пикселов);
размытие и повышение резкости изображения;
использование фильтров (цветовые сдвиги, искажения, другие специальные эффекты) для создания коммерческого дизайна и художественных произведений;
весь ассортимент операций для допечатного процесса от сканирования до установки параметров цветоделения и растрирования при обработке издательской продукции.
выделение (приведение в активное состояние) совокупности пикселов, образующих нужный фрагмент изображения;
копирование, перемещение, трансформирование совокупности пикселов, образующих изображение (или его часть) для монтажа другого изображения (при необходимости);
ретушь, цветовая и тоновая коррекции изображения (изменение параметров отдельных пикселов);
размытие и повышение резкости изображения;
использование фильтров (цветовые сдвиги, искажения, другие специальные эффекты) для создания коммерческого дизайна и художественных произведений;
весь ассортимент операций для допечатного процесса от сканирования до установки параметров цветоделения и растрирования при обработке издательской продукции.
Слайд 42. Выделение областей и работа с ними
Выделенная область изображения – это
совокупность точек (пикселов), над которой собираются выполнять определенные операции (редактирование). Пока в документе есть выделенная группа точек, все операции программа производит только внутри этой области.
Маскированная область изображения – это вся остальная (невыделенная) группа пикселов. Она недоступна для редактирования.
Маскированная область изображения – это вся остальная (невыделенная) группа пикселов. Она недоступна для редактирования.
Слайд 5При сложной конфигурации нужной области часто не так-то просто выделить соответствующую
группу пикселов. Этому способствует:
большое разнообразие основных средств выделения:
инструменты Marquee, Lasso, Magic Wand;
команда Color Range.
возможность трансформирования выделенной области (наклона, искажения, изменения размера) с помощью специальных команд в меню TRANSFORM\Transform Selection;
возможность точно выделять и одновременно вырезать из фона объекты со сложной границей с помощью модуля IMAGE\Extract;
возможность выделить только области, содержащие непрозрачные и полупрозрачные пиксели - щелчок по имени активного слоя при нажатой клавише Ctrl (прозрачные пиксели при этом не выделяются);
возможность отменить любое число команд в текущем сеансе работы с помощью палитры History;
возможность отменить действие команд на отдельных участках изображения с помощью инструмента History Brush.
большое разнообразие основных средств выделения:
инструменты Marquee, Lasso, Magic Wand;
команда Color Range.
возможность трансформирования выделенной области (наклона, искажения, изменения размера) с помощью специальных команд в меню TRANSFORM\Transform Selection;
возможность точно выделять и одновременно вырезать из фона объекты со сложной границей с помощью модуля IMAGE\Extract;
возможность выделить только области, содержащие непрозрачные и полупрозрачные пиксели - щелчок по имени активного слоя при нажатой клавише Ctrl (прозрачные пиксели при этом не выделяются);
возможность отменить любое число команд в текущем сеансе работы с помощью палитры History;
возможность отменить действие команд на отдельных участках изображения с помощью инструмента History Brush.
Слайд 6Выделение области инструментами Marquee имеет следующие особенности:
вокруг группы пикселов возникает пунктирная
рамка;
для отмены выделения достаточно щелкнуть вне этой области, нажать Ctrl+D или выбрать команду SELECT\Deselect;
для немедленного возврата пунктирной рамки на экран после ее удаления достаточно войти в меню EDIT\Undo Delete;
для получения пунктирной рамки в виде фигуры правильной формы достаточно нажать и удерживать клавишу Shift;
для распространения пунктирной рамки из середины достаточно нажать и удерживать клавишу Alt.
для отмены выделения достаточно щелкнуть вне этой области, нажать Ctrl+D или выбрать команду SELECT\Deselect;
для немедленного возврата пунктирной рамки на экран после ее удаления достаточно войти в меню EDIT\Undo Delete;
для получения пунктирной рамки в виде фигуры правильной формы достаточно нажать и удерживать клавишу Shift;
для распространения пунктирной рамки из середины достаточно нажать и удерживать клавишу Alt.
Слайд 7Перемещение пунктирной рамки можно выполнить путем захвата ее инструментом Marquee с
помощью мыши. То же самое удобно делать клавишами движения курсора.
Расширение и сужение пунктирной рамки удобно в небольших пределах (от 1 до 16 пикселов) выполнять в меню SELECT\Modify\ Expand (Contract) с заданием шага изменения в диалоговом окне.
Перемещение выделенного фрагмента удобно выполнять с помощью мыши после выбора инструмента Move. Если при этом нажать и удерживать клавишу Alt, то выполняется дублирование.
Сложение и вычитание выделенных областей удобно выполнять в результате выделения дополнительного фрагмента при удерживаемой клавише соответственно Shift (около курсора появляется знак + ) и Alt (появляется знак - ).
Трансформация выделенной области подразумевает ее перемещение (Position), масштабирование (Scale), наклон или скос (Skew), а также поворот(Rotate), которые удобно выполнить заданием численных значений в меню EDIT\Transform\Numeric.
Расширение и сужение пунктирной рамки удобно в небольших пределах (от 1 до 16 пикселов) выполнять в меню SELECT\Modify\ Expand (Contract) с заданием шага изменения в диалоговом окне.
Перемещение выделенного фрагмента удобно выполнять с помощью мыши после выбора инструмента Move. Если при этом нажать и удерживать клавишу Alt, то выполняется дублирование.
Сложение и вычитание выделенных областей удобно выполнять в результате выделения дополнительного фрагмента при удерживаемой клавише соответственно Shift (около курсора появляется знак + ) и Alt (появляется знак - ).
Трансформация выделенной области подразумевает ее перемещение (Position), масштабирование (Scale), наклон или скос (Skew), а также поворот(Rotate), которые удобно выполнить заданием численных значений в меню EDIT\Transform\Numeric.
Слайд 8Выделение областей произвольной формы удобно выполнять с помощью группы инструментов Lasso:
Lasso
- инструмент предполагает обрисовку сложного по форме контура свободным движением руки, перемещающей мышь;
Polygonal Lasso - образование ограничивающего контура в виде ломаной линии в результате выполнения последовательных щелчков в местах расположения ее вершин;
Magnetic Lasso - образование огибающей ограничительной линии, как бы прилипающей к границе светлого и темного участков изображения.
Выделение группы близких по цвету точек изображения, лежащих рядом, выполняется с помощью специального инструмента Magic Wand.
Polygonal Lasso - образование ограничивающего контура в виде ломаной линии в результате выполнения последовательных щелчков в местах расположения ее вершин;
Magnetic Lasso - образование огибающей ограничительной линии, как бы прилипающей к границе светлого и темного участков изображения.
Выделение группы близких по цвету точек изображения, лежащих рядом, выполняется с помощью специального инструмента Magic Wand.
Слайд 9Команда SELECT\Color Range удобна для выделения в изображении фрагментов одного или
близких цветов с дополнительными возможностями по изменению границ области выделения.
Команда IMAGE\Extract обеспечивает эффективный способ отделения фрагментов переднего плана от элементов заднего плана изображения, находящегося в обычном слое
После активизации соответствующего слоя с изображением выполняется обводка нужного фрагмента специальным инструментом (Edge Highlighter) и выбор инструмента для автоматического закрашивания получившейся области (Fill) с последующим отделением области от общего рисунка.
Команда IMAGE\Extract обеспечивает эффективный способ отделения фрагментов переднего плана от элементов заднего плана изображения, находящегося в обычном слое
После активизации соответствующего слоя с изображением выполняется обводка нужного фрагмента специальным инструментом (Edge Highlighter) и выбор инструмента для автоматического закрашивания получившейся области (Fill) с последующим отделением области от общего рисунка.
Слайд 103. Инструменты рисования и закрашивания
Одни из основных процедур работы в программах
типа PhotoShop - сканирование, подрисовка, раскрашивание штриховых изображений. При этом обычно придерживаются следующих основных шагов:
сканирование рисованного штрихового изображения (обычно в режиме GrayScale при разрешении порядка 150-266 ppi) с сохранением изображения в виде файла или для непосредственной обработки в программе;
открытие файла в меню FILE\Open (в первом случае);
задание цветовой модели в меню IMAGE\Mode\CMYK (или RGB);
использование имеющихся в программе инструментов рисования и закрашивания;
сохранение файла в меню FILE\Save As в рабочей папке в формате документа PhotoShop (если не исключается дальнейшее редактирование) или в одном из распространенных форматов графических файлов (для дальнейшего использования при верстке).
сканирование рисованного штрихового изображения (обычно в режиме GrayScale при разрешении порядка 150-266 ppi) с сохранением изображения в виде файла или для непосредственной обработки в программе;
открытие файла в меню FILE\Open (в первом случае);
задание цветовой модели в меню IMAGE\Mode\CMYK (или RGB);
использование имеющихся в программе инструментов рисования и закрашивания;
сохранение файла в меню FILE\Save As в рабочей папке в формате документа PhotoShop (если не исключается дальнейшее редактирование) или в одном из распространенных форматов графических файлов (для дальнейшего использования при верстке).
Слайд 11Группа рисования включает в себя следующие основные инструменты:
Paintbrush (рисование кистью);
AirBrush (распыление);
Blur
(размытие), Smudge (растушевка), Sharpen (изменение резкости);
Dodge (осветление), Burn (затемнение), Sponge (действие губки);
Pencil (карандаш), Line (линия);
Eraser (ластик).
Brush - собирательный термин, определяющий параметры воздействия инструментов:
варианты указателя мыши: Standart (стандартный), Precise (точный), Brush Size (кисть) устанавливаются в меню FILE\Preferences\Display Cursor или нажатием клавиши CapsLock:
Dodge (осветление), Burn (затемнение), Sponge (действие губки);
Pencil (карандаш), Line (линия);
Eraser (ластик).
Brush - собирательный термин, определяющий параметры воздействия инструментов:
варианты указателя мыши: Standart (стандартный), Precise (точный), Brush Size (кисть) устанавливаются в меню FILE\Preferences\Display Cursor или нажатием клавиши CapsLock:
Слайд 12Палитра Brushes предоставляет возможность выбора и изменения параметров воздействия большинства инструментов:
выбор
параметров с помощью представленных образцов;
загрузка нового ассортимента параметров из хранящихся в папке PhotoShop\Goodies\Brushes с помощью команды Load Brushes (загрузить кисти);
замена параметров представленных образцов на новый ассортимент параметров из хранящихся в папке PhotoShop\ Goodies\Brushes с помощью команды Replace Brushes (заменить кисти);
сохранение нового ассортимента параметров для дальнейших сеансов работы с помощью команды Save Brushes (сохранить кисти);
изменение параметров кисти в диалоговом окне, появляющемся после использования команды New Brushes (новая кисть);
создание новой кисти произвольной формы после создания нужной конфигурации и использования команды Define Brush (определить кисть);
удаление ненужных кистей после выбора соответствующей кисти и использования команды Delete Brush (удалить кисть).
загрузка нового ассортимента параметров из хранящихся в папке PhotoShop\Goodies\Brushes с помощью команды Load Brushes (загрузить кисти);
замена параметров представленных образцов на новый ассортимент параметров из хранящихся в папке PhotoShop\ Goodies\Brushes с помощью команды Replace Brushes (заменить кисти);
сохранение нового ассортимента параметров для дальнейших сеансов работы с помощью команды Save Brushes (сохранить кисти);
изменение параметров кисти в диалоговом окне, появляющемся после использования команды New Brushes (новая кисть);
создание новой кисти произвольной формы после создания нужной конфигурации и использования команды Define Brush (определить кисть);
удаление ненужных кистей после выбора соответствующей кисти и использования команды Delete Brush (удалить кисть).
Слайд 13Палитры работы с цветом обеспечивают задание в качестве основного или фонового
одного из существующих цветов, а также создание и сохранение для дальнейших сеансов работы новых цветов:
палитра Swatches (каталог цветов) - содержит фиксированный ассортимент образцов цвета. В программе имеется несколько палитр Swatches, хранящихся в специальных файлах PhotoShop\ Goodies\Color Swatches
палитра Color Picker(Палитра цветов) - обеспечивает выбор нужного образца цвета из диалогового окна, появляющегося после щелчка мышью по пиктограмме в основной палитре инструментов;
палитра Color - обеспечивает образование нового цвета численным методом или с помощью перемещения ползунка в диалоговом окне в палитре WINDOW\Show Color.
палитра Swatches (каталог цветов) - содержит фиксированный ассортимент образцов цвета. В программе имеется несколько палитр Swatches, хранящихся в специальных файлах PhotoShop\ Goodies\Color Swatches
палитра Color Picker(Палитра цветов) - обеспечивает выбор нужного образца цвета из диалогового окна, появляющегося после щелчка мышью по пиктограмме в основной палитре инструментов;
палитра Color - обеспечивает образование нового цвета численным методом или с помощью перемещения ползунка в диалоговом окне в палитре WINDOW\Show Color.
Слайд 144. Работа с контурами
Контур - специальная конструкция, которая обычно используется
в контурной графике и состоит из опорных точек, сегментов, их соединяющих и описываемых кривыми Безье, а также управляющих точек и рычагов. Первоначально контур может не иметь толщины и цвета.
Контуры в программах пиксельной графики прежде всего реализуют следующие свои особенности:
широкие возможности редактирования формы с помощью узлов привязки (Anchor Point), направляющих точек (Direction Points) и направляющих линий (Direction Lines) - например, в случае выделения сложных по конфигурации областей;
возможность создания отрезков, кривых с последующей обводкой или прорисовкой;
возможность преобразования контура изображения в контур дальнейшей обрезки (обтравки) изображения с целью дальнейшей установки в публикацию без сопутствующего фона.
Контуры в программах пиксельной графики прежде всего реализуют следующие свои особенности:
широкие возможности редактирования формы с помощью узлов привязки (Anchor Point), направляющих точек (Direction Points) и направляющих линий (Direction Lines) - например, в случае выделения сложных по конфигурации областей;
возможность создания отрезков, кривых с последующей обводкой или прорисовкой;
возможность преобразования контура изображения в контур дальнейшей обрезки (обтравки) изображения с целью дальнейшей установки в публикацию без сопутствующего фона.
Слайд 15Группа инструментов, используемых при работе с контурами, находится в меню инструментов:
Pen
(Перо) - для построения контура из отрезков прямых или криволинейных сегментов;
Magnetic Pen (Магнитное перо) - для удобного трассирования границы изображения;
Freeform Pen (Рисующее перо) - для непосредственного рисования произвольным движением инструмента;
Add Anchor Point (Добавление точки привязки) - для увеличения числа узловых точек в контуре;
Delete Anchor Point (Удаление точки привязки) - для удаления лишних узловых точек;
Direct Selection (Выделение узлов) - для активизации узловых точек с целью дальнейшей работы с ними;
Convert Point (Конвертирование точки) - изменение типа узловой точки с угловой на гладкую и наоборот.
Magnetic Pen (Магнитное перо) - для удобного трассирования границы изображения;
Freeform Pen (Рисующее перо) - для непосредственного рисования произвольным движением инструмента;
Add Anchor Point (Добавление точки привязки) - для увеличения числа узловых точек в контуре;
Delete Anchor Point (Удаление точки привязки) - для удаления лишних узловых точек;
Direct Selection (Выделение узлов) - для активизации узловых точек с целью дальнейшей работы с ними;
Convert Point (Конвертирование точки) - изменение типа узловой точки с угловой на гладкую и наоборот.
Слайд 165. Работа со слоями
Слой - специальная конструкция, включающая все изображение или
его часть и обладающая следующими специальными свойствами:
включает непрозрачные и полупрозрачные пиксели изображения, окруженные прозрачными пикселями;
позволяет автономно выполнять редактирование фрагмента изображения без воздействия на остальные фрагменты;
предполагает добавление новых фрагментов изображения только за счет автоматического создания нового слоя;
возникает автоматически при команде EDIT\Paste или при перетаскивании фрагмента в другое изображение;
возникает при использовании команды Layers\Create New Layer;
автоматически возникает при выборе инструмента Type.
включает непрозрачные и полупрозрачные пиксели изображения, окруженные прозрачными пикселями;
позволяет автономно выполнять редактирование фрагмента изображения без воздействия на остальные фрагменты;
предполагает добавление новых фрагментов изображения только за счет автоматического создания нового слоя;
возникает автоматически при команде EDIT\Paste или при перетаскивании фрагмента в другое изображение;
возникает при использовании команды Layers\Create New Layer;
автоматически возникает при выборе инструмента Type.
Слайд 17По функциональному назначению слои можно подразделить на:
обычные слои (Layers), возникающие при
копировании изображений или их частей, а также при использовании команды Layers\ Create New Layer;
слои-маски (Layer Mask), возникающие при использовании команды LAYER\Add Layer Mask. Такая конструкция удобна, если нужно скрыть (или проявить) часть изображения другого слоя;
корректирующие слои (Adjustment Layers), возникающие при использовании команды Layers\New Adjustment Layer. Эта конструкция удобна, если нужно поэкспериментировать с изменением различных параметров изображения, а также она может быть объединена не только со всем изображением, но и с отдельно существующим слоем;
текстовые слои (Text Layers) - такая конструкция возникает автоматически при выборе инструмента Type и предназначена для расположения текстового фрагмента сначала в символьном, а затем при необходимости - в пиксельном представлении после его растеризации.
слои-маски (Layer Mask), возникающие при использовании команды LAYER\Add Layer Mask. Такая конструкция удобна, если нужно скрыть (или проявить) часть изображения другого слоя;
корректирующие слои (Adjustment Layers), возникающие при использовании команды Layers\New Adjustment Layer. Эта конструкция удобна, если нужно поэкспериментировать с изменением различных параметров изображения, а также она может быть объединена не только со всем изображением, но и с отдельно существующим слоем;
текстовые слои (Text Layers) - такая конструкция возникает автоматически при выборе инструмента Type и предназначена для расположения текстового фрагмента сначала в символьном, а затем при необходимости - в пиксельном представлении после его растеризации.
Слайд 18Канал (Channel) - компьютерная форма представления и хранения информации, характеризующая одну
из существенных сторон изображения:
Цветовые каналы - автоматически подразделяют изображение по цветам в соответствии с выбранной моделью представления цвета (Lab, RGB, CMYK). Используются при цветоделении и цветовой коррекции;
Дополнительные каналы - создаются пользователем для удобства работы.
Дополнительные каналы включают в себя следующие разновидности:
быструю маску (Quick Mask) - временный канал для дополнительных изменений при редактировании выделенной области. Обычно его не сохраняют;
слой-маску (Layer Mask) - разновидность дополнительного канала для работы с непрозрачными и частично прозрачными пикселями, перекрывающими друг друга. Сохраняется в слое;
aльфа-канал - дополнительный канал для хранения выделенных областей под определенным именем с целью многократного их использования.
Цветовые каналы - автоматически подразделяют изображение по цветам в соответствии с выбранной моделью представления цвета (Lab, RGB, CMYK). Используются при цветоделении и цветовой коррекции;
Дополнительные каналы - создаются пользователем для удобства работы.
Дополнительные каналы включают в себя следующие разновидности:
быструю маску (Quick Mask) - временный канал для дополнительных изменений при редактировании выделенной области. Обычно его не сохраняют;
слой-маску (Layer Mask) - разновидность дополнительного канала для работы с непрозрачными и частично прозрачными пикселями, перекрывающими друг друга. Сохраняется в слое;
aльфа-канал - дополнительный канал для хранения выделенных областей под определенным именем с целью многократного их использования.
Слайд 19Быстрая маска (Quick Mask) - конструкция из непрозрачных или частично прозрачных
пикселов, специально окрашиваемых в процессе ее создания. Она обычно используется для уточнения границ выделения области и предполагает одноразовое выполнение следующих действий:
изменение параметров закрашиваемой области в диалоговом окне после двойного щелчка по пиктограмме Edit in Quick Mask Mode в палитре инструментов (Tools);
возникновение закрашенной области после выделения основной части нужной области и нажатия пиктограммы Edit in Quick Mask Mode в основной панели инструментов (Tools);
плавное изменение границ окрашенной области с помощью, в том числе, инструментов рисования;
преобразование окрашенной области в границы выделения нажатием пиктограммы Edit in Standart Mode в основной панели инструментов (Tools) для контроля результата изменения границ выделения;
возврат при необходимости обратно в режим Edit in Quick Mask Mode для продолжения уточнения границ выделения и т.д.
изменение параметров закрашиваемой области в диалоговом окне после двойного щелчка по пиктограмме Edit in Quick Mask Mode в палитре инструментов (Tools);
возникновение закрашенной области после выделения основной части нужной области и нажатия пиктограммы Edit in Quick Mask Mode в основной панели инструментов (Tools);
плавное изменение границ окрашенной области с помощью, в том числе, инструментов рисования;
преобразование окрашенной области в границы выделения нажатием пиктограммы Edit in Standart Mode в основной панели инструментов (Tools) для контроля результата изменения границ выделения;
возврат при необходимости обратно в режим Edit in Quick Mask Mode для продолжения уточнения границ выделения и т.д.
Слайд 20Слой-маска (Layer Mask) - конструкция, которую удобно использовать, если нужно скрыть
(Hide) или обнаружить (Reveal) определенные фрагменты изображения.
Например, можно выполнить следующее:
выделить одним из способов фрагмент изображения, который нужно убрать;
расположить его в отдельном слое, например, в результате использования команды LAYER\New\Layer 1;
образовать слой-маску в меню LAYER\Add Layer Mask\Reveal All;
задать черный цвет в качестве основного цвета;
задать удобные параметры для работы инструментом Brush (Normal, Opacity = 100%, Fade = 0, None Wet Edges);
стереть инструментом Brush участки фрагмента, заслоняющие изображение;
в случае необходимости поменять основной цвет на белый и вернуть на экран инструментом Brush участки фрагмента, стертые случайно;
закрепить результат работы (применить апробированные изменения - при этом слой-маска исчезает):
Например, можно выполнить следующее:
выделить одним из способов фрагмент изображения, который нужно убрать;
расположить его в отдельном слое, например, в результате использования команды LAYER\New\Layer 1;
образовать слой-маску в меню LAYER\Add Layer Mask\Reveal All;
задать черный цвет в качестве основного цвета;
задать удобные параметры для работы инструментом Brush (Normal, Opacity = 100%, Fade = 0, None Wet Edges);
стереть инструментом Brush участки фрагмента, заслоняющие изображение;
в случае необходимости поменять основной цвет на белый и вернуть на экран инструментом Brush участки фрагмента, стертые случайно;
закрепить результат работы (применить апробированные изменения - при этом слой-маска исчезает):
Слайд 216. Основы коррекции тона и цвета
Цветное изображение на полиграфическом оттиске обычно
сильно отличается от цветного оригинала по степени точности передачи цветов и оттенков:
сканер, монитор, выводные устройства воспроизводят цвет с помощью различных физических принципов (отраженный свет, излучающий свет);
устройства даже одного класса отличаются друг от друга по своим характеристикам;
различные люди воспринимают один и тот же цвет строго индивидуально;
один и тот же цвет воспринимается по-разному в зависимости от окружающих условий (например, в зависимости от освещения и т. д.);
качество передачи цвета зависит от свойств полиграфических красок и запечатываемой бумаги, типа печати и т. д.
сканер, монитор, выводные устройства воспроизводят цвет с помощью различных физических принципов (отраженный свет, излучающий свет);
устройства даже одного класса отличаются друг от друга по своим характеристикам;
различные люди воспринимают один и тот же цвет строго индивидуально;
один и тот же цвет воспринимается по-разному в зависимости от окружающих условий (например, в зависимости от освещения и т. д.);
качество передачи цвета зависит от свойств полиграфических красок и запечатываемой бумаги, типа печати и т. д.
Слайд 22Базовый ассортимент операций, которые часто приходится использовать на практике, приступая к
обработке изображений, обычно включает:
кадрирование изображения (например, с помощью команды IMAGE\Crop);
настройка тонового диапазона (обычно командами IMAGE\ Adjust\Levels - уровни и IMAGE\Adjust\Curves - кривые);
устранение цветового отлива, если он есть (например, с помощью команды IMAGE\Adjust\Color Balance);
замена цвета одного из элементов изображения (например, с помощью команды IMAGE\Adjust\Replace Color);
устранение нежелательных объектов (например, инструментом Rubber Stamp);
фокусировка изображения (например, с помощью фильтра FILTER\Sharpen\Unsharp Mask) и др.
кадрирование изображения (например, с помощью команды IMAGE\Crop);
настройка тонового диапазона (обычно командами IMAGE\ Adjust\Levels - уровни и IMAGE\Adjust\Curves - кривые);
устранение цветового отлива, если он есть (например, с помощью команды IMAGE\Adjust\Color Balance);
замена цвета одного из элементов изображения (например, с помощью команды IMAGE\Adjust\Replace Color);
устранение нежелательных объектов (например, инструментом Rubber Stamp);
фокусировка изображения (например, с помощью фильтра FILTER\Sharpen\Unsharp Mask) и др.
Слайд 23Некоторые проблемы при изготовлении цветных изображений могут разрешаться уже при обработке
их на этапе допечатных процессов, например, с помощью процедур, имеющихся в программе типа PhotoShop. Обычно при этом имеют в виду следующие основные этапы обработки изображений:
предварительная регулировка параметров монитора (например, в окне My Computer\Control Panel\Adobe Gamma);
установка параметров, заданных в программе по умолчанию изначально фирмой (удаление файла основных параметров PhotoShop\PhotoShop Settings\PhotoShop Prefs с последующим запуском программы и автоматическим созданием файла установок с параметрами по умолчанию);
проверка и регулировка общего контраста изображения (т. е. его тонового диапазона;
выполнение коррекции цвета.
предварительная регулировка параметров монитора (например, в окне My Computer\Control Panel\Adobe Gamma);
установка параметров, заданных в программе по умолчанию изначально фирмой (удаление файла основных параметров PhotoShop\PhotoShop Settings\PhotoShop Prefs с последующим запуском программы и автоматическим созданием файла установок с параметрами по умолчанию);
проверка и регулировка общего контраста изображения (т. е. его тонового диапазона;
выполнение коррекции цвета.
Слайд 24Тоновый (динамический) диапазон - характер распределения пикселов в темных, средних и
светлых областях изображения. В программе PhotoShop для оценки и регулировки тонового диапазона (яркости и контрастности) удобно использовать гистограммы в меню IMAGE\Histogram:
пиксели выстраиваются вдоль горизонтальной оси в зависимости от уровня яркости в интервале от 0 (черный цвет) до 255 (белый цвет);
вертикальные столбцы из пикселов на гистограмме характеризуют количество пикселов различных оттенков в интервале от черного до белого цвета;
в зависимости от визуальной оценки распределения тонов изображений их можно условно подразделить на нормальные, темные и светлые изображения.
пиксели выстраиваются вдоль горизонтальной оси в зависимости от уровня яркости в интервале от 0 (черный цвет) до 255 (белый цвет);
вертикальные столбцы из пикселов на гистограмме характеризуют количество пикселов различных оттенков в интервале от черного до белого цвета;
в зависимости от визуальной оценки распределения тонов изображений их можно условно подразделить на нормальные, темные и светлые изображения.
Слайд 25Средства тоновой коррекции в программе PhotoShop обычно подразумевают выполнение следующих команд:
IMAGE\Adjust\AutoContrast
(автоматическая регулировка сразу всего тонового диапазона изображения или выделенного фрагмента);
IMAGE\Adjust\Brightness/Contrast (яркость/контраст) - регулировка сразу всего тонового диапазона изображения или выделенного пользователем фрагмента в результате перемещения ползунков в диалоговом окне;
IMAGE\Adjust\Autolevels - автоматическая тоновая коррекция после анализа программой самого светлого и самого темного участка, присвоения им соответственно белого и черного цвета и распределения между этими значениями остальных пикселов;
IMAGE\Adjust\Levels (уровни) - тоновая коррекция после определения пользователем самой светлой и самой темной точки для конкретного изображения.
IMAGE\Adjust\Brightness/Contrast (яркость/контраст) - регулировка сразу всего тонового диапазона изображения или выделенного пользователем фрагмента в результате перемещения ползунков в диалоговом окне;
IMAGE\Adjust\Autolevels - автоматическая тоновая коррекция после анализа программой самого светлого и самого темного участка, присвоения им соответственно белого и черного цвета и распределения между этими значениями остальных пикселов;
IMAGE\Adjust\Levels (уровни) - тоновая коррекция после определения пользователем самой светлой и самой темной точки для конкретного изображения.
Слайд 26С помощью команды IMAGE\Adjust\Levels (уровни) имеется возможность настраивать гамму - контраст
средних тонов изображения (примерно 80) независимо от регулировки светлых и темных тонов. Здесь можно также после численного задания значений белой (обычно для CMYK это 5, 3, 3, 0, а для RGB - 244, 244, 244) и черной (обычно для CMYK это 65, 53, 51, 95, а для RGB - 10, 10, 10) точек присвоить их соответствующим участкам изображения;
IMAGE\Adjust\Curves (Кривые) - наиболее универсальное средство регулировки, которое позволяет установить белую и черную точки, а также произвести тонкую настройку распределения средних тонов, четверть тонов и других степеней яркости изображения:
градационная кривая отображает исходные и новые (после регулировки) значения яркости пикселов изображения;
горизонтальная ось - текущие значения пикселов, вертикальная ось - скорректированные значения;
прямая на диагонали показывает, что новые и старые значения яркости пикселов одинаковы;
контрольные точки, устанавливаемые на диагонали дополнительно, отсекают соответствующий диапазон из регулировки.
IMAGE\Adjust\Curves (Кривые) - наиболее универсальное средство регулировки, которое позволяет установить белую и черную точки, а также произвести тонкую настройку распределения средних тонов, четверть тонов и других степеней яркости изображения:
градационная кривая отображает исходные и новые (после регулировки) значения яркости пикселов изображения;
горизонтальная ось - текущие значения пикселов, вертикальная ось - скорректированные значения;
прямая на диагонали показывает, что новые и старые значения яркости пикселов одинаковы;
контрольные точки, устанавливаемые на диагонали дополнительно, отсекают соответствующий диапазон из регулировки.
Слайд 27Общая настройка соотношения цветов в изображении может выполняться в меню IMAGE\Adjust\Color
Balance (цветовой баланс).
Методы цветовой коррекции обычно включают в себя использование следующих команд и устройств:
уровней (Levels) и градационных кривых (Curves) в отдельных цветовых каналах;
пипеток для нелинейной коррекции с выбором значений непосредственно из изображения;
команды IMAGE\Adjust\Hue/Saturation;
замены и коррекции выбранного цвета с использованием команд IMAGE\Adjust\Replace Color и IMAGE\Adjust\Selective Color.
Методы цветовой коррекции обычно включают в себя использование следующих команд и устройств:
уровней (Levels) и градационных кривых (Curves) в отдельных цветовых каналах;
пипеток для нелинейной коррекции с выбором значений непосредственно из изображения;
команды IMAGE\Adjust\Hue/Saturation;
замены и коррекции выбранного цвета с использованием команд IMAGE\Adjust\Replace Color и IMAGE\Adjust\Selective Color.
Слайд 287. Понятие о фильтрах
Фильтры в программе PhotoShop - средства искажения изображения,
возведенные в принцип и предназначенные для выполнения специальных преобразований, которые имитируют получение различных эффектов (действие ветра, разглядывание через стекло и др.):
в программу типа PhotoShop встроено около 100 фильтров, доступ к которым открывается в меню FILTER;
постоянно совершенствуются и разрабатываются различными фирмами новые фильтры (Plug-In Filter), которые приобретаются и устанавливаются на компьютер дополнительно;
фильтры могут применяться как ко всему изображению, так и к отдельной выделенной его части;
предусмотрено ослабление действия фильтров (в меню FILTER\ Fade): Opacity (Непрозрачность), Dodge (Осветление), Burn (Затемнение), Darken (Замена темным), Lighten (Замена светлым) и др.
в программу типа PhotoShop встроено около 100 фильтров, доступ к которым открывается в меню FILTER;
постоянно совершенствуются и разрабатываются различными фирмами новые фильтры (Plug-In Filter), которые приобретаются и устанавливаются на компьютер дополнительно;
фильтры могут применяться как ко всему изображению, так и к отдельной выделенной его части;
предусмотрено ослабление действия фильтров (в меню FILTER\ Fade): Opacity (Непрозрачность), Dodge (Осветление), Burn (Затемнение), Darken (Замена темным), Lighten (Замена светлым) и др.
Слайд 29Эффект изменения резкости изображения - один из примеров использования фильтров.
При обработке
пиксельных изображений резкость регулируется за счет изменения местной контрастности соседних пикселов, расположенных на краях изображения;
В меню FILTER\Sharpen используют следующие команды:
Sharpen (резкость);
Sharpen More (увеличение резкости);
Sharpen Edges (резкость на краях);
Unsharp Mask (контурная резкость или нерезкое маскирование).
В меню FILTER\Sharpen используют следующие команды:
Sharpen (резкость);
Sharpen More (увеличение резкости);
Sharpen Edges (резкость на краях);
Unsharp Mask (контурная резкость или нерезкое маскирование).
Слайд 30Алгоритм нерезкого маскирования (Unsharp Mask) предполагает:
образование программой слегка нерезкой версии изображения
оригинала;
объединение этой версии с основным изображением;
осветление выборки пикселов в том месте, где выборка в служебной версии темнее оригинала;
затемнение выборки пикселов в том месте, где выборка в служебной версии светлее оригинала.
В результате действия алгоритма в изображении образуются переходные зоны из пикселов, которые акцентируют соседние светлые и темные участки, что приводит к видимому повышению резкости изображения.
объединение этой версии с основным изображением;
осветление выборки пикселов в том месте, где выборка в служебной версии темнее оригинала;
затемнение выборки пикселов в том месте, где выборка в служебной версии светлее оригинала.
В результате действия алгоритма в изображении образуются переходные зоны из пикселов, которые акцентируют соседние светлые и темные участки, что приводит к видимому повышению резкости изображения.
Слайд 31Эффект размывания растра используется в случае, если нужно обеспечить обработку полутонового
или цветного изображения. В результате сканирования в этом случае получается изображение, состоящее из сетки точек. Так как полутоновые и цветные типографские изображения уже состоят из сетки точек растра, то в результате наложения этих сеток может возникнуть посторонний узор регулярной структуры - муар.
Обычно для устранения муара, возникающего при сканировании, используют следующие методы:
Дополнительный разворот сканируемого изображения на некоторый угол;
Размытие типографского растра в результате искусственного снижения резкости изображения на первом этапе (FILTER\Blur, FILTER\Gaussian Blur) с последующим увеличением резкости (FILTER\Unsharp Mask) для частичной компенсации потери четкости деталей изображения на втором этапе.
Обычно для устранения муара, возникающего при сканировании, используют следующие методы:
Дополнительный разворот сканируемого изображения на некоторый угол;
Размытие типографского растра в результате искусственного снижения резкости изображения на первом этапе (FILTER\Blur, FILTER\Gaussian Blur) с последующим увеличением резкости (FILTER\Unsharp Mask) для частичной компенсации потери четкости деталей изображения на втором этапе.
Слайд 32При обработке цветных сканированных изображений часто выполняют такую последовательность действий:
перевод цветного
изображения в цветовую модель Lab;
размытие растра в хроматических каналах в меню FILTER\Blur\ Gaussian Blur;
размытие растра в канале яркости с помощью команды FILTER\ Smart Blur;
перевод цветного изображения в цветовую модель RGB или CMYK для дальнейшей обработки.
размытие растра в хроматических каналах в меню FILTER\Blur\ Gaussian Blur;
размытие растра в канале яркости с помощью команды FILTER\ Smart Blur;
перевод цветного изображения в цветовую модель RGB или CMYK для дальнейшей обработки.
Слайд 33В открывающемся диалоговом окне при использовании фильтра FILTER\Sharpen\Unsharp Mask имеется возможность
изменения параметров:
Radius - ширины переходной зоны в пикселях (обычно рекомендуется величина 1-3 пикселя);
Amount - степени усиления тоновых различий (обычно задают около 200 %);
Threshold - степени различения смежных пикселов (рекомендуется обычно величина 2-3 пикселя).
Radius - ширины переходной зоны в пикселях (обычно рекомендуется величина 1-3 пикселя);
Amount - степени усиления тоновых различий (обычно задают около 200 %);
Threshold - степени различения смежных пикселов (рекомендуется обычно величина 2-3 пикселя).