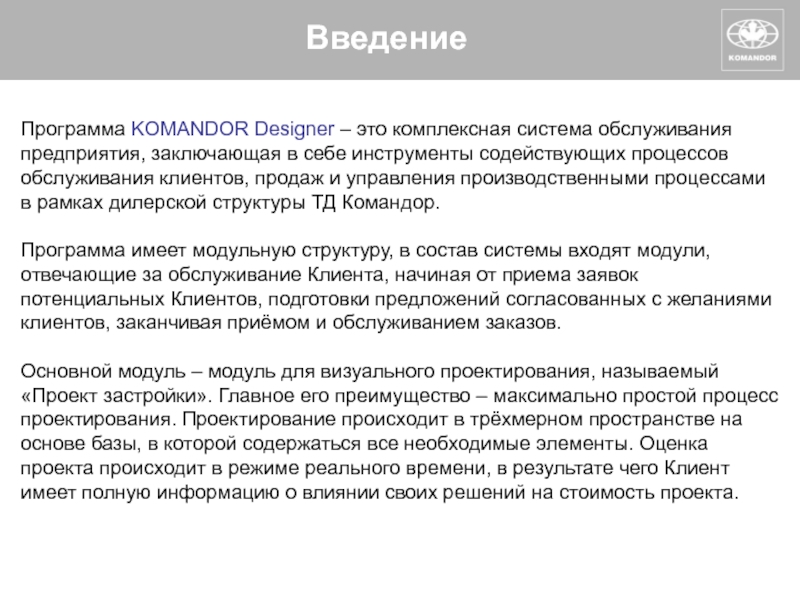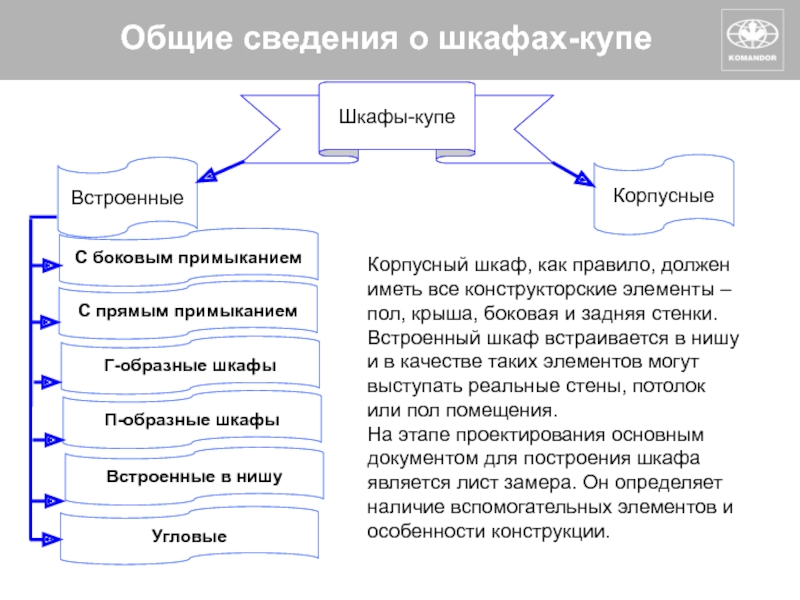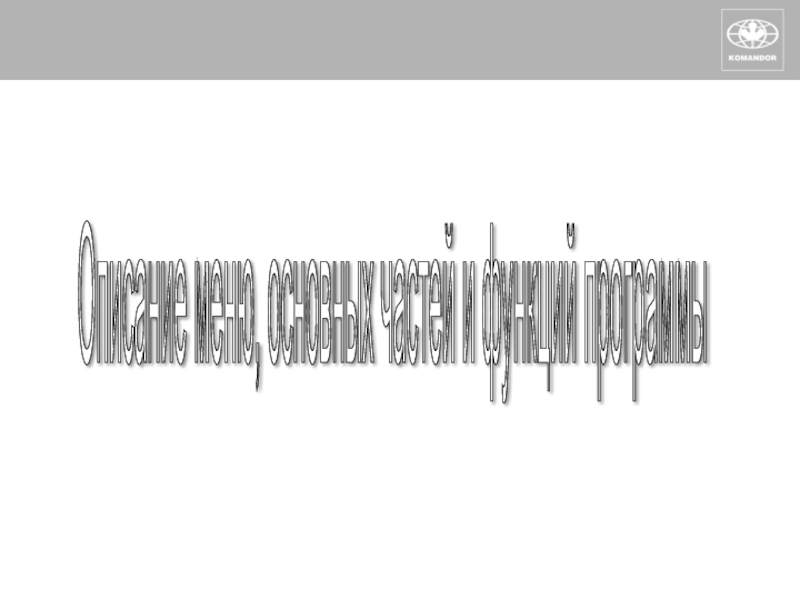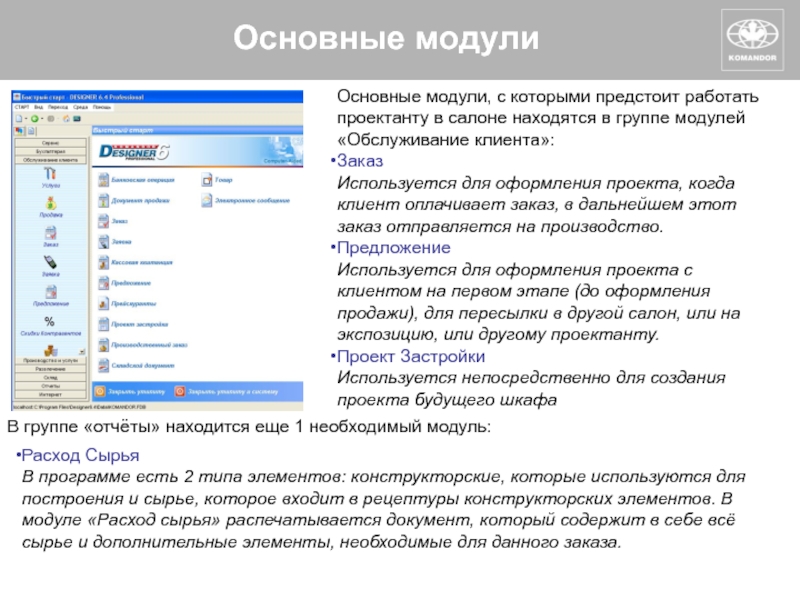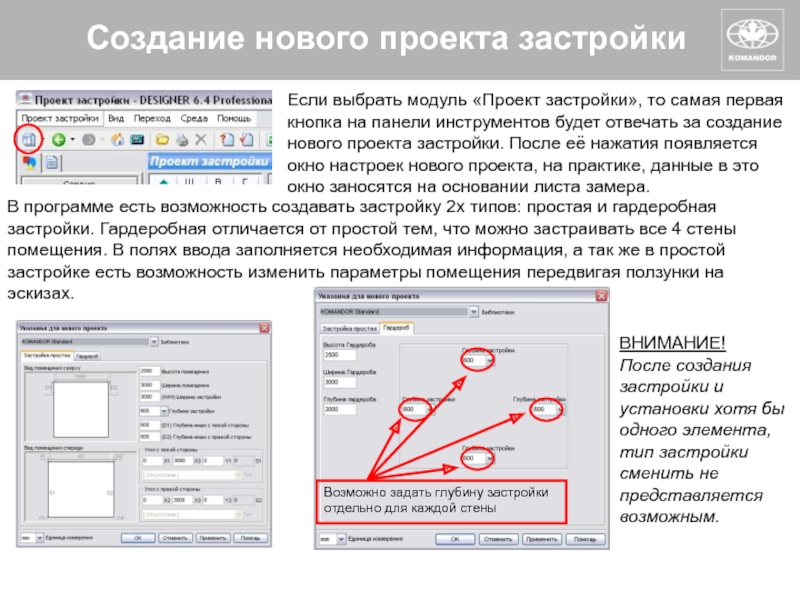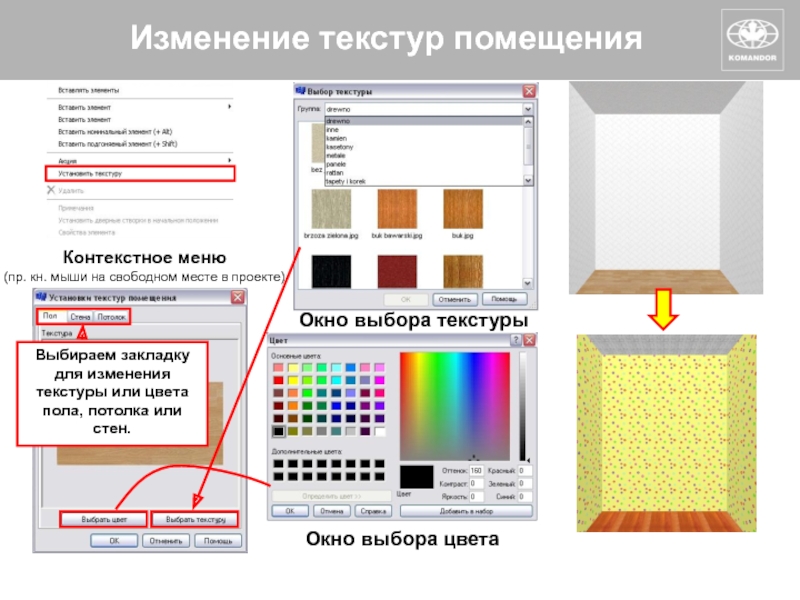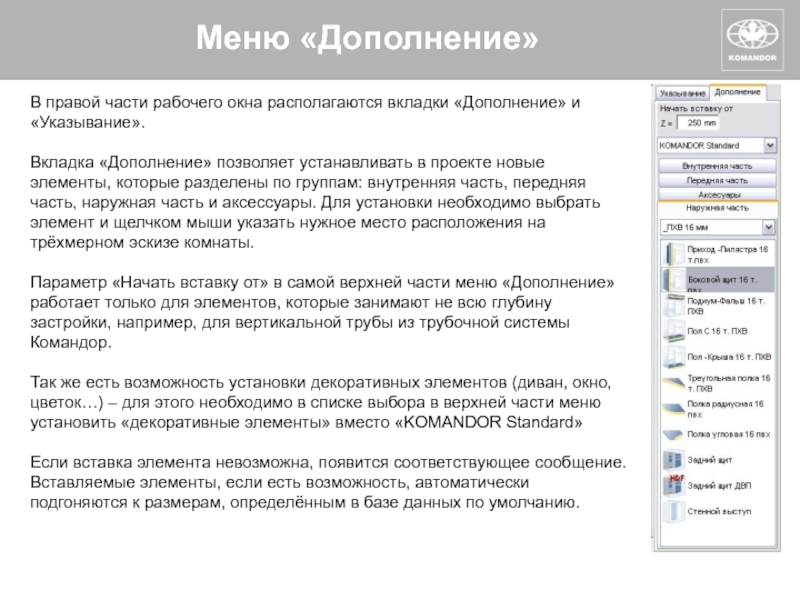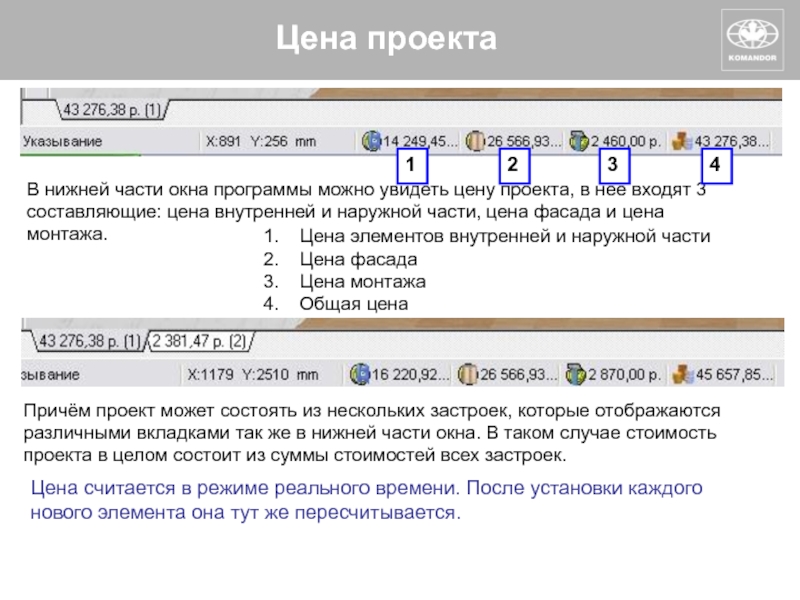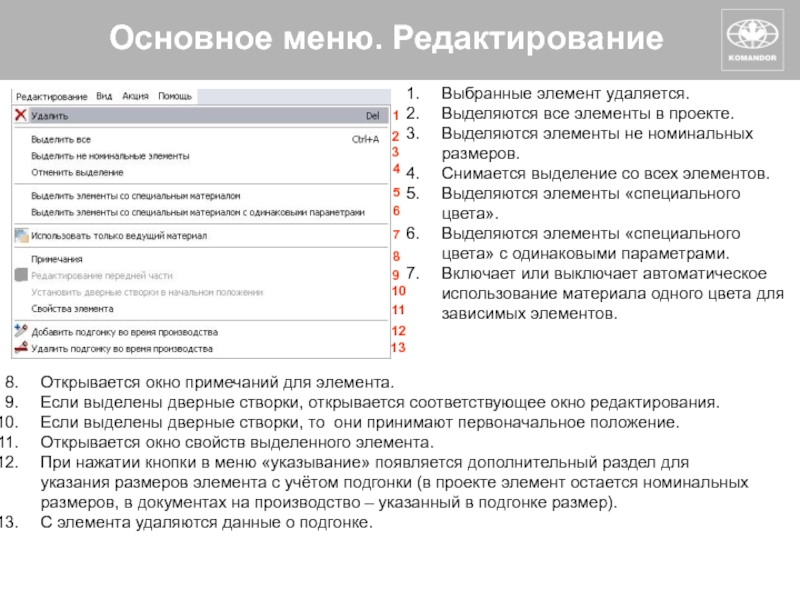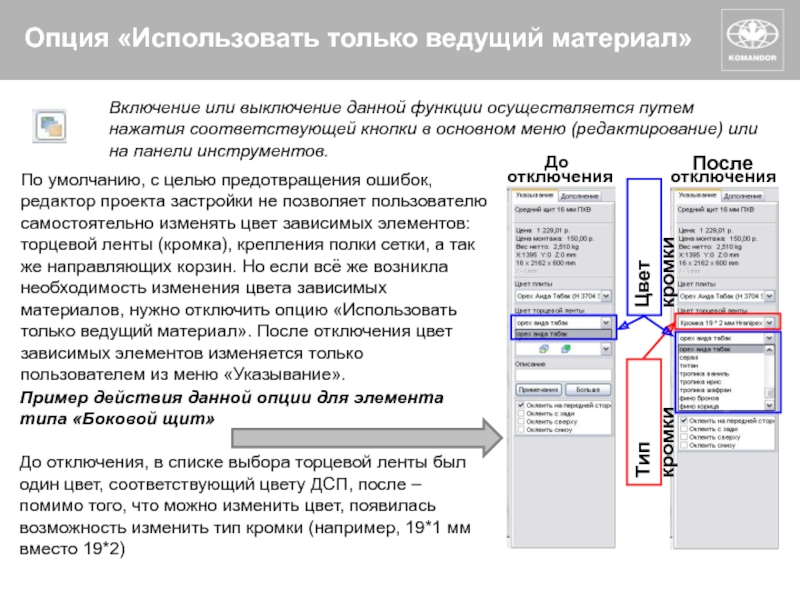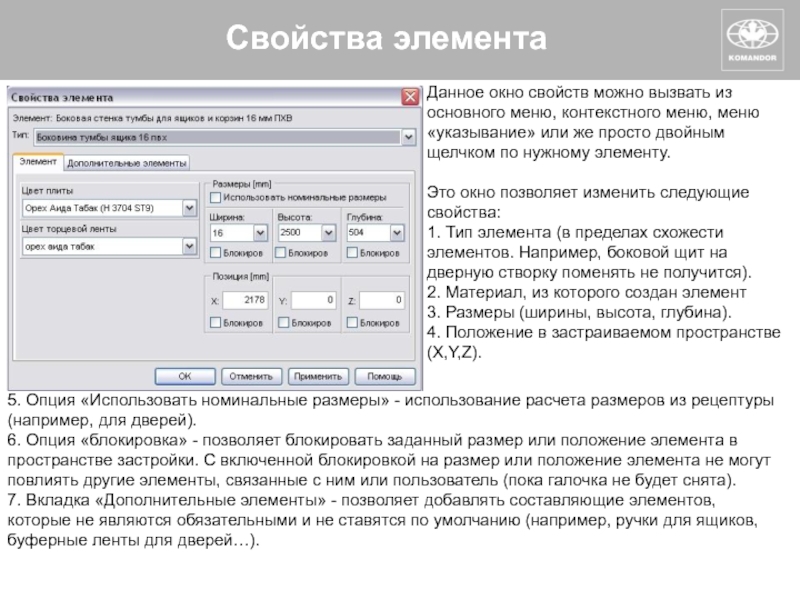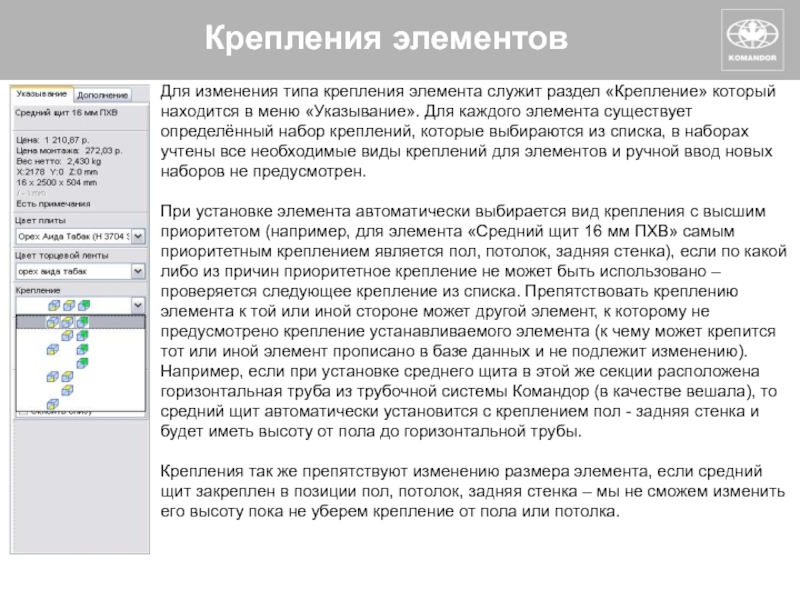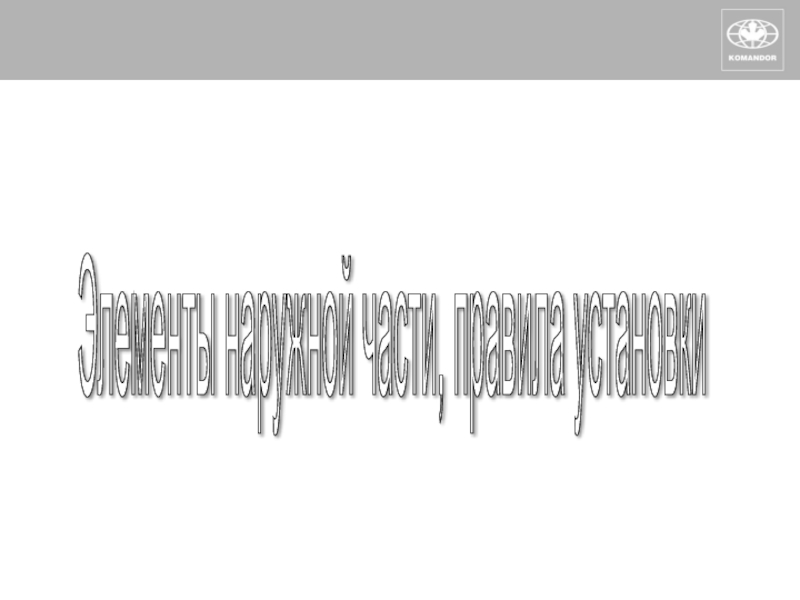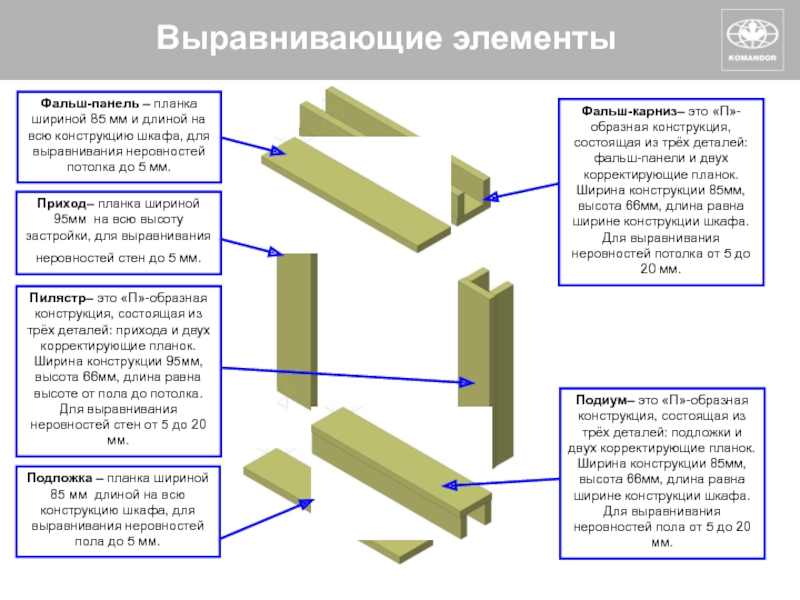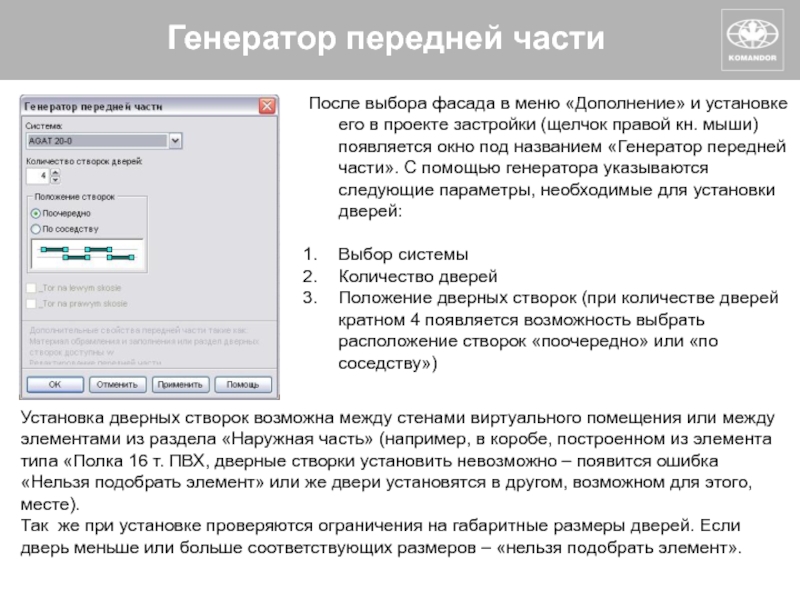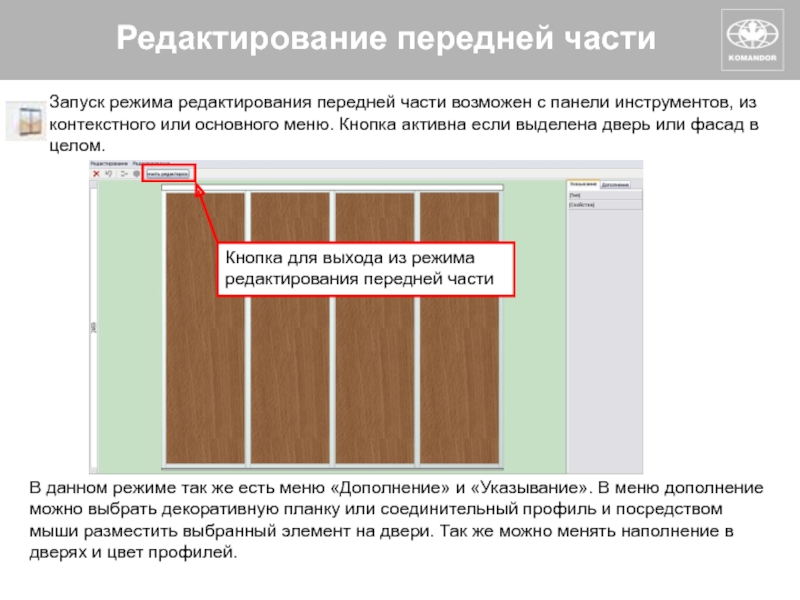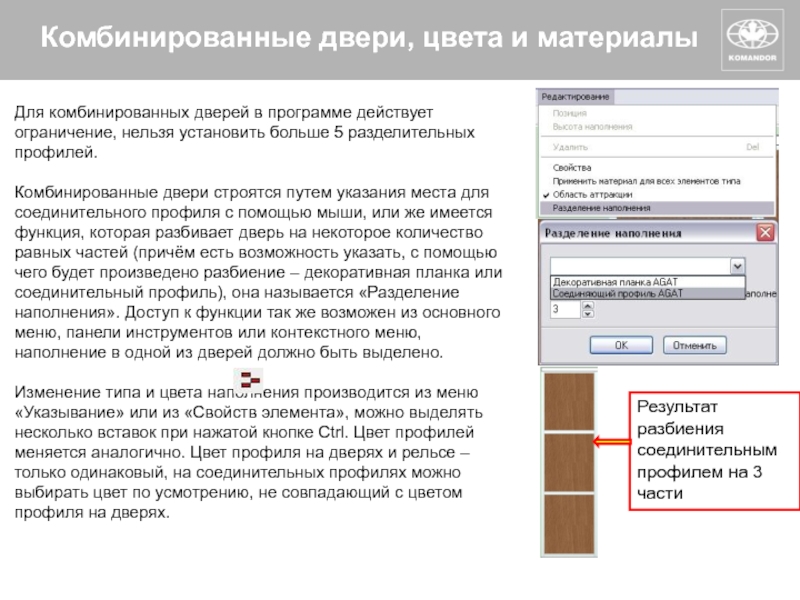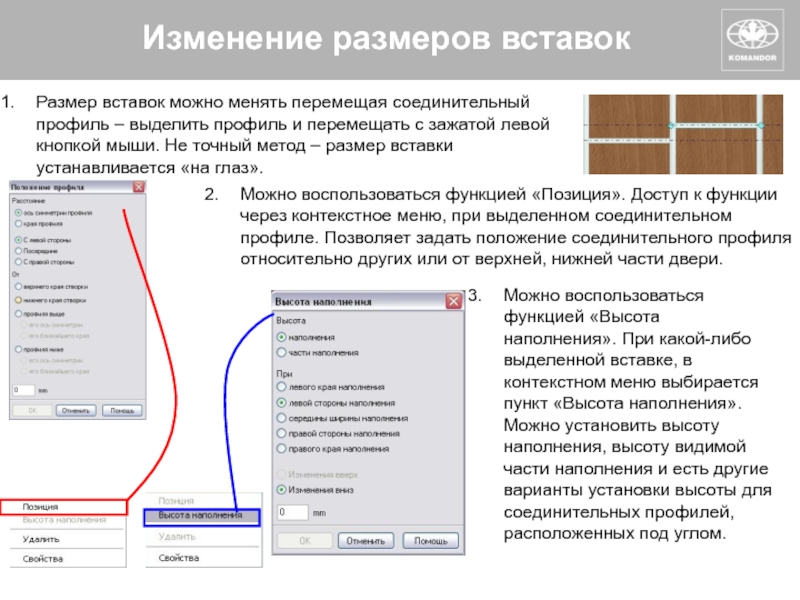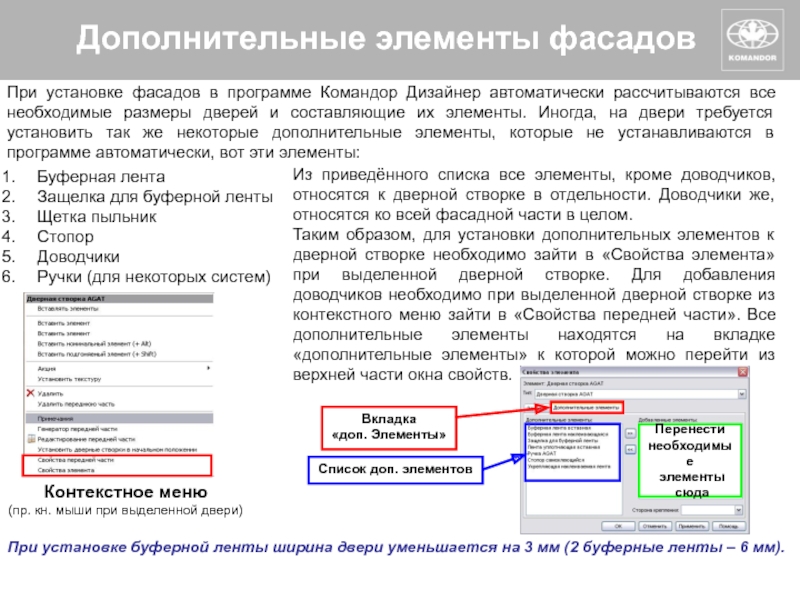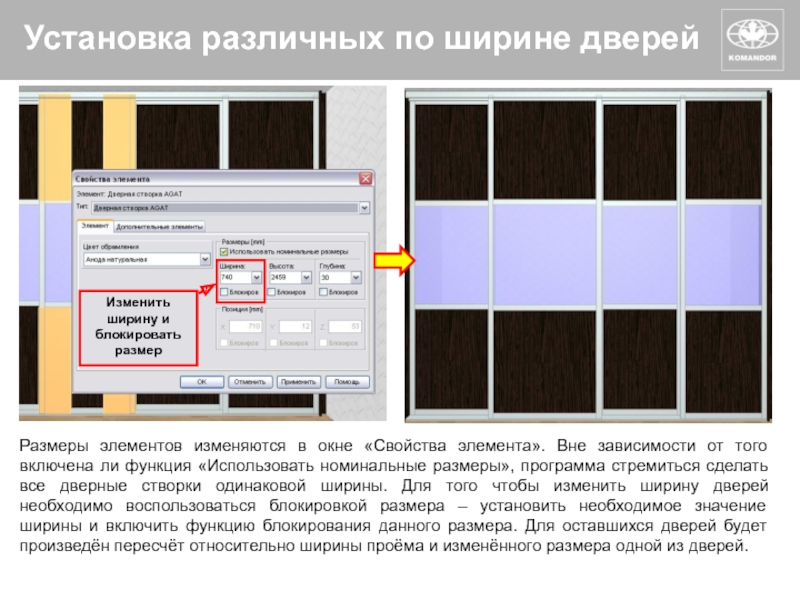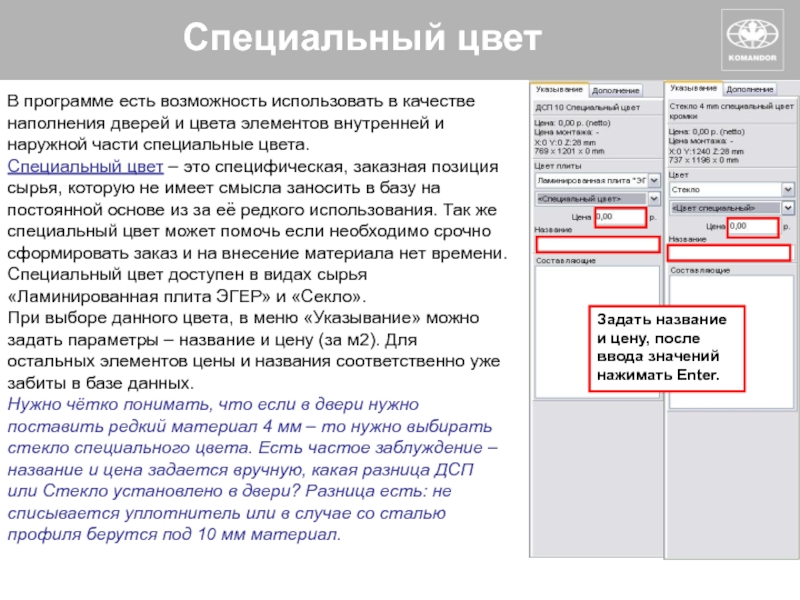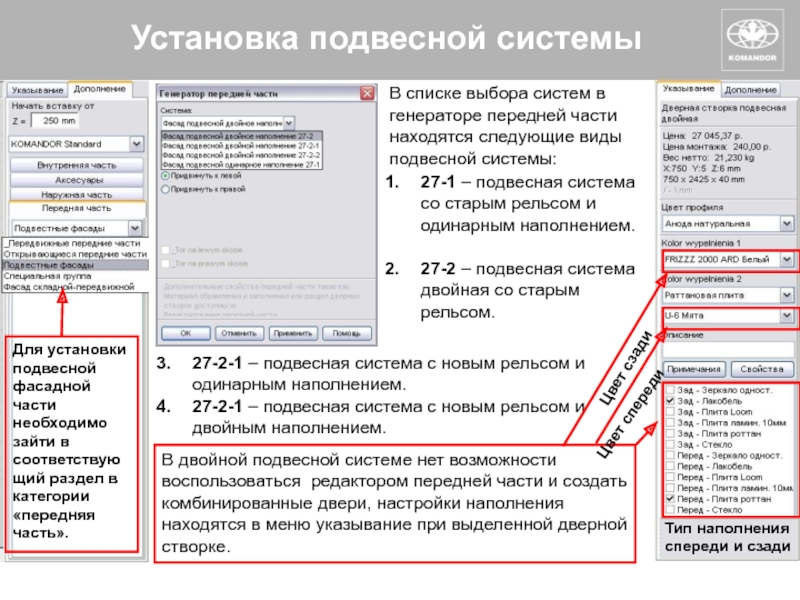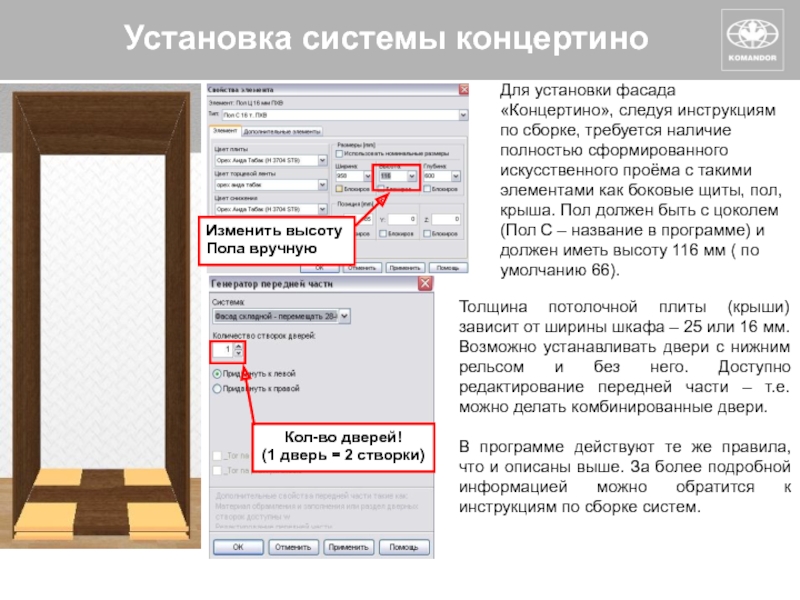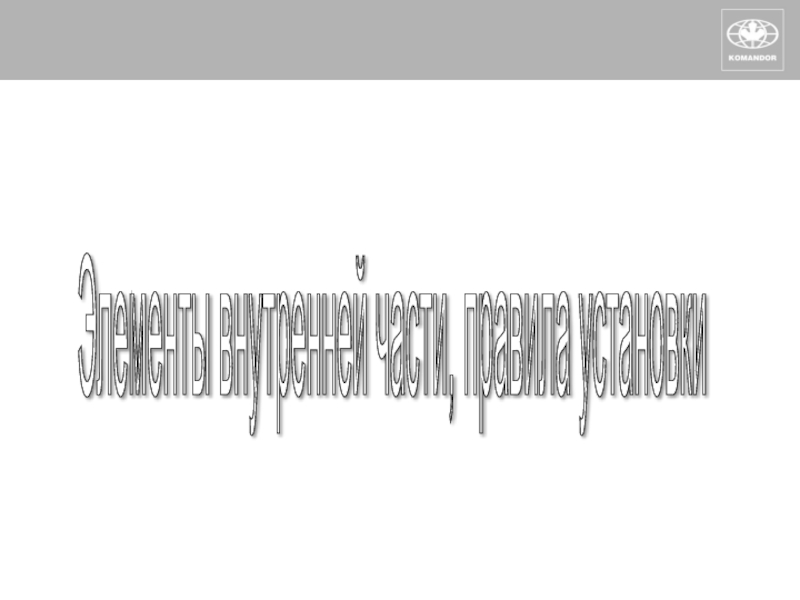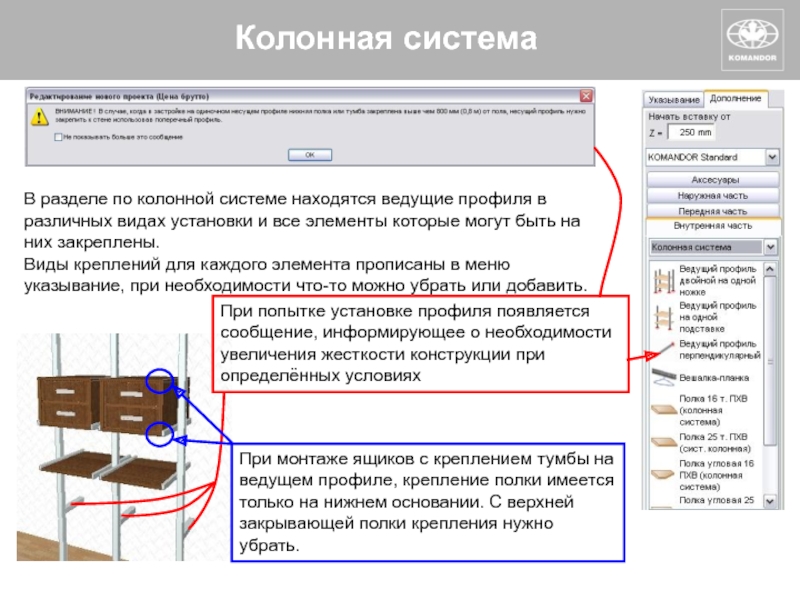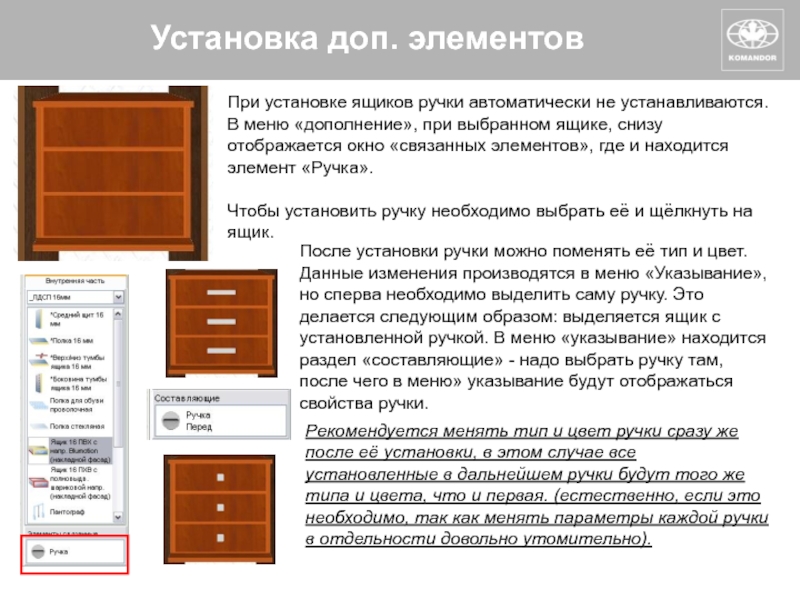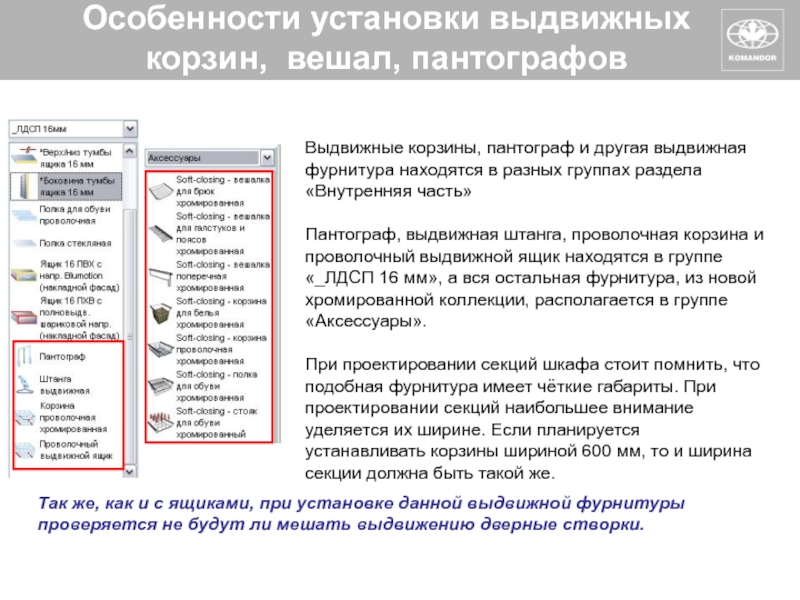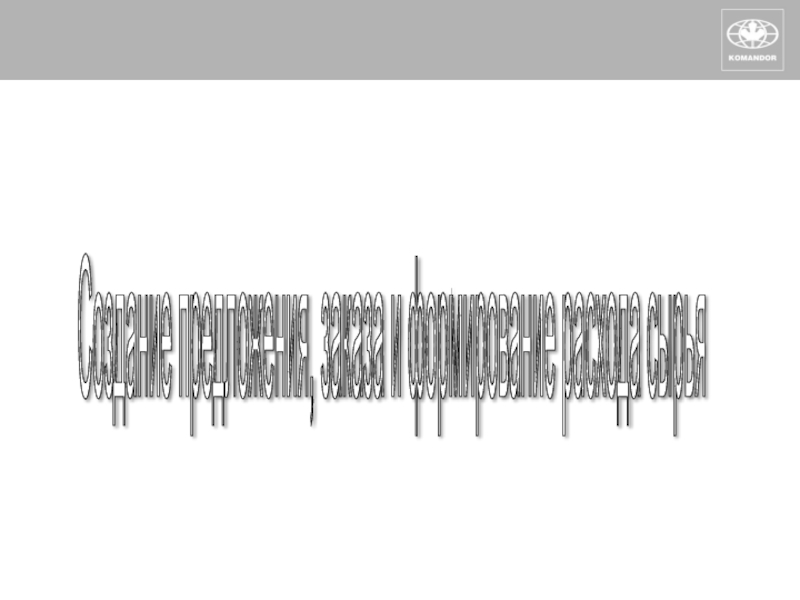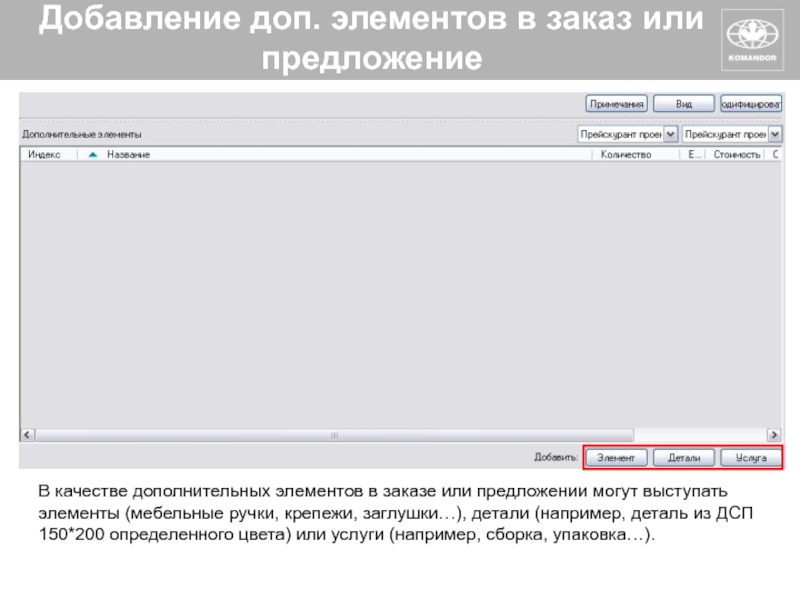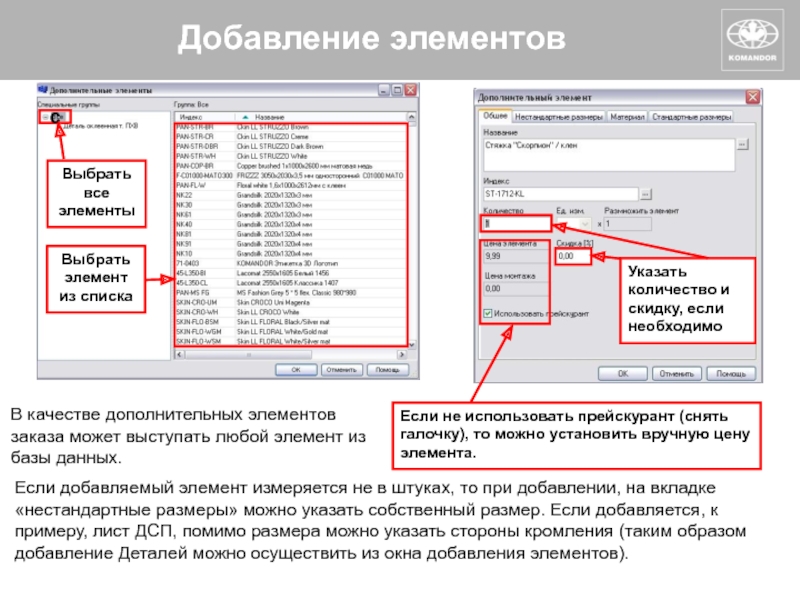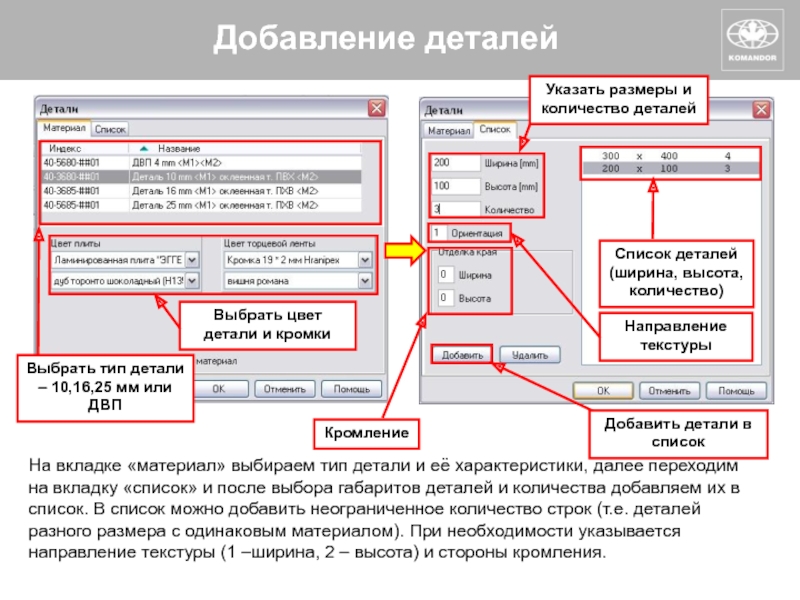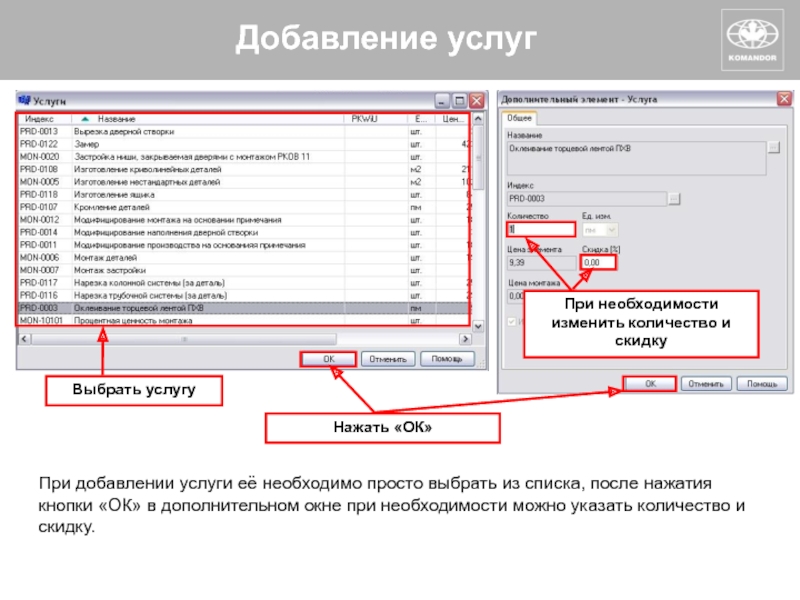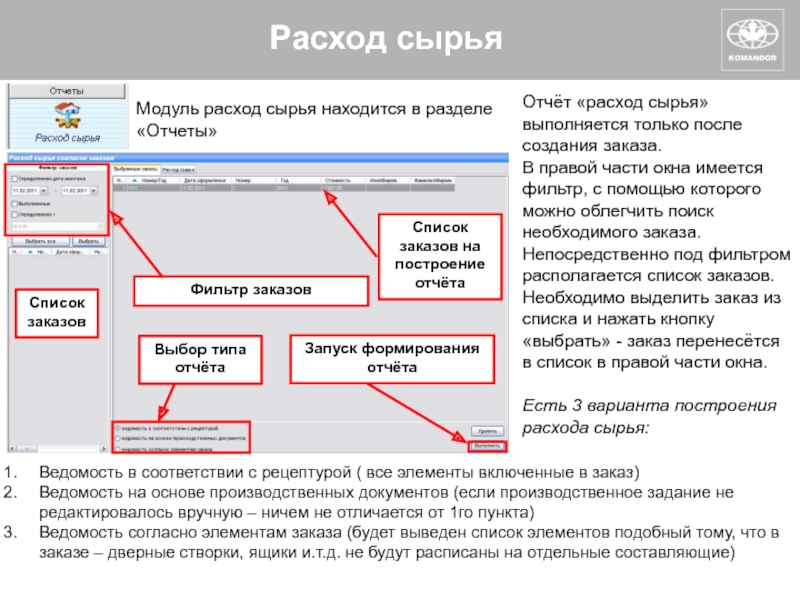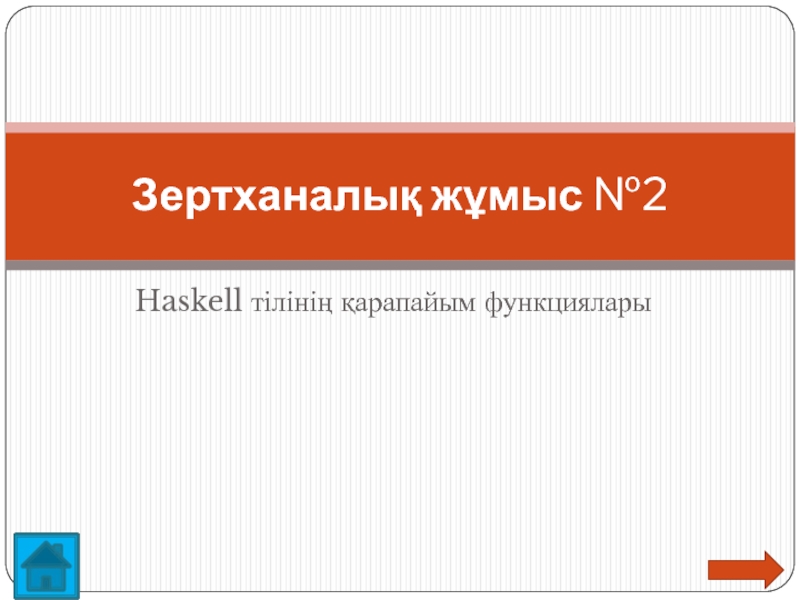- Главная
- Разное
- Дизайн
- Бизнес и предпринимательство
- Аналитика
- Образование
- Развлечения
- Красота и здоровье
- Финансы
- Государство
- Путешествия
- Спорт
- Недвижимость
- Армия
- Графика
- Культурология
- Еда и кулинария
- Лингвистика
- Английский язык
- Астрономия
- Алгебра
- Биология
- География
- Детские презентации
- Информатика
- История
- Литература
- Маркетинг
- Математика
- Медицина
- Менеджмент
- Музыка
- МХК
- Немецкий язык
- ОБЖ
- Обществознание
- Окружающий мир
- Педагогика
- Русский язык
- Технология
- Физика
- Философия
- Химия
- Шаблоны, картинки для презентаций
- Экология
- Экономика
- Юриспруденция
Проектирование в Komandor Designer презентация
Содержание
- 1. Проектирование в Komandor Designer
- 2. Введение Программа KOMANDOR Designer – это комплексная
- 3. Введение Программа KOMANDOR Designer связывает воедино все
- 4. Общие сведения о шкафах-купе Шкафы-купе Встроенные Корпусные
- 5. Описание меню, основных частей и функций программы
- 6. Основные модули Основные модули, с которыми предстоит
- 7. Создание нового проекта застройки Если выбрать модуль
- 8. Основное окно проекта застройки
- 9. Изменение текстур помещения
- 10. Меню «Дополнение» В правой части рабочего окна
- 11. Меню «Указывание» Когда пользователь находится в меню
- 12. Использование линеек Изначально, при создании проекта, на
- 13. Причём проект может состоять из нескольких застроек,
- 14. Основное меню. Проект 1. Создается новая застройка
- 15. Основное меню. Редактирование Выбранные элемент удаляется. Выделяются
- 16. Основное меню. Вид Переключение отображения на двухмерный
- 17. Блок кнопок, которые позволяют переместить элемент в
- 18. Панель инструментов Панель инструментов располагается в верхней
- 19. Опция «Использовать только ведущий материал» Включение или
- 20. Примечание для элемента Кроме стандартного описания элемента
- 21. Свойства элемента Данное окно свойств можно вызвать
- 22. Крепления элементов Для изменения типа крепления элемента
- 23. Подгонка – обязательное условие для встроенной мебели.
- 24. Порядок проектирования 1. Наружная часть 2. Передняя часть 3. Внутренняя часть
- 25. Элементы наружной части, правила установки
- 26. Выравнивающие элементы Фальш-панель – планка шириной 85
- 27. Расположение элементов наружной части Приход или пилястр
- 28. Примеры построения элементов наружной части 1 3
- 29. Установка дверных створок, редкатирование, особености
- 30. Типы фасадов Все доступные для использования в
- 31. Генератор передней части После выбора фасада в
- 32. Таблица ограничений дверей
- 33. Редактирование передней части Запуск режима редактирования передней
- 34. Комбинированные двери, цвета и материалы Для комбинированных
- 35. Изменение размеров вставок Размер вставок можно менять
- 36. Дополнительные элементы фасадов При установке фасадов в
- 37. Установка различных по ширине дверей Размеры элементов
- 38. Специальный цвет В программе есть возможность использовать
- 39. Двери для угловых шкафов Угловые шкафы необходимо
- 40. Установка подвесной системы Для установки подвесной фасадной
- 41. Установка системы концертино Для установки фасада «Концертино»,
- 42. Особенности установки накладных распашных дверей ПВХ и
- 43. Элементы внутренней части, правила установки
- 44. Основные элементы внутренней части 1 2 3
- 45. Основные правила проектирования внутренней части В секциях,
- 46. Вычеты на кромку
- 47. Трубочная система Список элементов из трубочной системы
- 48. Колонная система В разделе по колонной системе
- 49. Установка выдвижных элементов
- 50. Перечень выдвижных элементов К выдвижным элементам относятся
- 51. Тумба для ящиков Ящики необходимо устанавливать в
- 52. Размеры элементов тумбы и ящиков Верх-низ тумбы
- 53. Установка доп. элементов При установке ящиков ручки
- 54. Особенности установки выдвижных корзин, вешал, пантографов
- 55. Создание предложения, заказа и формирование расхода сырья
- 56. Создание предложения Предложение создаётся на
- 57. Создание заказа Заказ создаётся на основе проекта
- 58. Добавление доп. элементов в заказ или предложение
- 59. Добавление элементов с Выбрать все элементы
- 60. Добавление деталей Выбрать тип детали –
- 61. Добавление услуг При добавлении услуги её необходимо
- 62. Модуль заказ, предложение Созданные заказы
- 63. Расход сырья Модуль расход сырья находится в
Слайд 2Введение
Программа KOMANDOR Designer – это комплексная система обслуживания предприятия, заключающая в
Программа имеет модульную структуру, в состав системы входят модули, отвечающие за обслуживание Клиента, начиная от приема заявок потенциальных Клиентов, подготовки предложений согласованных с желаниями клиентов, заканчивая приёмом и обслуживанием заказов.
Основной модуль – модуль для визуального проектирования, называемый «Проект застройки». Главное его преимущество – максимально простой процесс проектирования. Проектирование происходит в трёхмерном пространстве на основе базы, в которой содержаться все необходимые элементы. Оценка проекта происходит в режиме реального времени, в результате чего Клиент имеет полную информацию о влиянии своих решений на стоимость проекта.
Слайд 3Введение
Программа KOMANDOR Designer связывает воедино все этапы создания качественного шкафа-купе, и
Процесс проектирования в КД максимально прост. В программе имеется готовая база материалов и элементов. Система сама считает цену и предупреждает о технологических ошибках. Так же невозможно использовать элементы с нарушением технологий.
В более сложной программе построение проекта может затянуться на 1,5 часа и более, время же создания проекта в КД – не более 30 минут.
Готовый заказ передается на производство посредством электронной почты.
Продавцу консультанту в салоне не обязательно иметь профессиональное дизайнерское образование чтобы освоить программу - ему достаточно быть хорошим продавцом. Адаптация к программе происходит очень быстро.
Максимальная простота использования
Быстрота проектирования
Легкое освоение программы
Слайд 4Общие сведения о шкафах-купе
Шкафы-купе
Встроенные
Корпусные
С боковым примыканием
С прямым примыканием
Г-образные шкафы
П-образные шкафы
Встроенные в
Корпусный шкаф, как правило, должен иметь все конструкторские элементы – пол, крыша, боковая и задняя стенки. Встроенный шкаф встраивается в нишу и в качестве таких элементов могут выступать реальные стены, потолок или пол помещения.
На этапе проектирования основным документом для построения шкафа является лист замера. Он определяет наличие вспомогательных элементов и особенности конструкции.
Угловые
Слайд 6Основные модули
Основные модули, с которыми предстоит работать проектанту в салоне находятся
Заказ
Используется для оформления проекта, когда клиент оплачивает заказ, в дальнейшем этот заказ отправляется на производство.
Предложение
Используется для оформления проекта с клиентом на первом этапе (до оформления продажи), для пересылки в другой салон, или на экспозицию, или другому проектанту.
Проект Застройки
Используется непосредственно для создания проекта будущего шкафа
В группе «отчёты» находится еще 1 необходимый модуль:
Расход Сырья
В программе есть 2 типа элементов: конструкторские, которые используются для построения и сырье, которое входит в рецептуры конструкторских элементов. В модуле «Расход сырья» распечатывается документ, который содержит в себе всё сырье и дополнительные элементы, необходимые для данного заказа.
Слайд 7Создание нового проекта застройки
Если выбрать модуль «Проект застройки», то самая первая
В программе есть возможность создавать застройку 2х типов: простая и гардеробная застройки. Гардеробная отличается от простой тем, что можно застраивать все 4 стены помещения. В полях ввода заполняется необходимая информация, а так же в простой застройке есть возможность изменить параметры помещения передвигая ползунки на эскизах.
ВНИМАНИЕ!
После создания застройки и установки хотя бы одного элемента, тип застройки сменить не представляется возможным.
Возможно задать глубину застройки отдельно для каждой стены
Слайд 8Основное окно проекта застройки
Основное меню
Панель инструментов
Линейки
Меню «Дополнение» и «Указывание»
Вкладки застроек в
Цена
Слайд 9Изменение текстур помещения
Окно выбора текстуры
Окно выбора цвета
Выбираем закладку для изменения текстуры
Слайд 10Меню «Дополнение»
В правой части рабочего окна располагаются вкладки «Дополнение» и «Указывание».
Вкладка
Параметр «Начать вставку от» в самой верхней части меню «Дополнение» работает только для элементов, которые занимают не всю глубину застройки, например, для вертикальной трубы из трубочной системы Командор.
Так же есть возможность установки декоративных элементов (диван, окно, цветок…) – для этого необходимо в списке выбора в верхней части меню установить «декоративные элементы» вместо «KOMANDOR Standard»
Если вставка элемента невозможна, появится соответствующее сообщение. Вставляемые элементы, если есть возможность, автоматически подгоняются к размерам, определённым в базе данных по умолчанию.
Слайд 11Меню «Указывание»
Когда пользователь находится в меню «указывание» есть возможность просматривать и
В меню указывание отображается следующая информация:
Название элемента
Цена
Цена монтажа
Вес нетто
Положение элемента в программе (X,Y,Z)
Габаритные размеры (Высота, ширина, глубина)
Так же обычно присутствуют блоки отвечающие за декор элемента (цвет, материал), привязки, цвет кромки (если ДСП), и стороны обклейки (если ДСП). В зависимости от типа выбранного элемента, информация может различаться, а некоторые пункты можно изменить непосредственно на вкладке «Указывание».
Обязательно нужно переключаться между меню «Дополнение» и «Указывание» в зависимости от необходимости выполнения того или иного действия. Добавляем элемент – меню «Дополнение», изменяем иди передвигаем уже имеющийся – «Указывание».
Слайд 12Использование линеек
Изначально, при создании проекта, на линейках отображаются габариты помещения под
Если в проекте установлены элементы из раздела «Наружная часть», то они фиксировано отображаются на линейке.
При выделении какого-либо из элементов, на линейке отображается местоположение выделенного элемента. А если выделен не один, а несколько элементов – отображается еще и расстояние между ними.
С помощью линейки можно изменить положение элементов, это более точно и удобно, нежели двигать элементы мышкой.
Для редактирования размера нужно сделать на нём щелчок левой кнопкой мыши и подождать 1-2 секунды. Размер перейдёт в режим редактирования и можно будет задать значение с клавиатуры.
Слайд 13Причём проект может состоять из нескольких застроек, которые отображаются различными вкладками
Цена проекта
Цена элементов внутренней и наружной части
Цена фасада
Цена монтажа
Общая цена
В нижней части окна программы можно увидеть цену проекта, в нёё входят 3 составляющие: цена внутренней и наружной части, цена фасада и цена монтажа.
Цена считается в режиме реального времени. После установки каждого нового элемента она тут же пересчитывается.
1
2
3
4
Слайд 14Основное меню. Проект
1. Создается новая застройка в текущем проекте (новая вкладка).
2.
3. Активная застройка удаляется.
4. Сохранение изменений в проекте.
5. Проект сохраняется как новый, даже если запись под него уже есть.
6. Проект сохраняется как образец, его невозможно изменить или удалить. На основе образца можно делать новые проекты.
7. На основе проекта создается предложение.
8. На основе проекта создается заказ.
9. Открывается окно настроек проекта, можно изменить габариты помещения, если этому не препятствуют установленные элементы.
Используется для настройки зависимой скидки.
Отрывается окно настроек текстуры помещения, можно менять текстуры пола, потолка и стен.
Отправляется на печать эскиз застройки на активной вкладке.
Отправляются на печать эскизы застроек на всех вкладках.
Формируется письмо с вложенным проектом для отправки по электронной почте.
Открывается основное окно программы KOMANDOR Designer.
Происходит закрытие проекта.
16
Слайд 15Основное меню. Редактирование
Выбранные элемент удаляется.
Выделяются все элементы в проекте.
Выделяются элементы не
Снимается выделение со всех элементов.
Выделяются элементы «специального цвета».
Выделяются элементы «специального цвета» с одинаковыми параметрами.
Включает или выключает автоматическое использование материала одного цвета для зависимых элементов.
Открывается окно примечаний для элемента.
Если выделены дверные створки, открывается соответствующее окно редактирования.
Если выделены дверные створки, то они принимают первоначальное положение.
Открывается окно свойств выделенного элемента.
При нажатии кнопки в меню «указывание» появляется дополнительный раздел для указания размеров элемента с учётом подгонки (в проекте элемент остается номинальных размеров, в документах на производство – указанный в подгонке размер).
С элемента удаляются данные о подгонке.
Слайд 16Основное меню. Вид
Переключение отображения на двухмерный режим.
Переключение отображения на трёхмерный режим.
Отображение\скрытие
Отображение\скрытие линейки.
Выбор используемой в проекте единицы измерения.
В проекте отображается цена нетто.
В проекте отображается цена брутто.
По нажатию кнопки меню «дополнение» переключается на меню «указывание».
Позволяет отобразить\скрыть элементы внутренней части, наружной части или передней части.
Отображение\скрытие 3Д курсора.
Увеличение изображения (приближение).
Уменьшение изображения (отдаление).
По нажатию происходит центровка вида (смотрим на помещение прямо).
Позволяет выбрать действие по нажатию правой кнопки мыши (приближение-отдаление, изменение позиции наблюдателя, вращение).
Слайд 17Блок кнопок, которые позволяют переместить элемент в заданном направлении до препятствия.
Блок кнопок, которые позволяют увеличить размеры элемента в заданном направлении до препятствия. Препятствием может служить другой элемент или же стена виртуального помещения. Увеличение объекта может не дойти до препятствия, если превышаются габаритные размеры сырья, из которого выполнен элемент (например ДСП 2800*2070).
Выделенные элементы расставляются равномерно по горизонтали, между крайними выбранными.
Выбранные элементы расставляются равномерно по вертикали, между крайними выбранными.
Выбранные элементы выстраиваются на одном уровне по горизонтали.
Выбранные элементы выстраиваются на одном уровне по вертикали.
Цвет материала применяется ко всем элементам проекта из данного типа сырья (например, ДСП).
Цвет материала применяется для всех элементов такого же типа (например, для всех полок, для всех средних щитов…)
Основное меню. Акция
3
4
5
6
7
8
Слайд 18Панель инструментов
Панель инструментов располагается в верхней части экрана, непосредственно под основным
- Из меню «Проект»
- Из меню «Редактирование»
- Из меню «Вид»
- Из меню «Акция»
Слайд 19Опция «Использовать только ведущий материал»
Включение или выключение данной функции осуществляется путем
По умолчанию, с целью предотвращения ошибок, редактор проекта застройки не позволяет пользователю самостоятельно изменять цвет зависимых элементов: торцевой ленты (кромка), крепления полки сетки, а так же направляющих корзин. Но если всё же возникла необходимость изменения цвета зависимых материалов, нужно отключить опцию «Использовать только ведущий материал». После отключения цвет зависимых элементов изменяется только пользователем из меню «Указывание».
Пример действия данной опции для элемента типа «Боковой щит»
До отключения, в списке выбора торцевой ленты был один цвет, соответствующий цвету ДСП, после – помимо того, что можно изменить цвет, появилась возможность изменить тип кромки (например, 19*1 мм вместо 19*2)
Слайд 20Примечание для элемента
Кроме стандартного описания элемента проектировщик может определить для него
Монтажные примечания – касаются специфического способа монтажа элемента.
Производственные примечания – определяют специфический способ обработки элемента в производственном процессе.
Каждое примечание должно иметь дополнительную услугу. Цена сопряженной с примечанием услуги отражена в цене элемента или в цене монтажа(зависит от вида примечания).
На элементе может быть сколько угодно примечаний, новое примечание создается кнопкой «добавить» и отображается в собственной вкладке в окне примечаний. Доступ к окну примечаний возможен из контекстного, основного меню или меню «указывание», элемент при этом должен быть выделен.
Слайд 21Свойства элемента
Данное окно свойств можно вызвать из основного меню, контекстного меню,
Это окно позволяет изменить следующие свойства:
1. Тип элемента (в пределах схожести элементов. Например, боковой щит на дверную створку поменять не получится).
2. Материал, из которого создан элемент
3. Размеры (ширины, высота, глубина).
4. Положение в застраиваемом пространстве (X,Y,Z).
5. Опция «Использовать номинальные размеры» - использование расчета размеров из рецептуры (например, для дверей).
6. Опция «блокировка» - позволяет блокировать заданный размер или положение элемента в пространстве застройки. С включенной блокировкой на размер или положение элемента не могут повлиять другие элементы, связанные с ним или пользователь (пока галочка не будет снята).
7. Вкладка «Дополнительные элементы» - позволяет добавлять составляющие элементов, которые не являются обязательными и не ставятся по умолчанию (например, ручки для ящиков, буферные ленты для дверей…).
Слайд 22Крепления элементов
Для изменения типа крепления элемента служит раздел «Крепление» который находится
При установке элемента автоматически выбирается вид крепления с высшим приоритетом (например, для элемента «Средний щит 16 мм ПХВ» самым приоритетным креплением является пол, потолок, задняя стенка), если по какой либо из причин приоритетное крепление не может быть использовано – проверяется следующее крепление из списка. Препятствовать креплению элемента к той или иной стороне может другой элемент, к которому не предусмотрено крепление устанавливаемого элемента (к чему может крепится тот или иной элемент прописано в базе данных и не подлежит изменению). Например, если при установке среднего щита в этой же секции расположена горизонтальная труба из трубочной системы Командор (в качестве вешала), то средний щит автоматически установится с креплением пол - задняя стенка и будет иметь высоту от пола до горизонтальной трубы.
Крепления так же препятствуют изменению размера элемента, если средний щит закреплен в позиции пол, потолок, задняя стенка – мы не сможем изменить его высоту пока не уберем крепление от пола или потолка.
Слайд 23Подгонка – обязательное условие для встроенной мебели. С учётом того, что
Величина подгонки и элементы, на которые она назначается зависит от конкретно взятого помещения – эта информация обычно берется из листа замера.
ВНИМАНИЕ: не использование подгонки там, где это необходимо, может стоить производству нескольких лишних деталей.
Подгонка
Доступ к функции осуществляется с панели инструментов или из основного меню. При нажатии кнопки элементы или несколько элементов должны быть выделены.
После нажатия кнопки в меню «Указывание» появляются дополнительные поля ввода. После установки нужного значения необходимо нажать кнопку Enter.
+30 мм
по глубине
Размер в
проекте
Слайд 26Выравнивающие элементы
Фальш-панель – планка шириной 85 мм и длиной на всю
Подложка – планка шириной 85 мм длиной на всю конструкцию шкафа, для выравнивания неровностей пола до 5 мм.
Приход– планка шириной 95мм на всю высоту застройки, для выравнивания неровностей стен до 5 мм.
Пилястр– это «П»-образная конструкция, состоящая из трёх деталей: прихода и двух корректирующие планок. Ширина конструкции 95мм, высота 66мм, длина равна высоте от пола до потолка. Для выравнивания неровностей стен от 5 до 20 мм.
Фальш-карниз– это «П»-образная конструкция, состоящая из трёх деталей: фальш-панели и двух корректирующие планок. Ширина конструкции 85мм, высота 66мм, длина равна ширине конструкции шкафа. Для выравнивания неровностей потолка от 5 до 20 мм.
Подиум– это «П»-образная конструкция, состоящая из трёх деталей: подложки и двух корректирующие планок. Ширина конструкции 85мм, высота 66мм, длина равна ширине конструкции шкафа. Для выравнивания неровностей пола от 5 до 20 мм.
Слайд 27Расположение элементов наружной части
Приход или пилястр располагается от пола и до
Фальш-карниз, фальш-панель, подиум и подложка располагаются между боковыми выравнивающими элементами (приход, пилястр), между боковыми щитами или между реальными стенами посещения если остальные элементы отсутствуют.
Если есть задняя стенка – то она устанавливается в первую очередь, на всю площадь застройки по задней стене.
Крыша устанавливается на всю глубину застройки таким образом, чтобы она лежала на пилястрах, подложках или боковых щитах.
Пол располагается на всю глубину застройки, между боковыми щитами, если вместо щитов используются подложки или пилястры – пол располагается между естественными стенами помещения.
Порядок установки элементов наружной части:
Задняя стенка (если вкладная – переносим на последнее место)
Крыша (на всю глубину застройки)
Боковые щиты
Пол (на всю глубину застройки)
Приход, пилястр
Подиум, подложка, фальш-карниз, фальш-панель
Слайд 30Типы фасадов
Все доступные для использования в проекте фасады находятся в меню
Так же дверные створки разделены на некоторые типы, которые можно выбирать из списка в верхней части раздела «Передняя часть»:
Передвижные передние части – в этом разделе находятся дверные створки передвижного типа, есть возможность выбора дверей с использованием одинарного и двойного рельса, так же в отдельный пункт вынесены дверные створки Топаз
Открывающиеся передние части – раздел содержит дверные створки распашного типа для систем, где есть техническая возможность сборки таких дверей.
Подвесные фасады – в разделе находится подвесная система Командор.
Специальная группа – в разделе размещены дверные створки систем Командор, которые могут быть установлены без рельс и учёта перехлёстов, используется в случаях, когда нужно списать дверь отдельно от остальных элементов (например, для выставочного образца).
Фасад складной-передвижной – в разделе находится фасад «Концертино», новинка 2010 г.
Слайд 31Генератор передней части
После выбора фасада в меню «Дополнение» и установке его
Выбор системы
Количество дверей
Положение дверных створок (при количестве дверей кратном 4 появляется возможность выбрать расположение створок «поочередно» или «по соседству»)
Установка дверных створок возможна между стенами виртуального помещения или между элементами из раздела «Наружная часть» (например, в коробе, построенном из элемента типа «Полка 16 т. ПВХ, дверные створки установить невозможно – появится ошибка «Нельзя подобрать элемент» или же двери установятся в другом, возможном для этого, месте).
Так же при установке проверяются ограничения на габаритные размеры дверей. Если дверь меньше или больше соответствующих размеров – «нельзя подобрать элемент».
Слайд 33Редактирование передней части
Запуск режима редактирования передней части возможен с панели инструментов,
В данном режиме так же есть меню «Дополнение» и «Указывание». В меню дополнение можно выбрать декоративную планку или соединительный профиль и посредством мыши разместить выбранный элемент на двери. Так же можно менять наполнение в дверях и цвет профилей.
Кнопка для выхода из режима редактирования передней части
Слайд 34Комбинированные двери, цвета и материалы
Для комбинированных дверей в программе действует ограничение,
Комбинированные двери строятся путем указания места для соединительного профиля с помощью мыши, или же имеется функция, которая разбивает дверь на некоторое количество равных частей (причём есть возможность указать, с помощью чего будет произведено разбиение – декоративная планка или соединительный профиль), она называется «Разделение наполнения». Доступ к функции так же возможен из основного меню, панели инструментов или контекстного меню, наполнение в одной из дверей должно быть выделено.
Изменение типа и цвета наполнения производится из меню «Указывание» или из «Свойств элемента», можно выделять несколько вставок при нажатой кнопке Ctrl. Цвет профилей меняется аналогично. Цвет профиля на дверях и рельсе – только одинаковый, на соединительных профилях можно выбирать цвет по усмотрению, не совпадающий с цветом профиля на дверях.
Результат разбиения соединительным профилем на 3 части
Слайд 35Изменение размеров вставок
Размер вставок можно менять перемещая соединительный профиль – выделить
Можно воспользоваться функцией «Высота наполнения». При какой-либо выделенной вставке, в контекстном меню выбирается пункт «Высота наполнения». Можно установить высоту наполнения, высоту видимой части наполнения и есть другие варианты установки высоты для соединительных профилей, расположенных под углом.
Можно воспользоваться функцией «Позиция». Доступ к функции через контекстное меню, при выделенном соединительном профиле. Позволяет задать положение соединительного профиля относительно других или от верхней, нижней части двери.
Слайд 36Дополнительные элементы фасадов
При установке фасадов в программе Командор Дизайнер автоматически рассчитываются
Буферная лента
Защелка для буферной ленты
Щетка пыльник
Стопор
Доводчики
Ручки (для некоторых систем)
Из приведённого списка все элементы, кроме доводчиков, относятся к дверной створке в отдельности. Доводчики же, относятся ко всей фасадной части в целом.
Таким образом, для установки дополнительных элементов к дверной створке необходимо зайти в «Свойства элемента» при выделенной дверной створке. Для добавления доводчиков необходимо при выделенной дверной створке из контекстного меню зайти в «Свойства передней части». Все дополнительные элементы находятся на вкладке «дополнительные элементы» к которой можно перейти из верхней части окна свойств.
Контекстное меню
(пр. кн. мыши при выделенной двери)
Вкладка
«доп. Элементы»
Список доп. элементов
Перенести
необходимые
элементы
сюда
При установке буферной ленты ширина двери уменьшается на 3 мм (2 буферные ленты – 6 мм).
Слайд 37Установка различных по ширине дверей
Размеры элементов изменяются в окне «Свойства элемента».
Изменить ширину и блокировать размер
Слайд 38Специальный цвет
В программе есть возможность использовать в качестве наполнения дверей и
Специальный цвет – это специфическая, заказная позиция сырья, которую не имеет смысла заносить в базу на постоянной основе из за её редкого использования. Так же специальный цвет может помочь если необходимо срочно сформировать заказ и на внесение материала нет времени.
Специальный цвет доступен в видах сырья «Ламинированная плита ЭГЕР» и «Секло».
При выборе данного цвета, в меню «Указывание» можно задать параметры – название и цену (за м2). Для остальных элементов цены и названия соответственно уже забиты в базе данных.
Нужно чётко понимать, что если в двери нужно поставить редкий материал 4 мм – то нужно выбирать стекло специального цвета. Есть частое заблуждение – название и цена задается вручную, какая разница ДСП или Стекло установлено в двери? Разница есть: не списывается уплотнитель или в случае со сталью профиля берутся под 10 мм материал.
Задать название и цену, после ввода значений нажимать Enter.
Слайд 39Двери для угловых шкафов
Угловые шкафы необходимо проектировать в гардеробных застройках, так
Для установки двери создается новая застройка. Ширину застройки определяем на основании расстояния между боковыми щитами, ограничивающими шкаф (если выделить оба щита, в меню «указывание» будет отображаться расстояние между ними). Высота застройки, соответственно, - высота исходного помещения за вычетом толщины крыши, если она есть. Фальш-карниз и подиум, при необходимости, так же проектируем в отдельной застройке. Особое внимание следует уделять подгонке для запила элементов под угол в процессе монтажа.
Слайд 40Установка подвесной системы
Для установки подвесной фасадной части необходимо зайти в соответствующий
В списке выбора систем в генераторе передней части находятся следующие виды подвесной системы:
27-2-1 – подвесная система с новым рельсом и одинарным наполнением.
27-2-1 – подвесная система с новым рельсом и двойным наполнением.
27-1 – подвесная система со старым рельсом и одинарным наполнением.
27-2 – подвесная система двойная со старым рельсом.
В двойной подвесной системе нет возможности воспользоваться редактором передней части и создать комбинированные двери, настройки наполнения находятся в меню указывание при выделенной дверной створке.
Тип наполнения спереди и сзади
Цвет сзади
Цвет спереди
Слайд 41Установка системы концертино
Для установки фасада «Концертино», следуя инструкциям по сборке, требуется
Толщина потолочной плиты (крыши) зависит от ширины шкафа – 25 или 16 мм.
Возможно устанавливать двери с нижним рельсом и без него. Доступно редактирование передней части – т.е. можно делать комбинированные двери.
В программе действуют те же правила, что и описаны выше. За более подробной информацией можно обратится к инструкциям по сборке систем.
Кол-во дверей!
(1 дверь = 2 створки)
Изменить высоту
Пола вручную
Слайд 42Особенности установки накладных распашных дверей ПВХ и Топаз
Как правило, распашные двери
В программе KOMANDOR Designer для построения короба к дверям используются только элементы из раздела «Наружная часть»!
Общий элемент «Боковой щит»
Общий элемент «Пол-крыша»
В случаях, когда в нескольких смежных секциях застройки, устанавливаются накладные дверки ПВХ или в профиле Топаз – один боковой щит или пол (крыша) могут стать общими для нескольких дверных створок. Данную ситуацию программа не распознаёт и двери устанавливаются внахлёст друг на друга - это может вызвать проблемы при монтаже изделия.
Решение для этого случая следующее:
В смежных секциях, перед установкой дверей, устанавливаем дополнительные боковые щиты, пол или крышу.
Распашные двери в остальных профилях имеют петли другого типа и устанавливаются без дополнительных манипуляций.
Дополнительные элементы
Слайд 44Основные элементы внутренней части
1
2
3
4
5
1
2
2
2
3
4
5
2
Основными конструкторскими элементами внутренней части являются полка и
Слайд 45Основные правила проектирования внутренней части
В секциях, примыкающих к существующим стенам, не
В этих же секциях, как правило, необходимо устанавливать технологический припуск на все элементы в случае, когда угол примыкания шкафа менее 90 градусов, и на виде «сверху» эта секция представляет собой неравнобедренную трапецию.
Все выдвижные элементы размещаются в средней и боковой секции.
Ширину секции, в которой находятся выдвижные элементы, по отношению к ширине фасада уменьшаем на 100мм. - автоматически
Выдвижные элементы: ящики, корзины и т. д., проектируются в собственной тумбе. Конструкция тумбы состоит из двух боковых щитов, верхней и нижней полки. В данном случае боковые щиты тумбы усиливают конструкцию для выдвижных элементов.
При ширине проёма более 600мм и количестве ящиков более 3-х применяем дополнительный элемент – царгу, стягивающую боковые щиты тумбы.
Минимальная высота расположения ящиков от пола 100мм.
Стандартная высота внутренних вертикальных щитов 2000-2200.
Над внутренними щитами устанавливаем антресольную полку на всю длину шкафа. Наличие перегородок на антресольной полке необязательно. Максимальная длина полки 800 мм, глубина 500мм. При увеличении длины полки необходимо применить дополнительные элементы жёсткости конструкции. Например, трубу, вертикальную полку.
Оптимальное расстояние между полками 300-350мм. Максимальная высота до полки под головные уборы 1900мм. Минимальная высота расположения вешала для пальто, плащей 1600мм, курток и костюмов 1100мм. Расстояние от полки под головные уборы до вешала 60мм.
Глубина ящика и боковины тумбы на 40мм меньше внутренних вертикальных щитов.
Слайд 46Вычеты на кромку
- стыки кромки
Все размеры в программе и в производственных
Для того чтобы привести места стыков кромки у нескольких элементов в презентабельный вид, применяют дополнительный вычет в 5 мм для встроенных шкафов и 2 мм для корпусных.
На данной застройке представлен встроенный шкаф. Боковые щиты приходят в антресольную полку и их глубина должны быть уменьшена, относительно глубины антресольной полки на 5 мм.
С полками ситуация аналогична, но их глубина должна быть уменьшена на 5 мм относительно боковых щитов (полки приходят в боковые щиты).
Антресольная
полка
Средний
щит
Полка
Слайд 47Трубочная система
Список элементов из трубочной системы Командор доступен в одноименном разделе
Кроме труб, в разделе находятся элементы, которые могут быть закреплены на трубе, а это: полки из ДСП 16 и 25 мм и стеклянные полки.
В меню «указывание» при выделенном элементе отображается раздел где можно выбрать необходимые соединители.
Для установки этих трёх горизонтальных труб всего требуется 2 двухсторонних и 2 односторонних соединителя. Всё это можно установить на одной трубе, а с оставшихся двух просто убрать все крепежи. Главное чтобы итоговое количество соединителей было верным.
Перед установкой, можно задать расстояние на котором установится элемент от стены помещения.
Слайд 48Колонная система
В разделе по колонной системе находятся ведущие профиля в различных
Виды креплений для каждого элемента прописаны в меню указывание, при необходимости что-то можно убрать или добавить.
При попытке установке профиля появляется сообщение, информирующее о необходимости увеличения жесткости конструкции при определённых условиях
При монтаже ящиков с креплением тумбы на ведущем профиле, крепление полки имеется только на нижнем основании. С верхней закрывающей полки крепления нужно убрать.
Слайд 50Перечень выдвижных элементов
К выдвижным элементам относятся ящики, корзины, выдвижные поперечные вешала.
Ящики
Пантограф
Поперечное вешало
Хромированная корзина для белья
Хромированная корзина
Слайд 51Тумба для ящиков
Ящики необходимо устанавливать в собственной тумбе. Это обусловлено рецептурой
Тумба для ящиков состоит из следующих элементов:
В первую очередь в секции где предполагается наличие ящиков устанавливаются ограничивающие тумбу сверху и снизу полки. Для этого применяется элемент «Полка 16» или «Верх-низ тумбы ящика 16».
Далее устанавливаются «Боковины тумбы ящика 16».
Если в тумбе будет установлено более трёх ящиков, рекомендуется устанавливать дополнительный стягивающий элемент – «Царгу». Устанавливается с помощью элемента «Полка», глубина как правило 30-50 мм.
KOMANDOR Designer автоматически проверяет, не мешают ли двери выдвижению ящиков. Если присутствует такая ошибка – ящики в тумбу не установятся.
Слайд 52Размеры элементов тумбы и ящиков
Верх-низ тумбы ящика по глубине должен быть
Глубина боковин тумбы ящика равна глубине ящика.
Глубина ящика проектируется, как правило, на 40 мм меньше боковых щитов и приравнивается к ближайшей меньшей длине направляющих для ящика (Размеры направляющих как правило от 200 мм до 500 мм с шагом 50 мм).
Боковой щит. Глубина 499 мм.
Верх-низ тумбы. Глубина 494 мм
Боковина тумбы. Глубина 450 мм.
Ящик.
Глубина 450 мм.
Остальные размеры (ширина, высота ящика…) регламентируются максимальными и минимальными размерами, зашитыми в программе. При несоблюдении размеров появится окно с ошибкой и ящик не установится. Размеры некоторых видов ящиков выбираются только из списка.
В проекте застройки ящик отображается без фасада.
Непосредственно в процессе монтажа, положение боковин тумбы и, соответственно, самих ящиков будет отрегулировано таким образом, чтобы фасады ящиков накладывались на боковины и верх-низ тумбы (если накладной фасад) или были на одном уровне (если фасад вкладной).
Слайд 53Установка доп. элементов
При установке ящиков ручки автоматически не устанавливаются. В меню
Чтобы установить ручку необходимо выбрать её и щёлкнуть на ящик.
После установки ручки можно поменять её тип и цвет. Данные изменения производятся в меню «Указывание», но сперва необходимо выделить саму ручку. Это делается следующим образом: выделяется ящик с установленной ручкой. В меню «указывание» находится раздел «составляющие» - надо выбрать ручку там, после чего в меню» указывание будут отображаться свойства ручки.
Рекомендуется менять тип и цвет ручки сразу же после её установки, в этом случае все установленные в дальнейшем ручки будут того же типа и цвета, что и первая. (естественно, если это необходимо, так как менять параметры каждой ручки в отдельности довольно утомительно).
Слайд 54Особенности установки выдвижных корзин, вешал, пантографов
Выдвижные корзины, пантограф и другая выдвижная
Пантограф, выдвижная штанга, проволочная корзина и проволочный выдвижной ящик находятся в группе «_ЛДСП 16 мм», а вся остальная фурнитура, из новой хромированной коллекции, располагается в группе «Аксессуары».
При проектировании секций шкафа стоит помнить, что подобная фурнитура имеет чёткие габариты. При проектировании секций наибольшее внимание уделяется их ширине. Если планируется устанавливать корзины шириной 600 мм, то и ширина секции должна быть такой же.
Так же, как и с ящиками, при установке данной выдвижной фурнитуры проверяется не будут ли мешать выдвижению дверные створки.
Слайд 56
Создание предложения
Предложение создаётся на основе проекта застройки. На панели инструментов в
Элементы из проекта застройки
Дополнительные элементы
Указываем клиента.
Указываем с монтажом предложение или нет, и дату (время) отгрузки (монтажа).
Можно установить скидку на элементы и монтаж
НДС = 0%, учтено в стоимости элементов.
Создается предложение
Слайд 57Создание заказа
Заказ создаётся на основе проекта застройки. На панели инструментов в
Элементы из проекта застройки
Дополнительные элементы
Указываем клиента.
Указываем с монтажом предложение или нет, и дату (время) отгрузки (монтажа).
Можно установить скидку на элементы и монтаж
НДС = 0%, учтено в стоимости элементов.
Создается заказ
Указывается аванс, если есть
Слайд 58Добавление доп. элементов в заказ или предложение
В качестве дополнительных элементов в
Слайд 59Добавление элементов
с
Выбрать все элементы
Выбрать элемент из списка
Указать количество и скидку, если
Если не использовать прейскурант (снять галочку), то можно установить вручную цену элемента.
В качестве дополнительных элементов заказа может выступать любой элемент из базы данных.
Если добавляемый элемент измеряется не в штуках, то при добавлении, на вкладке «нестандартные размеры» можно указать собственный размер. Если добавляется, к примеру, лист ДСП, помимо размера можно указать стороны кромления (таким образом добавление Деталей можно осуществить из окна добавления элементов).
Слайд 60Добавление деталей
Выбрать тип детали – 10,16,25 мм или ДВП
Выбрать цвет детали
Указать размеры и количество деталей
Добавить детали в список
Список деталей (ширина, высота, количество)
На вкладке «материал» выбираем тип детали и её характеристики, далее переходим на вкладку «список» и после выбора габаритов деталей и количества добавляем их в список. В список можно добавить неограниченное количество строк (т.е. деталей разного размера с одинаковым материалом). При необходимости указывается направление текстуры (1 –ширина, 2 – высота) и стороны кромления.
Направление текстуры
Кромление
Слайд 61Добавление услуг
При добавлении услуги её необходимо просто выбрать из списка, после
Выбрать услугу
Нажать «ОК»
При необходимости изменить количество и скидку
Слайд 62Модуль заказ, предложение
Созданные заказы и предложения можно просмотреть в одноимённых модулях,
Заказы и предложения могут быть разделены по различным папкам, есть набор стандартных папок и так же можно создавать свои.
Стандартные папки предложений: новое, к отправлению, отправленные, полученные.
Стандартные папки заказов: новое, к отправлению, отправленные, полученные, в производстве, выполненные.
Вновь созданные заказы и предложения всегда помещаются в папку «Новое».
Список заказов в папке
Список предложений в папке
Слайд 63Расход сырья
Модуль расход сырья находится в разделе «Отчеты»
Отчёт «расход сырья» выполняется
В правой части окна имеется фильтр, с помощью которого можно облегчить поиск необходимого заказа.
Непосредственно под фильтром располагается список заказов.
Необходимо выделить заказ из списка и нажать кнопку «выбрать» - заказ перенесётся в список в правой части окна.
Есть 3 варианта построения расхода сырья:
Ведомость в соответствии с рецептурой ( все элементы включенные в заказ)
Ведомость на основе производственных документов (если производственное задание не редактировалось вручную – ничем не отличается от 1го пункта)
Ведомость согласно элементам заказа (будет выведен список элементов подобный тому, что в заказе – дверные створки, ящики и.т.д. не будут расписаны на отдельные составляющие)
Фильтр заказов
Список заказов
Список заказов на построение отчёта
Выбор типа отчёта
Запуск формирования отчёта