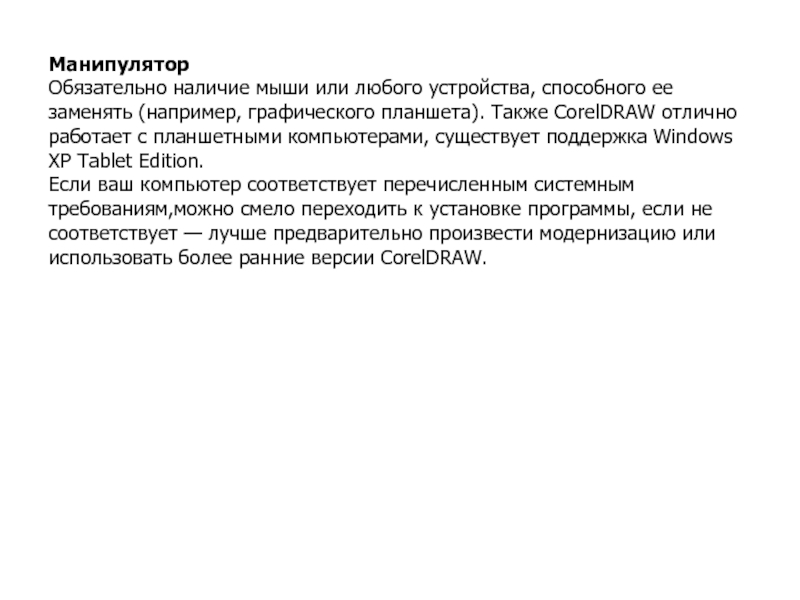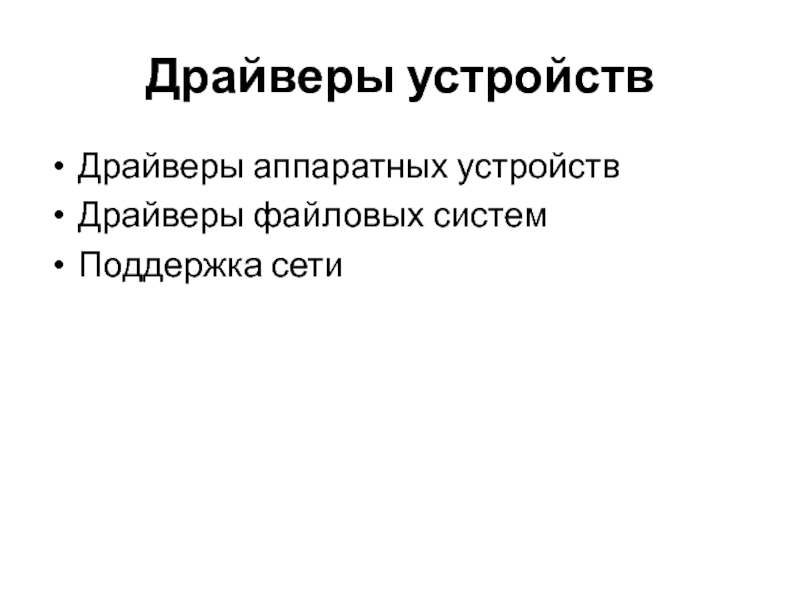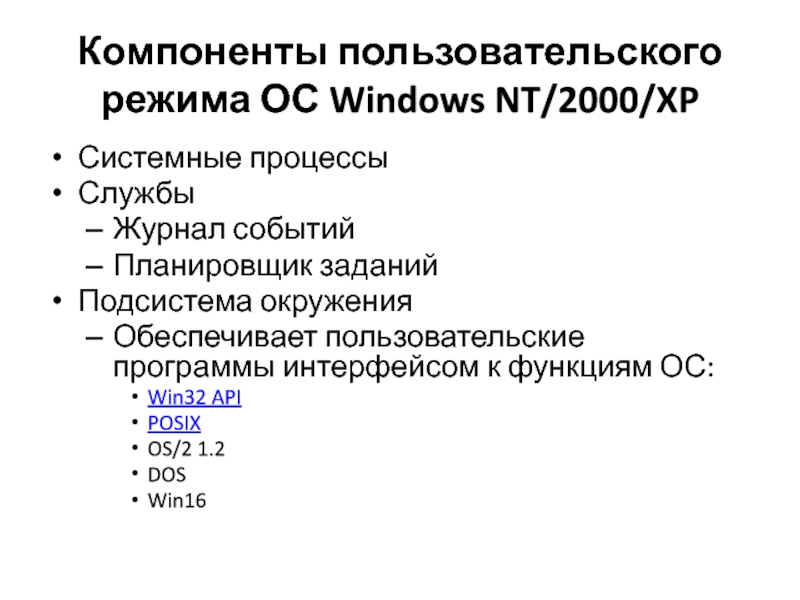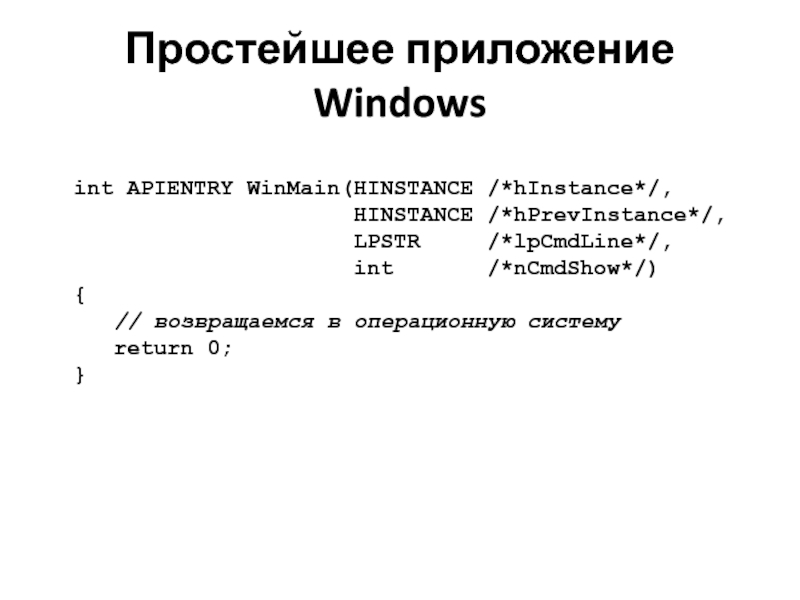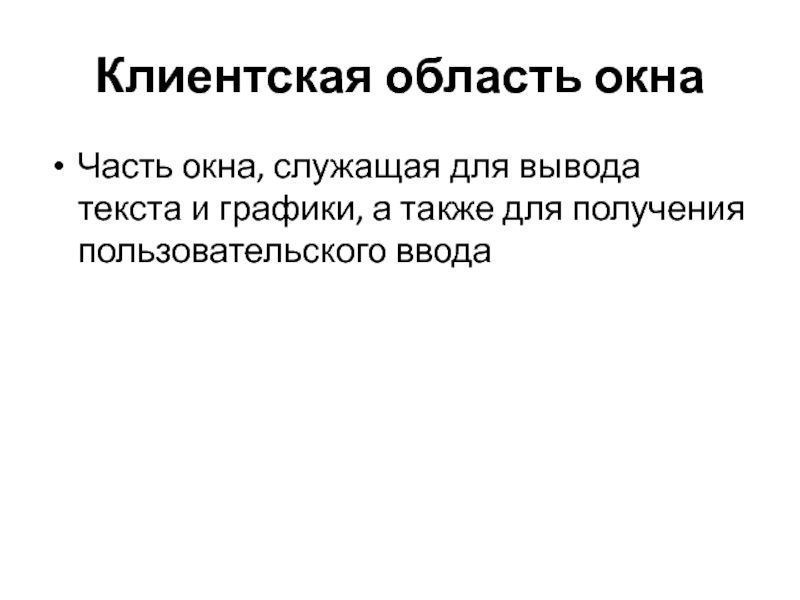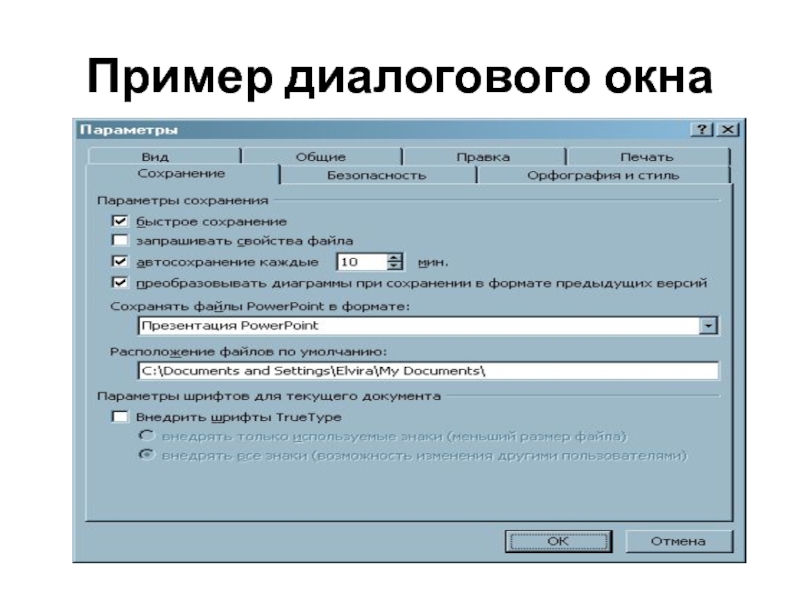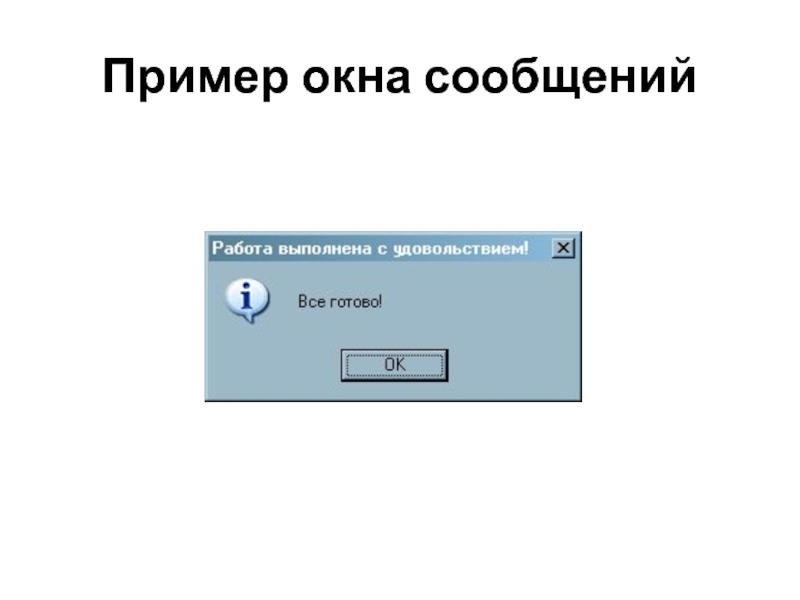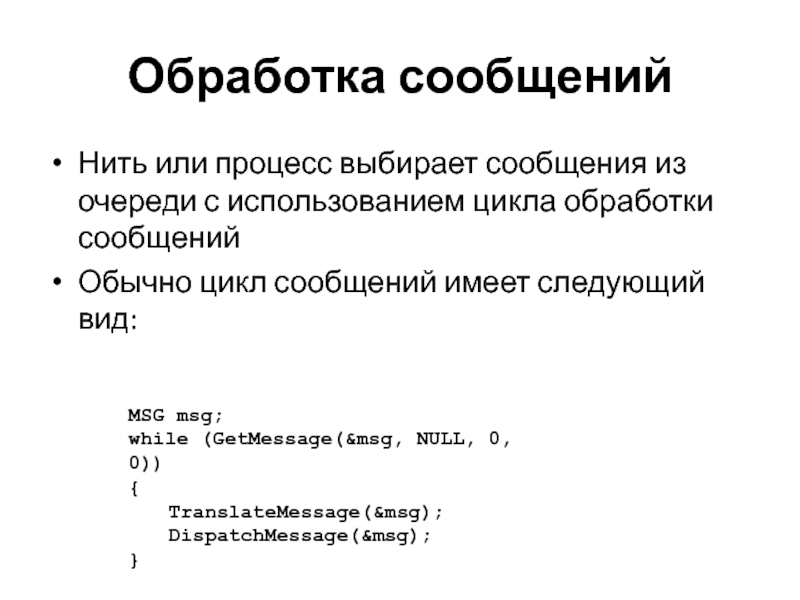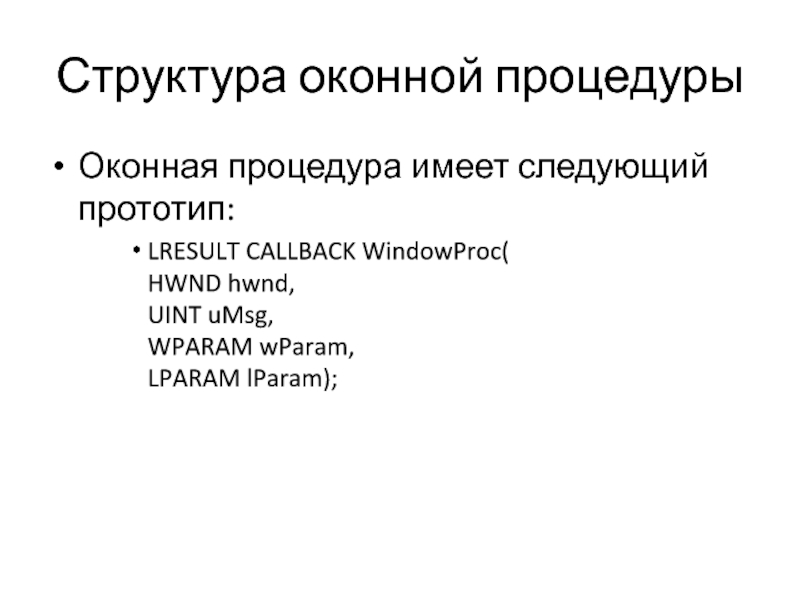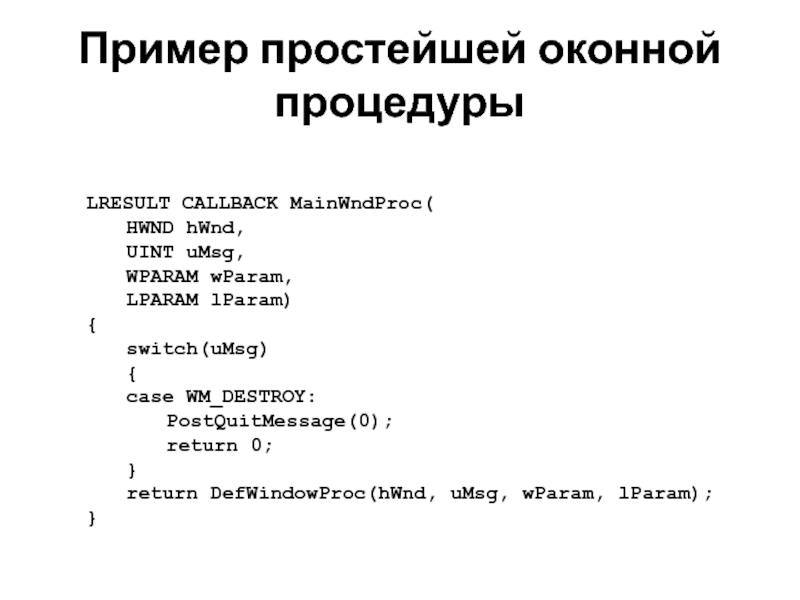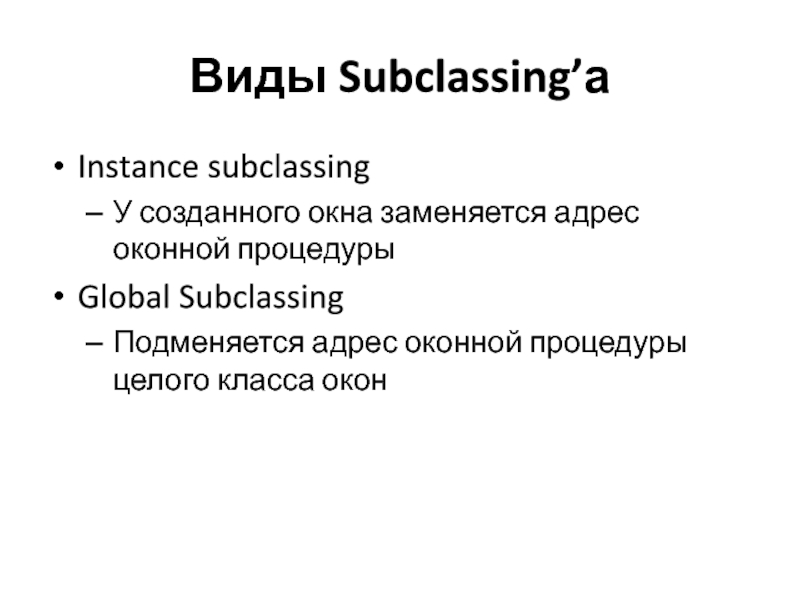- Главная
- Разное
- Дизайн
- Бизнес и предпринимательство
- Аналитика
- Образование
- Развлечения
- Красота и здоровье
- Финансы
- Государство
- Путешествия
- Спорт
- Недвижимость
- Армия
- Графика
- Культурология
- Еда и кулинария
- Лингвистика
- Английский язык
- Астрономия
- Алгебра
- Биология
- География
- Детские презентации
- Информатика
- История
- Литература
- Маркетинг
- Математика
- Медицина
- Менеджмент
- Музыка
- МХК
- Немецкий язык
- ОБЖ
- Обществознание
- Окружающий мир
- Педагогика
- Русский язык
- Технология
- Физика
- Философия
- Химия
- Шаблоны, картинки для презентаций
- Экология
- Экономика
- Юриспруденция
Применение графики в системе Windows презентация
Содержание
- 1. Применение графики в системе Windows
- 2. УЧЕБНЫЕ ВОПРОСЫ: Основные объекты используемые при применении
- 3. Составные части Современного Компьютера? Процессор Материнская плата
- 4. Операционная система Последние редакторы компьютерной графики —работают
- 5. Оперативная память Программе CorelDRAW было бы вполне
- 6. Манипулятор Обязательно наличие мыши или любого устройства,
- 7. Программное обеспечение (ПО) Системное ПО управляет работой
- 8. Операционная система основной вид системного ПО, комплекс
- 9. Одна из основных задач ОС – предоставить
- 10. Особенности реализации ОС Windows NT/2000/XP ОС состоит
- 11. Компоненты режима ядра ОС Windows NT/2000/XP Слой
- 12. Слой Аппаратных Абстракций Слой кода, изолирующий части
- 13. Микроядро Планирование потоков Переключение задач Обработка прерываний и исключительных ситуаций Мультипроцессорная синхронизация
- 14. Драйверы устройств Драйверы аппаратных устройств Драйверы файловых систем Поддержка сети
- 15. Система управления окнами и графическая система Функции,
- 16. Исполнительная система Базовые службы ОС: Управление памятью
- 17. Компоненты пользовательского режима ОС Windows NT/2000/XP Системные
- 18. Компоненты Win32 API Базовые службы Пользовательский интерфейс
- 19. Простейшее приложение Windows int APIENTRY WinMain(HINSTANCE /*hInstance*/,
- 20. Функция WinMain() Подобно тому как функция main()
- 21. Windows и Окна В графическом приложении Windows
- 22. Главное окно приложения Служит для обработки сообщений
- 23. Элементы окна
- 24. Клиентская область окна Часть окна, служащая для
- 25. Неклиентская область окна Включает в себя область
- 26. Элементы управления (controls) Вспомогательные окна, служащие для
- 27. Диалоговые окна Диалоговое окно – это окно,
- 28. Пример диалогового окна
- 29. Окна сообщений (Message boxes) Специальные диалоговые окна,
- 30. Пример окна сообщений
- 31. Приложение HelloWorld int APIENTRY WinMain(HINSTANCE /*hInstance*/,
- 32. Окно рабочего стола (Desktop Window) Данное окно
- 33. Создание окна При создании окна приложение должно
- 34. Имя класса окна (Window Class Name) Класс
- 35. Предопределенные классы окон В системе зарегистрированы предопределенные
- 36. Регистрация класса окна Главное окно приложения не
- 37. Имя окна Строка, идентифицирующая данное окно для
- 38. Стили окна Стиль окна – именованная целочисленная
- 39. Положение и размеры окна Положение и размеры
- 41. Дескриптор родительского окна Некоторые окна могут иметь
- 42. Идентификатор меню или идентификатор дочернего окна Дочерние
- 43. Дескриптор экземпляра приложения (HINSTANCE) Является идентификатором экземпляра
- 44. Дескриптор Окна (Window Handle) Каждое окно в
- 45. Создание окна на основе зарегистрированного класса Создание
- 46. Сообщения Обработка сообщений лежит в основе работы
- 47. Что такое сообщение? Это структура данных, определенная
- 48. Очередь сообщений Система передает сообщения в очередь
- 49. Обработка сообщений Нить или процесс выбирает сообщения
- 50. Цикл обработки сообщений Функция GetMessage() осуществляет выбор
- 51. Сообщение WM_CREATE Уведомление о том, что окно создается. Вызывается в ходе работы CreateWindowEx()
- 52. Сообщение WM_MOVE Посылается окну после его перемещения
- 53. Сообщение WM_SIZE Посылается окну после изменения его
- 54. Особенности графического вывода в многозадачной среде В
- 55. Эта ситуация динамически изменяется Подобно тому, как
- 57. Как этого достичь? Каждое окно должно быть
- 58. Роль операционной системы Windows ОС Windows хранит
- 59. Недействительная область окна WM_ERASEBKGND WM_PAINT Приложение
- 60. Сообщение WM_ERASEBKGND Посылается окну в тот момент,
- 61. Сообщение WM_PAINT Посылается окну в том случае,
- 62. Обработка сообщения WM_PAINT LRESULT CALLBACK MainWndProc(HWND hWnd,
- 63. Сообщение WM_DESTROY Посылается окну после того как
- 64. Сообщение WM_QUIT Данное сообщение посылается приложению (а
- 65. Оконная процедура Каждое окно имеет связанную с
- 66. Регистрация оконной процедуры Регистрация оконной процедуры происходит
- 67. Структура оконной процедуры Оконная процедура имеет следующий
- 68. Оконная процедура по умолчанию Для многих оконных
- 69. Пример простейшей оконной процедуры LRESULT CALLBACK MainWndProc(
- 70. Перегрузка (Subclassing) оконной процедуры При создании окна
- 71. Принцип SubClassing’а Приложение может заменить адрес оконной
- 72. Виды Subclassing’а Instance subclassing У созданного окна
- 73. Superclassing Это технология, позволяющая создать новый класс
- 74. Шаги для создания оконного приложения для ОС
Слайд 2УЧЕБНЫЕ ВОПРОСЫ:
Основные объекты используемые при применении компьютерной графики в современной ПЭВМ
WINDOWS и ОКНА
СООБЩЕНИЯ
Особенности графического вывода в многозадачной среде
Слайд 3Составные части Современного Компьютера?
Процессор
Материнская плата
Корпус с блоком питания
Видеокарта
Монитор
Память
Жесткий диск
Клавиатура
Мышь
CD/DVD привод
Слайд 4Операционная система
Последние редакторы компьютерной графики —работают только с полностью 32-битными операционными
Windows 2000 (с установленным четвертым пакетом обновлений);
Windows XP (с установленным первым пакетом обновлений) Windows 7 и старше.
В связи с этим многим придется сменить операционную систему. Это, как правило, связано и с модернизацией самого компьютера — ведь Windows XP требуется намного больше памяти, чем ранних версиях Windows NT/98.
Системные требования предъявляемые к графике
Процессор
Минимальный процессор (определенный разработчиками, который сможет работать с этим графическими пакетами — Pentium с тактовой частотой 200 МГц. Однако поспешим вас огорчить — на практике это не так. Реально самый слабый процессор для работы с графикой — это Pentium II с частотой выше 600 МГц. Полностью комфортная работа будет обеспечена только на новейших процессорах, частота которых более 2000 МГц.
Слайд 5Оперативная память
Программе CorelDRAW было бы вполне достаточно 128 Мбайт оперативной памяти.
Жесткий диск
Для установки программы CorelDRAW потребуется около 250 Мбайт свободного места на жестком диске. Если же вы планируете использовать весь пакет CorelDRAW Graphics Suite, то выделяйте сразу около 500 Мбайт. Также не забывайте о том, что при работе CorelDRAW активно использует жесткий диск для хранения временных файлов, поэтому лучше, чтобы на вашем системном диске было хотя бы несколько гигабайт свободного места.
Монитор
Поспешим огорчить обладателей раритетов, работающих в разрешении 800x600 (если такие есть среди любителей компьютерной графики): минимальное разрешение для работы с CorelDRAW — это 1024x768.
Для действительно комфортной работы даже этого разрешения будет недостаточно.
Слайд 6Манипулятор
Обязательно наличие мыши или любого устройства, способного ее заменять (например, графического
Если ваш компьютер соответствует перечисленным системным требованиям,можно смело переходить к установке программы, если не соответствует — лучше предварительно произвести модернизацию или использовать более ранние версии CorelDRAW.
Слайд 7Программное обеспечение (ПО)
Системное ПО управляет работой компьютера и периферийными устройствами, обеспечивая
Прикладное ПО решает реальные задачи пользователей
Слайд 8Операционная система
основной вид системного ПО, комплекс программ, обеспечивающий
управление аппаратными средствами компьютера,
работу с файлами,
ввод и вывод данных,
выполнение прикладных программ и утилит.
Слайд 9Одна из основных задач ОС – предоставить набор системных вызовов (system
Как правило, реализация системных вызовов работает в привилегированном режиме процессора
Пользовательские программы работают в непривилегированном режиме
Слайд 10Особенности реализации ОС Windows NT/2000/XP
ОС состоит из двух частей:
Привилегированная часть режима
0 уровень привилегий
Полный набор инструкций процессора
Доступ к 4Гб адресного пространства
Доступ к портам ввода-вывода
Непривилегированная часть режима пользователя (user mode part):
3 уровень привилегий
Ограниченный набор инструкций процессора
Доступ к нижним 2 Гб адресного пространств
Слайд 11Компоненты режима ядра ОС Windows NT/2000/XP
Слой Аппаратных Абстракций (Hardware Abstraction Layer)
Микроядро
Драйверы
Система управления окнами и графикой
Исполнительная часть
Слайд 12Слой Аппаратных Абстракций
Слой кода, изолирующий части ядра ОС от различий, специфичных
Архитектура Ввода/вывода
Управление прерываниями
Операции с DMA (Direct Memory Access)
Системные часы и таймеры
Слайд 13Микроядро
Планирование потоков
Переключение задач
Обработка прерываний и исключительных ситуаций
Мультипроцессорная синхронизация
Слайд 15Система управления окнами и графическая система
Функции, обеспечивающие работу графического интерфейса пользователя
Окна
Элементы
Рисование
Печать
Слайд 16Исполнительная система
Базовые службы ОС:
Управление памятью
Управление процессами и потоками
Управление безопасностью
Ввод/вывод
Межпроцессное взаимодействие
Слайд 17Компоненты пользовательского режима ОС Windows NT/2000/XP
Системные процессы
Службы
Журнал событий
Планировщик заданий
Подсистема окружения
Обеспечивает пользовательские
Win32 API
POSIX
OS/2 1.2
DOS
Win16
Слайд 18Компоненты Win32 API
Базовые службы
Пользовательский интерфейс
Графика и Мультимедиа
COM/OLE/ActiveX
Базы данных и обмен сообщениями
Сетевые
Службы Internet/Intranet/Extranet
Службы установки и управления настройками системы
Слайд 19Простейшее приложение Windows
int APIENTRY WinMain(HINSTANCE /*hInstance*/,
LPSTR /*lpCmdLine*/,
int /*nCmdShow*/)
{
// возвращаемся в операционную систему
return 0;
}
Слайд 20Функция WinMain()
Подобно тому как функция main() является точкой входа консольного приложения,
Задачи функции WinMain:
Инициализация приложения
Отображение главного окна приложения
Цикл выборки и обработки сообщений
Возврат целочисленного значения в операционную систему
Слайд 21Windows и Окна
В графическом приложении Windows окно – это прямоугольная область
Область экрана – общая для всех окон в системе
Только одно окно может в заданный момент времени получать вводимую информацию от пользователя
Слайд 22Главное окно приложения
Служит для обработки сообщений и получения данных, введенных пользователем
Является
Возможно существование нескольких главных окон в рамках одного приложения
Приложение Microsoft Word
Слайд 24Клиентская область окна
Часть окна, служащая для вывода текста и графики, а
Слайд 25Неклиентская область окна
Включает в себя область заголовка, меню, рамку, области прокрутки,
Как правило, управление неклиентской областью берет на себя ОС, в то время как задача приложения – управление содержимым клиентской области
Слайд 26Элементы управления (controls)
Вспомогательные окна, служащие для ввода и вывода определенной информации
Поля
Статический текст (Static)
Кнопки (Button, Radio button, Check Box)
Списки (List box, Combo box, List)
Деревья (Tree control)
Создаваемые пользователем компоненты
Слайд 27Диалоговые окна
Диалоговое окно – это окно, содержащее один или более элементов
Диалоговые окна часто не содержат меню или полос прокрутки, обычно не имеют кнопок минимизации/максимизации
Используются для ввода пользователем различных данных
Стандартные диалоговые окна
Окно выбора файла
Окно выбора шрифта
Окно выбора цвета
Окно выбора принтера
Окно выбора папки
Окно настройки свойств страницы
Слайд 29Окна сообщений (Message boxes)
Специальные диалоговые окна, служащие для отображения коротких сообщений
Предупреждение об ошибке
Уведомление о завершении результатах операции
Слайд 31Приложение HelloWorld
int APIENTRY WinMain(HINSTANCE /*hInstance*/,
LPSTR /*lpCmdLine*/,
int /*nCmdShow*/)
{
MessageBox(
NULL,
"Hello World",
"Hi", MB_OK | MB_ICONINFORMATION
);
return 0;
}
Слайд 32Окно рабочего стола (Desktop Window)
Данное окно автоматически создается при загрузке ОС
Окно
Слайд 33Создание окна
При создании окна приложение должно указать следующие атрибуты окна:
Имя класса
Имя окна
Стиль окна и дополнительный стиль окна
Положение и размер окна
Дескриптор родительского окна или окна-владельца
Дескриптор меню или дочернего окна
Дескриптор экземпляра приложения
Данные, характерные для приложения
Слайд 34Имя класса окна (Window Class Name)
Класс окна – это определенный набор
Каждое окно относится к определенному классу
На основе класса окна приложение может создать произвольное количество окон
Окна, принадлежащие к одному классу ведут себя сходным образом
Слайд 35Предопределенные классы окон
В системе зарегистрированы предопределенные классы окон
BUTTON,
LISTBOX,
COMBOBOX,
STATIC,
EDIT,
MDICLIENT,
RICHEDIT_CLASS,
SCROLLBAR
Слайд 36Регистрация класса окна
Главное окно приложения не имеет предопределенного класса, поэтому приложению
Регистрация класса окна осуществляется при помощи функции RegisterClassEx()
Слайд 37Имя окна
Строка, идентифицирующая данное окно для пользователя
Главное окно приложения и диалоговые
Некоторые элементы управления – внутри клиентской области
Edit box, Static text, Button
Некоторые элементы управления – не отображают вообще
List box, Combo box
Слайд 38Стили окна
Стиль окна – именованная целочисленная константа, определяющая определенные аспекты поведения
Окно может иметь несколько стилей окна
Некоторые стили могут быть применены ко всем окнам, в то время как другие – к окнам определенного класса
Слайд 39Положение и размеры окна
Положение и размеры окна задаются в пикселях
Положение окна
Слайд 41Дескриптор родительского окна
Некоторые окна могут иметь родителей
такие окна называются дочерними
Родительские
Окна без родителей – окна верхнего уровня (Top Level Window)
Слайд 42Идентификатор меню или идентификатор дочернего окна
Дочерние окна могут иметь идентификатор дочернего
Система позволяет получить дескриптор, соответствующий окну с указанным идентификатором при помощи функции
Окна, не являющиеся дочерними, могут иметь меню
Слайд 43Дескриптор экземпляра приложения (HINSTANCE)
Является идентификатором экземпляра запущенного приложения
Передается в качестве параметра
Используется при создании окон, работы с ресурсами, потоками выполнения и т.п.
Слайд 44Дескриптор Окна
(Window Handle)
Каждое окно в системе после своего создания получает дескриптор
Данный идентификатор имеет тип HWND
Получив дескриптор окна приложение может передавать его в различные функции работы с окнами
Слайд 45Создание окна на основе зарегистрированного класса
Создание окна осуществляется при помощи функции
После своего создания окно является невидимым
Чтобы показать его, необходимо вызвать функцию ShowWindow()
Слайд 46Сообщения
Обработка сообщений лежит в основе работы приложений Windows
Сообщения создаются системой и
Движения мыши, нажатие клавиш, события таймера и т.п.
Многие приложения проводят большую часть времени в ожидании сообщений
Это позволяет оптимально использовать ресурсы процессора в условиях параллельной работы нескольких приложений
Слайд 47Что такое сообщение?
Это структура данных, определенная следующим образом:
typedef struct tagMSG
{
UINT message; // идентификатор сообщения
WPARAM wParam; // параметр wParam
LPARAM lParam; // параметр lParam
DWORD time; // время отправки сообщения
POINT pt; // положение курсора мыши
} MSG;
Слайд 48Очередь сообщений
Система передает сообщения в очередь сообщений нити
Нить (thread) – это
Внутри процесса существует как минимум одна нить выполнения
Слайд 49Обработка сообщений
Нить или процесс выбирает сообщения из очереди с использованием цикла
Обычно цикл сообщений имеет следующий вид:
MSG msg;
while (GetMessage(&msg, NULL, 0, 0))
{
TranslateMessage(&msg);
DispatchMessage(&msg);
}
Слайд 50Цикл обработки сообщений
Функция GetMessage() осуществляет выбор сообщения из очереди сообщений
Функция TranslateMessage()
Функция DispatchMessage() перенаправляет сообщение из цикла обрабоки в соответствующую оконную процедуру
Слайд 51Сообщение WM_CREATE
Уведомление о том, что окно создается.
Вызывается в ходе работы CreateWindowEx()
Слайд 52Сообщение WM_MOVE
Посылается окну после его перемещения
Сообщение WM_MOVING посылается окну во время
Приложение может изменить положение окна в обработчике данного сообщения
Слайд 53Сообщение WM_SIZE
Посылается окну после изменения его размеров
Сообщение WM_SIZING посылается во время
Приложение может изменить размеры и положение окна в обработчике данного сообщения
Слайд 54Особенности графического вывода в многозадачной среде
В многозадачных ОС одновременно могут работать
В ОС Windows приложения могут создавать окна для визуального отображения информации и получения ввода пользователя
Данные окна используют общую площадь экрана монитора, порой перекрывая друг друга
Слайд 55Эта ситуация динамически изменяется
Подобно тому, как на обычном столе человек может
При этом ранее закрытые области экрана и окон должны своевременно показывать пользователю ранее скрытую часть информации
Такой подход позволяет обеспечить интуитивно понятное поведение графического интерфейса пользователя
Слайд 57Как этого достичь?
Каждое окно должно быть ответственным за корректное и своевременное
Слайд 58Роль операционной системы Windows
ОС Windows хранит информацию обо всех окнах в
Пользовательские приложения не имеют прямого доступа к этой информации
Все операции над окнами возможны только через функции ОС, принимающие дескриптор окна
Это позволяет системе отслеживать изменения во взаимном положении окон, определять области требующие перерисовки и уведомлять приложения посредством отсылки сообщений
Слайд 59
Недействительная область окна
WM_ERASEBKGND
WM_PAINT
Приложение очищает задний фон окна
Приложение производит рисование графического содержимого
Область окна требующая отрисовки содержимого
Слайд 60Сообщение WM_ERASEBKGND
Посылается окну в тот момент, когда его фон должен быть
Это подготовка недействительной области окна к отрисовке
Приложение может использовать это сообщение для заполнения заднего фона окна каким-нибудь узором
Оконная процедура по умолчанию просто заполняет задний фон кистью, указанной при регистрации класса окна
Слайд 61Сообщение WM_PAINT
Посылается окну в том случае, когда какая-то его область требует
Приложение вызывало функцию RedrawWindow() или UpdateWindow()
Область окна стала недействительной при сворачивании окна на верхнем уровне
Слайд 62Обработка сообщения WM_PAINT
LRESULT CALLBACK MainWndProc(HWND hWnd, UINT uMsg,
WPARAM wParam, LPARAM
{
switch (uMsg)
{
case WM_PAINT:
{
PAINTSTRUCT ps;
HDC dc = BeginPaint(hWnd, &ps);
// выполняем рисование
// ...
EndPaint(hWnd, &ps);
}
break;
// обработка остальных сообщений
}
}
Слайд 63Сообщение WM_DESTROY
Посылается окну после того как оно убрано с экрана перед
Дочерние окна получают данное сообщение вслед за родительским
При уничтожении главного окна приложения обычно происходит вызов функции PostQuitMessage()
Слайд 64Сообщение WM_QUIT
Данное сообщение посылается приложению (а не окну) в качестве запроса
Функция GetMessage() возвращает значение 0 при извлечении сообщения WM_QUIT
Слайд 65Оконная процедура
Каждое окно имеет связанную с ним оконную процедуру
Все окна, относящиеся
Поведение и внешний вид окна определяются реакцией оконной процедуры на получаемые сообщения
Слайд 66Регистрация оконной процедуры
Регистрация оконной процедуры происходит одновременно с регистрацией класса окна
Приложение
Аккуратная работа с глобальными переменными
Оконная процедура должна быть реентерабельной, т.е. должна позволять ее повторный вызов явным или неявным образом из самой себя.
Минимум локальных переменных внутри оконной процедуры
Слайд 67Структура оконной процедуры
Оконная процедура имеет следующий прототип:
LRESULT CALLBACK WindowProc(
HWND hwnd,
UINT
Слайд 68Оконная процедура по умолчанию
Для многих оконных сообщений в системе предусмотрено поведение
Перемещение окон
Минимизация/максимизация
Реакция на движения мыши
Все сообщения, не обрабатываемые явно в оконной процедуре приложения, должны направляться в оконную процедуру по умолчанию при помощи вызова функции
DefWindowProc()
Слайд 69Пример простейшей оконной процедуры
LRESULT CALLBACK MainWndProc(
HWND hWnd,
UINT uMsg,
WPARAM wParam,
LPARAM lParam)
{
switch(uMsg)
{
case WM_DESTROY:
PostQuitMessage(0);
return 0;
}
return DefWindowProc(hWnd, uMsg, wParam, lParam);
}
Слайд 70Перегрузка (Subclassing) оконной процедуры
При создании окна система выделяет память для хранения
При посылке сообщения окну система извлекает адрес оконной процедуры из информации, специфичной для окна с указанным дескриптором, и вызывает оконную процедуру
Subclassing – технология, позволяющая перехватывать и обрабатывать в обход оригинальной оконной процедуры
Слайд 71Принцип SubClassing’а
Приложение может заменить адрес оконной процедуры отдельно взятого окна или
Subclassing возможет лишь в рамках одного процесса
После этого новая оконная процедура сможет обрабатывать сообщения окна:
Передача их в оригинальную оконную процедуру без изменения
Модификация сообщения с последующей передачей его в оригинальную оконную процедуру
Обработка сообщения
Слайд 72Виды Subclassing’а
Instance subclassing
У созданного окна заменяется адрес оконной процедуры
Global Subclassing
Подменяется адрес
Слайд 73Superclassing
Это технология, позволяющая создать новый класс окна с базовой функциональностью существующего
Часто применятся для расширения функционала существующих стандартных элементов управления
Слайд 74Шаги для создания оконного приложения для ОС Windows
Регистрация класса окна
Создание главного
Выборка сообщений из цикла обработки сообщений
Обработка сообщений в оконной процедуре окна