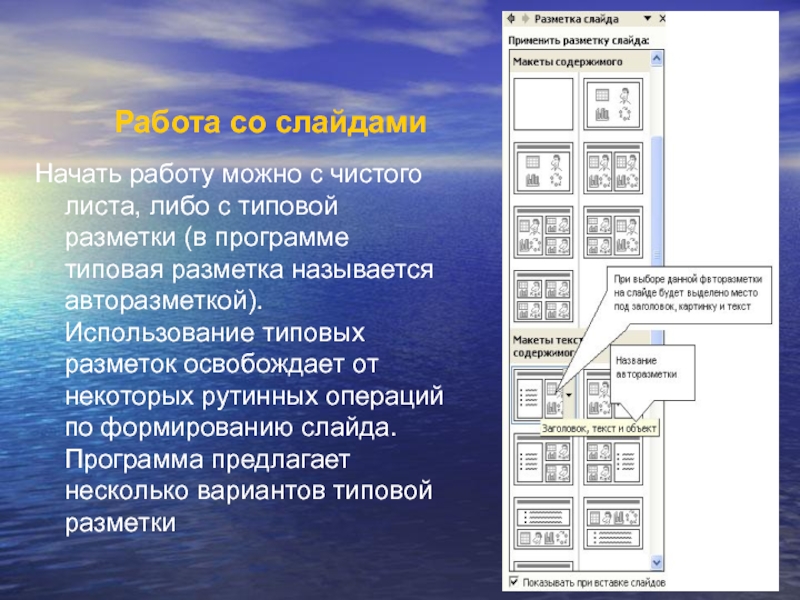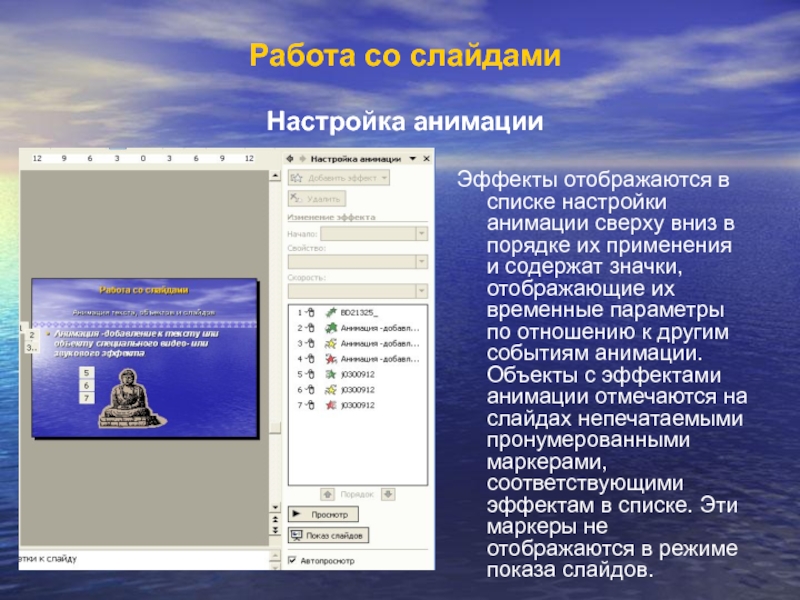- Главная
- Разное
- Дизайн
- Бизнес и предпринимательство
- Аналитика
- Образование
- Развлечения
- Красота и здоровье
- Финансы
- Государство
- Путешествия
- Спорт
- Недвижимость
- Армия
- Графика
- Культурология
- Еда и кулинария
- Лингвистика
- Английский язык
- Астрономия
- Алгебра
- Биология
- География
- Детские презентации
- Информатика
- История
- Литература
- Маркетинг
- Математика
- Медицина
- Менеджмент
- Музыка
- МХК
- Немецкий язык
- ОБЖ
- Обществознание
- Окружающий мир
- Педагогика
- Русский язык
- Технология
- Физика
- Философия
- Химия
- Шаблоны, картинки для презентаций
- Экология
- Экономика
- Юриспруденция
PowerPoint. Учебный курс презентация
Содержание
- 1. PowerPoint. Учебный курс
- 2. PowerPoint создает файл презентаций, который имеет расширение
- 3. Программа предоставляет пользователю большие возможности: Использование
- 4. Выполнение наиболее распространенных задач Области задач
- 5. Основные понятия: слайд и презентация заголовок
- 6. Основные понятия: слайд и презентация Презентация -
- 7. Способы создания презентации Новая презентация При
- 8. Режимы работы в PowerPoint В PowerPoint
- 9. Режимы работы в PowerPoint Обычный
- 10. Режимы работы в PowerPoint Обычный
- 11. Режимы работы в PowerPoint Сортировщик слайдов
- 12. Режимы работы в PowerPoint Режим заметок
- 13. Режимы работы в PowerPoint Режим просмотра
- 14. Работа со слайдами Размещение объектов на
- 15. Работа со слайдами Создание слайда
- 16. Работа со слайдами Начать работу можно с
- 17. Существует несколько способов ввода текста в слайды:
- 18. PowerPoint позволяет управлять размещением текста на слайде.
- 19. Работа со слайдами Анимация текста, объектов
- 20. Применять эффекты анимации можно в двух случаях:
- 21. Работа со слайдами Настройка анимации Эффекты
- 22. С помощью области задач Настройка анимации можно
- 23. PowerPoit позволяет установить Задержки между
- 24. Путь перемещения - путь, по которому при
- 25. Работа со слайдами Дополнительные эффекты
- 26. Работа со слайдами Эффекты анимации
- 27. Музыка и звуковые эффекты могут быть добавлены
- 28. 03.11.2006 Пример колонтитула Работа со слайдами
- 29. Просмотр презентации Просмотреть можно: Анимационный
- 30. Настройка показа презентации. Установка интервалов времени показа
- 31. Установка параметров печати Экран - используется при
- 32. Предварительный просмотр презентации Режим предварительного просмотра
Слайд 2PowerPoint создает файл презентаций, который имеет расширение РРТ и содержит набор
PowerPoint предоставляет широкий выбор готовых решений, обеспечивая создание высокопрофессиональных презентаций.
С помощью этой программы мы можем подготовить выступление с использованием слайдов, которые потом можно напечатать на прозрачных пленках (прозрачках), бумаге, 35-миллиметровых слайдах или просто демонстрировать на экране компьютера, можно также создать конспект доклада и материал для раздачи слушателям.
Слайд 3Программа предоставляет пользователю большие возможности:
Использование шаблонов
Совместное просмотры в сети
Эффекты и схемы
Усовершенствованные организационные диаграммы и новые виды диаграмм
Слайд 4Выполнение наиболее распространенных задач
Области задач для форматирования слайдов и презентации.
Предварительный
Использование нескольких шаблонов оформления в одной презентации.
Видимая сетка
Эскизы слайдов в обычном режиме.
Режим докладчика при показе слайдов
Автоматическая разметка для вставленных объектов.
Сохранение фона или выделенного элемента в виде рисунка.
Облегчение выделения объекта в группе.
Одновременная вставка нескольких рисунков.
Вращение рисунков
Фотоальбом.
Воспроизведение звука и анимации.
Защита паролем.
Слайд 5Основные понятия: слайд и презентация
заголовок и подзаголовок
графические изображения (рисунки)
таблицы
диаграммы
организационные диаграммы
тексты
звуки
маркированные списки
фон
колонтитул
номер слайда
дата
различные внешние объекты
Слайд - логически автономная информационная структура, содержащая различные объекты, которые представляются на общем экране монитора, листе бумаги или на листе цветной пленки в виде единой композиции.
В составе слайда могут присутствовать следующие объекты:
Слайд 6Основные понятия: слайд и презентация
Презентация - это набор слайдов, объединенных возможностью
Совокупность слайдов, собранных в одном файле образуют презентацию.
В одной презентации может быть произвольной число слайдов
Слайд 7Способы создания презентации
Новая презентация
При выборе этого варианта появится панель Разметка
Из шаблона оформления
Презентация создается на основе имеющегося шаблона Microsoft PowerPoint, содержащего основные элементы оформления, шрифты и цветовую схему. Кроме стандартных шаблонов Microsoft PowerPoint можно использовать самостоятельно созданные шаблоны.
Из мастера автосодержания
Мастер автосодержания выполнит пошаговую процедуру создания презентации на основании информации, полученной от пользователя. После завершения работы мастера PowerPoint создаст, исходя из указанного типа и стиля, законченную презентацию со стандартным содержанием
Открытие существующей презентации
Презентация создается на основе уже имеющейся презентации с заданным оформлением. Создается копия имеющейся презентации, позволяющая создать новую презентацию, внеся изменения в оформление и содержимое исходной презентации.
Слайд 8Режимы работы в PowerPoint
В PowerPoint предусмотрены различные режимы работы:
Обычный
режим структуры (Outline View) - для разработки структуры презентации
режим слайда (Slide View) - для разработки отдельного слайда
Режим заметок (Notes Page View) - для создания вспомогательной поддержки презентации
Режим сортировщика слайдов (Slide Sorter View) - для работы над всей совокупностью слайдов
Режим показа слайдов (Slide Show) - для просмотра слайдов и определения режимов их демонстрации.
Каждый из этих режимов обеспечивает соответствующую работу с презентацией. При этом изменения, вносимые в одном режиме отражаются во всех остальных.
Слайд 9Режимы работы в PowerPoint
Обычный вид (режим слайдов)
В режиме слайда удобно
Слайд 10Режимы работы в PowerPoint
Обычный вид (режим структуры)
В режиме структуры PowerPoint
Слайд 11Режимы работы в PowerPoint
Сортировщик слайдов
В этом режиме миниатюрные копии слайдов всей
Слайд 12Режимы работы в PowerPoint
Режим заметок
Данный режим предназначен для создания страниц заметок,
Слайд 13Режимы работы в PowerPoint
Режим просмотра
В режиме просмотра демонстрируется слайд или вся
Слайд 14Работа со слайдами
Размещение объектов на слайде
Основу слайда составляет набор двумерных плоскостей,
Каждому элементу слайда соответствует своя плоскость. Таким образом, слайд представляет многослойную структуру, в которой количество слоев отвечает количеству объектов.
Самый задний слой занимает фон.
Другие объекты слайда могут произвольно размещаться, а в дальнейшем перемещаться, по слоям и в зависимости от этого будет определяться их видимость на слайде (объект может быть загорожен другим объектом, расположенным на переднем слое). В любой момент времени можно менять расположение объектов, как в координатах плоскости, так и по глубине слоев
Слайд 15Работа со слайдами
Создание слайда
Существуют несколько способов добавить в презентацию слайды:
меню Вставка \ Создать слайд
щелкнув на кнопке Создать слайд (New Slide) на панели инструментов Форматирование
В режиме Обычный на вкладке Слайды выделить слайд, после которого следует вставить новый слайд и нажать Enter.
В режиме Сортировщик слайдов выделить слайд, после которого следует вставить новый слайд и на панели инструментов Сортировщик слайдов выбрать Создать слайд.
Во всех случаях PowerPoint вставит в презентацию новый слайд, разместив его после текущего, и появится панель Разметка слайда , содержащая 27 стандартных макетов. Чтобы применить один из макетов к новому слайду, достаточно щелкнуть по нему мышью.
Слайд 16Работа со слайдами
Начать работу можно с чистого листа, либо с типовой
Слайд 17Существует несколько способов ввода текста в слайды:
в текстовые заполнители, зарезервированные
в надписи, предназначенные для ввода отдельных фраз и замечаний,
текстовые поля, рассчитанные на более длинные фрагменты текста.
текст можно размещать внутри геометрических объектов, таких как круги, прямоугольники или звезды
.
Работа со слайдами
Ввод и перемещение текста в слайдах
Существует несколько способов ввода текста в слайды:
в текстовые заполнители, зарезервированные для заголовков и подзаголовков,
в надписи, предназначенные для ввода отдельных фраз и замечаний,
текстовые поля, рассчитанные на более длинные фрагменты текста.
текст можно размещать внутри геометрических объектов, таких как круги, прямоугольники или звезды
Слайд 18PowerPoint позволяет управлять размещением текста на слайде. Можно, например, выровнять строки
Можно также улучшить внешний вид текста, отрегулировав расстояние между строками и абзацами. Для этого нужно выделить текстовый объект, меню Формат \ Интервалы
При вводе текста может оказаться, что он не умещается в границах объекта или, наоборот, заполняет не весь объект,. Чтобы изменить размещение текста внутри объекта, нужно в диалоговом окне Формат автофигуры на вкладке Надпись выделить или очистить флажок Подгонять размер автофигуры под текст.
Работа со слайдами
Выравнивание текста и изменение интервалов
Слайд 19Работа со слайдами
Анимация текста, объектов и слайдов
Анимация -добавление к тексту
Слайд 20Применять эффекты анимации можно в двух случаях:
Применение готовой схемы анимации -
Применение специальной анимации – если применить анимацию требуется к тексту или объектам слайда.
Схема анимации содержит эффект для заголовка слайда и эффект для маркеров списка или абзацев текста на слайде
Работа со слайдами
Анимация текста, объектов и слайдов
Слайд 21Работа со слайдами
Настройка анимации
Эффекты отображаются в списке настройки анимации сверху вниз
Слайд 22С помощью области задач Настройка анимации можно установить:
Где и в какой
Путь, по которому при воспроизведении эффекта анимации будет перемещаться выбранный объект или текст.
К элементу можно применить одновременно несколько эффектов анимации
Эффекты анимации текста можно применить к буквам, словам и абзацам.
Звуковое сопровождение анимаций .
Работа со слайдами
Настройка анимации
Слайд 23PowerPoit позволяет установить
Задержки между окончанием предыдущей анимации и запуском следующей
Время
По щелчку
Одновременно с предыдущим
После предыдущего
Время автоматического запуска анимации, применительно к абзацам
Изменить скорость или длительность воспроизведения анимации
Работа со слайдами
Настройка времени анимации
Слайд 24Путь перемещения - путь, по которому при воспроизведении эффекта анимации будет
Пути перемещения делятся на:
стандартные
специальные.
Работа со слайдами
Настройка пути перемещения анимации
Слайд 25Работа со слайдами
Дополнительные эффекты анимации
Каждый объект слайда может содержать несколько
Эффект входа - если во время показа слайдов требуется ввести текст или объект в сопровождении определенного визуального эффекта.
Эффект выделения - если требуется добавить определенный визуальный эффект в текст или объект, находящиеся на самом слайде,.
Эффект выхода - если требуется добавить определенный визуальный эффект в текст или объект, который вызывает скрытие текста или объекта со слайда в заданный момент.
Слайд 26Работа со слайдами Эффекты анимации для букв, слов и абзацев в
В области задач Настройка анимации, в списке настроек анимации, выберите анимированный текстовой объект.
Щелкните стрелку, выберите пункт Параметры эффектов, а затем выполните одно или несколько следующих действий.
Если к тексту требуется применить анимацию по буквам, на вкладке Эффекты в списке Анимация текста выберите команду По буквам.
Если к тексту требуется применить анимацию по отдельным словам, на вкладке Эффекты в списке Анимация текста выберите команду По словам.
Если требуется применить анимацию на уровне абзацев или маркеров абзаца, на вкладке Анимация текста в списке Группировка текста выберите нужную настройку.
Слайд 27Музыка и звуковые эффекты могут быть добавлены из файлов, находящихся на
Для воспроизведения музыки и звука на компьютере должна быть установлена звуковая плата с подключенными к ней колонками.
Музыку и звуковые эффекты можно добавить :
К слайду
К объекту слайда
Музыку и звуковые эффекты для слайда можно считать:
из звукового файла
из Коллекции картинок
Работа со слайдами
Звуковое сопровождения анимаций.
Слайд 2803.11.2006
Пример колонтитула
Работа со слайдами
Добавление верхнего и нижнего колонтитулов
Прежде чем печатать
Здесь же можно включить дату создания презентации или текущую дату
Также можно вывести номер слайда.
Слайд 29Просмотр презентации
Просмотреть можно:
Анимационный эффект одного объекта
Выделить объект
Нажать кнопку Просмотр
Текущий слайд
Нажать кнопку Показ слайдов в области задач Настройка анимации
Нажать кнопку Показ слайдов влевом нижнем углу окна
Всю презентацию
Меню Показ слайдов \ Начать показ
Слайд 30Настройка показа презентации.
Установка интервалов времени показа слайдов
Установить интервал времени показа слайда
Вручную
Записывать интервал времени показа во время репетиции
Добавление переходов между слайдами
При смене слайдов в презентации можно
использовать
Один и тот же эффект
Различные эффекты.
Слайд 31Установка параметров печати
Экран - используется при разработке презентаций, предназначенных для показа
Letter Paper (8.5x11 in), Ledger Paper (11x17 in) ((Лист Letter (8.5x11")(Лист Ledger 11x17 ")) - используется для печати презентаций на бумаге указанных стандартов.
A3 Paper (297x420 mm), A4 Paper (210x420 mm), B3 (ISO) Paper (250x353 mm), B5 (ISO) Paper (176x250 mm) (Лист А3 (297x420 мм), Лист А4 (210x420 мм), Лист В3 (250x353 мм), Лист В3 (176x250 мм)) - используется для печати презентации на бумаге международных стандартов.
Слайд 35 мм (35 mm Slides) - соответствует кадрам 35-миллиметровой пленки. Размер слайда несколько меньше обычного.
Прозрачка (Overhead) - используется для печати диапозитивов для проектора (8,5х11").
Лозунг (Banner) - рекомендуется при разработке лозунгов (8х1 ") на Web-странице.
Произвольный (Custom) - позволяет создавать слайды нестандартного размера.