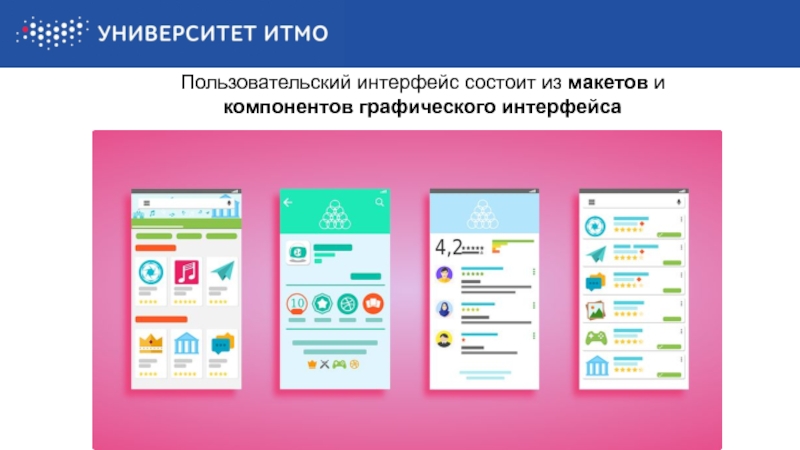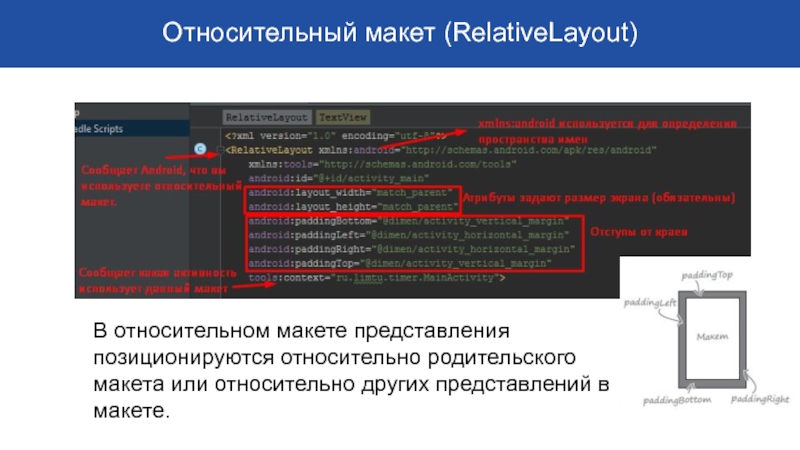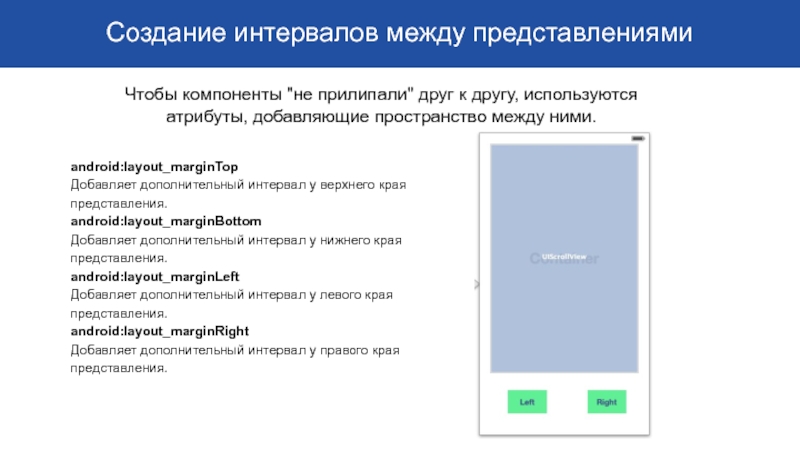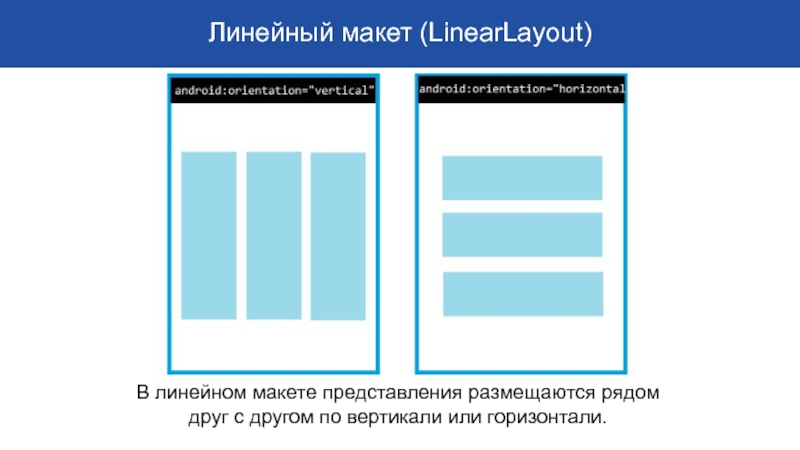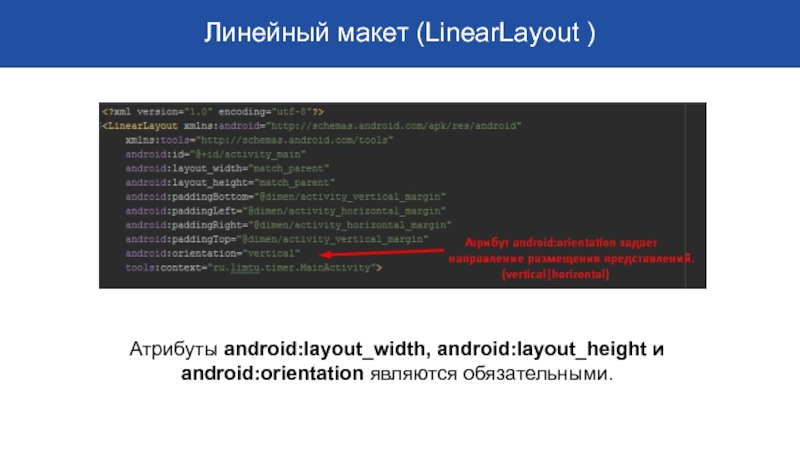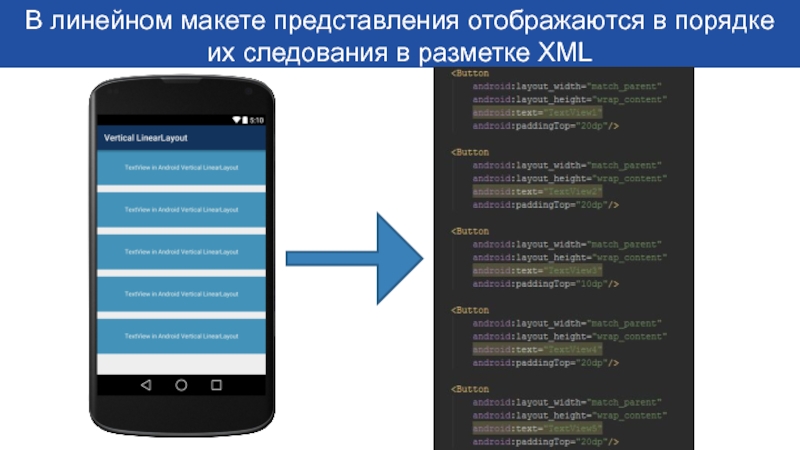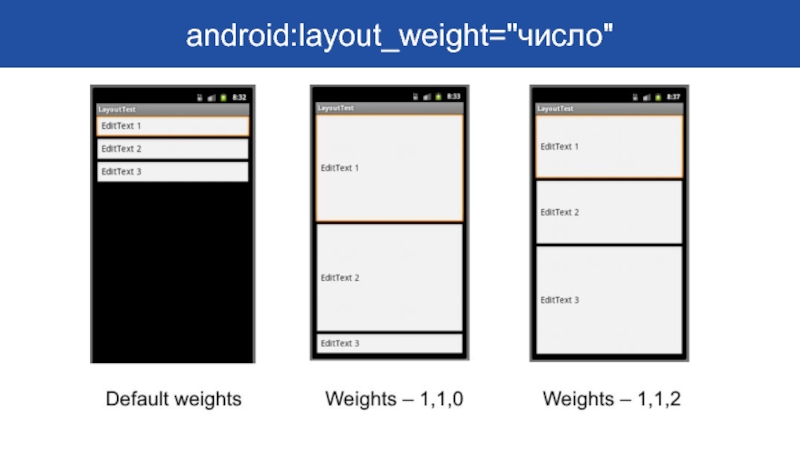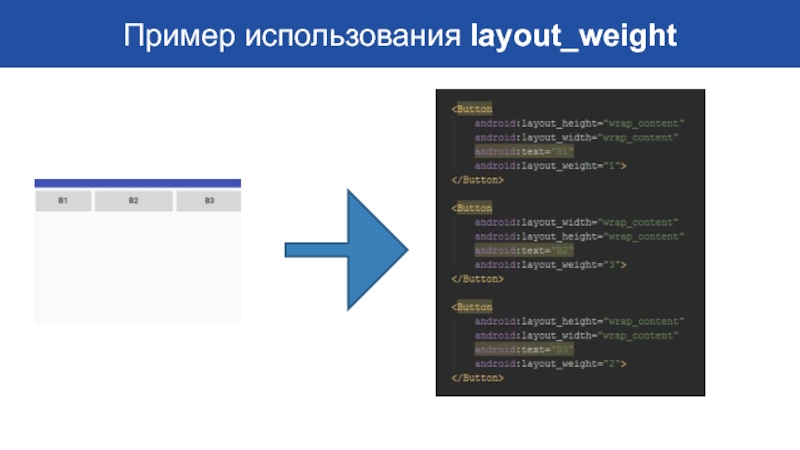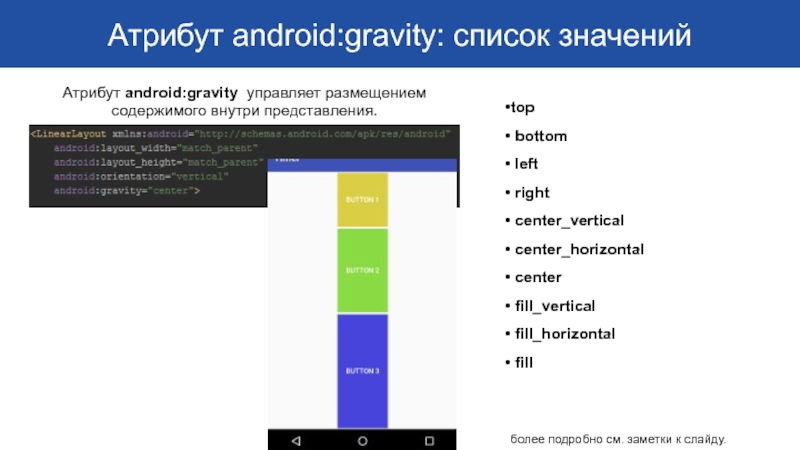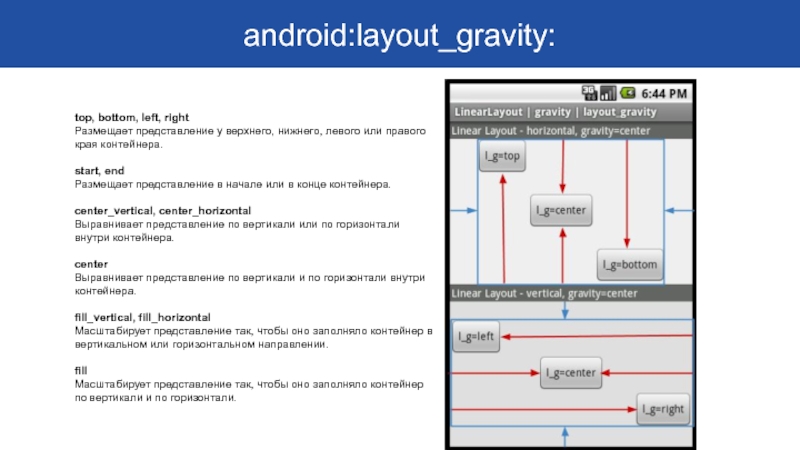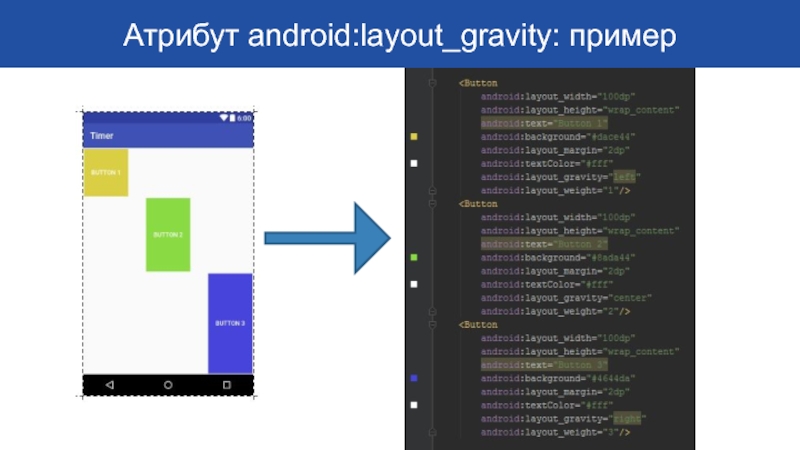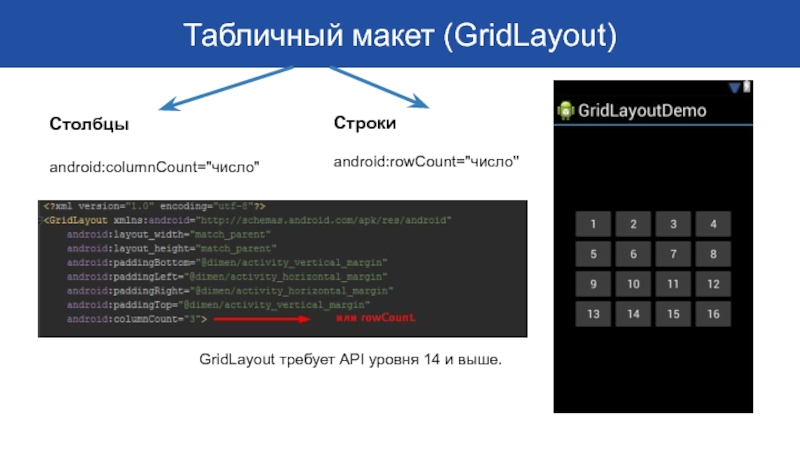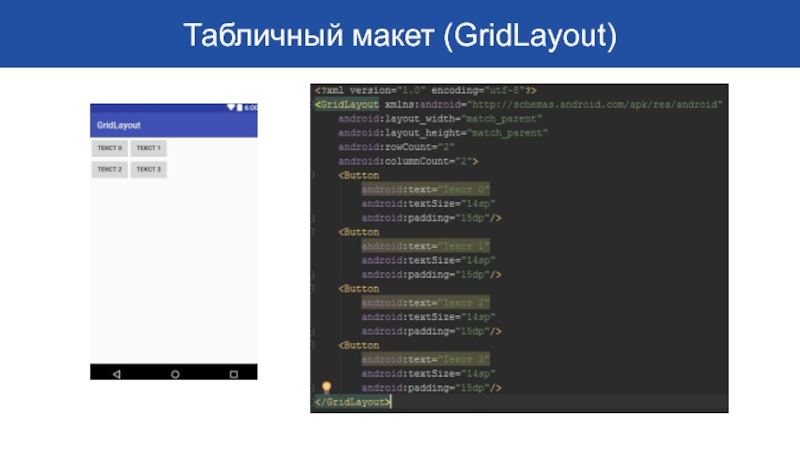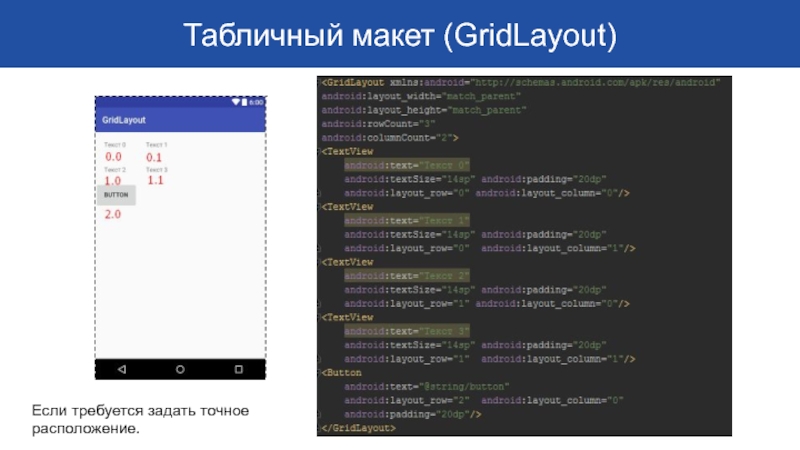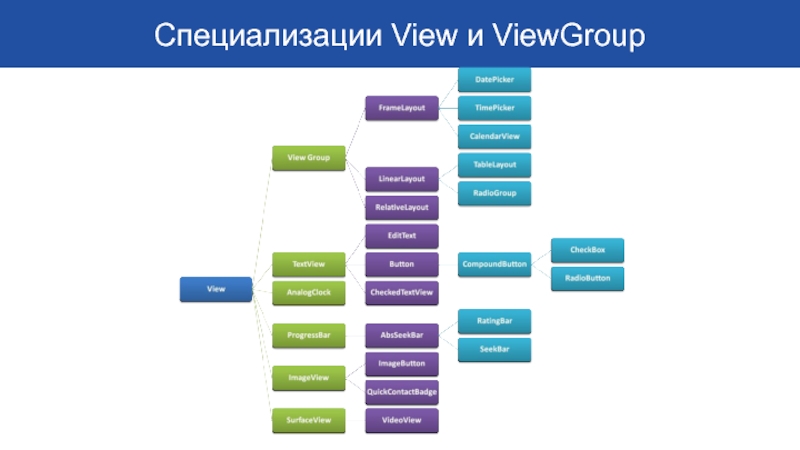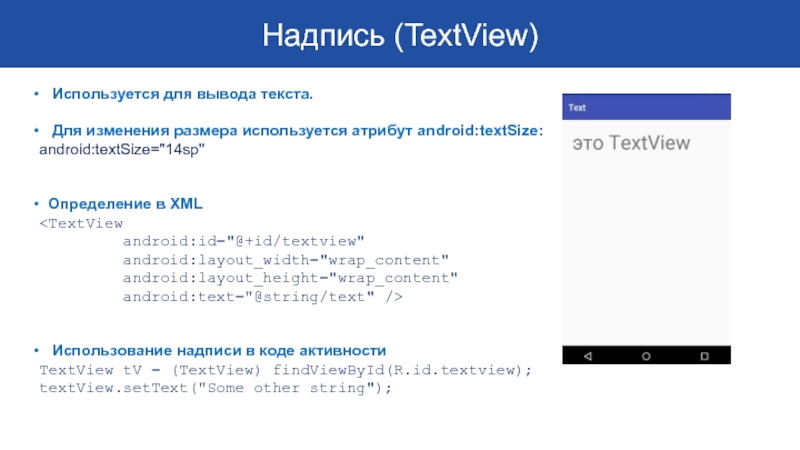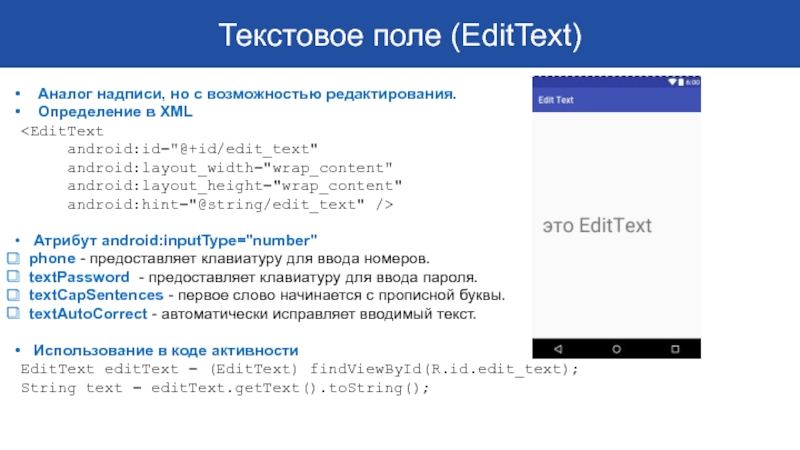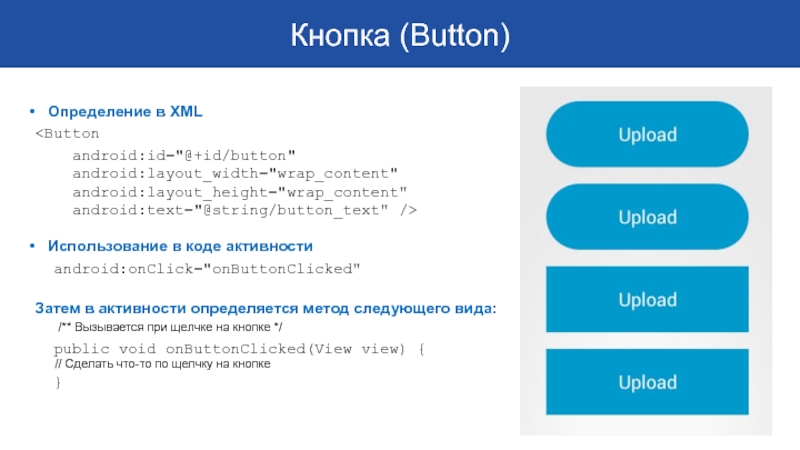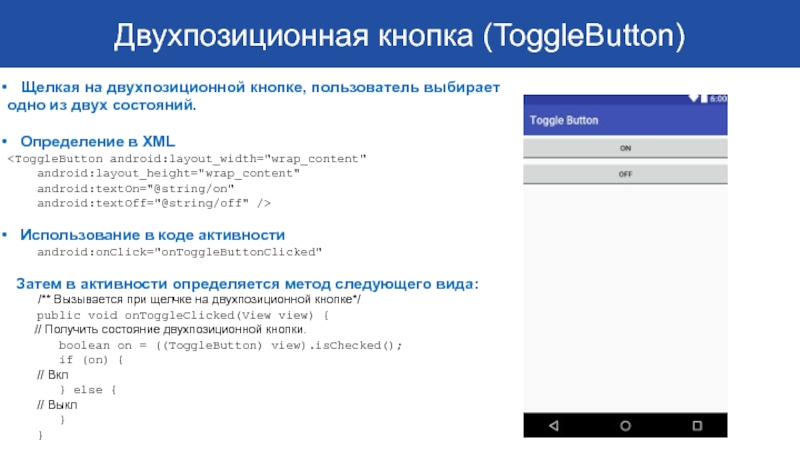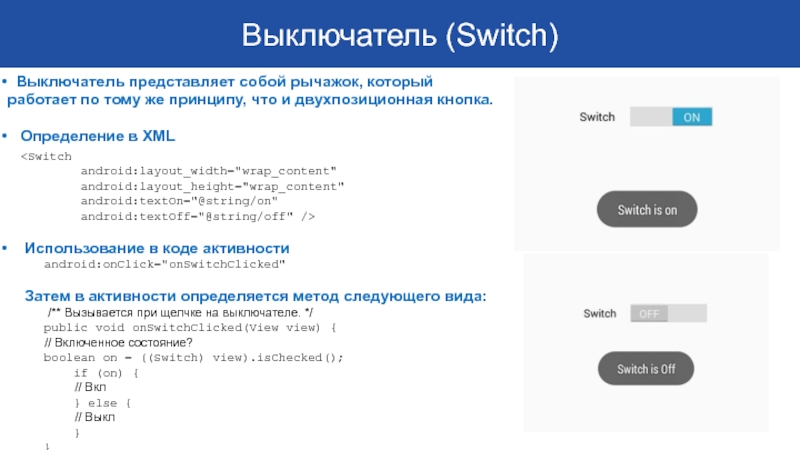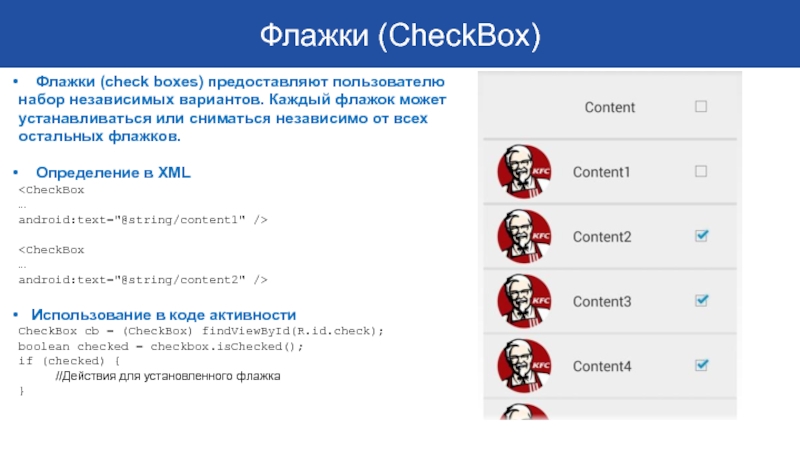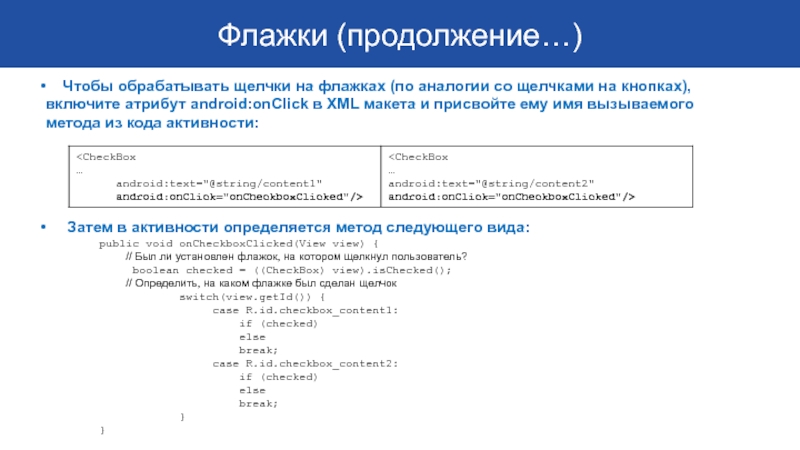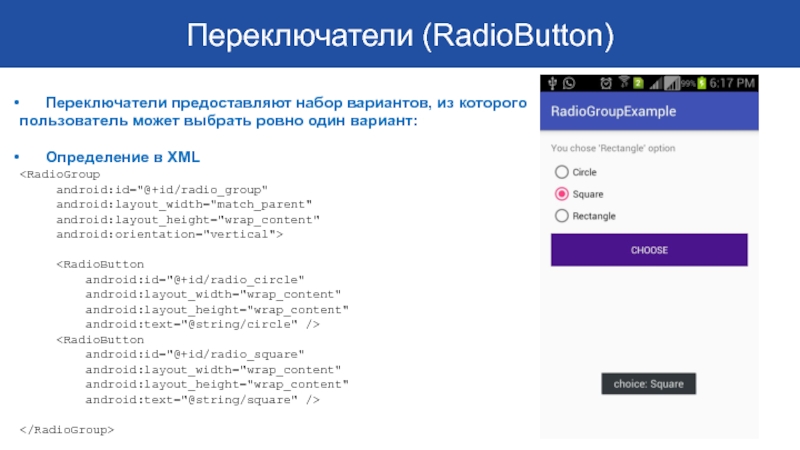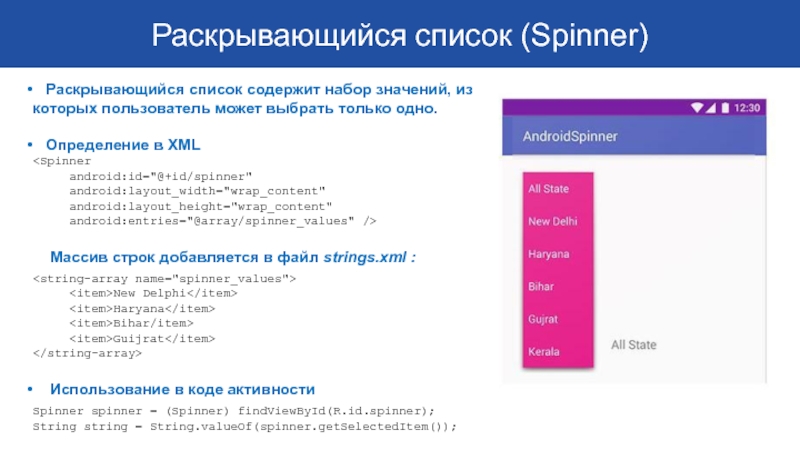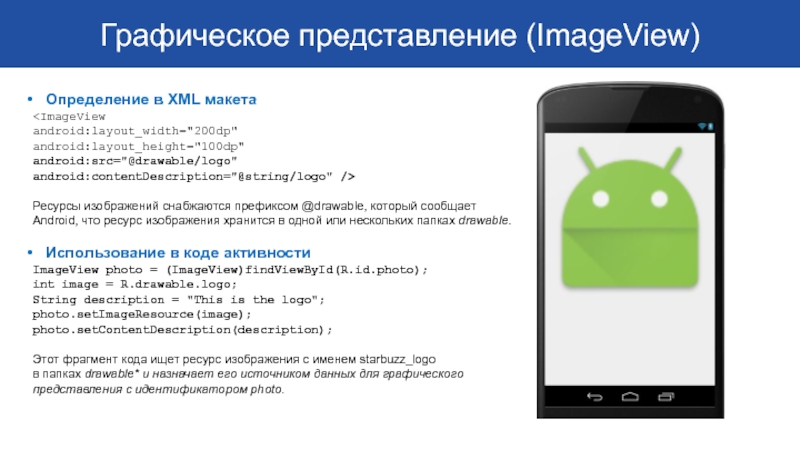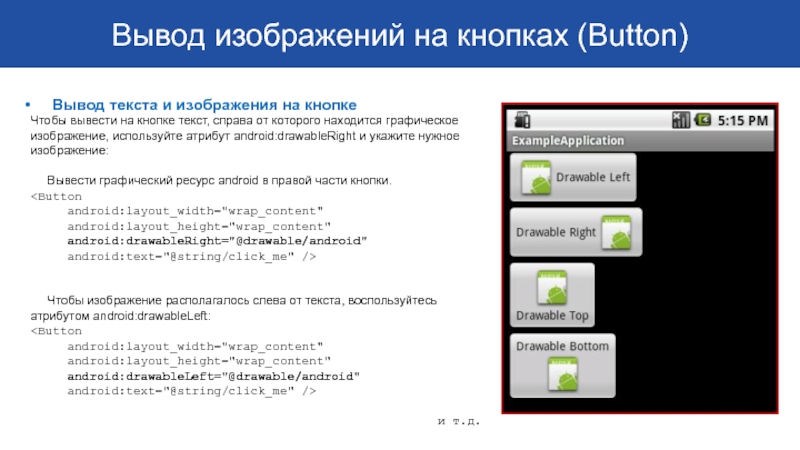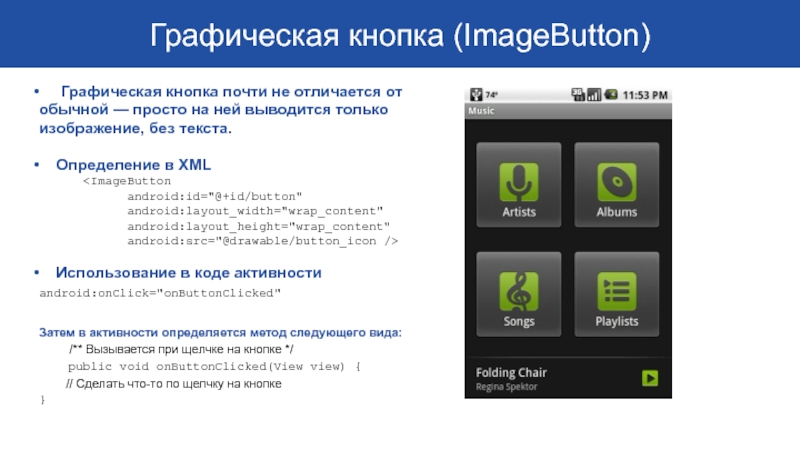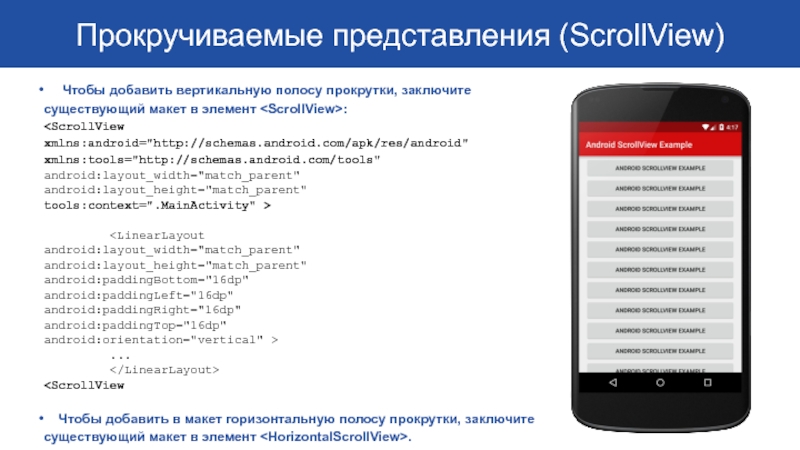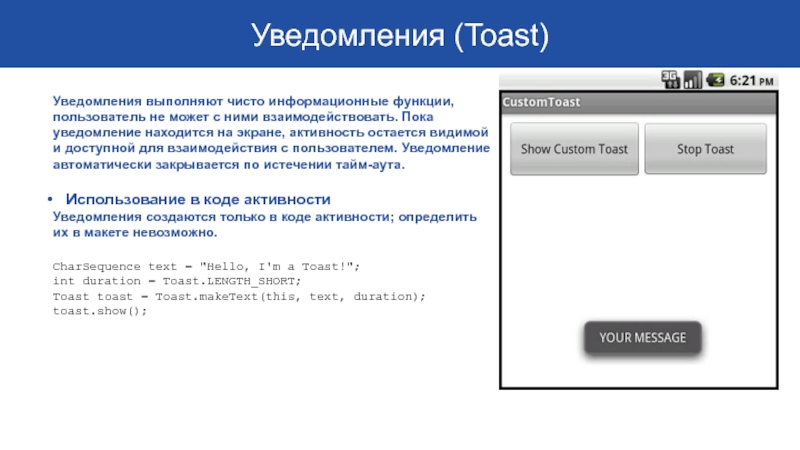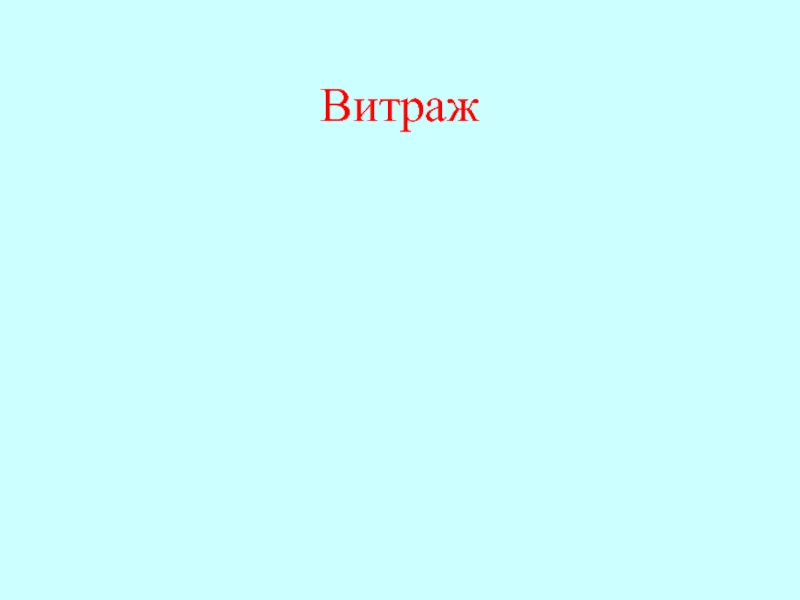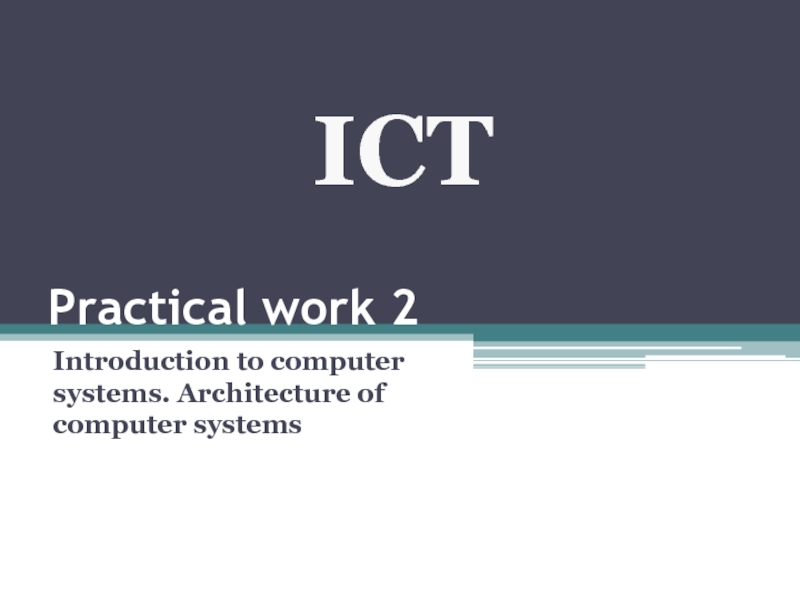- Главная
- Разное
- Дизайн
- Бизнес и предпринимательство
- Аналитика
- Образование
- Развлечения
- Красота и здоровье
- Финансы
- Государство
- Путешествия
- Спорт
- Недвижимость
- Армия
- Графика
- Культурология
- Еда и кулинария
- Лингвистика
- Английский язык
- Астрономия
- Алгебра
- Биология
- География
- Детские презентации
- Информатика
- История
- Литература
- Маркетинг
- Математика
- Медицина
- Менеджмент
- Музыка
- МХК
- Немецкий язык
- ОБЖ
- Обществознание
- Окружающий мир
- Педагогика
- Русский язык
- Технология
- Физика
- Философия
- Химия
- Шаблоны, картинки для презентаций
- Экология
- Экономика
- Юриспруденция
Пользовательский интерфейс презентация
Содержание
- 1. Пользовательский интерфейс
- 2. Пользовательский интерфейс состоит из макетов и компонентов графического интерфейса
- 3. Относительный макет (RelativeLayout )
- 4. Относительный макет (RelativeLayout) В относительном макете
- 5. Атрибуты для позиционирования представлений относительно родительского
- 6. Позиционирование представлений относительно других представлений
- 7. Создание интервалов между представлениями android:layout_marginTop
- 8. Линейный макет (LinearLayout) В линейном макете
- 9. Линейный макет (LinearLayout ) Атрибуты android:layout_width, android:layout_height и android:orientation являются обязательными.
- 10. В линейном макете представления отображаются в порядке их следования в разметке XML
- 11. android:layout_weight="число"
- 12. Пример использования layout_weight
- 13. Атрибут android:gravity: список значений top
- 14. android:layout_gravity: top, bottom, left, right Размещает
- 15. Атрибут android:layout_gravity: пример
- 16. Табличный макет (GridLayout) GridLayout требует API
- 17. Табличный макет (GridLayout)
- 18. Табличный макет (GridLayout) Если требуется задать точное расположение.
- 19. Специализации View и ViewGroup
- 20. Надпись (TextView) Используется для
- 21. Текстовое поле (EditText) Аналог
- 22. Кнопка (Button) Определение в
- 23. Двухпозиционная кнопка (ToggleButton) Щелкая
- 24. Выключатель (Switch) Выключатель представляет собой
- 25. Флажки (CheckBox) Флажки (check
- 26. Флажки (продолжение…) Чтобы обрабатывать
- 27. Переключатели (RadioButton) Переключатели
- 28. Раскрывающийся список (Spinner) Раскрывающийся
- 29. Графическое представление (ImageView) Определение
- 30. Вывод изображений на кнопках (Button)
- 31. Графическая кнопка (ImageButton)
- 32. Прокручиваемые представления (ScrollView)
- 33. Уведомления (Toast) Уведомления выполняют чисто информационные
Слайд 4
Относительный макет (RelativeLayout)
В относительном макете представления позиционируются относительно родительского макета или
Слайд 5
Атрибуты для позиционирования представлений относительно родительского макета
android:layout_alignParentLeft
Левый край представления выравнивается по
android:layout_alignParentTop
Верхний край представления выравнивается по верхнему краю родителя.
android:layout_alignParentRight
Правый край представления выравнивается по правому краю родителя.
android:layout_alignParentBottom
Нижний край представления выравнивается по нижнему краю родителя.
android:layout_centerHorizontal
Выравнивается по центру внутри родителя (по горизонтали).
android:layout_centerVertical
Выравнивается по центру внутри родителя (по вертикали).
android:layout_centerInParent
Выравнивается по центру внутри родителя (по горизонтали и вертикали).
Слайд 6
Позиционирование представлений относительно других представлений
android:layout_above
Представление размещается над якорным представлением.
android:layout_below
Представление размещается
android:layout_alignTop
Верхний край представления выравнивается по верхнему краю якорного представления.
android:layout_alignBottom
Нижний край представления выравнивается по нижнему краю якорного представления.
android:layout_alignLeft
Левый край представления выравнивается по левому краю якорного представления.
android:layout_alignRight
Правый край представления выравнивается по правому краю якорного представления.
android:layout_toLeftOf
Правый край представления располагается у левого края якорного представления.
android:layout_toRightOf
Левый край представления располагается у правого края якорного представления.
Слайд 7
Создание интервалов между представлениями
android:layout_marginTop
Добавляет дополнительный интервал у верхнего края
android:layout_marginBottom
Добавляет дополнительный интервал у нижнего края представления.
android:layout_marginLeft
Добавляет дополнительный интервал у левого края представления.
android:layout_marginRight
Добавляет дополнительный интервал у правого края представления.
Чтобы компоненты "не прилипали" друг к другу, используются атрибуты, добавляющие пространство между ними.
Слайд 8
Линейный макет (LinearLayout)
В линейном макете представления размещаются рядом друг с другом
Слайд 9
Линейный макет (LinearLayout )
Атрибуты android:layout_width, android:layout_height и android:orientation являются обязательными.
Слайд 13
Атрибут android:gravity: список значений
top
bottom
left
right
center_vertical
center_horizontal
center
fill_horizontal
fill
более подробно см. заметки к слайду.
Атрибут android:gravity управляет размещением содержимого внутри представления.
Слайд 14
android:layout_gravity:
top, bottom, left, right
Размещает представление у верхнего, нижнего, левого или правого
start, end
Размещает представление в начале или в конце контейнера.
center_vertical, center_horizontal
Выравнивает представление по вертикали или по горизонтали внутри контейнера.
center
Выравнивает представление по вертикали и по горизонтали внутри контейнера.
fill_vertical, fill_horizontal
Масштабирует представление так, чтобы оно заполняло контейнер в вертикальном или горизонтальном направлении.
fill
Масштабирует представление так, чтобы оно заполняло контейнер по вертикали и по горизонтали.
Слайд 16
Табличный макет (GridLayout)
GridLayout требует API уровня 14 и выше.
Столбцы
android:columnCount="число"
Строки
android:rowCount="число"
Слайд 20
Надпись (TextView)
Используется для вывода текста.
Для изменения
android:textSize="14sp"
Определение в XML
android:layout_width="wrap_content"
android:layout_height="wrap_content"
android:text="@string/text" />
Использование надписи в коде активности
TextView tV = (TextView) findViewById(R.id.textview);
textView.setText("Some other string");
Слайд 21
Текстовое поле (EditText)
Аналог надписи, но с возможностью редактирования.
android:layout_width="wrap_content"
android:layout_height="wrap_content"
android:hint="@string/edit_text" />
Атрибут android:inputType="number"
phone - предоставляет клавиатуру для ввода номеров.
textPassword - предоставляет клавиатуру для ввода пароля.
textCapSentences - первое слово начинается с прописной буквы.
textAutoCorrect - автоматически исправляет вводимый текст.
Использование в коде активности
EditText editText = (EditText) findViewById(R.id.edit_text);
String text = editText.getText().toString();
Слайд 22
Кнопка (Button)
Определение в XML
android:layout_height="wrap_content"
android:text="@string/button_text" />
Использование в коде активности
android:onClick="onButtonClicked"
Затем в активности определяется метод следующего вида:
/** Вызывается при щелчке на кнопке */
public void onButtonClicked(View view) {
// Сделать что-то по щелчку на кнопке
}
Слайд 23
Двухпозиционная кнопка (ToggleButton)
Щелкая на двухпозиционной кнопке, пользователь выбирает одно
Определение в XML
android:textOn="@string/on"
android:textOff="@string/off" />
Использование в коде активности
android:onClick="onToggleButtonClicked"
Затем в активности определяется метод следующего вида:
/** Вызывается при щелчке на двухпозиционной кнопке*/
public void onToggleClicked(View view) {
// Получить состояние двухпозиционной кнопки.
boolean on = ((ToggleButton) view).isChecked();
if (on) {
// Вкл
} else {
// Выкл
}
}
Слайд 24
Выключатель (Switch)
Выключатель представляет собой рычажок, который работает по тому же
Определение в XML
android:layout_height="wrap_content"
android:textOn="@string/on"
android:textOff="@string/off" />
Использование в коде активности
android:onClick="onSwitchClicked"
Затем в активности определяется метод следующего вида:
/** Вызывается при щелчке на выключателе. */
public void onSwitchClicked(View view) {
// Включенное состояние?
boolean on = ((Switch) view).isChecked();
if (on) {
// Вкл
} else {
// Выкл
}
}
Слайд 25
Флажки (CheckBox)
Флажки (check boxes) предоставляют пользователю набор независимых вариантов.
Определение в XML
android:text="@string/content1" />
android:text="@string/content2" />
Использование в коде активности
CheckBox cb = (CheckBox) findViewById(R.id.check);
boolean checked = checkbox.isChecked();
if (checked) {
//Действия для установленного флажка
}
Слайд 26
Флажки (продолжение…)
Чтобы обрабатывать щелчки на флажках (по аналогии со
Затем в активности определяется метод следующего вида:
public void onCheckboxClicked(View view) {
// Был ли установлен флажок, на котором щелкнул пользователь?
boolean checked = ((CheckBox) view).isChecked();
// Определить, на каком флажке был сделан щелчок
switch(view.getId()) {
case R.id.checkbox_content1:
if (checked)
else
break;
case R.id.checkbox_content2:
if (checked)
else
break;
}
}
Слайд 27
Переключатели (RadioButton)
Переключатели предоставляют набор вариантов, из которого пользователь
Определение в XML
android:layout_width="match_parent"
android:layout_height="wrap_content"
android:orientation="vertical">
android:layout_width="wrap_content"
android:layout_height="wrap_content"
android:text="@string/circle" />
android:layout_width="wrap_content"
android:layout_height="wrap_content"
android:text="@string/square" />
Слайд 28
Раскрывающийся список (Spinner)
Раскрывающийся список содержит набор значений, из которых
Определение в XML
android:layout_width="wrap_content"
android:layout_height="wrap_content"
android:entries="@array/spinner_values" />
Массив строк добавляется в файл strings.xml :
Использование в коде активности
Spinner spinner = (Spinner) findViewById(R.id.spinner);
String string = String.valueOf(spinner.getSelectedItem());
Слайд 29
Графическое представление (ImageView)
Определение в XML макета
android:contentDescription="@string/logo" />
Ресурсы изображений снабжаются префиксом @drawable, который сообщает
Android, что ресурс изображения хранится в одной или нескольких папках drawable.
Использование в коде активности
ImageView photo = (ImageView)findViewById(R.id.photo);
int image = R.drawable.logo;
String description = "This is the logo";
photo.setImageResource(image);
photo.setContentDescription(description);
Этот фрагмент кода ищет ресурс изображения с именем starbuzz_logo
в папках drawable* и назначает его источником данных для графического
представления с идентификатором photo.
Слайд 30
Вывод изображений на кнопках (Button)
Вывод текста и изображения
Чтобы вывести на кнопке текст, справа от которого находится графическое изображение, используйте атрибут android:drawableRight и укажите нужное изображение:
Вывести графический ресурс android в правой части кнопки.
Слайд 31
Графическая кнопка (ImageButton)
Графическая кнопка почти не отличается от
Определение в XML
android:layout_width="wrap_content"
android:layout_height="wrap_content"
android:src="@drawable/button_icon />
Использование в коде активности android:onClick="onButtonClicked"
Затем в активности определяется метод следующего вида:
/** Вызывается при щелчке на кнопке */
public void onButtonClicked(View view) {
// Сделать что-то по щелчку на кнопке
}
Слайд 32
Прокручиваемые представления (ScrollView)
Чтобы добавить вертикальную полосу прокрутки, заключите
xmlns:tools="http://schemas.android.com/tools"
android:layout_width="match_parent"
android:layout_height="match_parent"
tools:context=".MainActivity" >
android:layout_height="match_parent"
android:paddingBottom="16dp"
android:paddingLeft="16dp"
android:paddingRight="16dp"
android:paddingTop="16dp"
android:orientation="vertical" >
...
Чтобы добавить в макет горизонтальную полосу прокрутки, заключите существующий макет в элемент
Слайд 33
Уведомления (Toast)
Уведомления выполняют чисто информационные функции, пользователь не может с ними
Использование в коде активности
Уведомления создаются только в коде активности; определить их в макете невозможно.
CharSequence text = "Hello, I'm a Toast!";
int duration = Toast.LENGTH_SHORT;
Toast toast = Toast.makeText(this, text, duration);
toast.show();