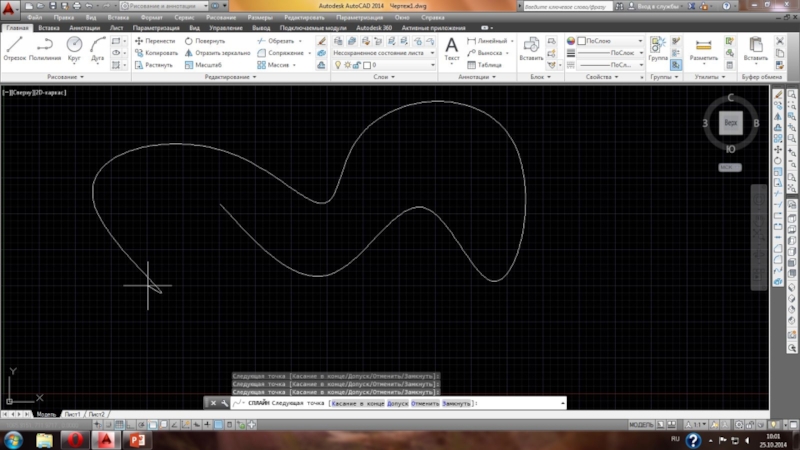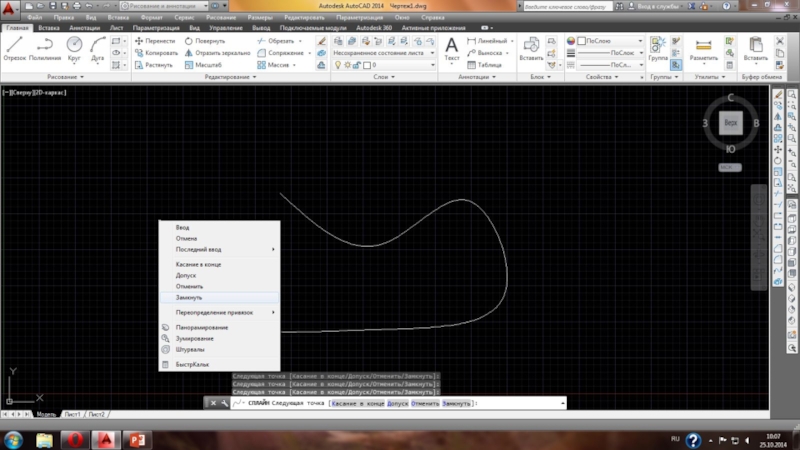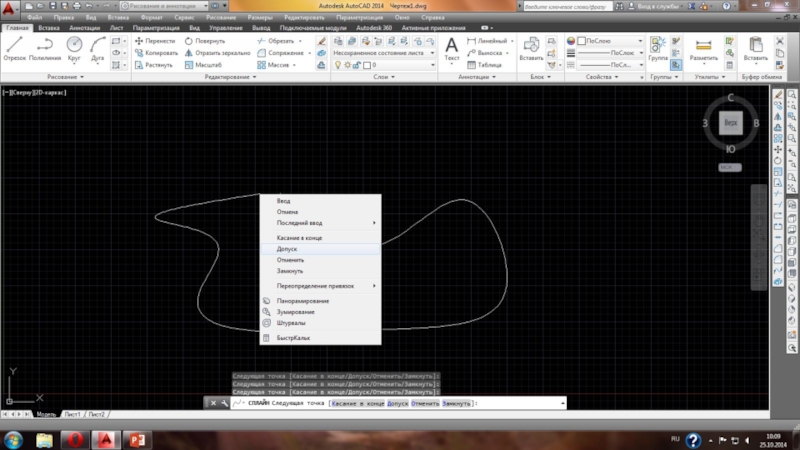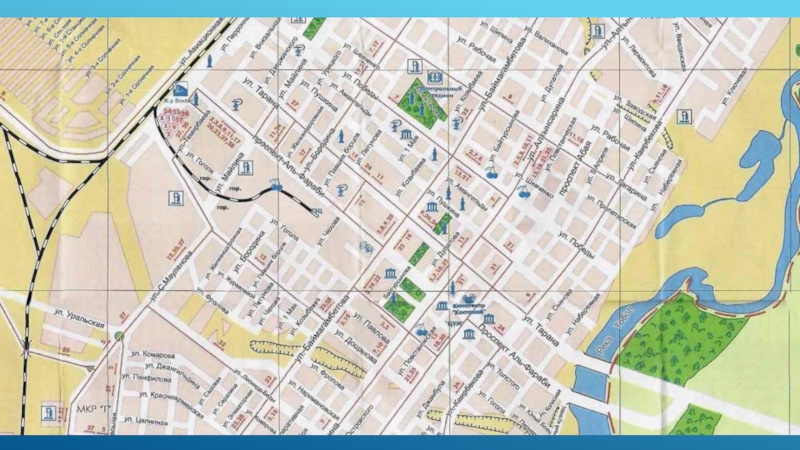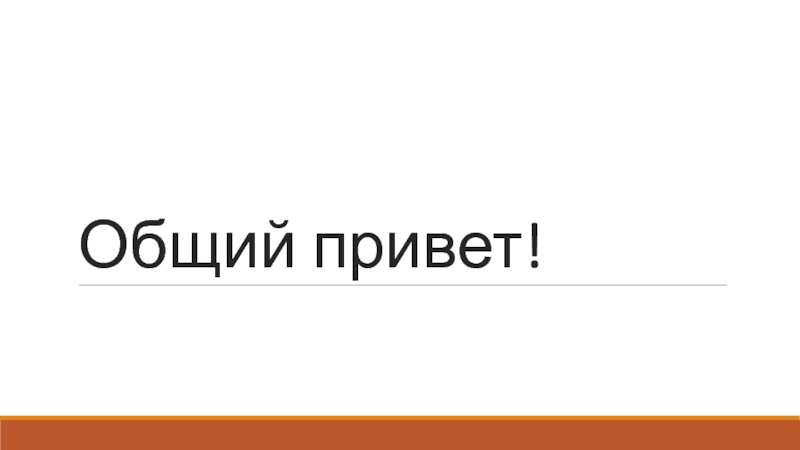- Главная
- Разное
- Дизайн
- Бизнес и предпринимательство
- Аналитика
- Образование
- Развлечения
- Красота и здоровье
- Финансы
- Государство
- Путешествия
- Спорт
- Недвижимость
- Армия
- Графика
- Культурология
- Еда и кулинария
- Лингвистика
- Английский язык
- Астрономия
- Алгебра
- Биология
- География
- Детские презентации
- Информатика
- История
- Литература
- Маркетинг
- Математика
- Медицина
- Менеджмент
- Музыка
- МХК
- Немецкий язык
- ОБЖ
- Обществознание
- Окружающий мир
- Педагогика
- Русский язык
- Технология
- Физика
- Философия
- Химия
- Шаблоны, картинки для презентаций
- Экология
- Экономика
- Юриспруденция
Полилиния и сплайн презентация
Содержание
- 1. Полилиния и сплайн
- 2. Полилиния – это сложный примитив,
- 3. Для построения полилинии на вкладке
- 4. Изначально задаем начальную точку при помощи курсора,
- 6. Чтобы замкнуть наш многоугольник, правой кнопки мыши
- 8. Теперь давайте разберемся с опциями, которые Вы
- 10. Эта команда переводит нас в
- 11. Рассмотрим еще одну опцию из контекстного меню "Ширина".
- 13. Данная команда позволяет задавать толщину линии для
- 15. При помощи опции "Длина" можно точно задавать
- 17. Сплайн Говоря простым языком, сплайн - это
- 19. Сразу после вызова команды Spline (Сплайн) в
- 21. Замкнуть (Close) - последняя точка сплайна будет
- 23. Допуск (Fit Tolerance) - позволяет указать допустимое
Слайд 2
Полилиния – это сложный примитив, состоящий из одного или нескольких связанных
между собой прямолинейных и дуговых сегментов. Все эти сегменты представляют собой единый объект.
Слайд 3
Для построения полилинии на вкладке "Главная" в панели "Рисование" выбираем команду
"Полилиния". Если Вам больше нравится пользоваться командной строкой, то нужно набрать в ней команду ПЛИНИЯ (для англоязычных версий программы _pline) и нажать Enter.
Слайд 4Изначально задаем начальную точку при помощи курсора, или указываем её координаты.
Если мы будем последовательно указывать разные точки на плоскости, то получим полилинию, которая состоит из прямых отрезков.
Слайд 6Чтобы замкнуть наш многоугольник, правой кнопки мыши вызываем контекстное меню и
выбираем команду "Замкнуть" (в англоязычных версиях closе). Замкнуть контур можно указав конечную точку курсором.
Слайд 8Теперь давайте разберемся с опциями, которые Вы уже, наверное, заметили, вызывая
контекстное меню. Опять нажимаем кнопку "Полилиния", указываем начальную точку и вызываем контекстное меню.
Первой в списке стоит опция "Дуга".
Первой в списке стоит опция "Дуга".
Слайд 10
Эта команда переводит нас в режим построения дуговых сегментов полилинии. Создадим
новую фигуру, воспользовавшись кнопкой "Дуга".
Завершаем построение нажатием кнопки "Замкнуть".
Слайд 13Данная команда позволяет задавать толщину линии для каждого последующего сегмента. При
построении система предлагает задавать начальную и конечную толщину, что позволяет создавать сужающиеся и расширяющиеся сегменты. Когда нужна постоянная толщина задаются одинаковые значения начала и конца. Для примера построим стрелку. Нажимаем кнопку "Полилиния", указываем начальную точку и вызываем контекстное меню, выбираем команду "Ширина". Первому сегменту зададим начальную толщину равной нулю, конечную 10 мм (после ввода каждого из значений нажимаем клавишу Enter). Простым растягиванием устанавливаем длину стрелки.
Слайд 15При помощи опции "Длина" можно точно задавать длину следующего сегмента полилинии.
Следует
иметь ввиду, что линия будет построена в том же направлении, что и предыдущая.
Слайд 17Сплайн
Говоря простым языком, сплайн - это гладкая кривая, которая строится на
основе некоторого множества точек. При этом по умолчанию она проходит через все указанные точки. Однако можно указать допуск, в пределах которого сплайну разрешается отклоняться от опорных точек (для обеспечения большей плавности).
В строгой же формулировке сплайн - это кривая NURBS (англ. Non-Uniform Rational Bezier Spline) - неоднородный рациональный сплайн Безье, или просто сплайн Безье. При этом неоднородность заключается в нерегулярном расположении опорных точек линии.
В строгой же формулировке сплайн - это кривая NURBS (англ. Non-Uniform Rational Bezier Spline) - неоднородный рациональный сплайн Безье, или просто сплайн Безье. При этом неоднородность заключается в нерегулярном расположении опорных точек линии.
Слайд 19Сразу после вызова команды Spline (Сплайн) в командной строке появится запрос:
Specify
first point or [Object]:
Первая точка или [Объект]:
После задания первой точки от вас потребуется ввести вторую точку сплайна:
Specify next point:
Следующая точка:
Наиболее часто построение сплайнов осуществляется с помощью мыши, так как при движениях указателя мыши вы сразу будете видеть, к каким изменениям это приведет. Указав вторую точку, вы увидите следующий запрос:
Specify next point or [Close/Fit tolerance]:
Следующая точка или [Замкнуть/Допуск] <касательная в начале>:
Первая точка или [Объект]:
После задания первой точки от вас потребуется ввести вторую точку сплайна:
Specify next point:
Следующая точка:
Наиболее часто построение сплайнов осуществляется с помощью мыши, так как при движениях указателя мыши вы сразу будете видеть, к каким изменениям это приведет. Указав вторую точку, вы увидите следующий запрос:
Specify next point or [Close/Fit tolerance]
Следующая точка или [Замкнуть/Допуск] <касательная в начале>:
Слайд 21Замкнуть (Close) - последняя точка сплайна будет соединена с его первой
точкой. При этом от вас потребуется указать направление
касательной В начальной точке сплайна —Specify tangent: {Укажите направление:). Сделать это можно с помощью мыши. Если же просто еще раз нажать Enter, то в этом случае направление касательной будет принято таким, каким оно установлено по умолчанию.
касательной В начальной точке сплайна —Specify tangent: {Укажите направление:). Сделать это можно с помощью мыши. Если же просто еще раз нажать Enter, то в этом случае направление касательной будет принято таким, каким оно установлено по умолчанию.
Слайд 23Допуск (Fit Tolerance) - позволяет указать допустимое отклонение сплайна от заданных
точек. По умолчанию допуск равен нулю. Увеличение допуска используется для построения более гладких сплайнов. После указания допуска вы вернетесь в режим дальнейшего построения сплайна.
Если в указанном выше запросе после указания некоторого количества точек сплайна просто нажать «Enter», то построение сплайна завершится и будет активизирована опция Касательная в начальной точке (Start tangent). При этом, перемещая с помощью мыши направление касательной, можно наблюдать, к каким изменениям в форме сплайна это приводит. После того, как вы зададите касательную в начальной точке, вас попросят указать касательную в конечной точке (если у вас незамкнутый сплайн, так как в противном случае начальная и конечная точки совпадают). Если вы согласны с выбранным направлением, то нажмите Enter.
Если в указанном выше запросе после указания некоторого количества точек сплайна просто нажать «Enter», то построение сплайна завершится и будет активизирована опция Касательная в начальной точке (Start tangent). При этом, перемещая с помощью мыши направление касательной, можно наблюдать, к каким изменениям в форме сплайна это приводит. После того, как вы зададите касательную в начальной точке, вас попросят указать касательную в конечной точке (если у вас незамкнутый сплайн, так как в противном случае начальная и конечная точки совпадают). Если вы согласны с выбранным направлением, то нажмите Enter.




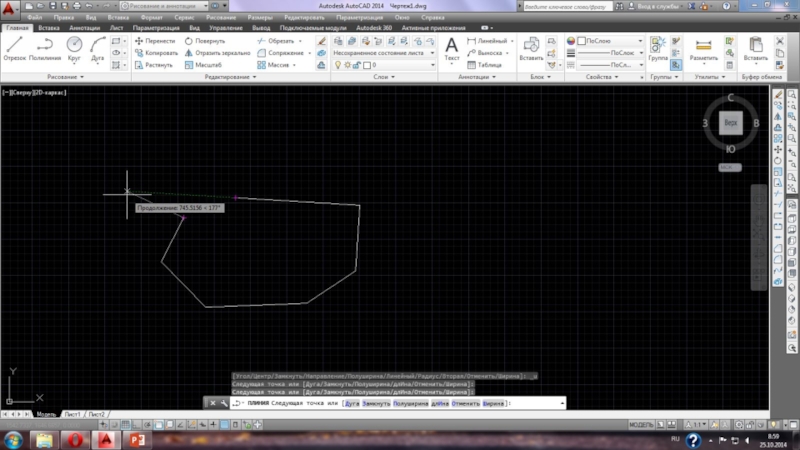

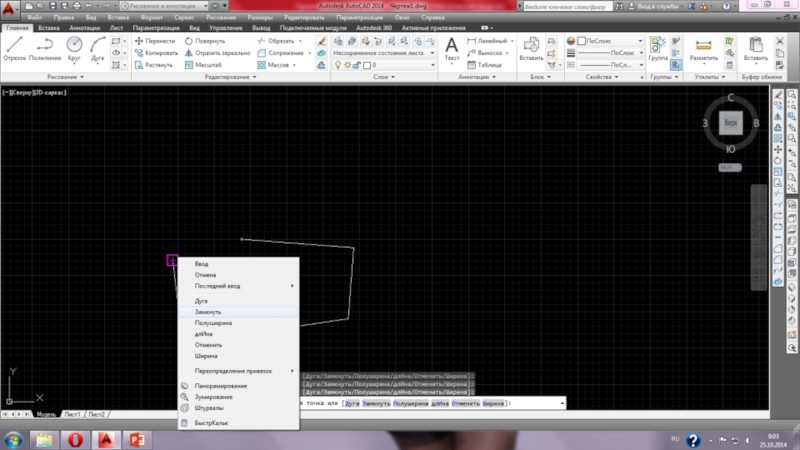

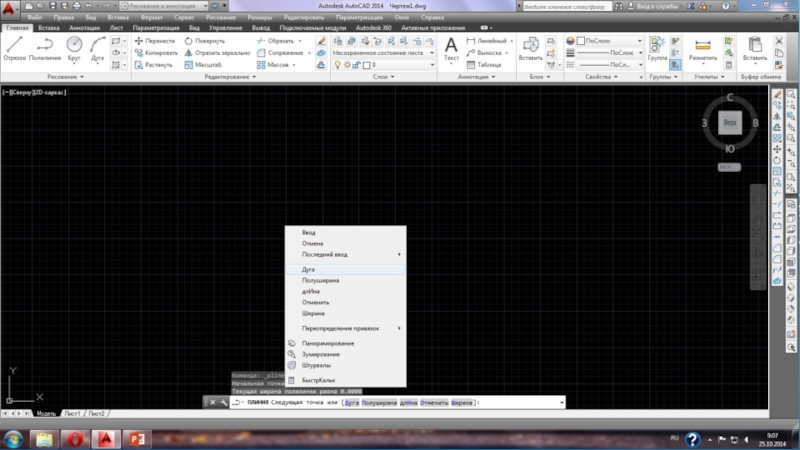
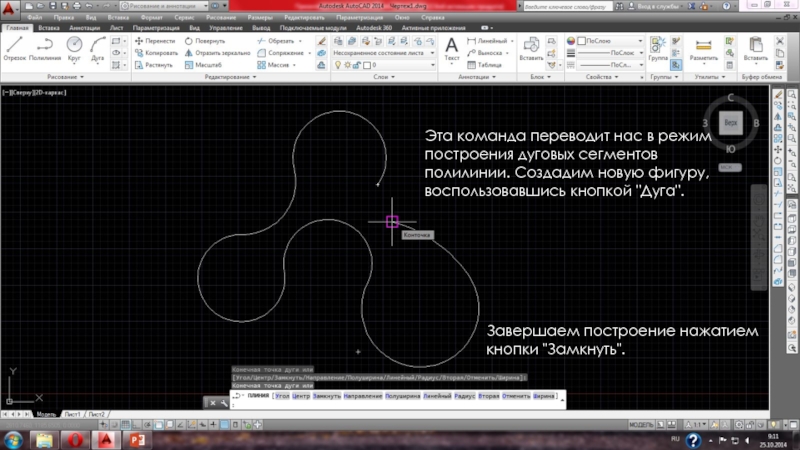

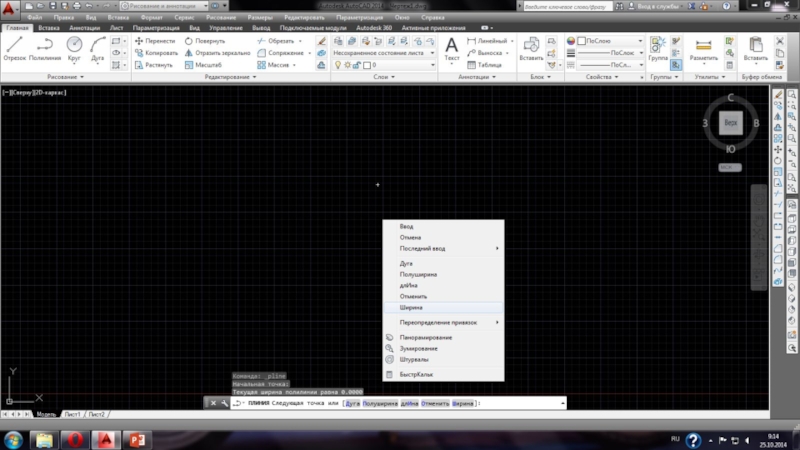

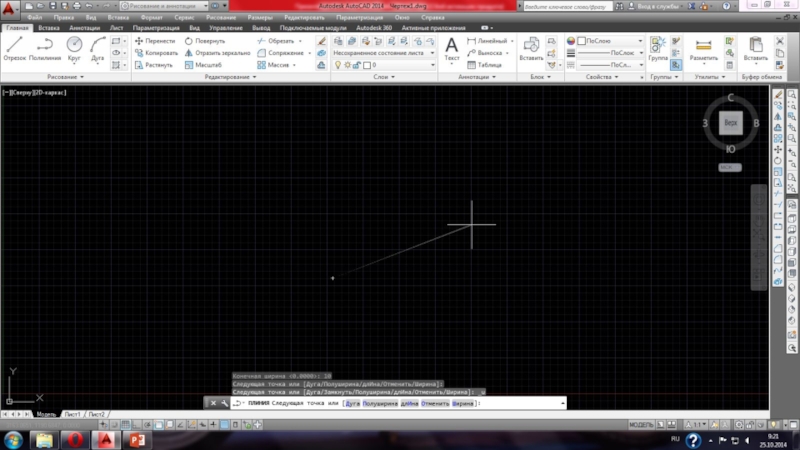



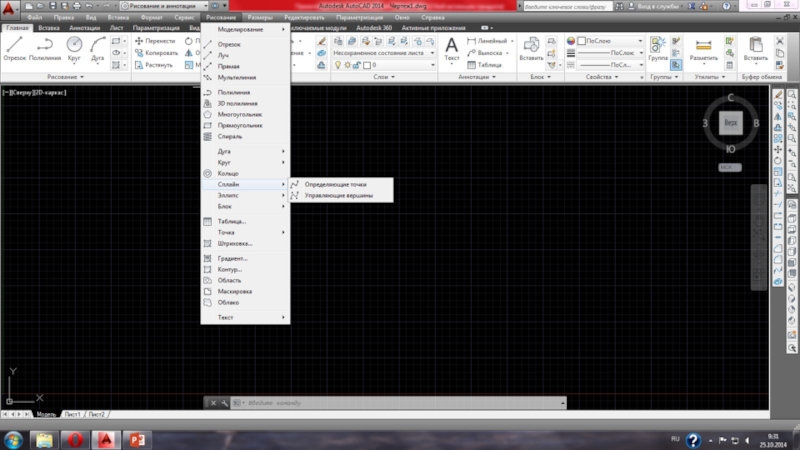
![Сразу после вызова команды Spline (Сплайн) в командной строке появится запрос:Specify first point or [Object]:Первая](/img/tmb/3/251708/c9191c7072f8270cb24997359736b869-800x.jpg)