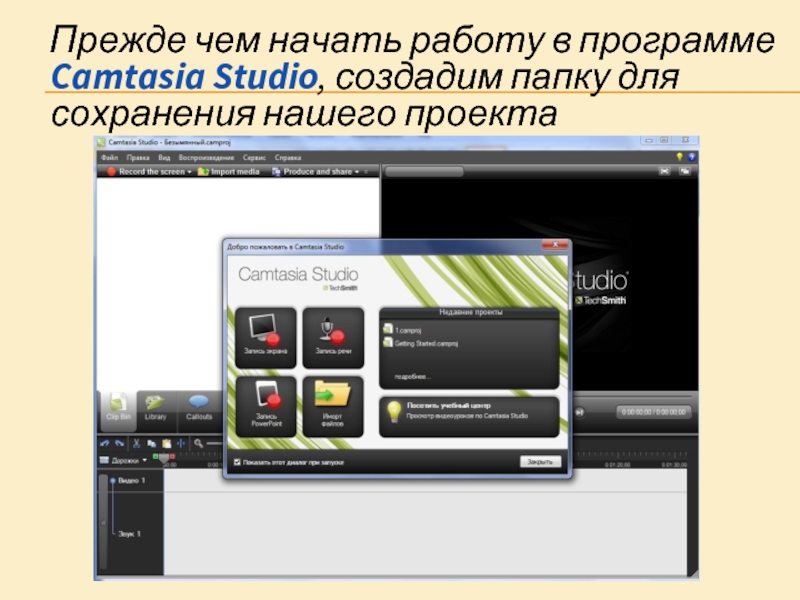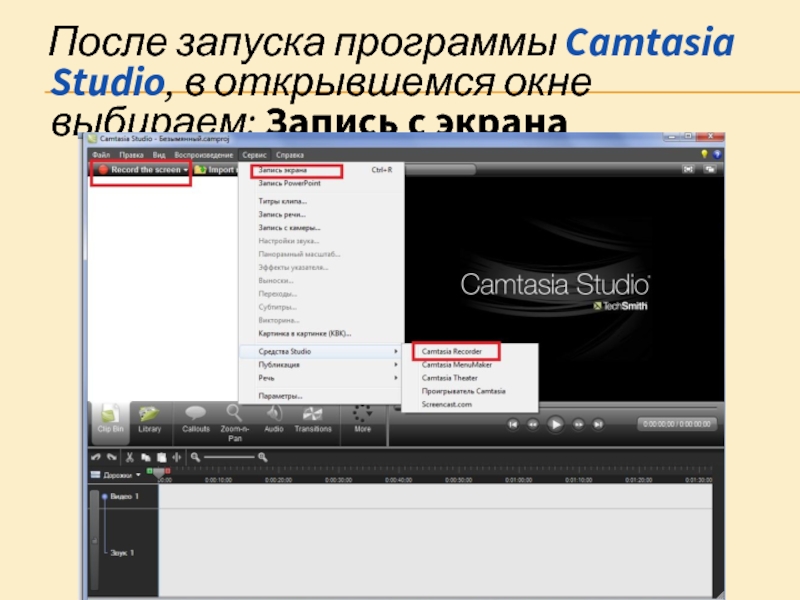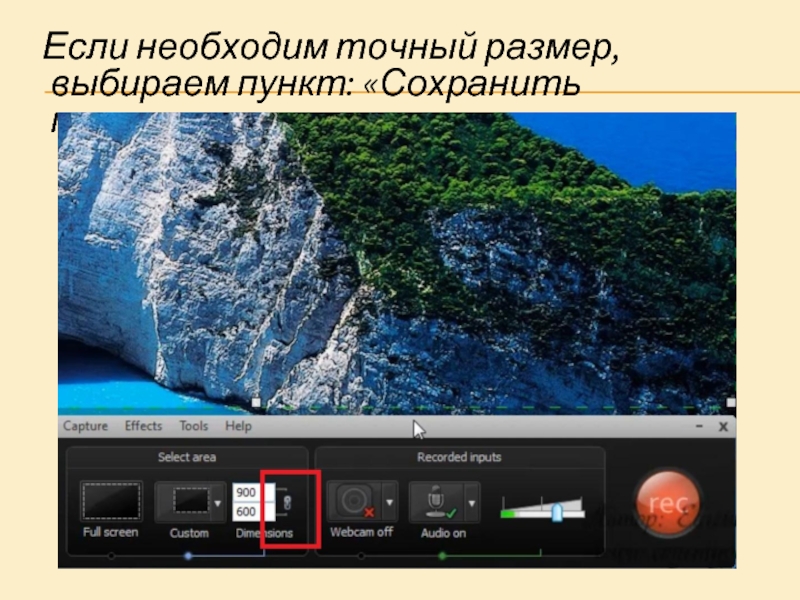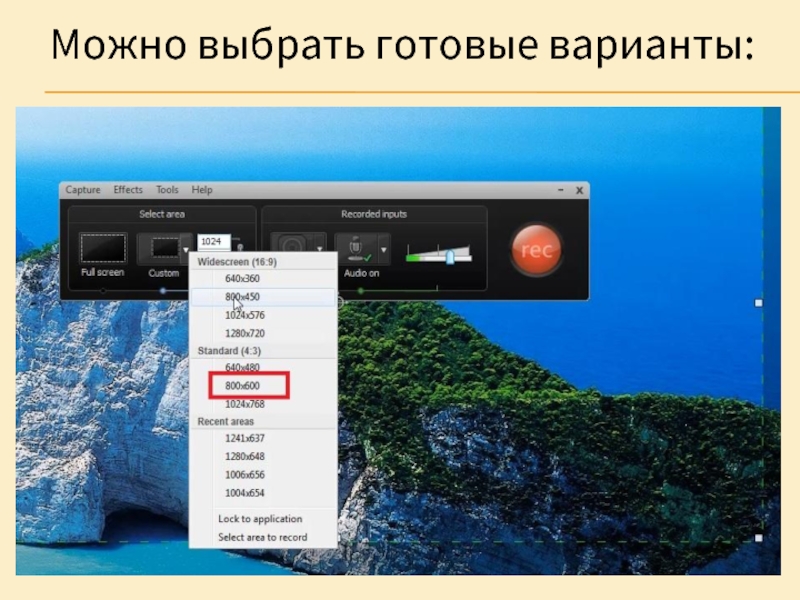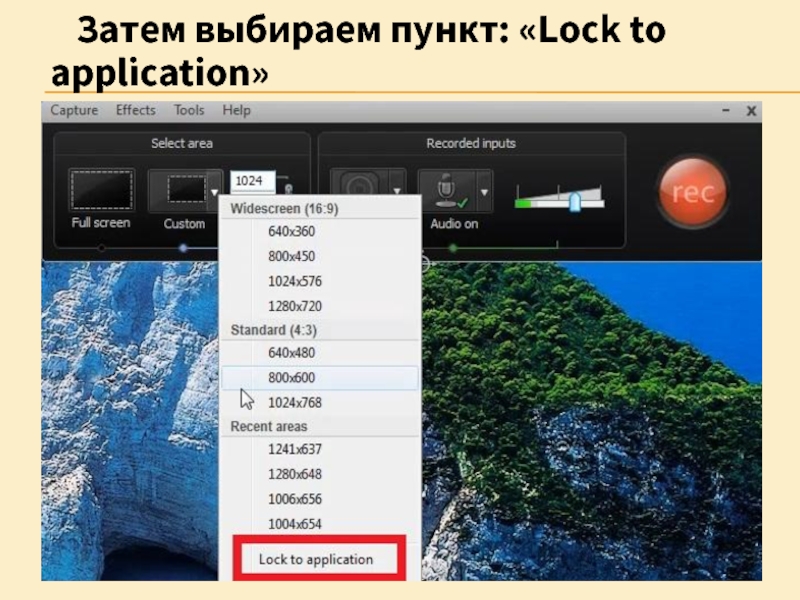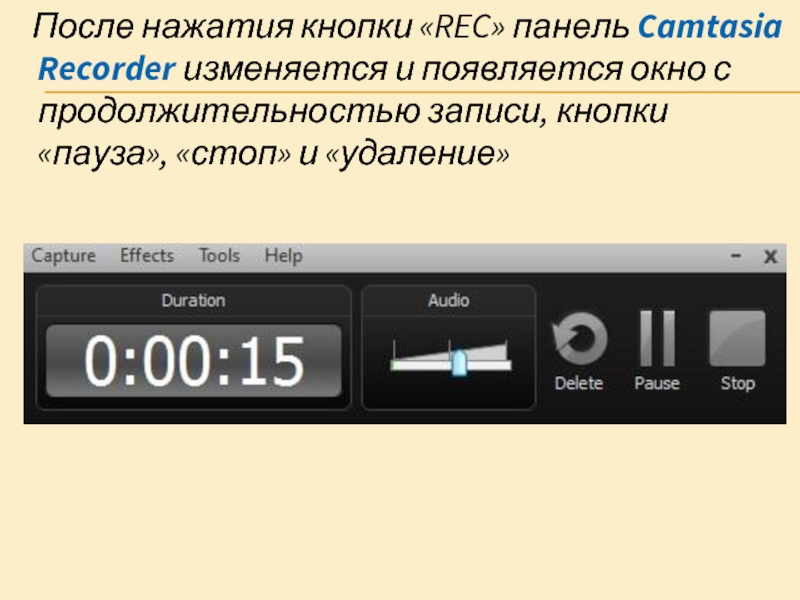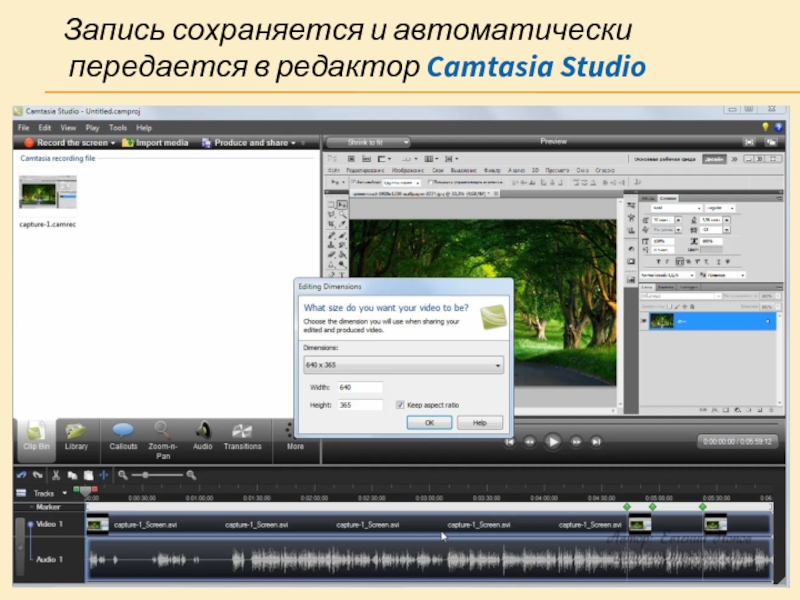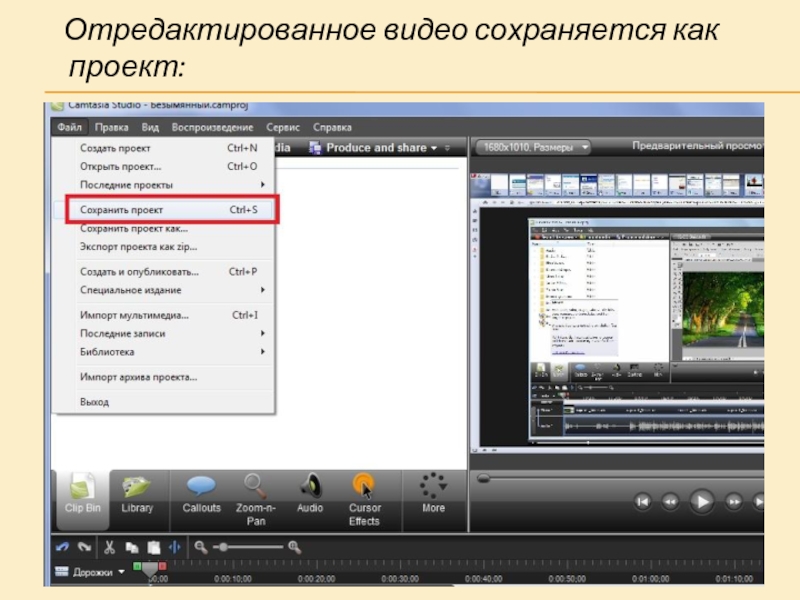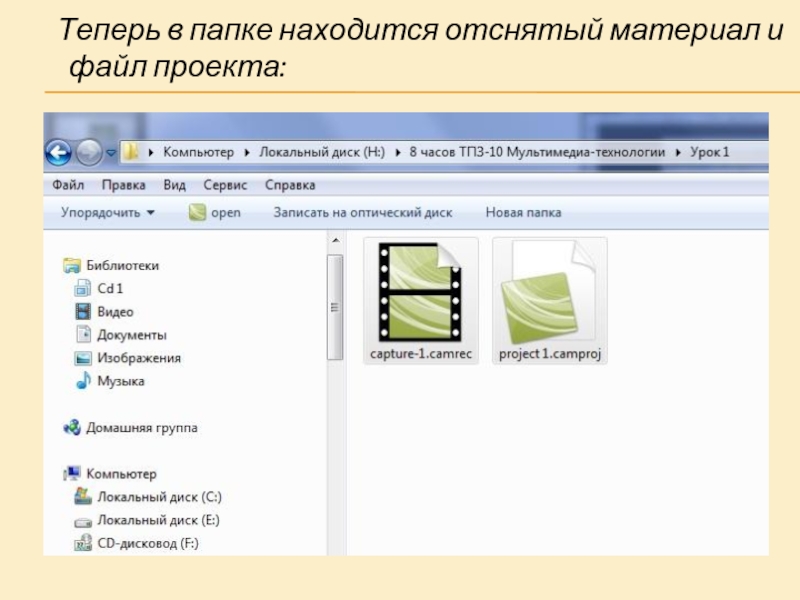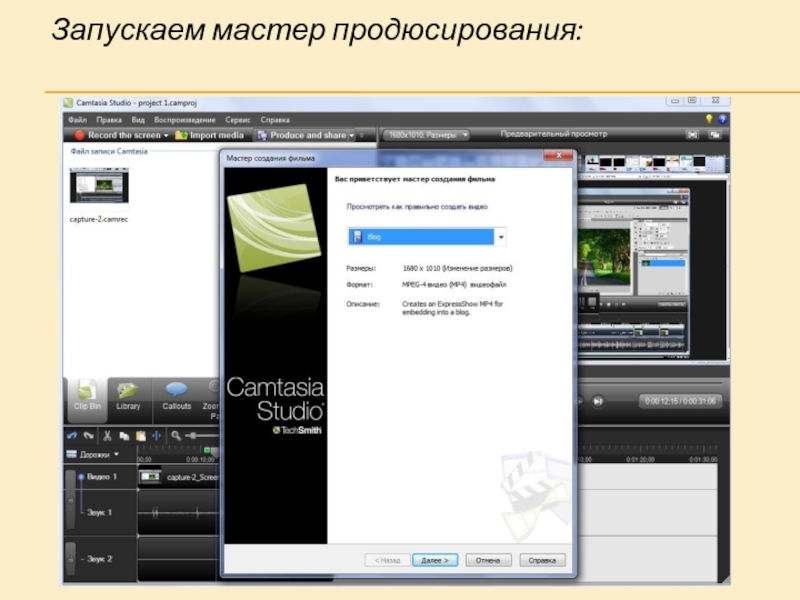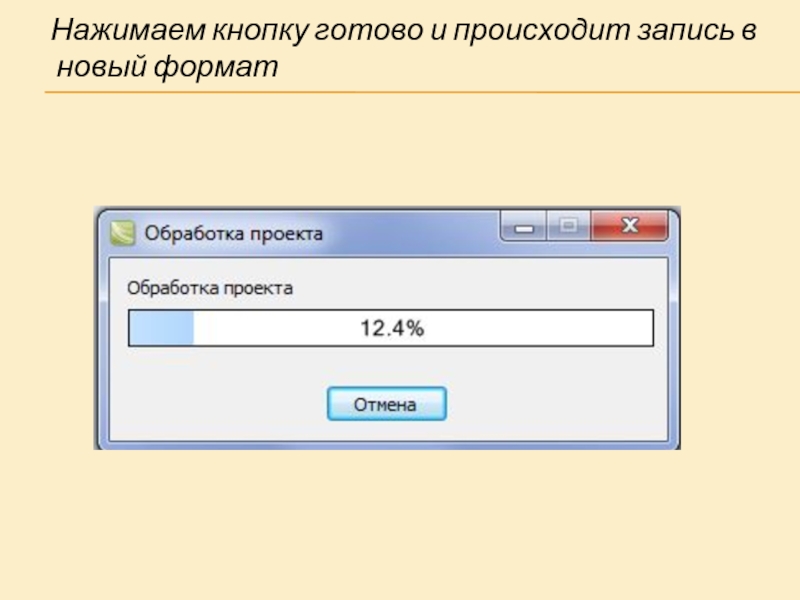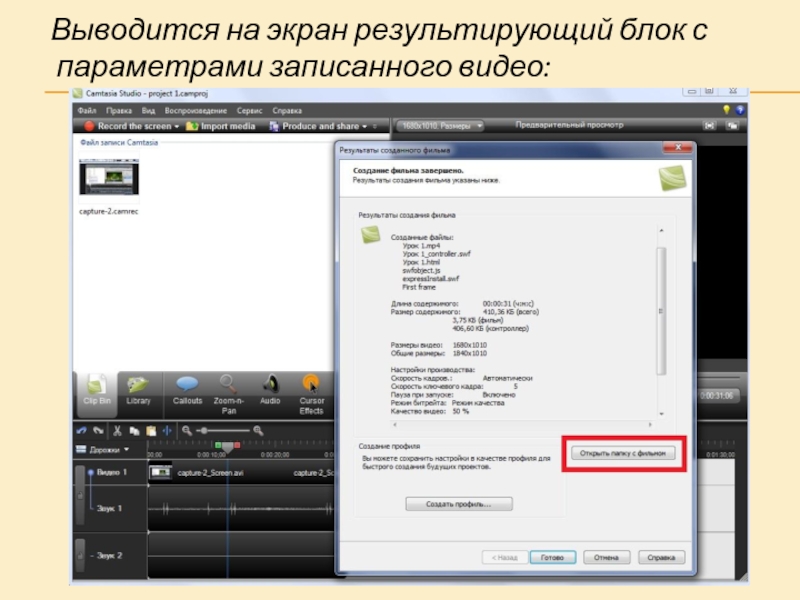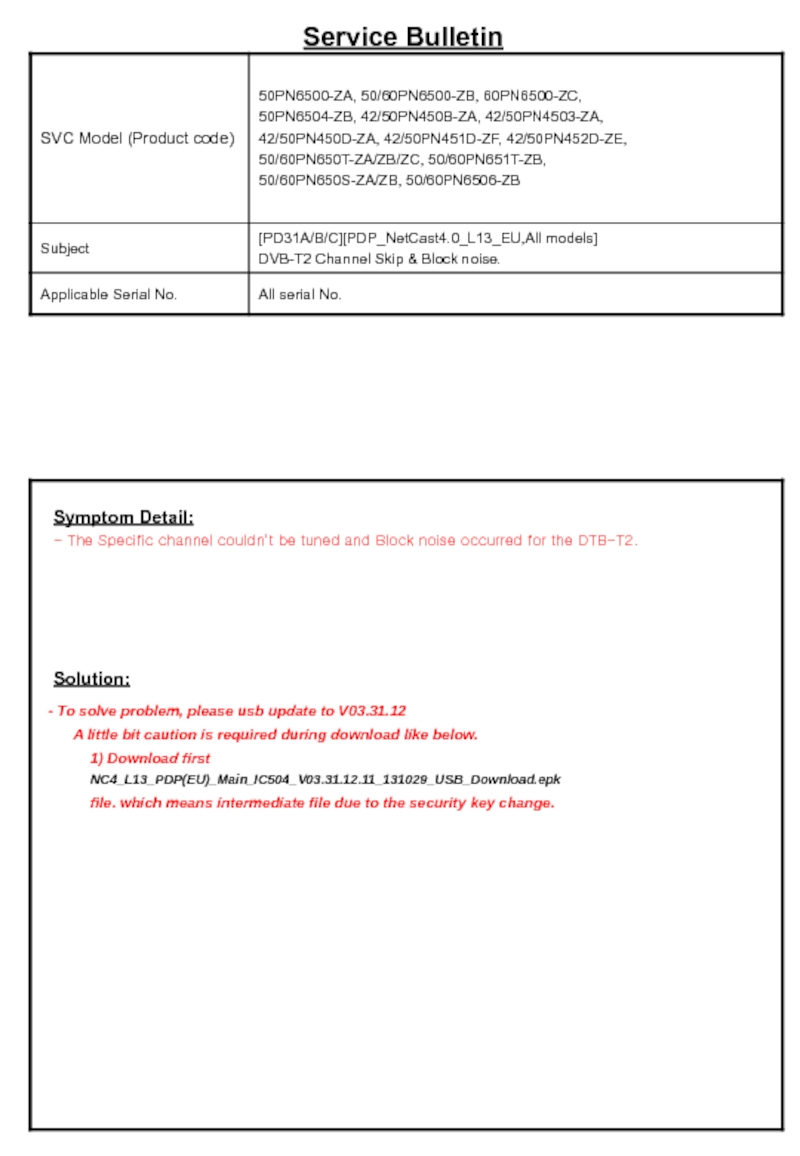- Главная
- Разное
- Дизайн
- Бизнес и предпринимательство
- Аналитика
- Образование
- Развлечения
- Красота и здоровье
- Финансы
- Государство
- Путешествия
- Спорт
- Недвижимость
- Армия
- Графика
- Культурология
- Еда и кулинария
- Лингвистика
- Английский язык
- Астрономия
- Алгебра
- Биология
- География
- Детские презентации
- Информатика
- История
- Литература
- Маркетинг
- Математика
- Медицина
- Менеджмент
- Музыка
- МХК
- Немецкий язык
- ОБЖ
- Обществознание
- Окружающий мир
- Педагогика
- Русский язык
- Технология
- Физика
- Философия
- Химия
- Шаблоны, картинки для презентаций
- Экология
- Экономика
- Юриспруденция
Подготовка видео- и аудиоматериалов презентация
Содержание
- 1. Подготовка видео- и аудиоматериалов
- 2. Для редактирования аудио
- 3. Прежде чем начать работу в
- 4. После запуска программы Camtasia Studio,
- 5. Появляется область в которой проводится запись с экрана
- 6. Настраиваем область записи: выбираем нужный размер или полный экран
- 7. Если необходим точный размер, выбираем пункт: «Сохранить пропорции»
- 8. Можно выбрать готовые варианты:
- 9. Запускаем программу в которой будем проводить запись урока:
- 10. Затем выбираем пункт: «Lock to application»
- 11. Выбранная программа для записи автоматически вписывается в рамку с нужным размером:
- 12. Если паралельно записи видео нужно записать аудио, тогда включается микрофон:
- 13. Если нужно использовать Web-камеру, тогда включаем запись с Web-камеры:
- 14. Нажимаем кнопку «REC» и записываем видеоролик, выполняя действия в выбранной программе:
- 15. После нажатия кнопки «REC» панель
- 16. После нажатия кнопки «Стоп»
- 17. В окне Preview выбирается
- 18. Выбираем кнопку «Save and
- 19. Запись сохраняется и автоматически передается в редактор Camtasia Studio
- 20. Выбираем именно то разрешение при котором записывалось видео:
- 21. Панель выбора инструментов и окно инструментов:
- 22. Clip Bin – рабочий стол с отснятыми материалами
- 23. Блок предпросмотра – плеер в котором просматривается видеоролик
- 24. Блок редактирования – временная шкала и панель простых инструментов
- 25. Временная шкала разделена на аудио поток и видео поток
- 26. В начале редактирования увеличим масштаб временной шкалы
- 27. Для вырезки ненужного места выделяем его маркерами и применяем инструмент «ножницы»
- 28. Если нужно часть видео скопировать
- 29. Отредактированное видео сохраняется как проект:
- 30. Сохраняем файл проекта в ту же папку, где хранится отснятый видеоролик
- 31. Теперь в папке находится отснятый материал и файл проекта:
- 32. Для записи отредактированного видео
- 33. Запускаем мастер продюсирования:
- 34. Выбираем формат для записи видео:
- 35. Указываем куда сохранить итоговый материал и какое у него будет имя:
- 36. Нажимаем кнопку готово и происходит запись в новый формат
- 37. Выводится на экран результирующий блок с параметрами записанного видео:
- 38. Теперь в папку добавляется записанный видеоролик в выбранном нами формате:
Слайд 1ПОДГОТОВКА ВИДЕО И АУДИО МАТЕРИАЛОВ
Лабораторная работа №3
Алгоритм действий для разработчика курса
Слайд 2 Для редактирования аудио и видео используем программу
Camtasia Studio, которая позволяет создавать видеоматериалы профессионального качества
Слайд 3 Прежде чем начать работу в программе Camtasia Studio, создадим
папку для сохранения нашего проекта
Слайд 15 После нажатия кнопки «REC» панель Camtasia Recorder изменяется и
появляется окно с продолжительностью записи, кнопки «пауза», «стоп» и «удаление»
Слайд 16 После нажатия кнопки «Стоп» открывается окно Preview, в
котором показывается, то, что мы отсняли:
Слайд 28 Если нужно часть видео скопировать и вставить в другое
место используем инструменты «Copy» и «Paste»
Слайд 32 Для записи отредактированного видео из проекта в файл
для просмотра в видеоплеере необходимо проект спродюсировать