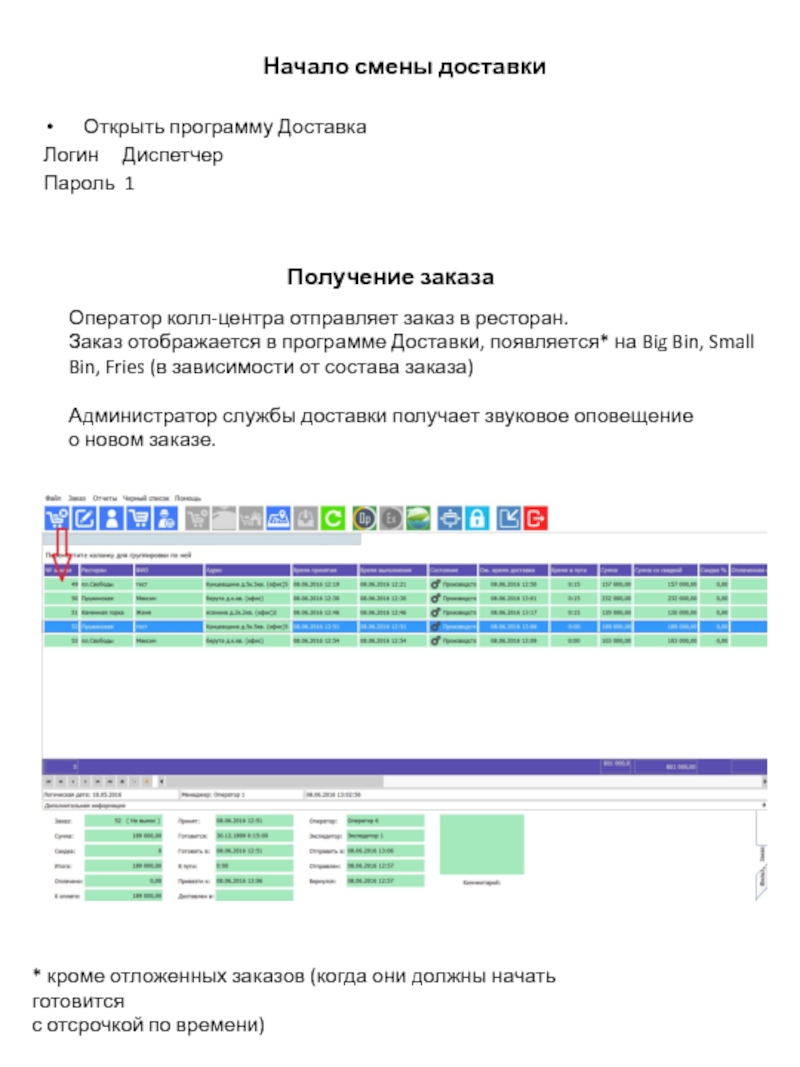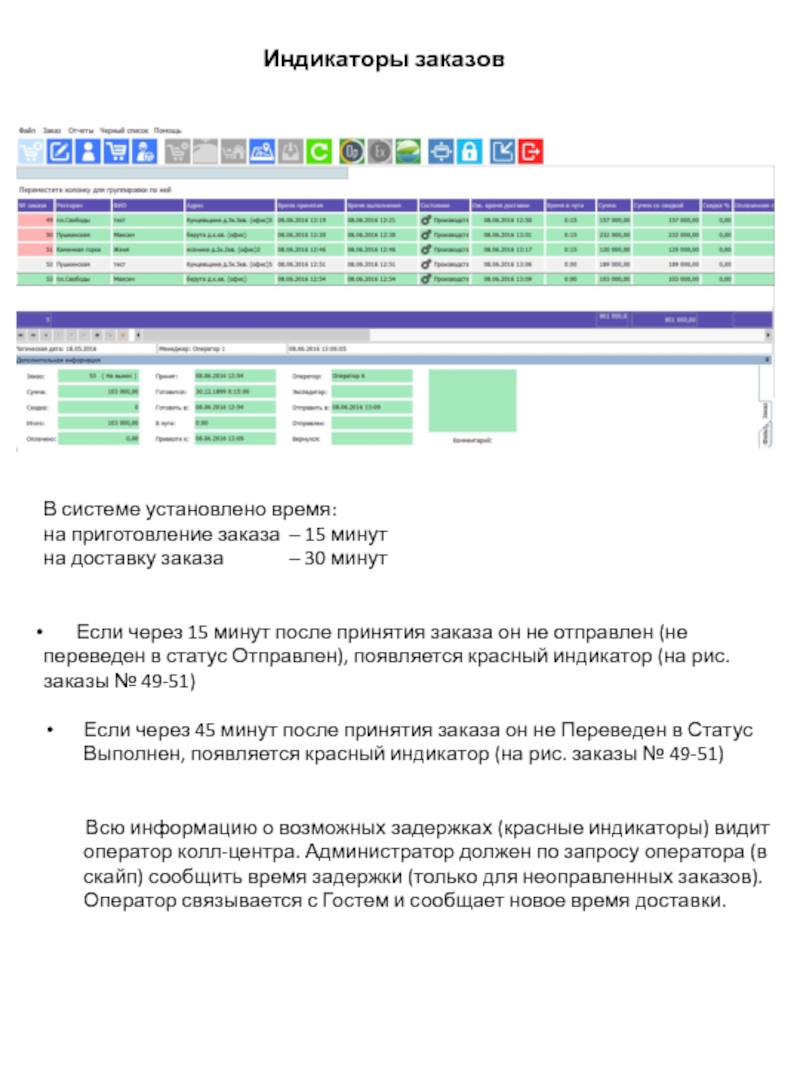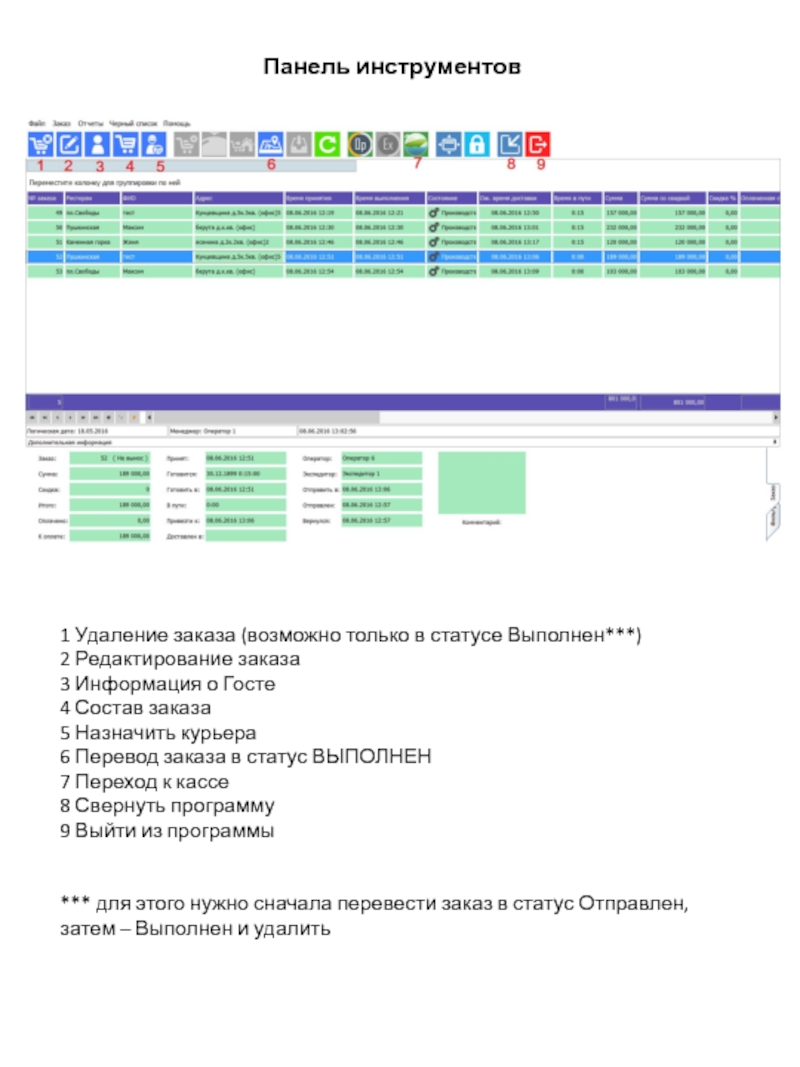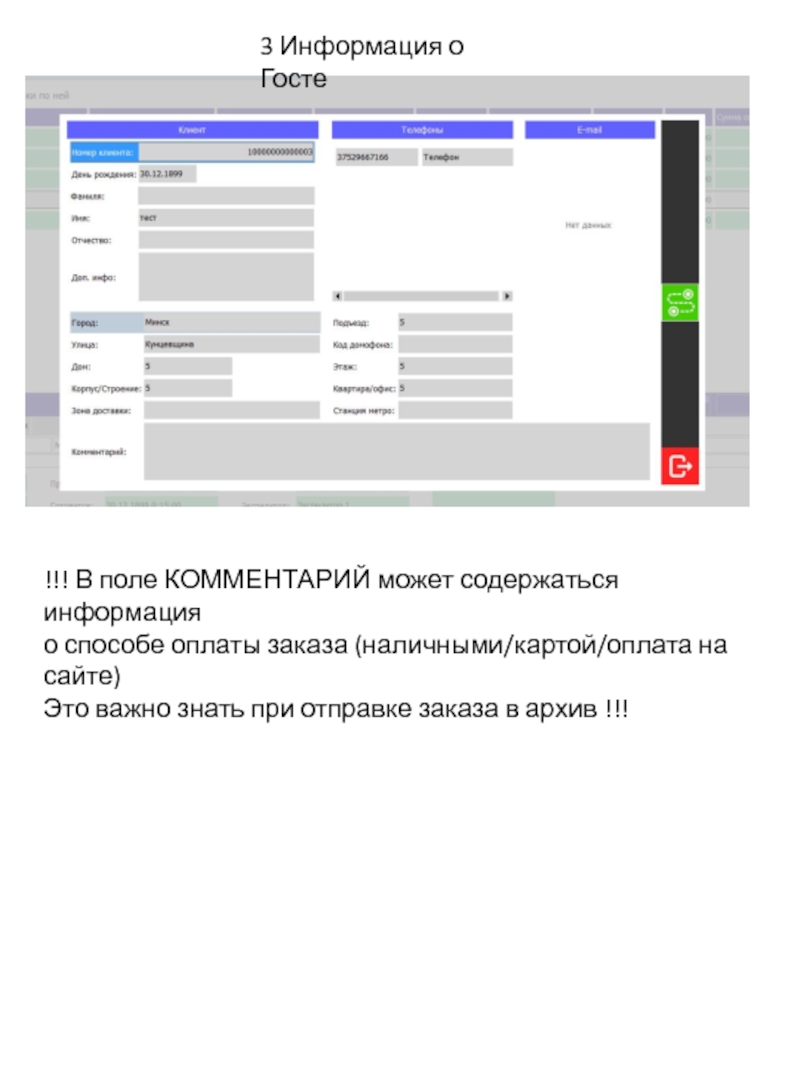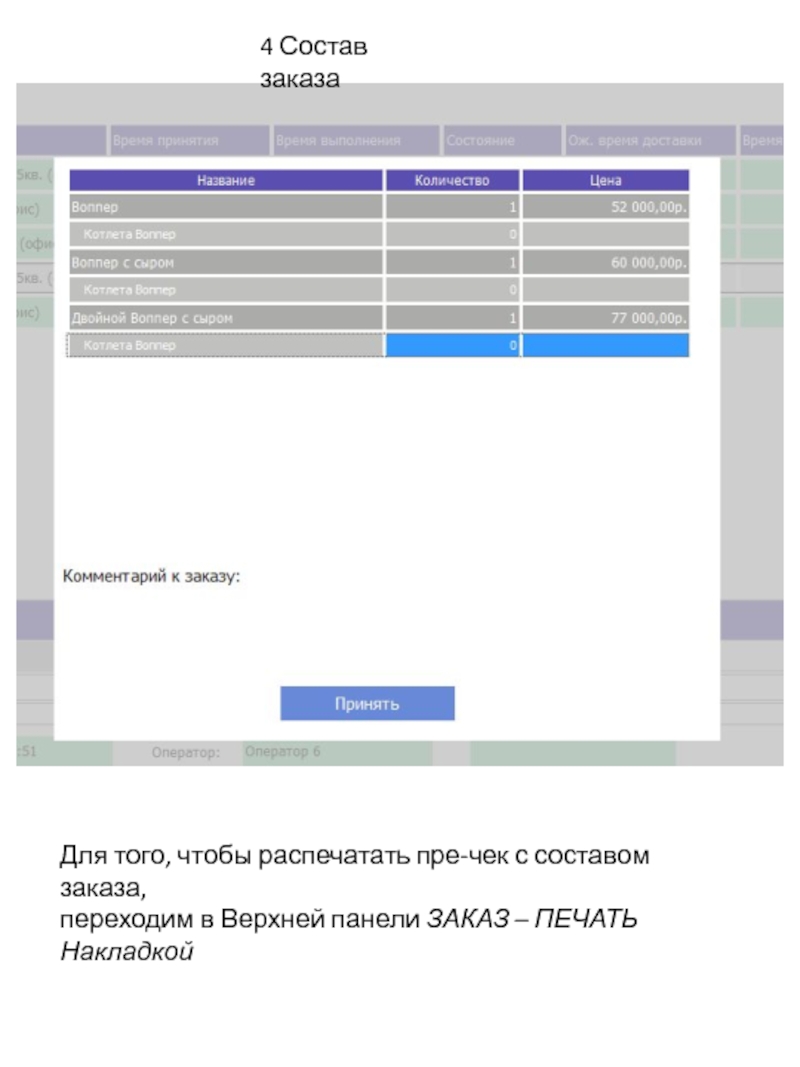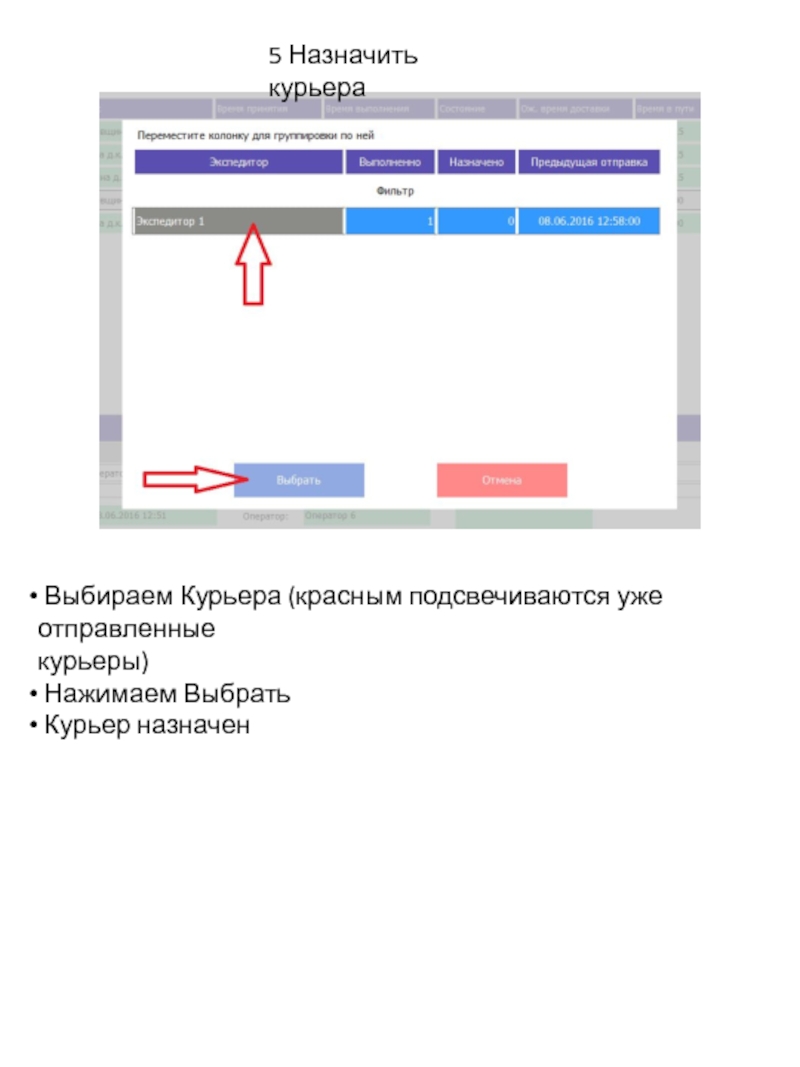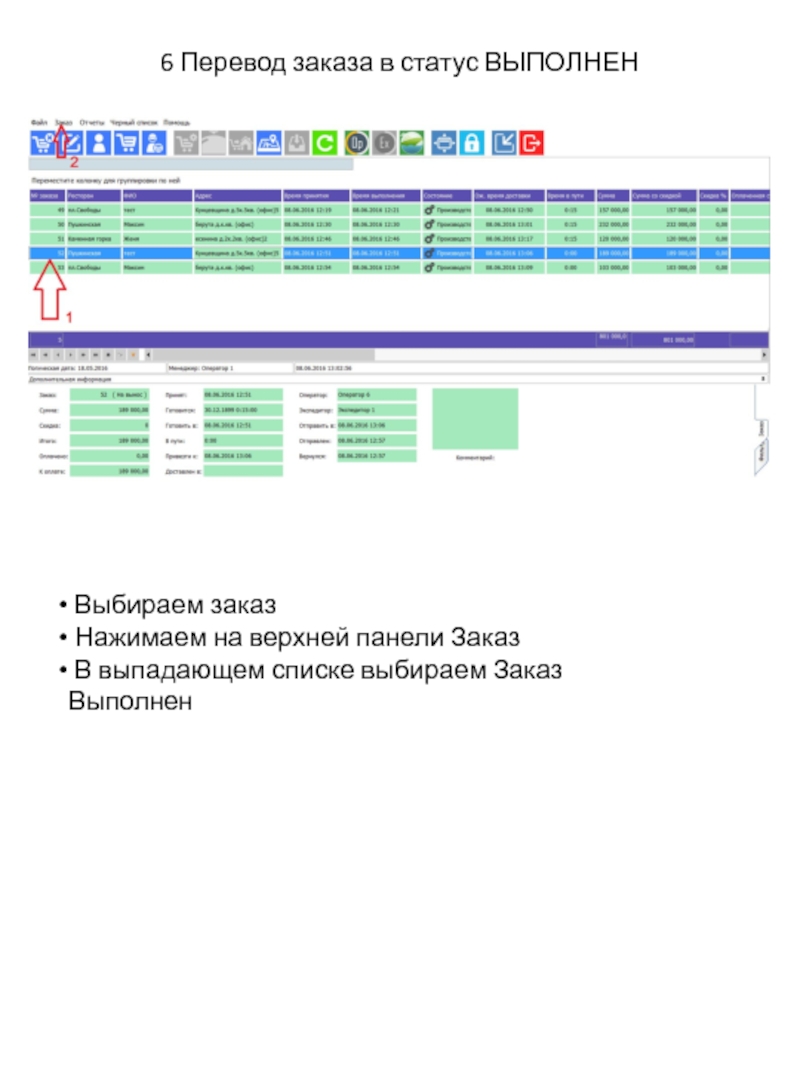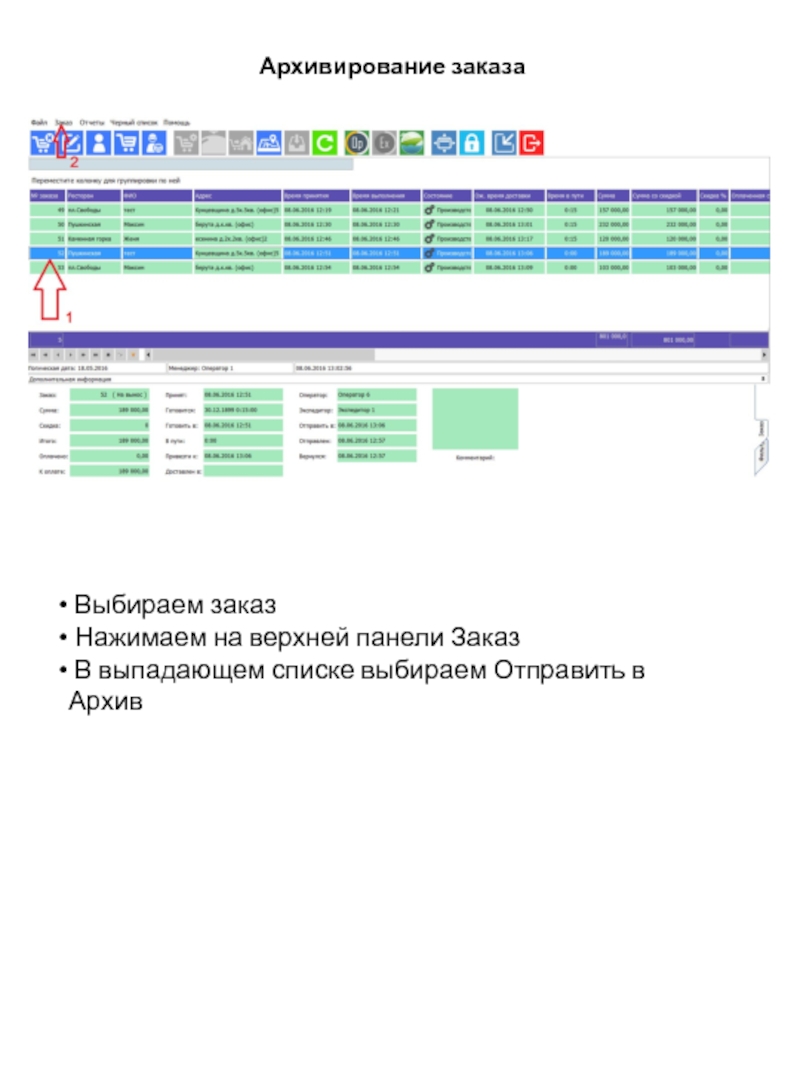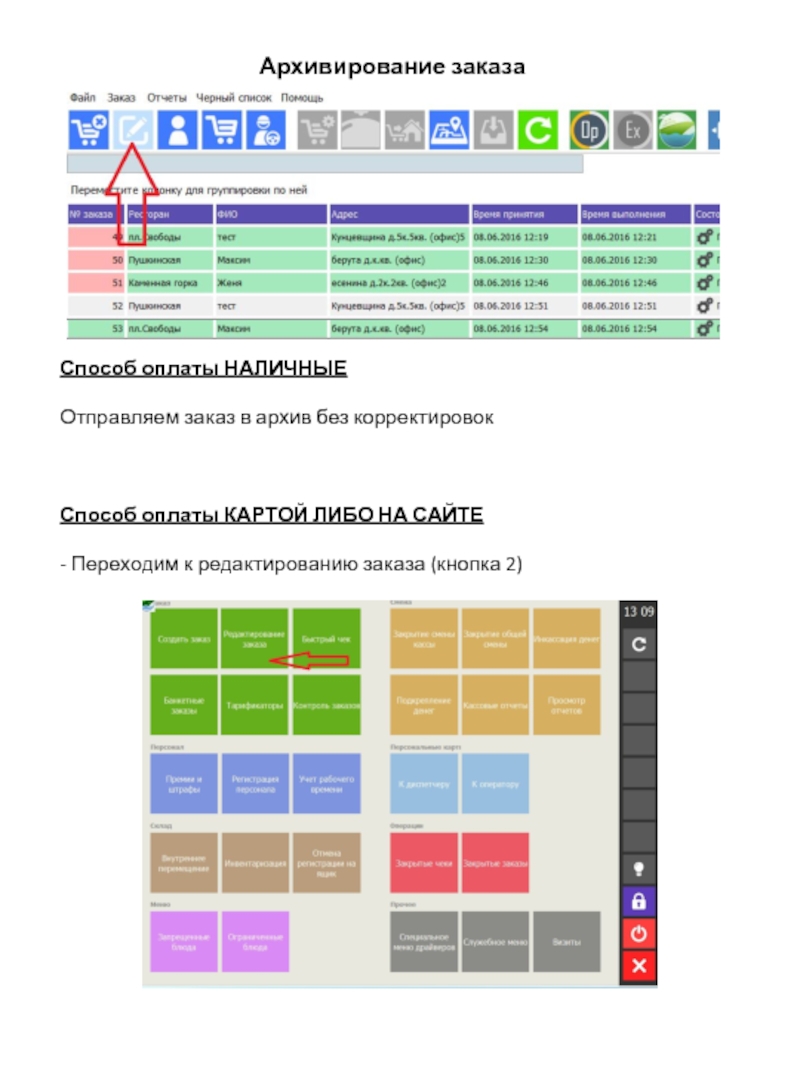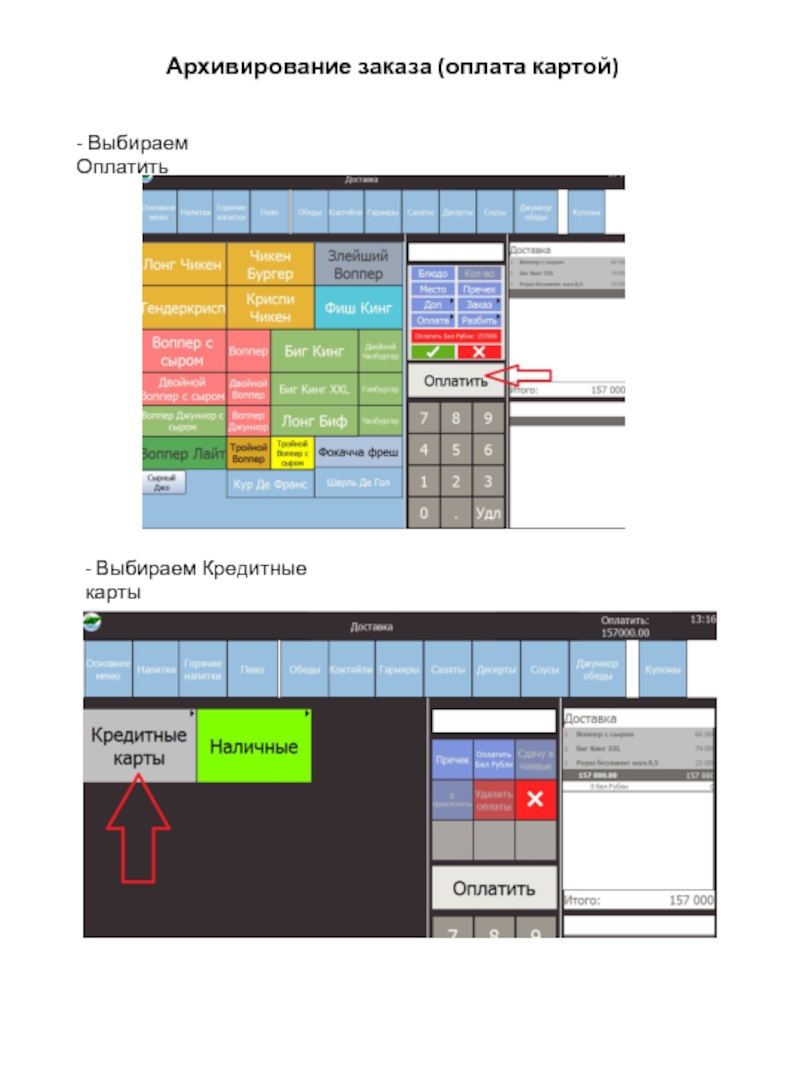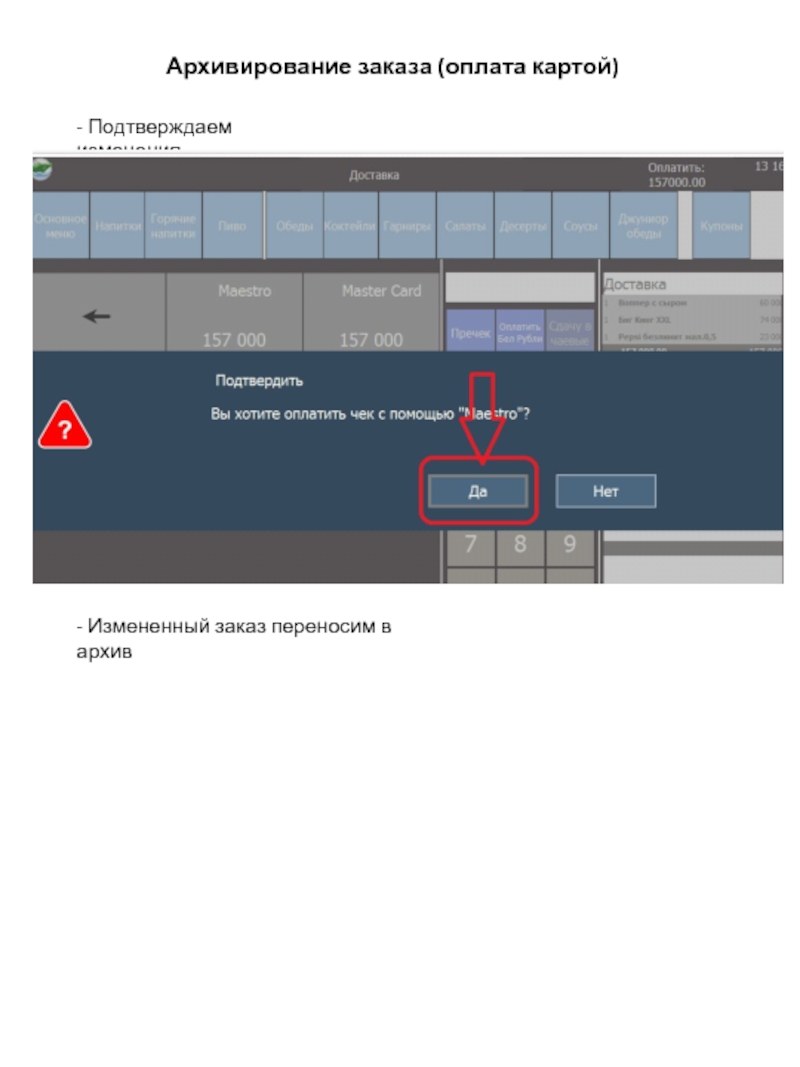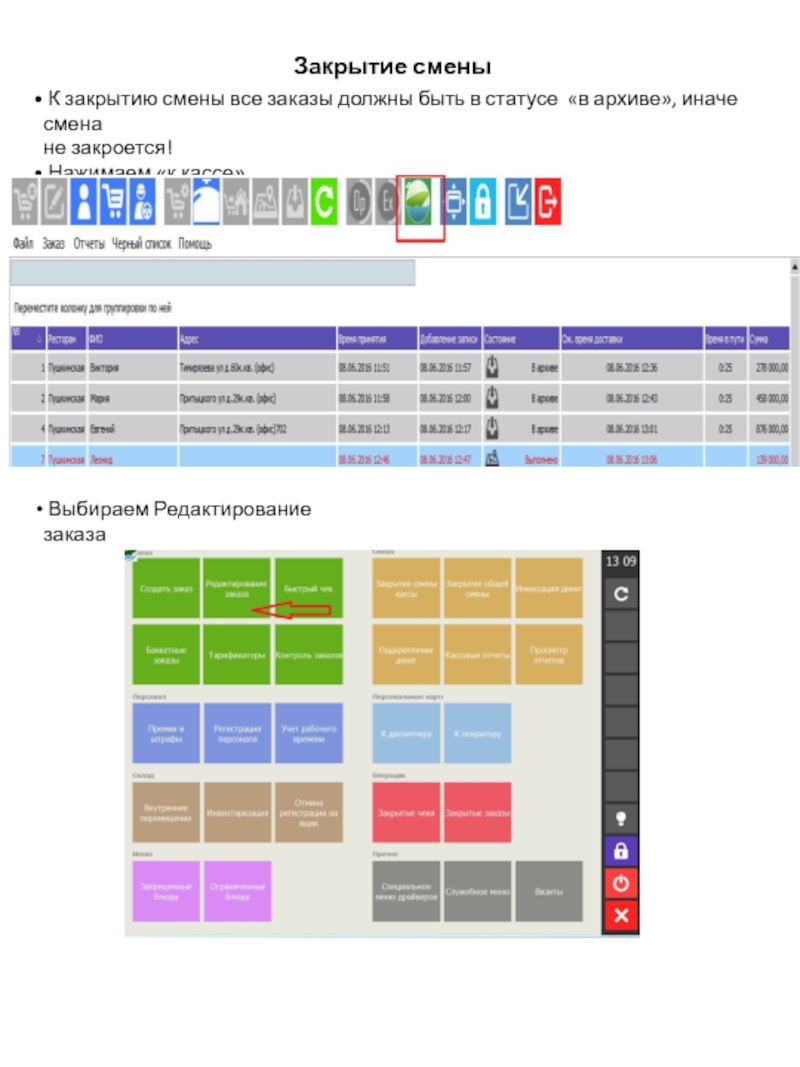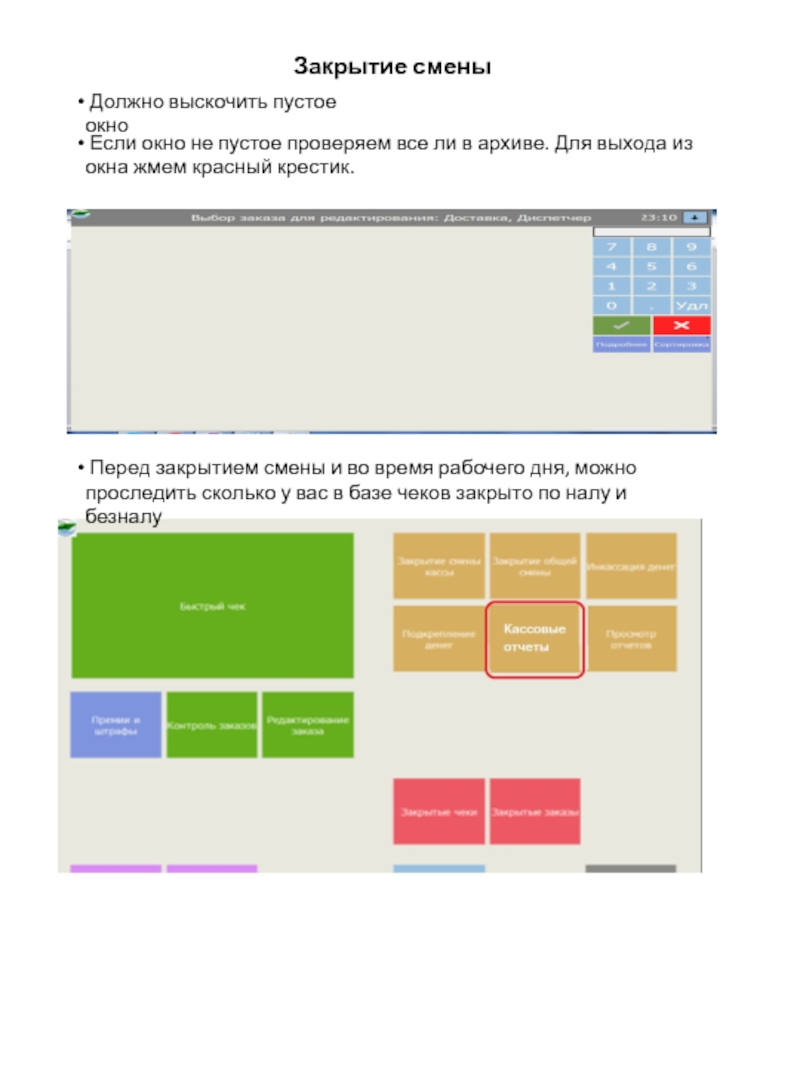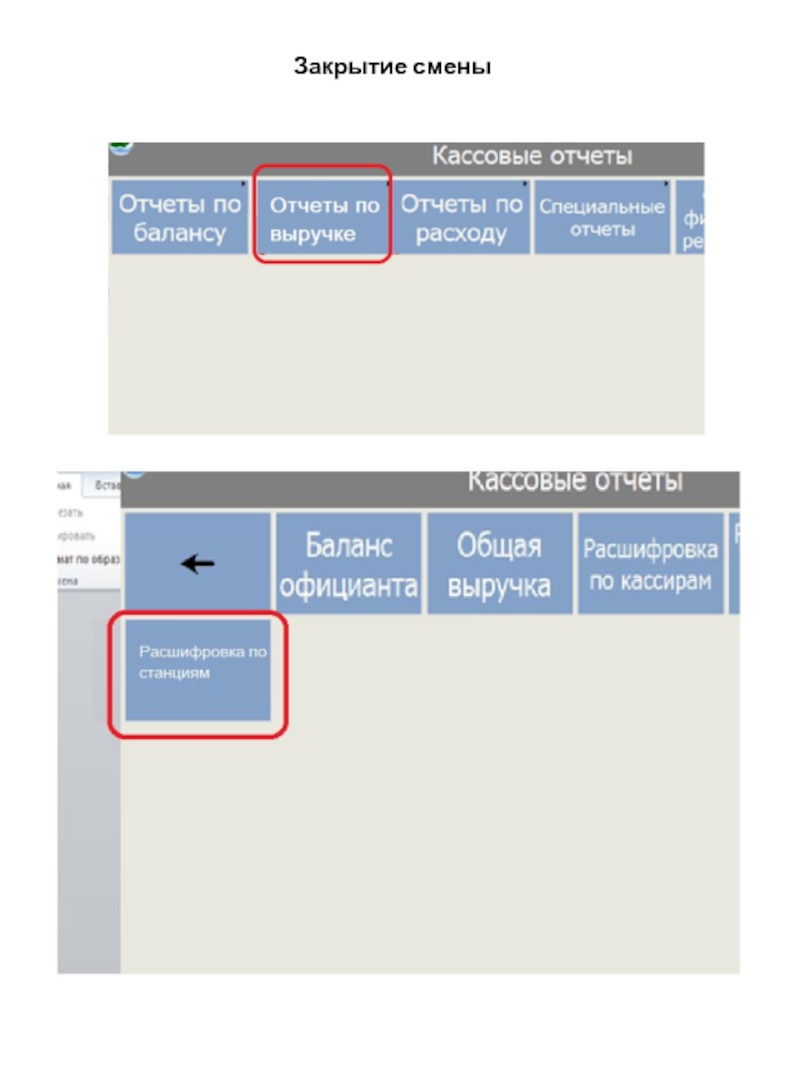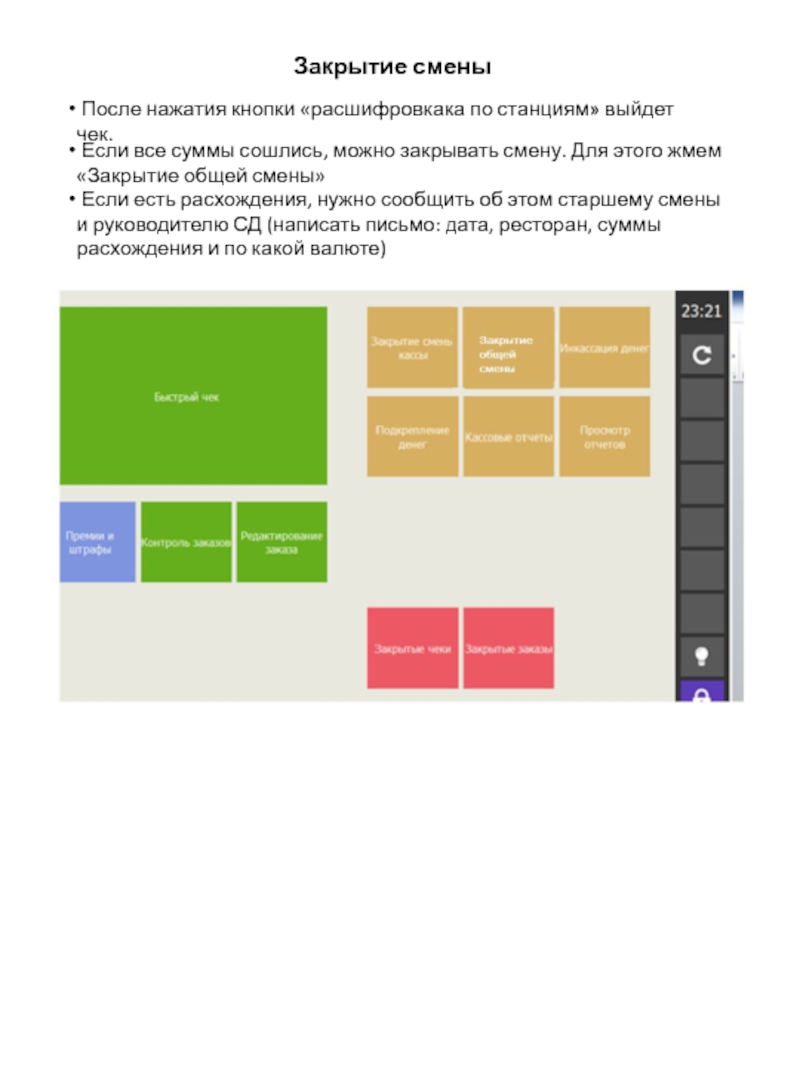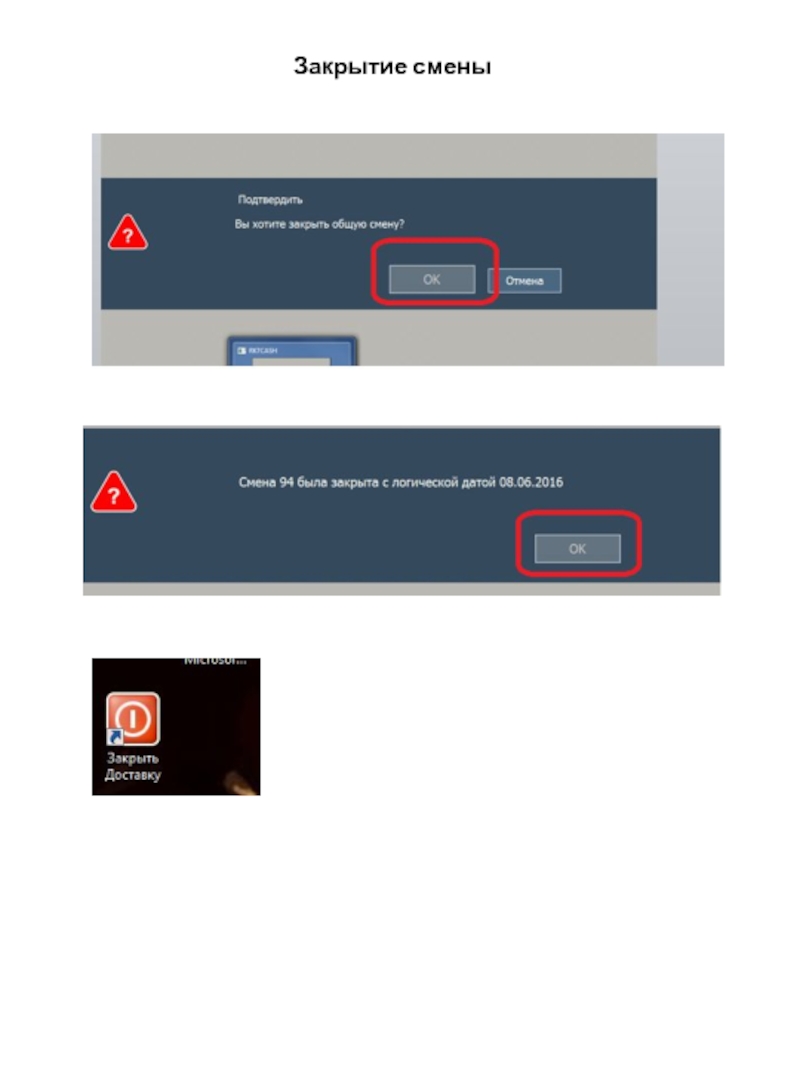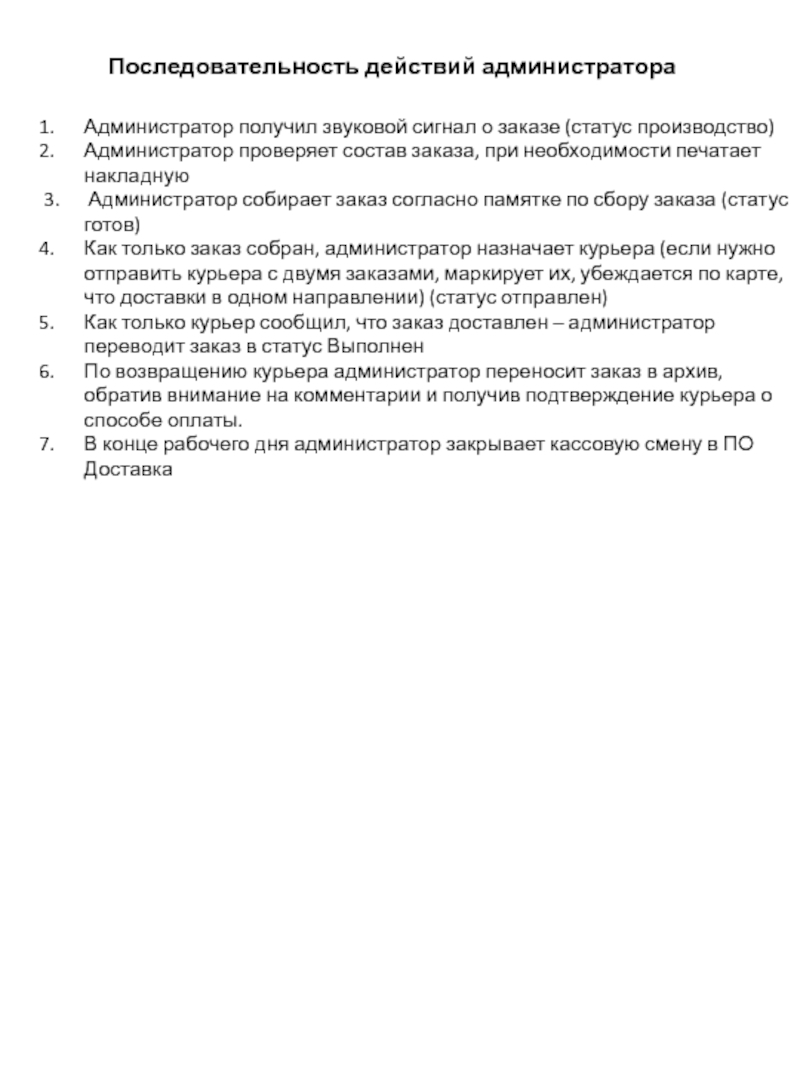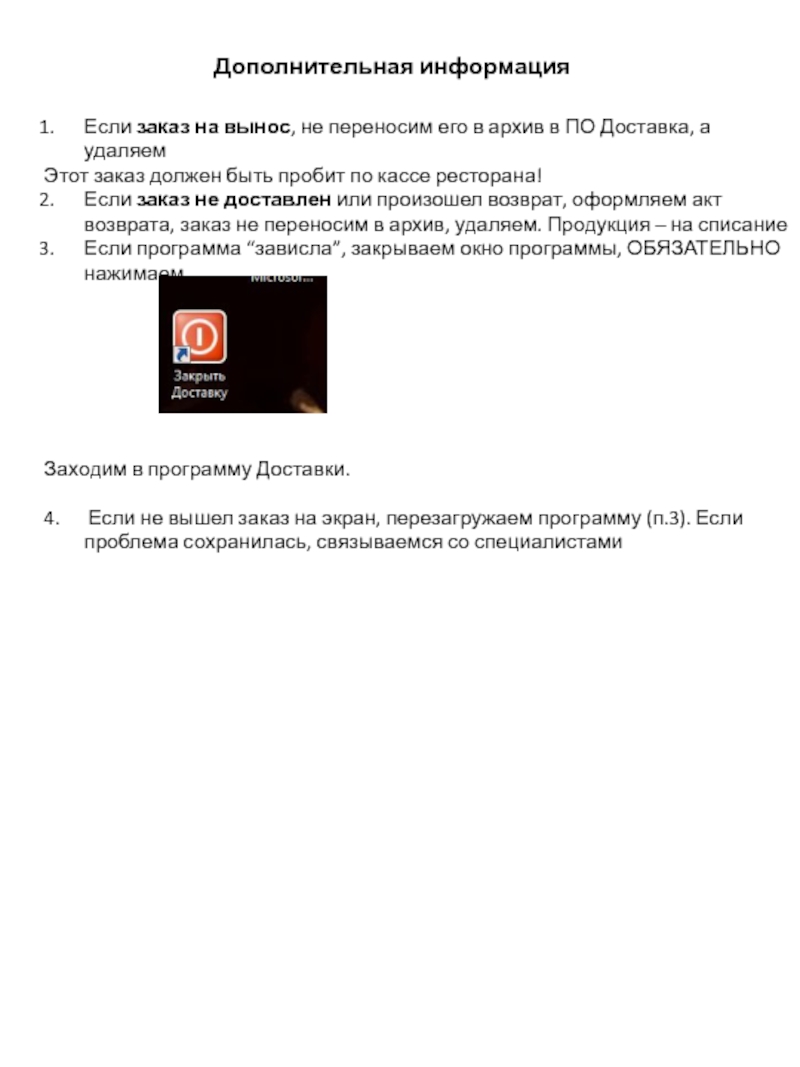- Главная
- Разное
- Дизайн
- Бизнес и предпринимательство
- Аналитика
- Образование
- Развлечения
- Красота и здоровье
- Финансы
- Государство
- Путешествия
- Спорт
- Недвижимость
- Армия
- Графика
- Культурология
- Еда и кулинария
- Лингвистика
- Английский язык
- Астрономия
- Алгебра
- Биология
- География
- Детские презентации
- Информатика
- История
- Литература
- Маркетинг
- Математика
- Медицина
- Менеджмент
- Музыка
- МХК
- Немецкий язык
- ОБЖ
- Обществознание
- Окружающий мир
- Педагогика
- Русский язык
- Технология
- Физика
- Философия
- Химия
- Шаблоны, картинки для презентаций
- Экология
- Экономика
- Юриспруденция
ПО диспетчер. Руководство администратора. Burger King презентация
Содержание
- 1. ПО диспетчер. Руководство администратора. Burger King
- 2. Начало смены доставки Открыть программу Доставка Логин
- 3. Информация о заказе 1 Порядковый номер заказа
- 4. Информация о заказе В нижней части экрана
- 5. Индикаторы заказов В системе установлено время:
- 6. Панель инструментов 1 Удаление заказа (возможно только
- 7. 3 Информация о Госте !!! В поле
- 8. 4 Состав заказа Для того, чтобы распечатать
- 9. 5 Назначить курьера Выбираем Курьера (красным
- 10. 6 Перевод заказа в статус ВЫПОЛНЕН
- 11. Архивирование заказа Выбираем заказ Нажимаем
- 12. Архивирование заказа Способ оплаты НАЛИЧНЫЕ Отправляем
- 13. Архивирование заказа (оплата картой) - Выбираем Оплатить - Выбираем Кредитные карты
- 14. Архивирование заказа (оплата картой) - Подтверждаем изменения - Измененный заказ переносим в архив
- 15. Закрытие смены К закрытию смены все
- 16. Закрытие смены Должно выскочить пустое окно
- 17. Закрытие смены
- 18. После нажатия кнопки «расшифровкака по станциям»
- 19. Закрытие смены
- 20. Последовательность действий администратора Администратор получил звуковой сигнал
- 21. Дополнительная информация Если заказ на вынос, не
Слайд 2Начало смены доставки
Открыть программу Доставка
Логин Диспетчер
Пароль 1
Получение заказа
Оператор колл-центра
Заказ отображается в программе Доставки, появляется* на Big Bin, Small Bin, Fries (в зависимости от состава заказа)
Администратор службы доставки получает звуковое оповещение
о новом заказе.
* кроме отложенных заказов (когда они должны начать готовится
с отсрочкой по времени)
Слайд 3Информация о заказе
1 Порядковый номер заказа (по всем ресторанам)
2 Название ресторана
3 Имя Гостя
4 Адрес доставки
5 Время оформления заказа оператором
6 Статус заказа**
7 Время доставки (рассчитано системой: Время принятия заказа + 45 минут*)
8 Среднее время в пути (установлено системой 30 мин)
9 Сумма заказа
** СТАТУСЫ ЗАКАЗОВ Производство - готовится
Готов - меняется автоматически, как только его удаляют c Bin
Отправлен - устанавливается администратором при назначении Курьера Выполнен - устанавливается администратором при получении информа- ции о доставке заказа
В архиве - устанавливается администратором по возвращению курьера либо до закрытия кассовой смены.
! ЗАКАЗЫ В АРХИВЕ УЧТЕНЫ УЖЕ В КАССОВОМ СЕРВЕРЕ и не редактируются !
Слайд 4Информация о заказе
В нижней части экрана содержится поле с дополнительной информацией
поле Заказ: указано, это заказ на доставку или его заберут в ресторане. Для таких заказов операторы не заполняют поле Адрес
поле Готовится: установлено время приготовления автоматически 15 минут
поле Привезти к: установлено время, рассчитываемое автоматически программой (время принятия заказа + 45 минут). Если заказ с отсрочкой доставки, оператор указывает время доставки, а время отправки (Отправить в) и приготовления (Готовить в) рассчитываются автоматически.
поле Оператор: номер оператора, принявшего заказ
поле Экспедитор: ФИО курьера, назначенного на заказ
поле Комментарий: информация для курьера и информация о способе оплаты, если оплата картой или на сайте
Слайд 5Индикаторы заказов
В системе установлено время:
на приготовление заказа – 15 минут
на доставку заказа – 30 минут
Если через 15 минут после принятия заказа он не отправлен (не переведен в статус Отправлен), появляется красный индикатор (на рис. заказы № 49-51)
Если через 45 минут после принятия заказа он не Переведен в Статус Выполнен, появляется красный индикатор (на рис. заказы № 49-51)
Всю информацию о возможных задержках (красные индикаторы) видит оператор колл-центра. Администратор должен по запросу оператора (в скайп) сообщить время задержки (только для неоправленных заказов). Оператор связывается с Гостем и сообщает новое время доставки.
Слайд 6Панель инструментов
1 Удаление заказа (возможно только в статусе Выполнен***)
2 Редактирование заказа
3
4 Состав заказа
5 Назначить курьера
6 Перевод заказа в статус ВЫПОЛНЕН
7 Переход к кассе
8 Свернуть программу
9 Выйти из программы *** для этого нужно сначала перевести заказ в статус Отправлен, затем – Выполнен и удалить
Слайд 73 Информация о Госте
!!! В поле КОММЕНТАРИЙ может содержаться информация
о способе
Это важно знать при отправке заказа в архив !!!
Слайд 84 Состав заказа
Для того, чтобы распечатать пре-чек с составом заказа,
переходим в
Слайд 95 Назначить курьера
Выбираем Курьера (красным подсвечиваются уже отправленные
курьеры)
Нажимаем Выбрать
Слайд 106 Перевод заказа в статус ВЫПОЛНЕН
Выбираем заказ
Нажимаем на верхней
В выпадающем списке выбираем Заказ Выполнен
Слайд 11Архивирование заказа
Выбираем заказ
Нажимаем на верхней панели Заказ
В выпадающем
Слайд 12Архивирование заказа
Способ оплаты НАЛИЧНЫЕ
Отправляем заказ в архив без корректировок
Способ оплаты КАРТОЙ
- Переходим к редактированию заказа (кнопка 2)
Слайд 14Архивирование заказа (оплата картой)
- Подтверждаем изменения
- Измененный заказ переносим в архив
Слайд 15Закрытие смены
К закрытию смены все заказы должны быть в статусе
не закроется!
Нажимаем «к кассе»
Выбираем Редактирование заказа
Слайд 16Закрытие смены
Должно выскочить пустое окно
Если окно не пустое проверяем
Перед закрытием смены и во время рабочего дня, можно проследить сколько у вас в базе чеков закрыто по налу и безналу
Слайд 18 После нажатия кнопки «расшифровкака по станциям» выйдет чек.
Если все
Если есть расхождения, нужно сообщить об этом старшему смены и руководителю СД (написать письмо: дата, ресторан, суммы расхождения и по какой валюте)
Закрытие смены
Слайд 20Последовательность действий администратора
Администратор получил звуковой сигнал о заказе (статус производство)
Администратор проверяет
3. Администратор собирает заказ согласно памятке по сбору заказа (статус готов)
Как только заказ собран, администратор назначает курьера (если нужно отправить курьера с двумя заказами, маркирует их, убеждается по карте, что доставки в одном направлении) (статус отправлен)
Как только курьер сообщил, что заказ доставлен – администратор переводит заказ в статус Выполнен
По возвращению курьера администратор переносит заказ в архив, обратив внимание на комментарии и получив подтверждение курьера о способе оплаты.
В конце рабочего дня администратор закрывает кассовую смену в ПО Доставка
Слайд 21Дополнительная информация
Если заказ на вынос, не переносим его в архив в
Этот заказ должен быть пробит по кассе ресторана!
Если заказ не доставлен или произошел возврат, оформляем акт возврата, заказ не переносим в архив, удаляем. Продукция – на списание
Если программа “зависла”, закрываем окно программы, ОБЯЗАТЕЛЬНО нажимаем
Заходим в программу Доставки.
4. Если не вышел заказ на экран, перезагружаем программу (п.3). Если проблема сохранилась, связываемся со специалистами