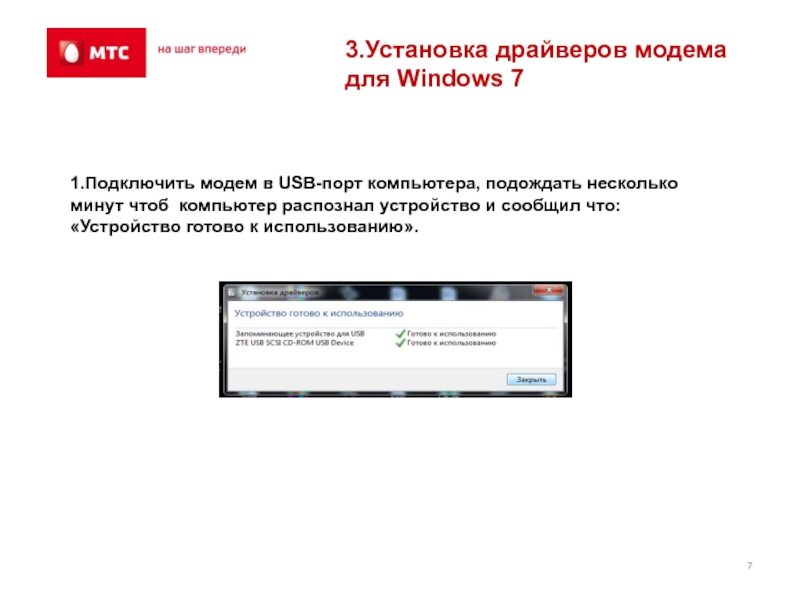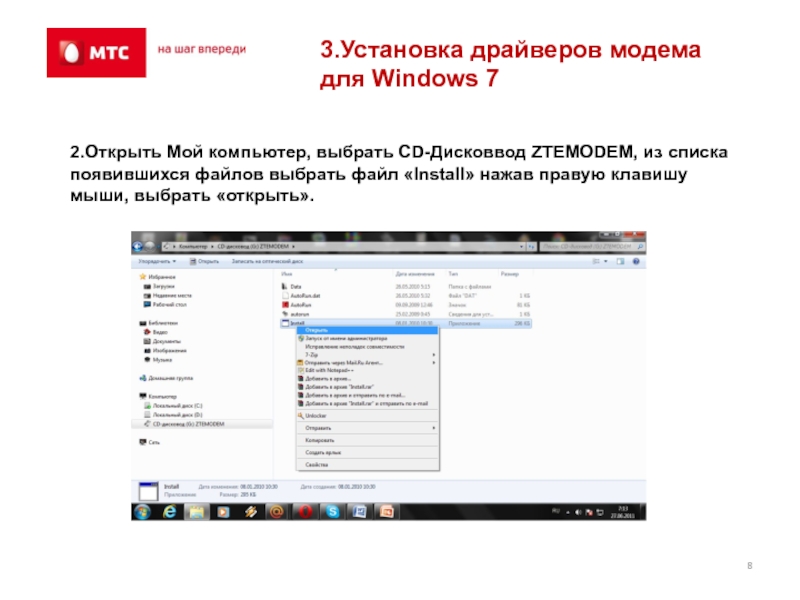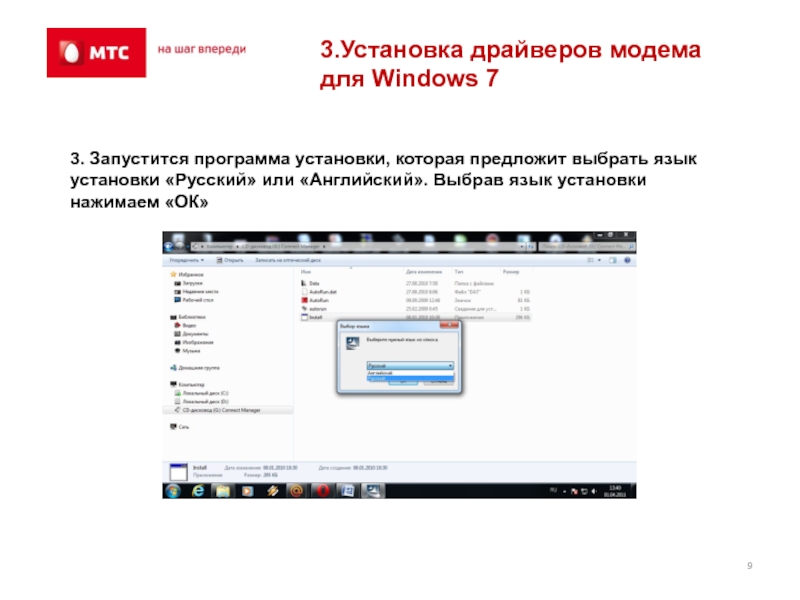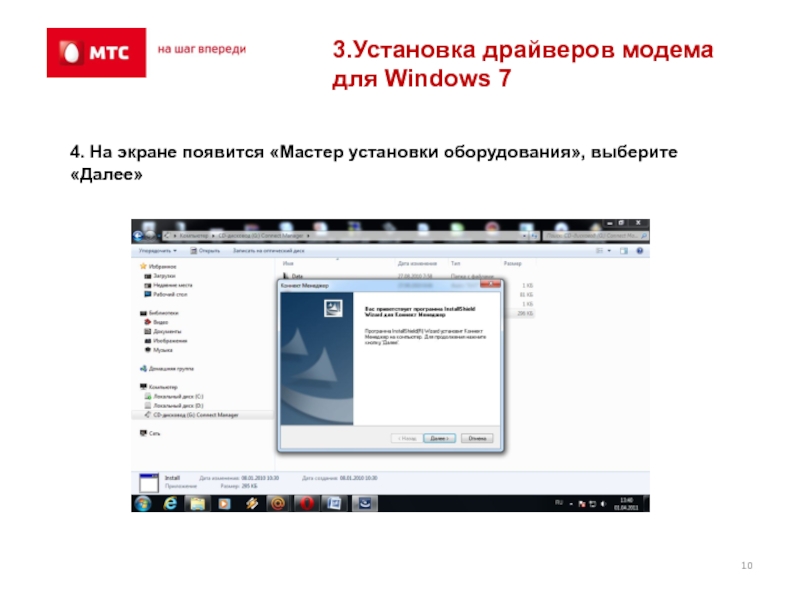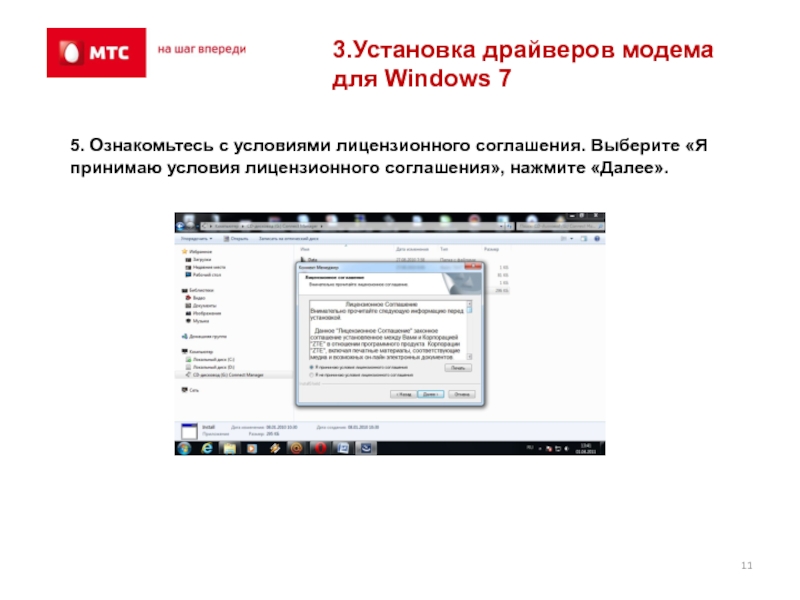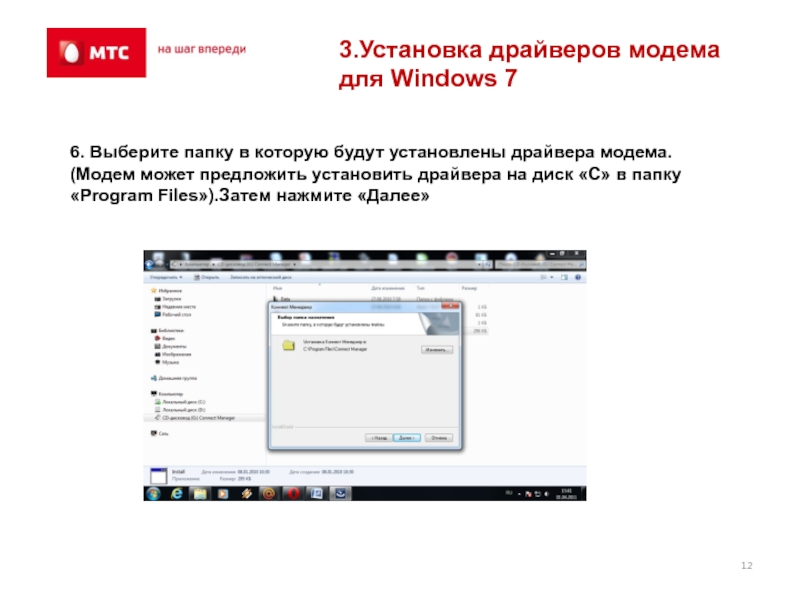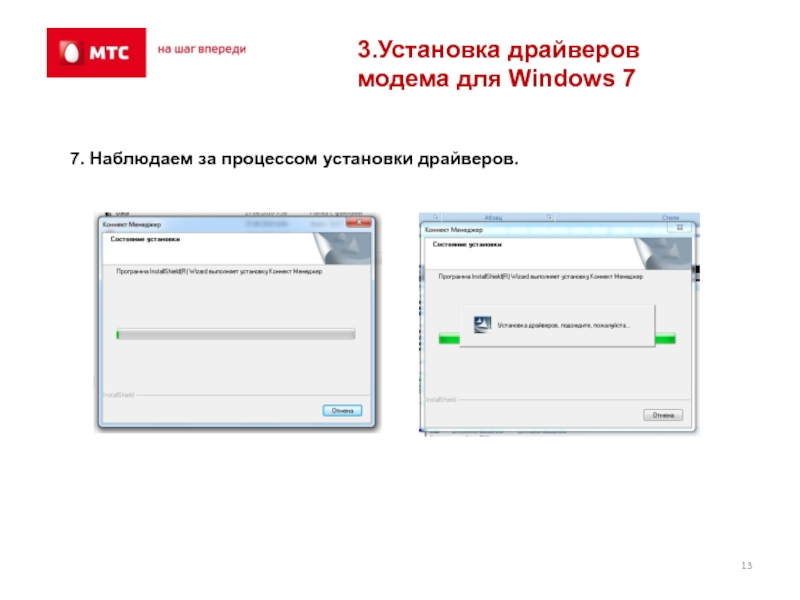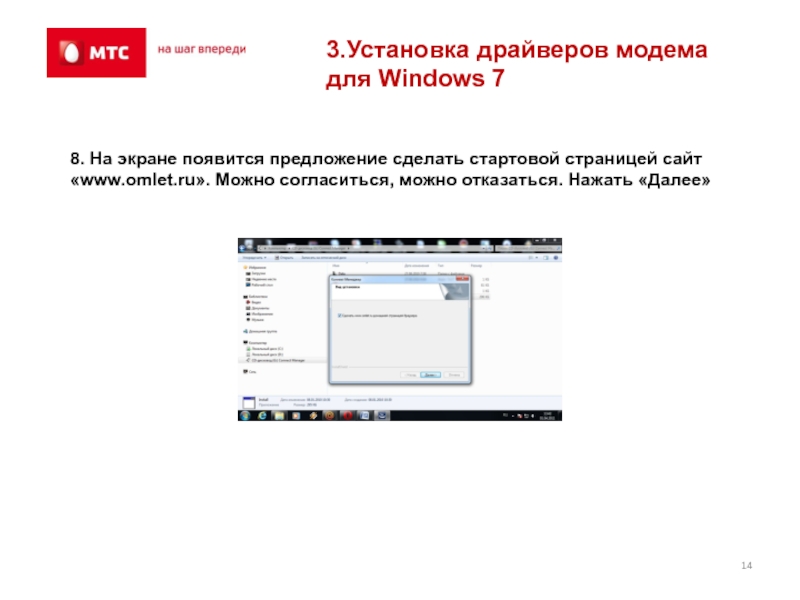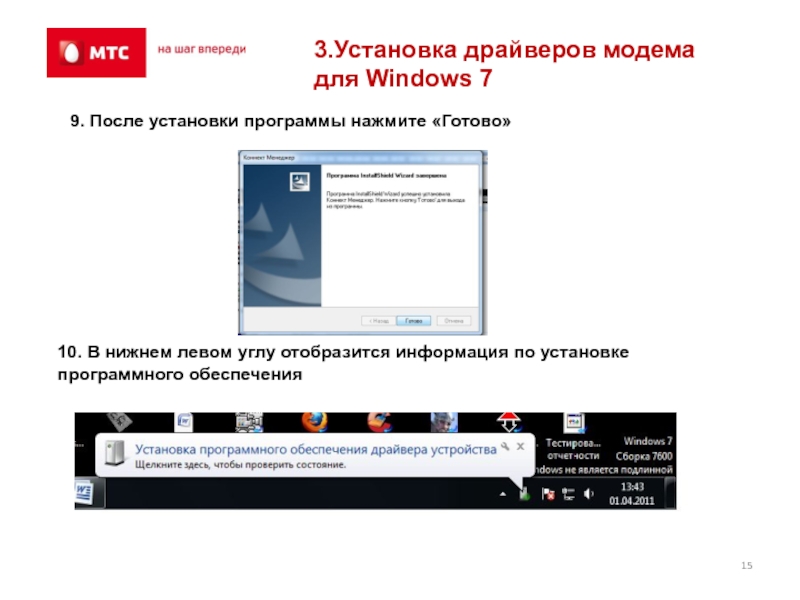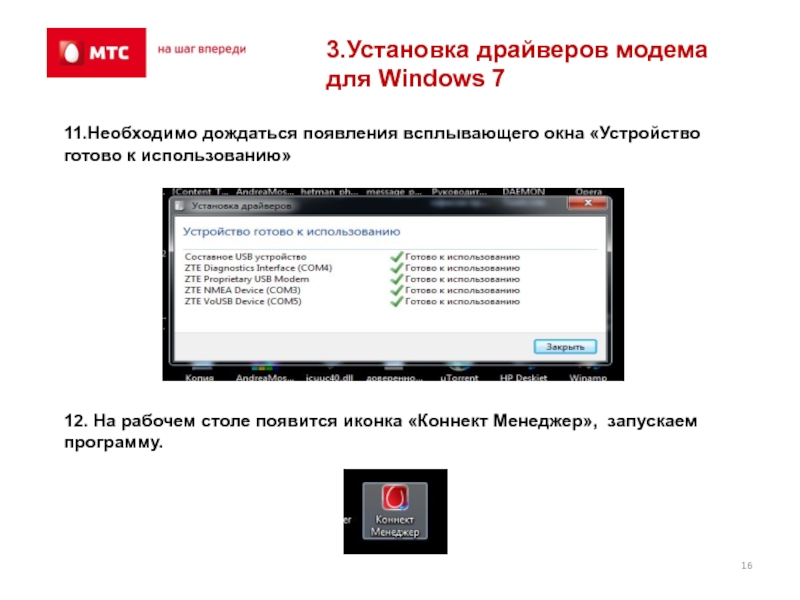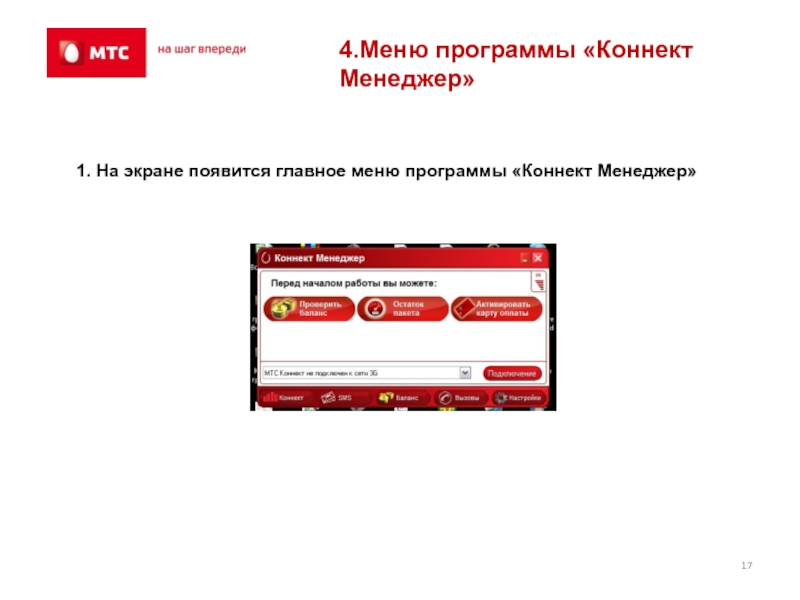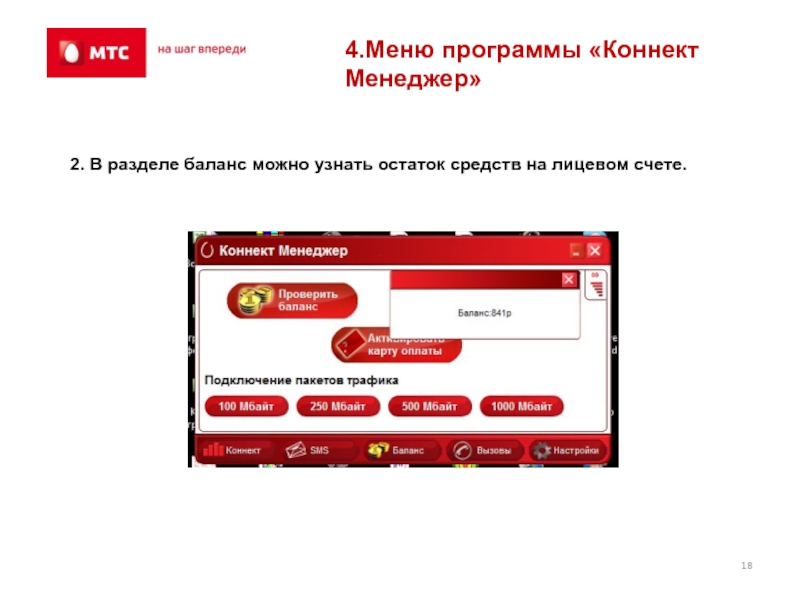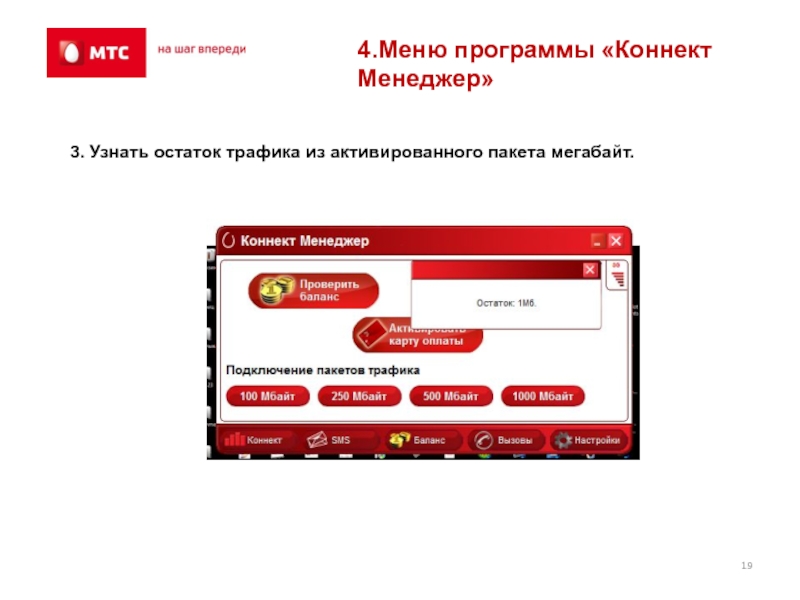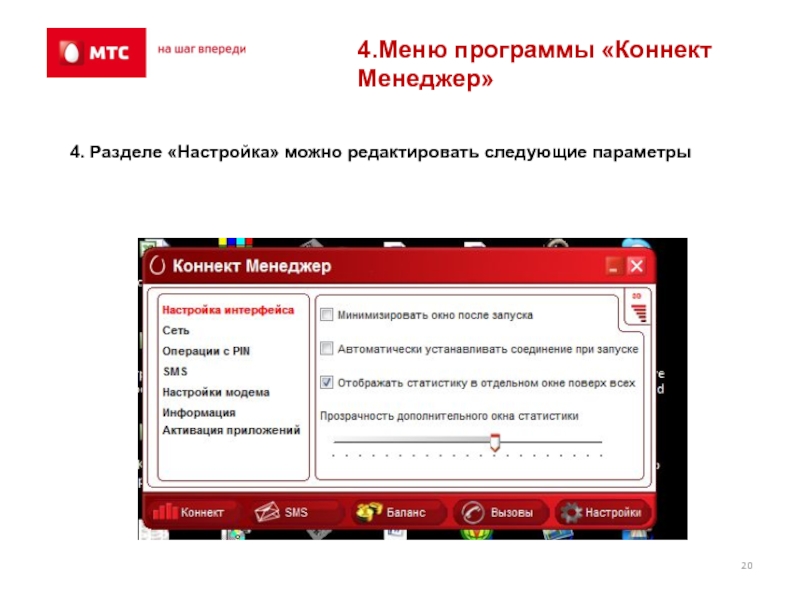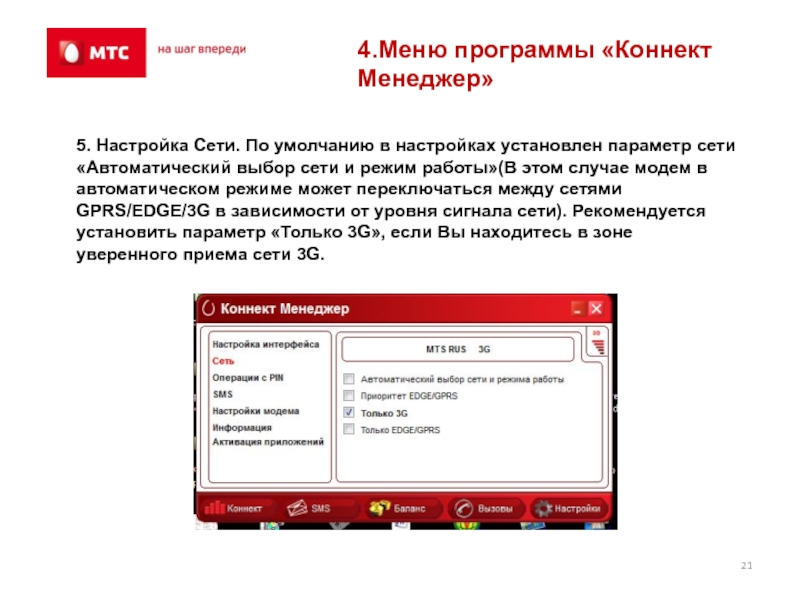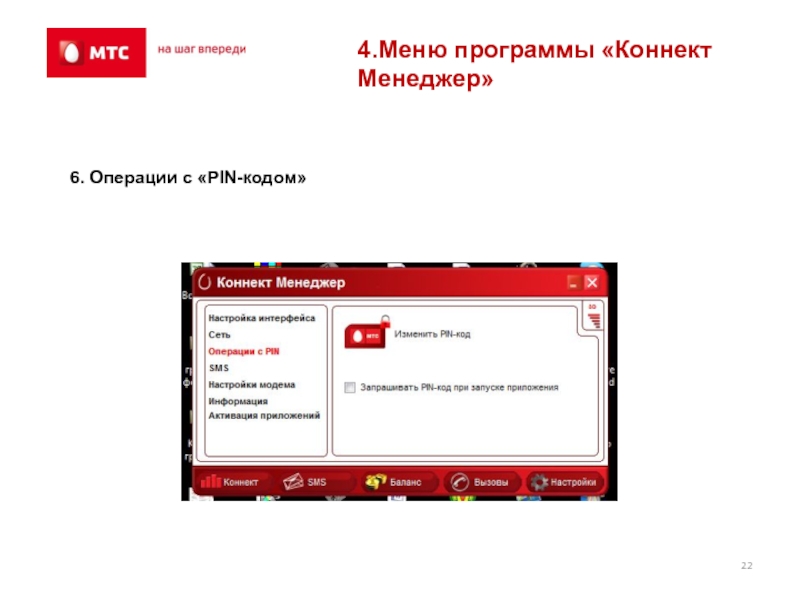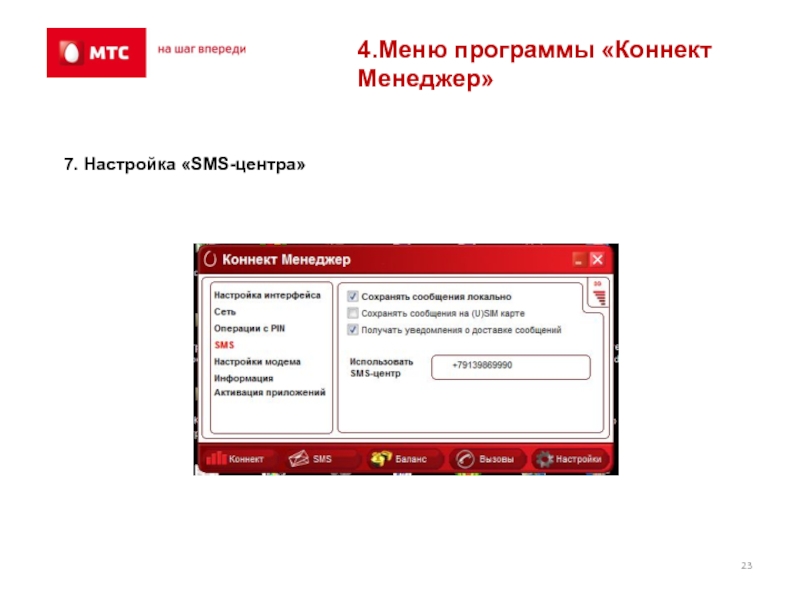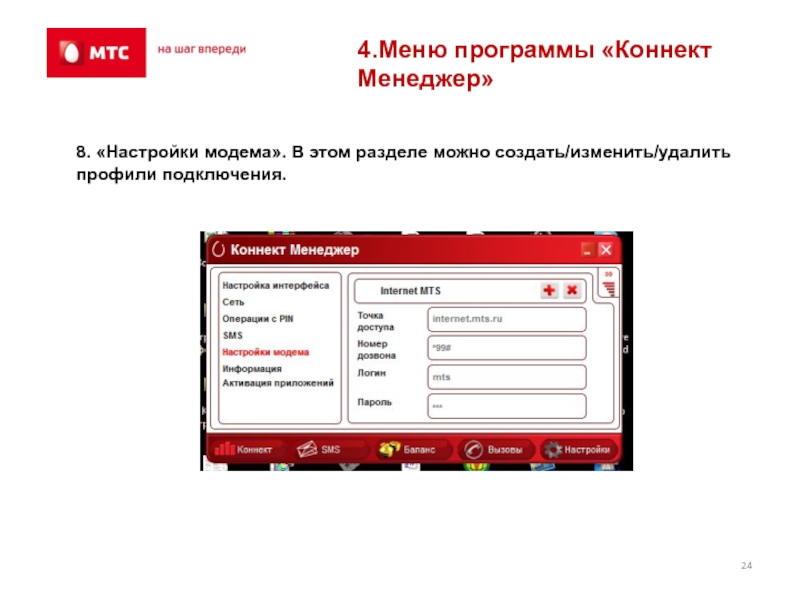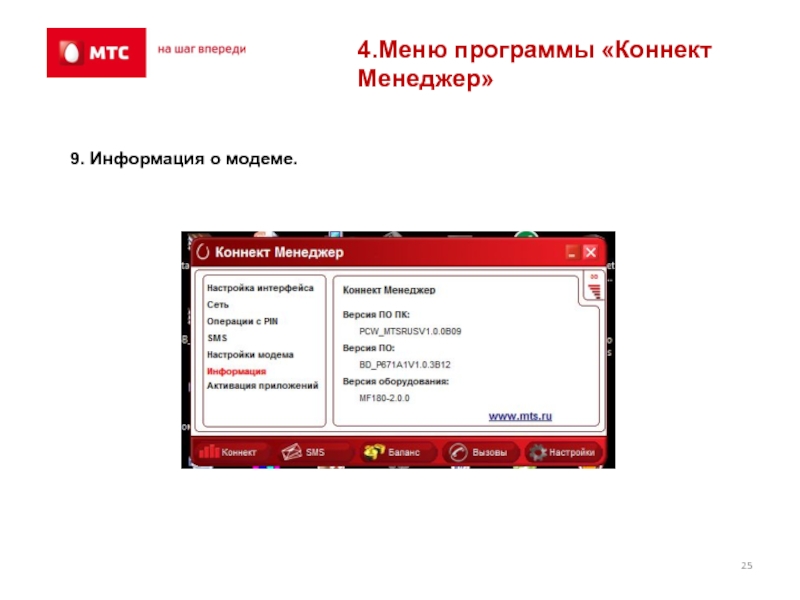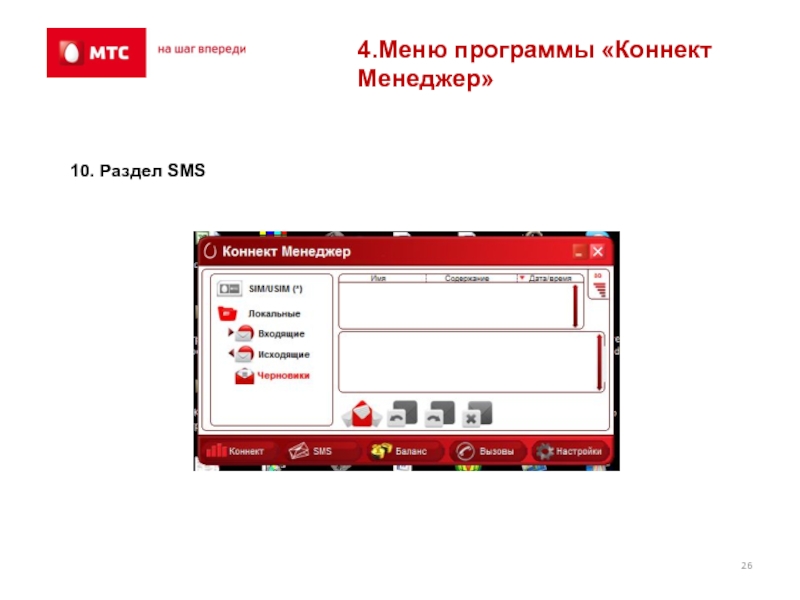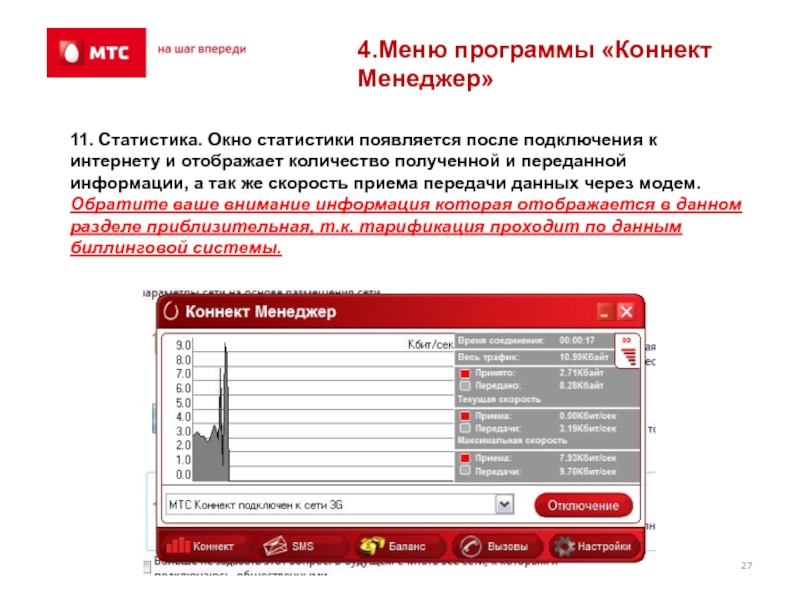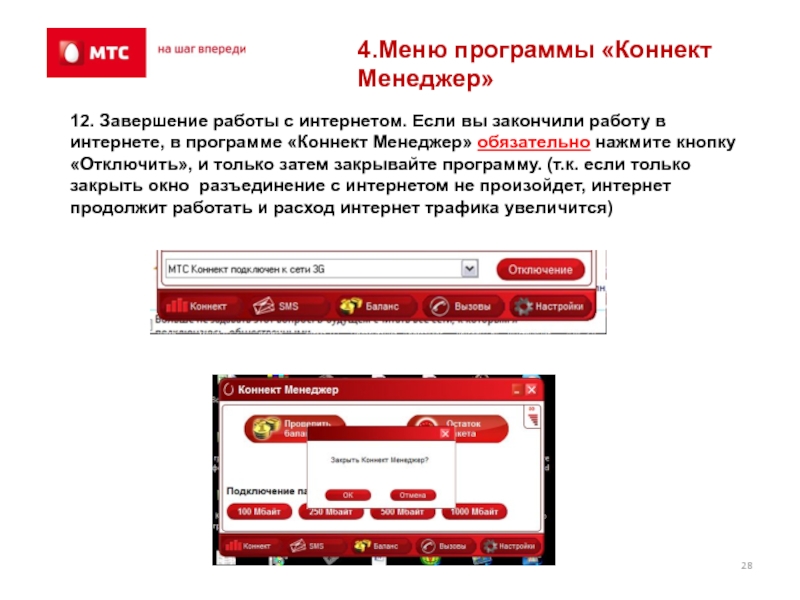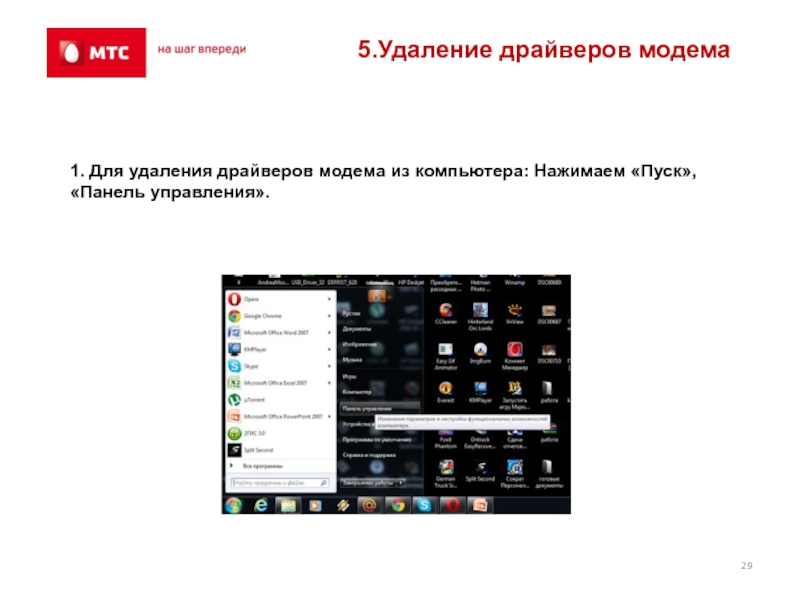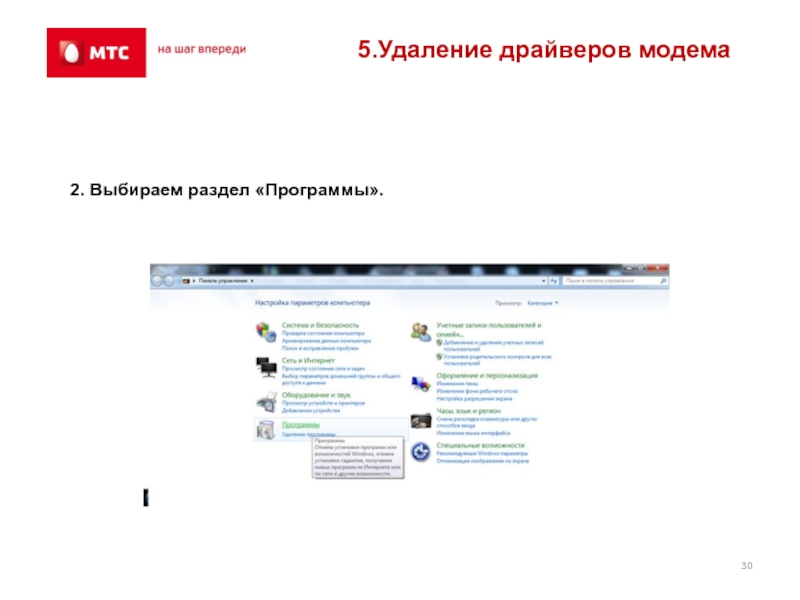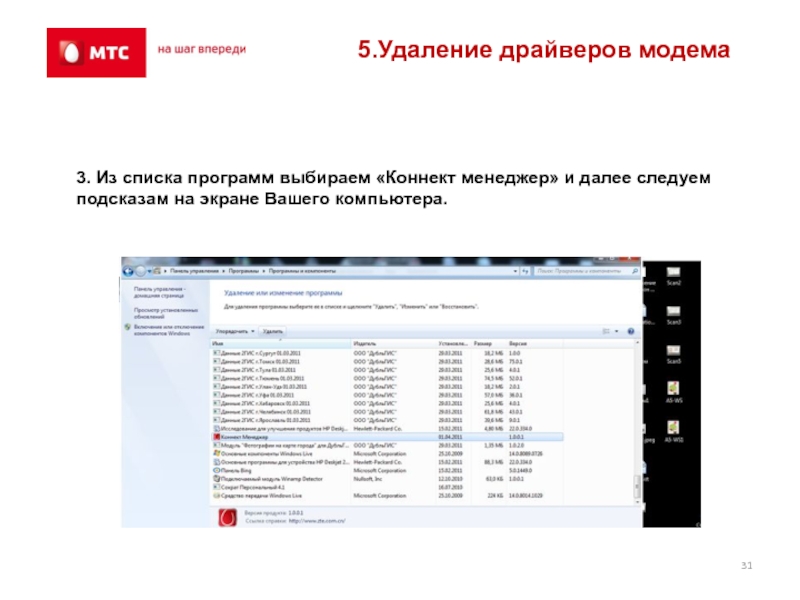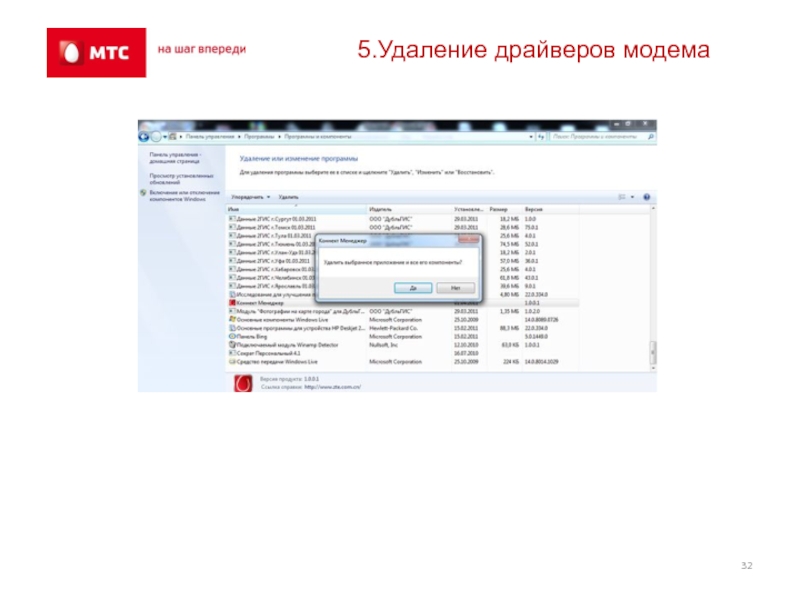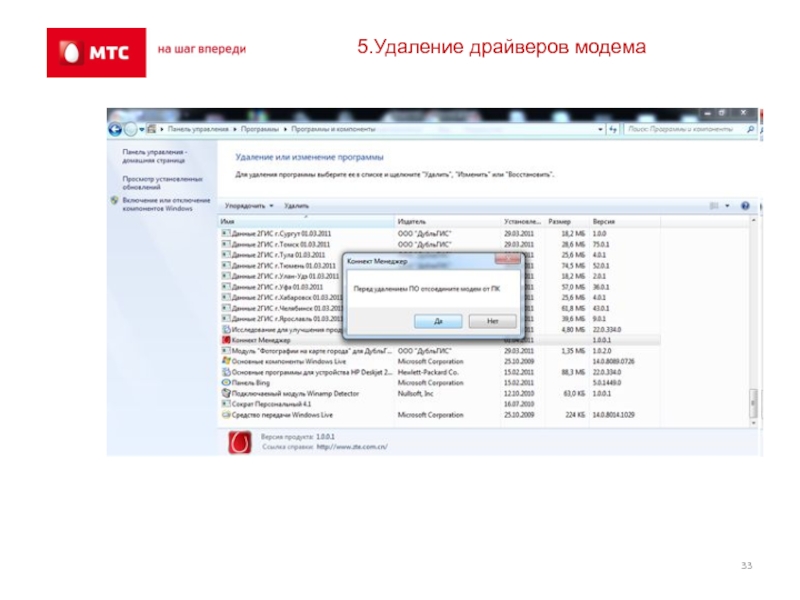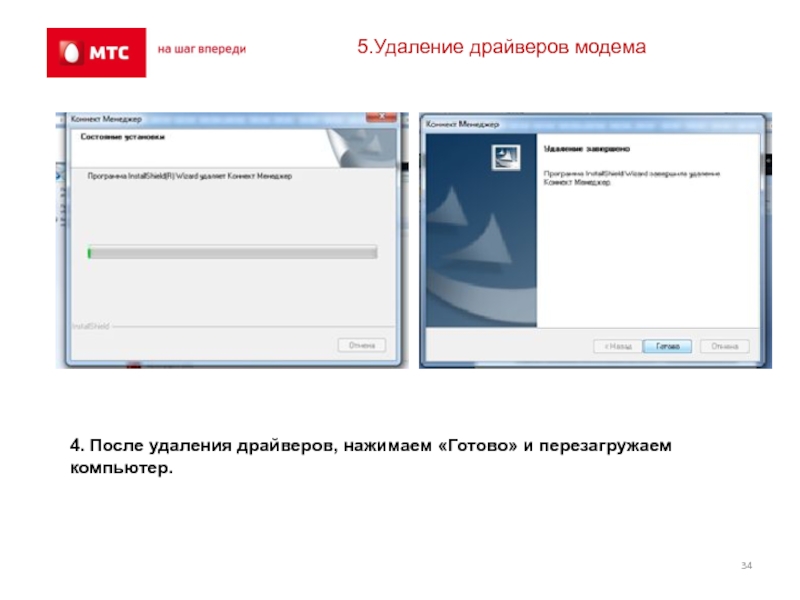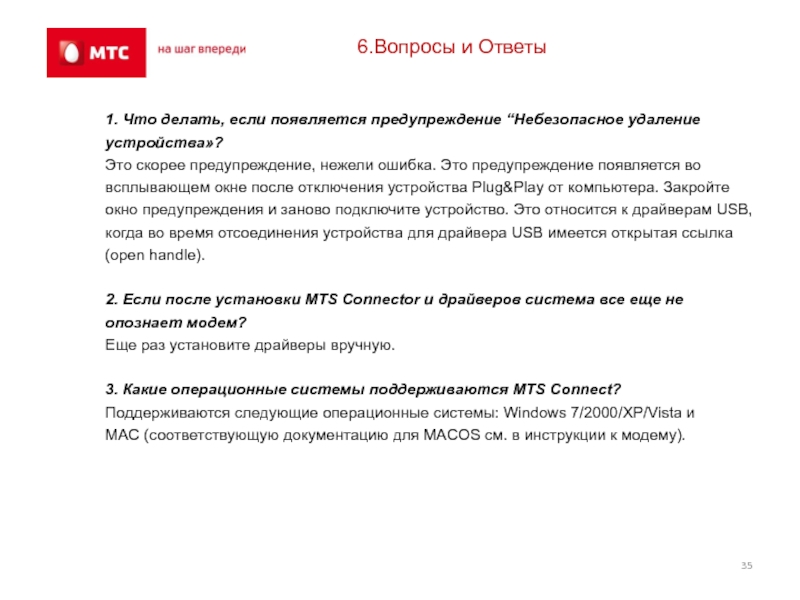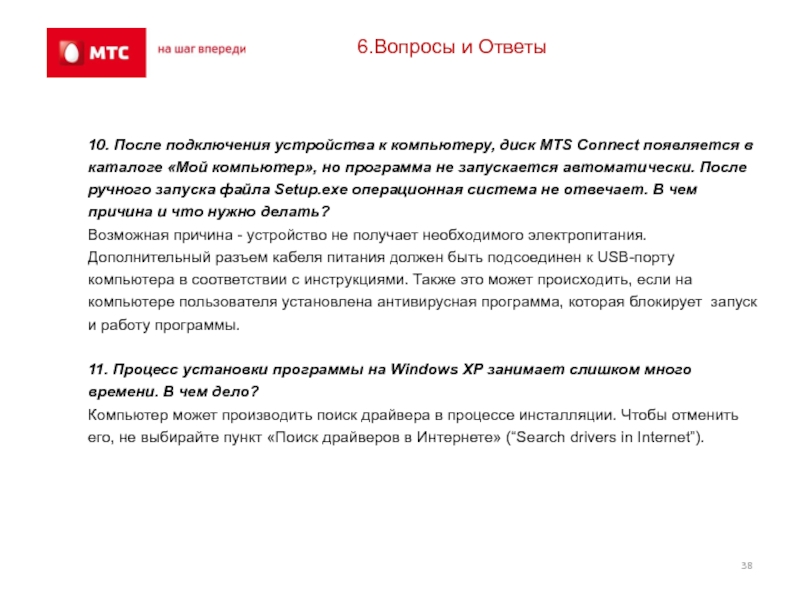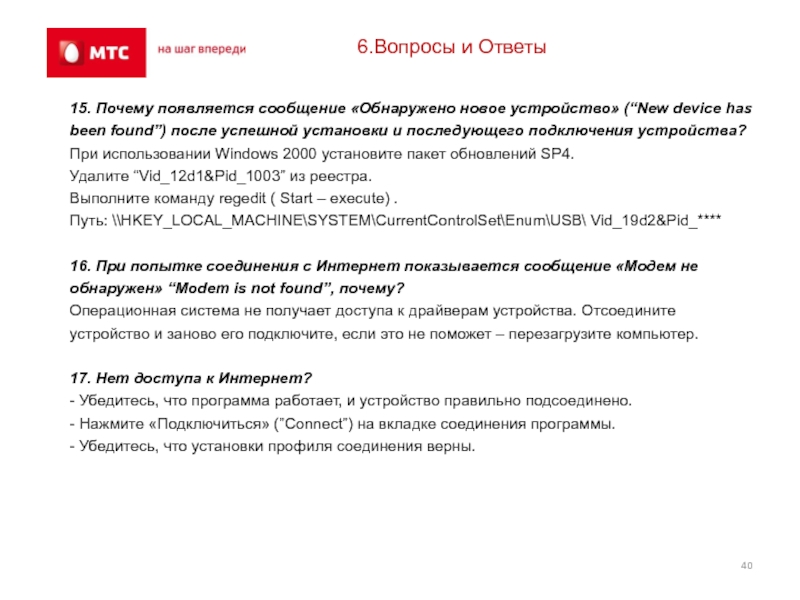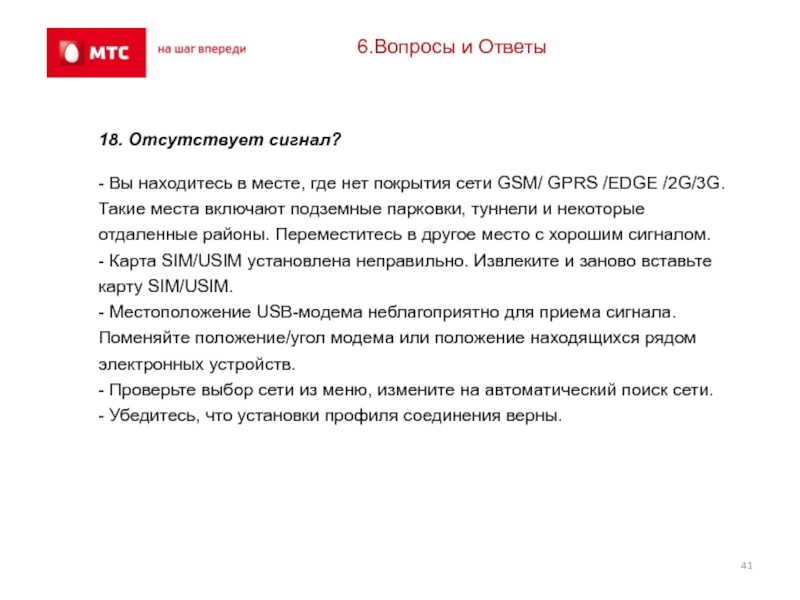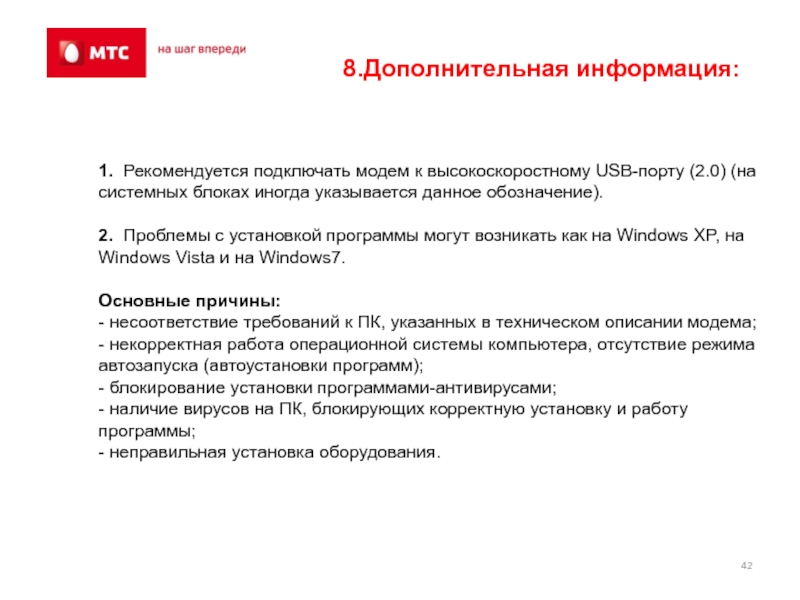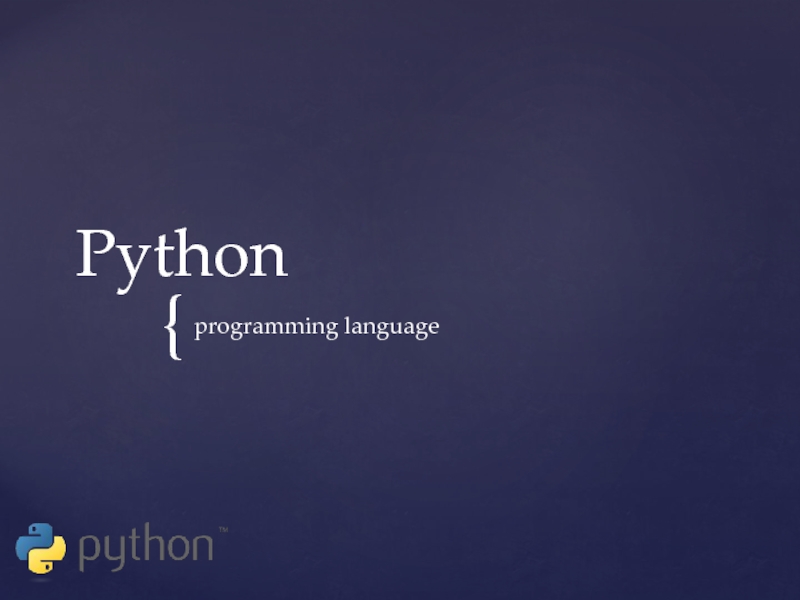- Главная
- Разное
- Дизайн
- Бизнес и предпринимательство
- Аналитика
- Образование
- Развлечения
- Красота и здоровье
- Финансы
- Государство
- Путешествия
- Спорт
- Недвижимость
- Армия
- Графика
- Культурология
- Еда и кулинария
- Лингвистика
- Английский язык
- Астрономия
- Алгебра
- Биология
- География
- Детские презентации
- Информатика
- История
- Литература
- Маркетинг
- Математика
- Медицина
- Менеджмент
- Музыка
- МХК
- Немецкий язык
- ОБЖ
- Обществознание
- Окружающий мир
- Педагогика
- Русский язык
- Технология
- Физика
- Философия
- Химия
- Шаблоны, картинки для презентаций
- Экология
- Экономика
- Юриспруденция
Особенности установки и настройки USB модема MF180 презентация
Содержание
- 1. Особенности установки и настройки USB модема MF180
- 2. СОДЕРЖАНИЕ 1. Оборудование «МТС-Коннект»
- 3. Устройство USB-модем комплекта «МТС Коннект»
- 4. USB-модем подключается к компьютеру через USB -
- 5. 1. Оборудование «МТС-Коннект» Оборудование
- 6. 2. Техническое описание USB-модема Корпус Вес, г:
- 7. 3.Установка драйверов модема для Windows 7 1.Подключить
- 8. 3.Установка драйверов модема для Windows 7 2.Открыть
- 9. 3.Установка драйверов модема для Windows 7 3.
- 10. 3.Установка драйверов модема для Windows 7 4. На экране появится «Мастер установки оборудования», выберите «Далее»
- 11. 3.Установка драйверов модема для Windows 7 5.
- 12. 3.Установка драйверов модема для Windows 7 6.
- 13. 3.Установка драйверов модема для Windows 7 7. Наблюдаем за процессом установки драйверов.
- 14. 3.Установка драйверов модема для Windows 7 8.
- 15. 3.Установка драйверов модема для Windows 7 9.
- 16. 3.Установка драйверов модема для Windows 7 11.Необходимо
- 17. 4.Меню программы «Коннект Менеджер» 1. На экране появится главное меню программы «Коннект Менеджер»
- 18. 4.Меню программы «Коннект Менеджер» 2. В разделе баланс можно узнать остаток средств на лицевом счете.
- 19. 4.Меню программы «Коннект Менеджер» 3. Узнать остаток трафика из активированного пакета мегабайт.
- 20. 4.Меню программы «Коннект Менеджер» 4. Разделе «Настройка» можно редактировать следующие параметры
- 21. 4.Меню программы «Коннект Менеджер» 5. Настройка Сети.
- 22. 4.Меню программы «Коннект Менеджер» 6. Операции с «PIN-кодом»
- 23. 4.Меню программы «Коннект Менеджер» 7. Настройка «SMS-центра»
- 24. 4.Меню программы «Коннект Менеджер» 8. «Настройки модема». В этом разделе можно создать/изменить/удалить профили подключения.
- 25. 4.Меню программы «Коннект Менеджер» 9. Информация о модеме.
- 26. 4.Меню программы «Коннект Менеджер» 10. Раздел SMS
- 27. 4.Меню программы «Коннект Менеджер» 11. Статистика. Окно
- 28. 4.Меню программы «Коннект Менеджер» 12. Завершение работы
- 29. 5.Удаление драйверов модема 1. Для удаления драйверов модема из компьютера: Нажимаем «Пуск», «Панель управления».
- 30. 5.Удаление драйверов модема 2. Выбираем раздел «Программы».
- 31. 5.Удаление драйверов модема 3. Из списка программ
- 32. 5.Удаление драйверов модема
- 33. 5.Удаление драйверов модема
- 34. 5.Удаление драйверов модема 4. После удаления драйверов, нажимаем «Готово» и перезагружаем компьютер.
- 35. 6.Вопросы и Ответы 1. Что делать, если
- 36. 6.Вопросы и Ответы 4. Есть ли специальные
- 37. 6.Вопросы и Ответы 7. Как запустить устройство
- 38. 6.Вопросы и Ответы 10. После подключения устройства
- 39. 6.Вопросы и Ответы 12. После установки в
- 40. 6.Вопросы и Ответы 15. Почему появляется сообщение
- 41. 6.Вопросы и Ответы 18. Отсутствует сигнал?
- 42. 1. Рекомендуется подключать модем к высокоскоростному
- 43. Спасибо за Внимание.
Слайд 2СОДЕРЖАНИЕ
1. Оборудование «МТС-Коннект»
2. Техническое описание USB-модема:
- USB Stick ZTE MF180 6 3. Установка драйверов USB-модема: 7
4. Меню программы Коннект Менеджер 17
Главное меню 17
Баланс 18
Остаток Трафика 19
Настройка 20
5. Удаление драйверов USB-модема: 29
6. Вопросы и ответы 35
7. Дополнительная информация 42
Слайд 3 Устройство USB-модем комплекта «МТС Коннект» представляют собой мобильные модем,
Используя мобильный модем от МТС Вы получаете высокоскоростной доступ в Интернет в любом месте и в любое время в зоне покрытия МТС. Модем имеет надежную встроенную антенну.
1. Оборудование «МТС-Коннект»
Слайд 4USB-модем подключается к компьютеру через USB - порт. Все современные компьютеры
1. Оборудование «МТС-Коннект»
Слайд 51. Оборудование «МТС-Коннект»
Оборудование МТС-Коннект работает только с SIM-картой
В описании модема указаны максимально возможные (пиковые) скорости передачи данных в сетях GPRS/EDGE/UMTS с префиксом “до”, то есть до “определенной скорости”, например:
Пакетная передача данных по HSDPA на скорости до 3,6 Mbps
Пакетная передача данных по UMTS на скорости до 384 Kbps
Пакетная передача данных по EDGE на скорости до 236,8 Kbps
Пакетная передача данных по GPRS на скорости до 85,6 Kbps
Внимание! Указанные скорости передачи данных являются теоретическим максимумом, достижимым в процессе использования данной технологии в идеальных условиях (нет нагрузки, базовые станции находятся в прямой видимости). Фактическая скорость отличается от заявленной и зависит от технических параметров сети в конкретной точке, а также от ряда других факторов, влияющих на предоставление услуг связи.
Слайд 62. Техническое описание USB-модема
Корпус
Вес, г: 70
Длина, мм: 120
Толщина, мм: 12
Ширина, мм:
Тип корпуса: USB-stick
Материал корпуса: пластик
Передача данных
Скорость передачи данных Downlink: до 3,6 Мбит/сек
Скорость передачи данных Uplink: до 384 Кбит/сек
Цвет: белый, черный
Слайд 73.Установка драйверов модема для Windows 7
1.Подключить модем в USB-порт компьютера, подождать
Слайд 83.Установка драйверов модема для Windows 7
2.Открыть Мой компьютер, выбрать CD-Дисковвод ZTEMODEM,
Слайд 93.Установка драйверов модема для Windows 7
3. Запустится программа установки, которая предложит
Слайд 103.Установка драйверов модема для Windows 7
4. На экране появится «Мастер установки
Слайд 113.Установка драйверов модема для Windows 7
5. Ознакомьтесь с условиями лицензионного соглашения.
Слайд 123.Установка драйверов модема для Windows 7
6. Выберите папку в которую будут
Слайд 143.Установка драйверов модема для Windows 7
8. На экране появится предложение сделать
Слайд 153.Установка драйверов модема для Windows 7
9. После установки программы нажмите «Готово»
10.
Слайд 163.Установка драйверов модема для Windows 7
11.Необходимо дождаться появления всплывающего окна «Устройство
12. На рабочем столе появится иконка «Коннект Менеджер», запускаем программу.
Слайд 174.Меню программы «Коннект Менеджер»
1. На экране появится главное меню программы «Коннект
Слайд 184.Меню программы «Коннект Менеджер»
2. В разделе баланс можно узнать остаток средств
Слайд 194.Меню программы «Коннект Менеджер»
3. Узнать остаток трафика из активированного пакета мегабайт.
Слайд 204.Меню программы «Коннект Менеджер»
4. Разделе «Настройка» можно редактировать следующие параметры
Слайд 214.Меню программы «Коннект Менеджер»
5. Настройка Сети. По умолчанию в настройках установлен
Слайд 244.Меню программы «Коннект Менеджер»
8. «Настройки модема». В этом разделе можно создать/изменить/удалить
Слайд 274.Меню программы «Коннект Менеджер»
11. Статистика. Окно статистики появляется после подключения к
Обратите ваше внимание информация которая отображается в данном разделе приблизительная, т.к. тарификация проходит по данным биллинговой системы.
Слайд 284.Меню программы «Коннект Менеджер»
12. Завершение работы с интернетом. Если вы закончили
Слайд 295.Удаление драйверов модема
1. Для удаления драйверов модема из компьютера: Нажимаем «Пуск»,
Слайд 315.Удаление драйверов модема
3. Из списка программ выбираем «Коннект менеджер» и далее
Слайд 345.Удаление драйверов модема
4. После удаления драйверов, нажимаем «Готово» и перезагружаем компьютер.
Слайд 356.Вопросы и Ответы
1. Что делать, если появляется предупреждение “Небезопасное удаление
устройства»?
Это
2. Если после установки MTS Connector и драйверов система все еще не
опознает модем?
Еще раз установите драйверы вручную.
3. Какие операционные системы поддерживаются MTS Connect?
Поддерживаются следующие операционные системы: Windows 7/2000/XP/Vista и
MAC (соответствующую документацию для MACOS см. в инструкции к модему).
Слайд 366.Вопросы и Ответы
4. Есть ли специальные требования для компьютера или ноутбука?
Системные
Объем оперативной памяти: 128 Мб или выше
Дисковое пространство: 50 Мб свободного пространства
ОС: Windows 7/2000/XP/Vista
USB-интерфейс: USB 2.0
5. После соединения с Интернет компьютер показывает скорость соединения 3.6 Мбит/с, является ли эта скорость реальной скоростью приема данных компьютером?
Нет, это максимальная скорость получения данных. Текущая скорость определяется многими факторами, такими как интенсивность и качество сигнала, текущие условия в сети. Если Вы хотите знать текущую скорость, то можете загрузить программу измерения скорости соединения из Интернет.
6. Возможно ли установить, карту памяти Micro-SD в модем ZTE MF 180
Модем ZTE MF180 не поддерживает карты памяти.
Слайд 376.Вопросы и Ответы
7. Как запустить устройство в первый раз и установить
Подсоедините устройство к USB-порту и дождитесь окончания установки драйверов и программы. Вся процедура протекает в автоматическом режиме.
8. Возможно ли отсоединение устройства от компьютера без использования функции безопасного отключения оборудования?
Устройство поддерживает «горячее» подключение/отключение, но производитель рекомендует использовать функции безопасного отключения оборудования и четко следовать инструкциям системы.
9. После подключения устройства к компьютеру, диск MTS Connect появляется в каталоге «Мой компьютер» (My computer), но программа не запускается автоматически. Что делать?
Это проблема периодически встречается. Также это может происходить, если на компьютере пользователя установлена антивирусная программа, которая блокирует автозапуск. Если программа не запускается автоматически, запустите файл Setup.exe.
Слайд 386.Вопросы и Ответы
10. После подключения устройства к компьютеру, диск MTS Connect
Возможная причина - устройство не получает необходимого электропитания. Дополнительный разъем кабеля питания должен быть подсоединен к USB-порту компьютера в соответствии с инструкциями. Также это может происходить, если на компьютере пользователя установлена антивирусная программа, которая блокирует запуск и работу программы.
11. Процесс установки программы на Windows XP занимает слишком много времени. В чем дело?
Компьютер может производить поиск драйвера в процессе инсталляции. Чтобы отменить его, не выбирайте пункт «Поиск драйверов в Интернете» (“Search drivers in Internet”).
Слайд 396.Вопросы и Ответы
12. После установки в Диспетчере устройств невозможно найти новое
- Отключите и снова подключите устройство.
- Перезагрузите компьютер.
- Удалите “USB Mass Storage Device” в диспетчере устройств и снова его установите.
13. Что означает светодиодная индикация?
1) Выключен: питание USB-модема MF180 выключено.
2) Красный: USB-модем MF180 находится в режиме поиска сети или доступная сеть отсутствует.
3) Синий: сеть 2G доступна.
4) Синий мерцающий: передача данных в сети GPRS/EDGE
5) Зеленый: Сеть 3G доступна.
6) Зеленый мерцающий: передача данных в сети 3G
14. После успешной установки программы на компьютер она не запускается. Последующее переподключение устройства не вызывает автоматический запуск. Почему?
Ошибка вызвана использованием версий Операционных Систем, которые не поддерживают «горячую» замену USB. Запустите программу вручную.
Слайд 406.Вопросы и Ответы
15. Почему появляется сообщение «Обнаружено новое устройство» (“New device
При использовании Windows 2000 установите пакет обновлений SP4.
Удалите “Vid_12d1&Pid_1003” из реестра.
Выполните команду regedit ( Start – execute) .
Путь: \\HKEY_LOCAL_MACHINE\SYSTEM\CurrentControlSet\Enum\USB\ Vid_19d2&Pid_****
16. При попытке соединения с Интернет показывается сообщение «Модем не обнаружен» “Modem is not found”, почему?
Операционная система не получает доступа к драйверам устройства. Отсоедините устройство и заново его подключите, если это не поможет – перезагрузите компьютер.
17. Нет доступа к Интернет?
- Убедитесь, что программа работает, и устройство правильно подсоединено.
- Нажмите «Подключиться» (”Connect”) на вкладке соединения программы.
- Убедитесь, что установки профиля соединения верны.
Слайд 416.Вопросы и Ответы
18. Отсутствует сигнал?
- Вы находитесь в месте, где нет
- Карта SIM/USIM установлена неправильно. Извлеките и заново вставьте карту SIM/USIM.
- Местоположение USB-модема неблагоприятно для приема сигнала. Поменяйте положение/угол модема или положение находящихся рядом электронных устройств.
- Проверьте выбор сети из меню, измените на автоматический поиск сети.
- Убедитесь, что установки профиля соединения верны.
Слайд 42
1. Рекомендуется подключать модем к высокоскоростному USB-порту (2.0) (на системных блоках
2. Проблемы с установкой программы могут возникать как на Windows XP, на Windows Vista и на Windows7.
Основные причины:
- несоответствие требований к ПК, указанных в техническом описании модема;
- некорректная работа операционной системы компьютера, отсутствие режима автозапуска (автоустановки программ);
- блокирование установки программами-антивирусами;
- наличие вирусов на ПК, блокирующих корректную установку и работу программы;
- неправильная установка оборудования.
8.Дополнительная информация: