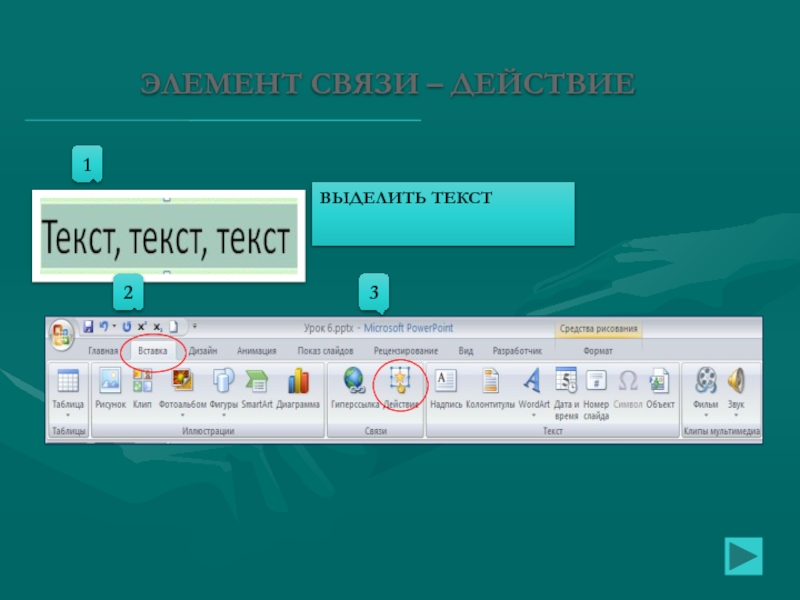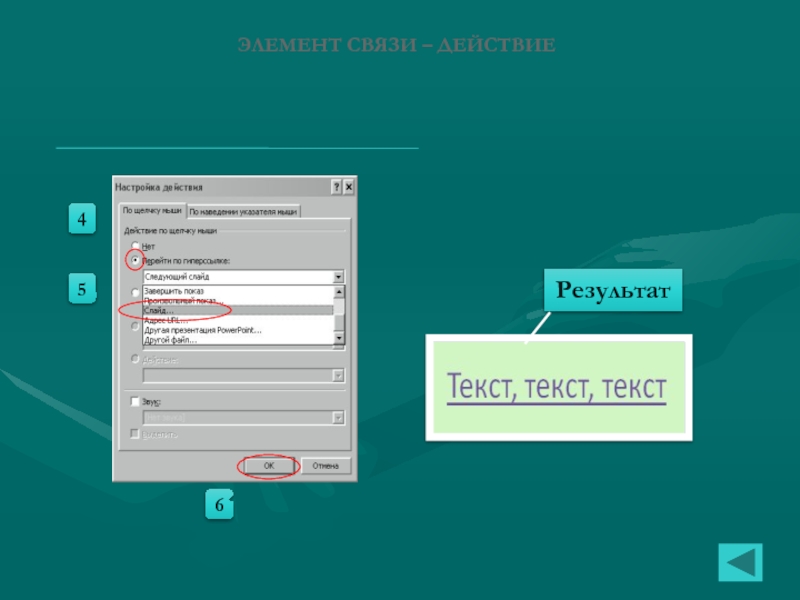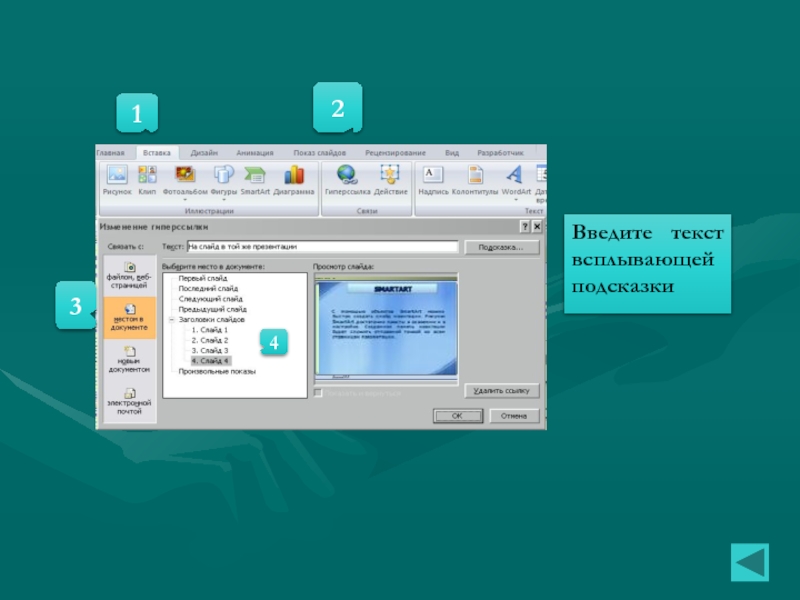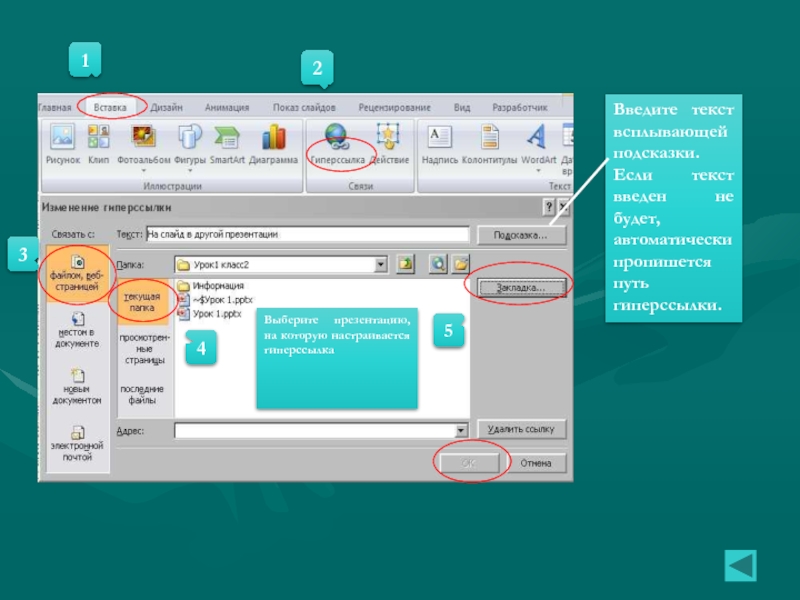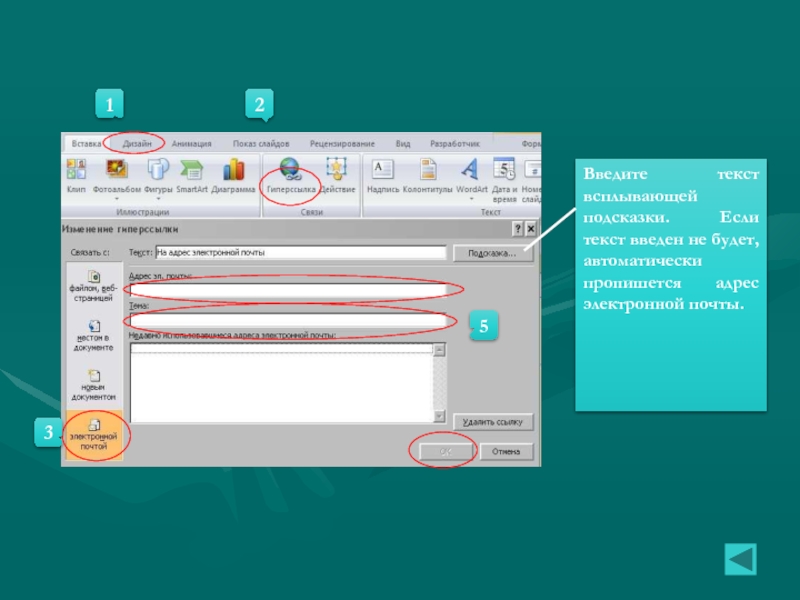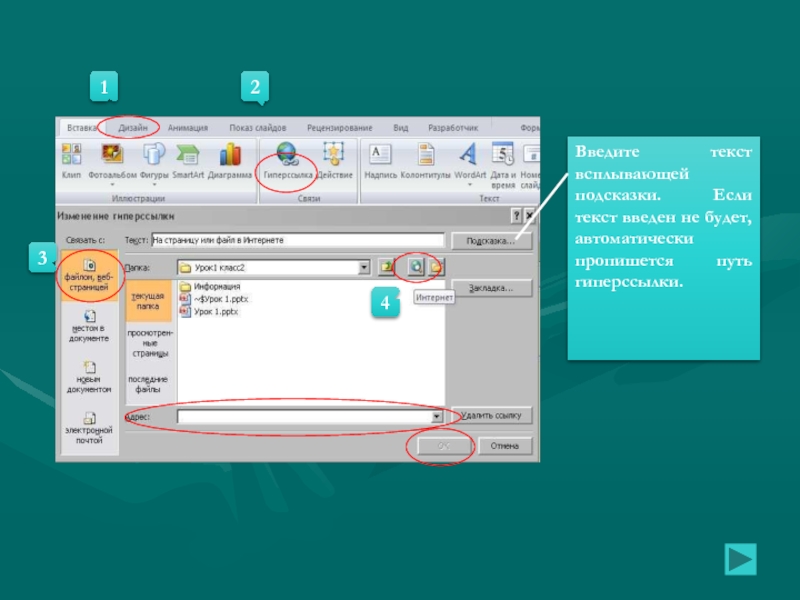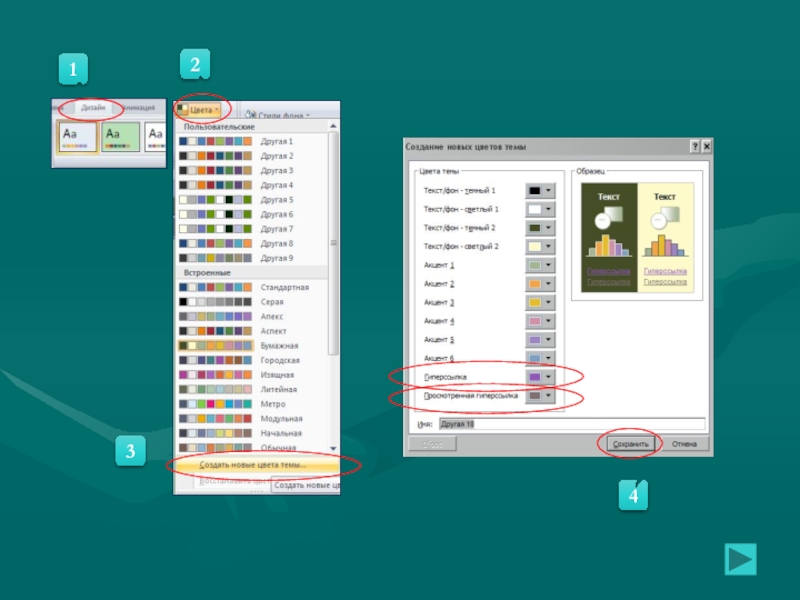- Главная
- Разное
- Дизайн
- Бизнес и предпринимательство
- Аналитика
- Образование
- Развлечения
- Красота и здоровье
- Финансы
- Государство
- Путешествия
- Спорт
- Недвижимость
- Армия
- Графика
- Культурология
- Еда и кулинария
- Лингвистика
- Английский язык
- Астрономия
- Алгебра
- Биология
- География
- Детские презентации
- Информатика
- История
- Литература
- Маркетинг
- Математика
- Медицина
- Менеджмент
- Музыка
- МХК
- Немецкий язык
- ОБЖ
- Обществознание
- Окружающий мир
- Педагогика
- Русский язык
- Технология
- Физика
- Философия
- Химия
- Шаблоны, картинки для презентаций
- Экология
- Экономика
- Юриспруденция
Основы разработки учебных презентаций на основе MS PowerPoint. Часть II презентация
Содержание
- 1. Основы разработки учебных презентаций на основе MS PowerPoint. Часть II
- 2. Запустите программу PowerPoint В области Разметка слайда
- 3. Щелкните на первом рисунке правой кн. мыши
- 4. На вкладке Начало измените По щелчку мыши,
- 5. Для начала просмотра воспользуйтесь функциональной клавишей F5
- 6. Как организовать работу презентации через элементы
- 8. С помощью объектов SmartArt
- 10. 1 2
- 12. С помощью элемента связи Вставка удобно настраивать
- 14. ЭЛЕМЕНТ СВЯЗИ – ДЕЙСТВИЕ
- 15. Панель Вставка автоматически активизируется при вставке
- 16. Гиперссылка (англ. hyperlink) в компьютерной терминологии
- 17. ПРЕДПОЛАГАЕМОЕ ДЕЙСТВИЕ: Можно создать гиперссылки:
- 18. СОЗДАНИЕ ГИПЕРССЫЛКИ НА СЛАЙД В ТОЙ
- 19. ВНУТРЕННЯЯ ГИПЕРССЫЛКА устанавливает связь между
- 21. СОЗДАНИЕ ГИПЕРССЫЛКИ НА СЛАЙД В ДРУГОЙ
- 23. СОЗДАНИЕ ГИПЕРССЫЛКИ НА АДРЕС ЭЛЕКТРОННОЙ ПОЧТЫ
- 25. СОЗДАНИЕ ГИПЕРССЫЛКИ НА СТРАНИЦУ ИЛИ ФАЙЛ
- 27. Цвет текста в гиперссылке можно изменить
- 29. Спасибо за внимание! Вопросы?
- 30. Дополнительный слайд Делаем фон
- 31. Анимация картинки и текста Пробная надпись 1
- 32. Оглавление для нелинейной структуры на основе SmartArt
- 33. Запуск внешнего приложения
Слайд 2Запустите программу PowerPoint
В области Разметка слайда выберите пустой слайд
Вставьте в пустую
Также вставьте на этот же слайд оставшиеся рисунки
СОЗДАНИЕ АНИМАЦИИ
Слайд 3Щелкните на первом рисунке правой кн. мыши и в контекстном меню
Выполните последовательность команд: Добавить эффект – Пути перемещения – Нарисовать пользовательский путь – Рисованная кривая.
Самостоятельно освойте инструмент Пути перемещения его помощью нарисуйте произвольную траектория перемещения
НАСТРОЙКА АНИМАЦИИ
Слайд 4На вкладке Начало измените По щелчку мыши, установите После предыдущего
На вкладке
Слайд 5Для начала просмотра воспользуйтесь функциональной клавишей F5
Изучите информацию в Области анимации
Внесите
Просмотрите результат
Сохраните результат.
Слайд 6 Как организовать работу презентации через элементы связи и настроить интересный
Создание собственной панели навигации в презентации сделает её более мобильной, придаст солидность.
Слайд 8 С помощью объектов SmartArt можно быстро создать слайд
SMARTART
Слайд 12 С помощью элемента связи Вставка удобно настраивать гиперссылки внутри презентации. Гиперссылку
Выделяем текст, к которому нам хочется применить гиперссылку.
Открываем панель элемента связи Ссылки. Путь: вкладка Вставка, группа Ссылки.
Ставим точку напротив «Перейти по гиперссылке» находим Слайд…, выбираем нужный, жмём ОК.
Текст к которому применена гиперссылка становится подчёркнутым и меняет цвет. Цвет текста ещё раз поменяется, когда Вы воспользуетесь гиперссылкой в презентации.
ЭЛЕМЕНТЫ СВЯЗИ - ДЕЙСТВИЕ
Слайд 15 Панель Вставка автоматически активизируется при вставке управляющих кнопок. Эти кнопки
- переход на предыдущий слайд
- переход на следующий слайд
- переход на первый слайд
- переход на последний слайд
- переход на первый слайд
- настраиваемая кнопка
- переход на последний показанный слайд
- настраиваемая кнопка
- настраиваемая кнопка на внешний документ
- настраиваемая кнопка
- настраиваемая кнопка
УПРАВЛЯЮЩИЕ КНОПКИ
Слайд 16
Гиперссылка (англ. hyperlink) в компьютерной терминологии — часть электронного документа, ссылающаяся
В приложении Microsoft Office PowerPoint 2007 гиперссылка осуществляет связь одного слайда с другим в одной и той же презентации (например, гиперссылка на произвольный показ) или со слайдом в другой презентации, адресом электронной почты, веб-страницей или файлом.
ГИПЕРССЫЛКА
Слайд 17ПРЕДПОЛАГАЕМОЕ ДЕЙСТВИЕ:
Можно создать гиперссылки:
На слайд в той же презентации
На слайд в
На адрес электронной почты
На страницу или файл в Интернете
Слайд 18СОЗДАНИЕ ГИПЕРССЫЛКИ
НА СЛАЙД В ТОЙ ЖЕ ПРЕЗЕНТАЦИИ
В обычном режиме
На вкладке Вставка в группе Связи нажмите кнопку Действие.
В поле Действие по щелчку с выберите место в документе.
Выполните одно из следующих действий.
Ссылка на слайд в текущей презентации.
В поле Выберите место в документе щелкните слайд, который нужно использовать как цель гиперссылки.
Слайд 19ВНУТРЕННЯЯ ГИПЕРССЫЛКА
устанавливает связь между слайдами презентации. При перемещении презентации связи,
Слайд 21СОЗДАНИЕ ГИПЕРССЫЛКИ
НА СЛАЙД В ДРУГОЙ ПРЕЗЕНТАЦИИ
В обычном режиме просмотра выделите
На вкладке Вставка в группе Ссылки нажмите кнопку Гиперссылка.
В поле Связать с выберите файлом, веб-страницей.
Укажите презентацию, которая содержит целевой слайд гиперссылки.
Щелкните Закладка, затем – заголовок слайда, на который будет указывать ссылка.
Слайд 23СОЗДАНИЕ ГИПЕРССЫЛКИ
НА АДРЕС ЭЛЕКТРОННОЙ ПОЧТЫ
В обычном режиме просмотра выделите текст
На вкладке Вставка в группе Ссылки нажмите кнопку Гиперссылка.
В поле Связать с выберите электронной почтой.
В поле Адрес эл. почты введите адрес электронной почты, на который будет указывать ссылка, или щелкните адрес электронной почты в поле Недавно использовавшиеся адреса электронной почты.
В поле Тема введите тему сообщения электронной почты.
Слайд 25СОЗДАНИЕ ГИПЕРССЫЛКИ
НА СТРАНИЦУ ИЛИ ФАЙЛ В ИНТЕРНЕТЕ
В обычном режиме просмотра
На вкладке Вставка в группе Ссылки нажмите кнопку Гиперссылка.
В поле Связать с выберите файлом, веб-страницей и нажмите кнопку Интернет .
Укажите путь и выберите страницу или файл, на которые будет указывать гиперссылка, а затем нажмите кнопку ОК.
При нажатие на откроется браузер, по умолчанию Internet Explorer. Найдите страницу или файл, его адрес автоматически будет записан в поле пути.
Слайд 27 Цвет текста в гиперссылке можно изменить
Порядок действий:
На вкладке Дизайн
В открывшемся окне найдите строчку «Создать новые цвета темы…». Нажмите на неё
В открывшемся окне, Вы можете внести любые изменения в цветовую схему слайда. В нашем случае необходимо настроить Гиперссылка, и Просмотренная гиперссылка. Все вносимые изменения отражаются Образце.
4. После настройки цвета гиперссылки, нажмите Сохранить.
ЦВЕТ ТЕКСТА В ГИПЕРССЫЛКЕ
Слайд 31Анимация картинки и текста
Пробная надпись 1 для анимирования
Пробная надпись 2 для
Пробная надпись 3 для анимирования