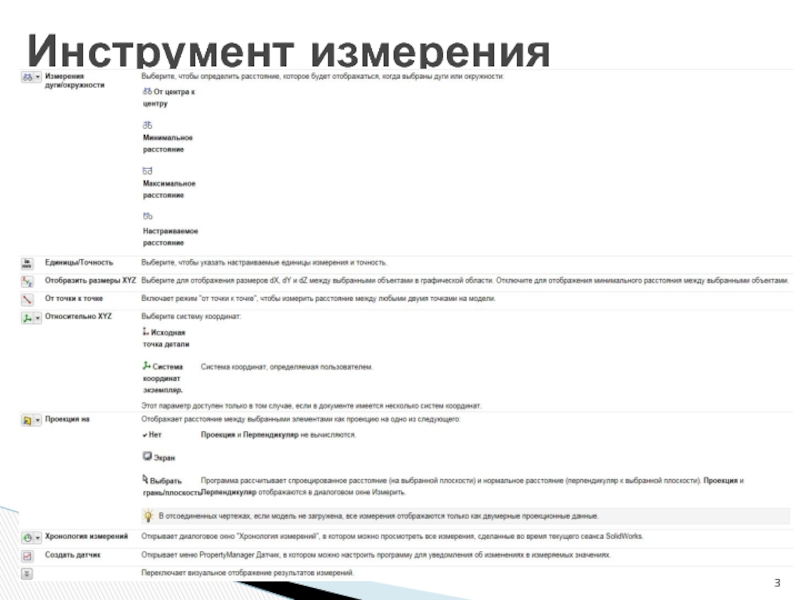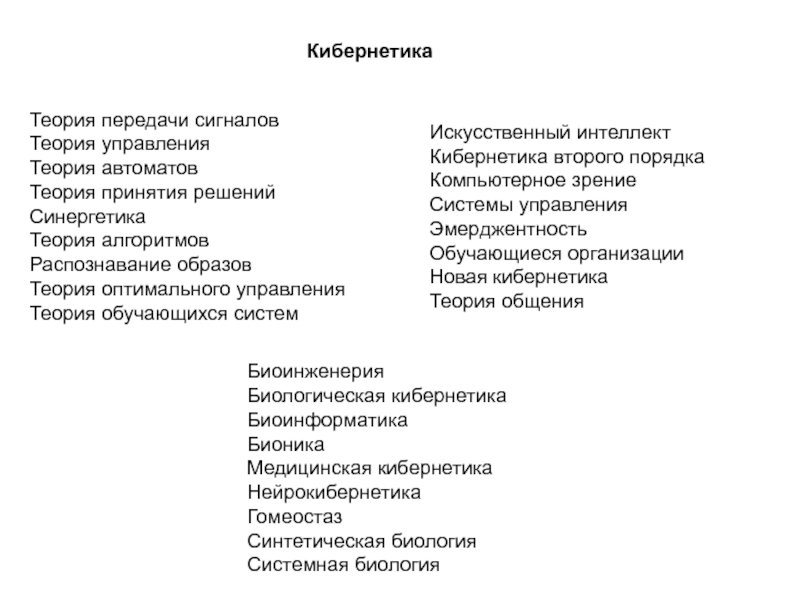- Главная
- Разное
- Дизайн
- Бизнес и предпринимательство
- Аналитика
- Образование
- Развлечения
- Красота и здоровье
- Финансы
- Государство
- Путешествия
- Спорт
- Недвижимость
- Армия
- Графика
- Культурология
- Еда и кулинария
- Лингвистика
- Английский язык
- Астрономия
- Алгебра
- Биология
- География
- Детские презентации
- Информатика
- История
- Литература
- Маркетинг
- Математика
- Медицина
- Менеджмент
- Музыка
- МХК
- Немецкий язык
- ОБЖ
- Обществознание
- Окружающий мир
- Педагогика
- Русский язык
- Технология
- Физика
- Философия
- Химия
- Шаблоны, картинки для презентаций
- Экология
- Экономика
- Юриспруденция
Основы работы в SolidWorks презентация
Содержание
- 1. Основы работы в SolidWorks
- 2. Можно измерить : расстояние угол
- 3. Инструмент измерения
- 4. Инструмент измерения Для измерения одного объекта (площадь,
- 5. контролируют использование выбранных свойств деталей и сборок
- 6. Датчики
- 7. Кроме того, можно настроить отображение сообщения, которое
- 8. В дереве конструирования FeatureManager нажмите правой кнопкой
- 9. Задайте параметры в окне Датчик PropertyManager (Менеджера
- 10. Для получения дополнительной информации о датчике дважды
- 11. Определяют размеры с помощью глобальных переменных и
- 12. Диалоговое окно предлагает четыре вида. Каждый вид
- 13. Выберите Вид уравнений , чтобы просмотреть
- 14. Системы 2D САПР и программа SolidWorks обладают
- 15. Переход из 2D в 3D
- 16. Переход из 2D в 3D
- 17. Первый элемент, создаваемый в детали - это
- 18. Элементы модели
- 19. Нарисованные элементы, например, вытяжки, элементы "повернуть", "по
- 20. SolidWorks предоставляет шаблоны деталей, сборок и разных
- 21. - это то, как Ваша модель ведет
- 22. В примере одно отверстие зафиксировано, одно управляется
- 23. Чтобы отменить последнюю команду: Нажмите кнопку Отменить
- 24. Можно повторить последнюю команду, а также просмотреть
- 25. В SolidWorks используется системы координат с исходными
- 26. Системы координат
- 27. Массивы компонентов в сборках можно создать несколькими
- 28. Для переключения видимости или состояния погашения всех
- 29. Линейный массив компонента Можно создать линейный массив
- 30. Предпочтительно, когда это возможно, создавать сопряжения между
- 31. Не создавайте петли сопряжений. Это приводит к
- 32. Переместите компоненты, чтобы проверить доступные им степени
- 33. Когда это возможно, полностью определите расположение каждой
- 34. Стандартные сопряжения Стандартные сопряжения включают сопряжения угол,
- 35. Создайте спецификацию в сборке, выбрав Вставка >
- 36. Спецификации в документах сборки
- 37. это особый тип компонента сборки. Конверты имеют
- 38. Конверты можно использовать как справочные компоненты. Пользователь
- 39. Например, вы проектируете сборку печатной платы как
- 40. С помощью конвертов можно выбрать, отобразить или
- 41. Например, в данной сборке производственной линии конверт
- 42. Конверт может быть создан в отдельном документе
- 43. Спасибо за внимание!!!
Слайд 1Основы работы в SolidWorks
Е.С.Черенкова
Пермь, 2018 г.
Пермский научно исследовательский политехнический университет
кафедра РКТЭС
Слайд 2Можно измерить :
расстояние
угол
радиус
размер между линиями, точками, поверхностями и
Расположен в панели инструментов «Инструменты»
Инструмент измерения
Слайд 4Инструмент измерения
Для измерения одного объекта
(площадь, периметр)
Для измерения наименьшего
расстояния между двумя
Слайд 5контролируют использование выбранных свойств деталей и сборок и предупреждают, когда значения
Уведомления появляются через определенные интервалы и сообщают о перечисленных ниже моментах.
Датчики, которые инициировали предупреждения
Устаревшие датчики
Датчики
Слайд 7Кроме того, можно настроить отображение сообщения, которое немедленно будет уведомлять о
Датчики и их текущие значения отображаются в папке Датчики дерева конструирования FeatureManager. Датчики отмечаются значками, которые обозначают следующие условия: Датчик не полностью определен или устарел.
Датчик инициировал предупредительный сигнал.
Датчики
Слайд 8В дереве конструирования FeatureManager нажмите правой кнопкой мыши папку Датчики и
Если папка Датчики не отображается, нажмите правой кнопкой мыши дерево конструирования FeatureManager и выберите параметр Скрыть/Отобразить элементы дерева. Затем в диалоговом окне выберите Отобразить в разделе Датчики.
Создание датчиков
Слайд 9Задайте параметры в окне Датчик PropertyManager (Менеджера свойств).
Выберите тип датчика.
Задайте свойства.
Кроме того, можно настроить отображение сообщения, которое немедленно будет уведомлять о том, что значение датчика выходит за заданные рамки.
Щелкните .
Датчик и его текущее значение отобразится в папке Датчики дерева конструирования FeatureManager. Значение датчика обновляется при перестроении модели.
Создание датчиков
.
Слайд 10Для получения дополнительной информации о датчике дважды нажмите его в дереве
Дважды нажмите датчик Проверка интерференции. Откроется окно PropertyManager Проверка интерференции и интерференция в графической области будет увеличена.
Дважды нажмите датчик Массовые характеристики. Откроется диалоговое окно Массовые характеристики .
Дважды нажмите датчик Размер. Размер в графической области будет увеличен.
Датчики
Слайд 11Определяют размеры с помощью глобальных переменных и математических функций, а также
Можно использовать следующие переменные в уравнениях:
Наименования размеров
Глобальные переменные
Другие уравнения
Математические функции
Свойства файлов
Значения измерений
Можно использовать любые поддерживаемые операторы, функции и константы
Уравнения
Слайд 12Диалоговое окно предлагает четыре вида. Каждый вид отображает различные комбинации и
Расположены на панели инструментов «Инструменты»
Уравнения
Слайд 13Выберите Вид уравнений , чтобы просмотреть все глобальные переменные и
Щелкните Вид уравнений эскиза , чтобы просмотреть глобальные переменные и уравнения, использованные в эскизах.
Выберите Вид размеров , чтобы просмотреть все глобальные переменные, уравнения и размеры, использованные в активной детали или сборке, независимо от того, связаны они с уравнением или нет.
Щелкните Упорядоченный вид , чтобы просмотреть глобальные переменные и уравнения в порядке их решения.
Виды уравнений
Слайд 14Системы 2D САПР и программа SolidWorks обладают фундаментально разными подходами. В
Переход из 2D в 3D
Слайд 17Первый элемент, создаваемый в детали - это основание. Этот элемент является
Модели на основе элементов
Слайд 19Нарисованные элементы, например, вытяжки, элементы "повернуть", "по траектории", а также "по
Прикладные элементы, например, фаски, скругления и оболочки применяются непосредственно в модели.
Элементы SolidWorks всегда добавляются в модель, независимо от того, добавляют они материал или удаляют его. После создания элементов их можно изменять. Инструмент Defeature позволяет удалить элементы детали или сборки и сохранить результаты в новом файле, в котором элементы заменяются простым твердым телом (а именно, твердым телом без определения элементов или истории)
Типы элементов модели
Слайд 20SolidWorks предоставляет шаблоны деталей, сборок и разных видов чертежей. Для того,
Файлы шаблонов имеют следующие расширения:
.prtdot (детали)
.asmdot (сборки)
.drwdot (чертежи)
Стандартный шаблон для чертежа с размером листа А и альбомной ориентацией включает в себя стандартное форматирование и текст, который вы можете менять в формате чертежного листа.
Шаблоны
Слайд 21- это то, как Ваша модель ведет себя при изменении размеров.
Пример
SolidWorks учитывает замысел проекта, включая взаимосвязи, параметры и поведение модели. Можно создавать линии приблизительно, а затем наносить их точные размеры. Также можно изменить размеры эскиза и элементов в любое время и перестроить деталь.
Замысел проекта
Слайд 22В примере одно отверстие зафиксировано, одно управляется уравнением, а другие два
Замысел проекта
Слайд 23Чтобы отменить последнюю команду:
Нажмите кнопку Отменить на панели инструментов
Выберите Правка > Отменить
Нажмите клавиши Ctrl+Z
Чтобы отменить последнюю команду Отменить и повторить операцию:
Нажмите кнопку Повторить на панели инструментов Стандартная
Выберите Правка > Повторить
Нажмите клавиши Ctrl+Y
Отменить и повторить
Слайд 24Можно повторить последнюю команду, а также просмотреть и повторить любую из
Для повторения последней команды выберите Редактировать > Повторить последнюю команду.
Чтобы повторить недавнюю команду:
Нажмите правой кнопкой мыши в графической области и выберите Последние команды.
Выберите команду из списка в качестве следующей команды.
Повторить последнюю команду
Слайд 25В SolidWorks используется системы координат с исходными точками. Документ детали содержит
Системы координат
Слайд 27Массивы компонентов в сборках можно создать несколькими способами:
Можно создать локальный
Для управления массива, управляемого массивом, можно использовать не только элемент, но и компонент. Компонент может находиться в той же сборке или внутри узла сборки. Также компонент может управляться массивом уровня сборки, например линейным, круговым или серии группы отверстий, либо массивом, управляемым элементом.
Вы также можете создать управляемые кривой или эскизом массивы компонентов.
Массивы
Слайд 28Для переключения видимости или состояния погашения всех компонентов массива правой кнопкой
Можно разбить массив компонентов, чтобы сделать компоненты независимыми. Одним из достоинств этого является возможность индивидуального перемещения и вращения компонентов, которые находились в массиве. Одним из недостатков является невозможность скрыть или погасить все компоненты в массиве, поскольку больше нет элемента массива.
Массивы
Слайд 29Линейный массив компонента Можно создать линейный массив компонентов в сборке в одном
Круговой массив компонента Можно создать круговой массив компонентов в сборке.
Массив, управляемый массивом Можно создать массив компонентов на основе существующего массива.
Массив компонентов, управляемый эскизами Вы можете смоделировать компоненты, используя двухмерные или трехмерные эскизы с точками эскиза, а также вспомогательной геометрией.
Массив компонентов, управляемый кривыми Вы можете смоделировать компоненты, используя двухмерные и трехмерные эскизы с непрерывным набором касательных линий.
Массивы
Слайд 30Предпочтительно, когда это возможно, создавать сопряжения между компонентом и одним или
Оптимальные приемы работы с сопряжениями
Слайд 31Не создавайте петли сопряжений. Это приводит к конфликтам при добавлении последующих
Избегайте повторяющихся сопряжений. Несмотря на то, что SolidWorks допускает некоторые повторяющиеся сопряжения (все, кроме сопряжений расстояние и угол), такие сопряжения дольше решаются и делают схему сопряжений более сложной для понимания и диагностики в случае возникновения ошибки.
В данной модели сборки некоторая степень свободы для синего блока определена с использованием двух сопряжений расстояния, которые переопределяют модель. Несмотря на то, что сопряжения геометрически допустимы (ни одно из них не нарушено), модель является переопределенной.
Оптимальные приемы работы с сопряжениями
Слайд 32Переместите компоненты, чтобы проверить доступные им степени свободы.
Используйте сопряжения ограничения
Исправляйте ошибки сразу при их возникновении. Добавление сопряжений никогда не исправляет ранее произошедшие ошибки сопряжений.
Переместите компоненты в правильную позицию и ориентацию прежде, чем добавлять сопряжения, т.к. это дает возможность инструменту решения сопряжений правильно расположить компоненты.
Если компонент является причиной ошибки, часто предпочтительно удалить все его сопряжения и воссоздать их, чем подвергать каждое из них анализу. Это особенно применимо к конфликтам "выровнен/не выровнен" и направление размера (можно поменять направление, которое подлежит измерению). Используйте команду Просмотреть сопряжения или разверните компонент в дереве конструирования FeatureManager, используя Отобразить дерево > Просмотреть сопряжения и зависимости , чтобы просмотреть все сопряжения компонента.
Оптимальные приемы работы с сопряжениями
Слайд 33Когда это возможно, полностью определите расположение каждой детали в сборке, кроме
Там, где это возможно, создает сопряжения в узлах, скорее, чем сборки высокого уровня, чтобы сократить время перестройки высокоуровневых сборок.
Перетаскивание компонента иногда привязывает его и таким образом исправляет ошибки сопряжений.
Процесс погашения и высвечивания сопряжений с ошибками иногда исправляет ошибки сопряжений.
При создании сопряжений с деталями, содержащими контекстные элементы (элементы, чья геометрия ссылается на другие компоненты сборки), избегайте создания круговых ссылок
Оптимальные приемы работы с сопряжениями
Слайд 34Стандартные сопряжения Стандартные сопряжения включают сопряжения угол, совпадение, концентричность, расстояние, блокировка, параллельность,
Дополнительные сопряжения Дополнительные сопряжения включают сопряжения Ограничение, Линейный/Линейная муфта, Траектория, Симметрия и Ширина.
Механические сопряжения Механические сопряжения включают сопряжения толкатель клапана, редуктор, шарнир, рейка с шестерней, винт и универсальный шарнир.
Типы соппряжений
Слайд 35Создайте спецификацию в сборке, выбрав Вставка > Таблицы > Спецификация. Указав
Спецификации отображаются в папке Таблицы дерева конструирования FeatureManager. Имя конфигурации, к которой применяется спецификация, отображается рядом с элементом спецификации.
После создания спецификации сборки и сохранения сборки спецификацию можно вставить в справочный чертеж. Также можно связать спецификации сборки и чертежа.
Столбец состояний позиции не поддерживается в спецификациях в файлах сборки.
Спецификации в документах сборки
Слайд 37это особый тип компонента сборки. Конверты имеют две основные функции. Конверты
Конверты игнорируются в таких глобальных операциях сборки, как спецификации и массовые характеристики.
Получаемый в результате копирования, зеркального отражения или создания массива новый компонент также является конвертом.
Эти значки отображают компоненты конверта в дереве конструирования FeatureManager
Часть конверта
Конверт узла сборки
Конверты сборки
Слайд 38Конверты можно использовать как справочные компоненты. Пользователь добавляет компоненты, которые не
По умолчанию конверты отображаются голубым прозрачным цветом
Конверты как справочные компоненты
Слайд 39Например, вы проектируете сборку печатной платы как компонента принтера.
Можно вставить нижнюю
расчетах массовых
характеристик
Конверты как справочные компоненты
Слайд 40С помощью конвертов можно выбрать, отобразить или скрыть компоненты на основе
Конверты как инструменты выбора
Слайд 41Например, в данной сборке производственной линии конверт был добавлен для представления
Конверт можно использовать, чтобы удостовериться в том, что человеку достаточно места для работы. Инструменты выбора конвертов можно использовать для отображения, например, только тех компонентов, которые находятся внутри конверта полностью.
Конверты как инструменты выбора
Слайд 42Конверт может быть создан в отдельном документе детали и вставлен в
Конверты как инструменты выбора