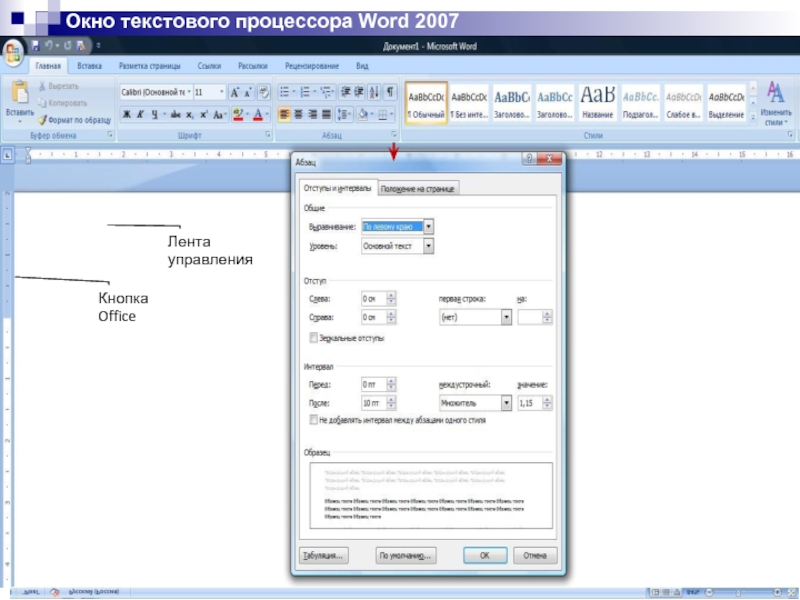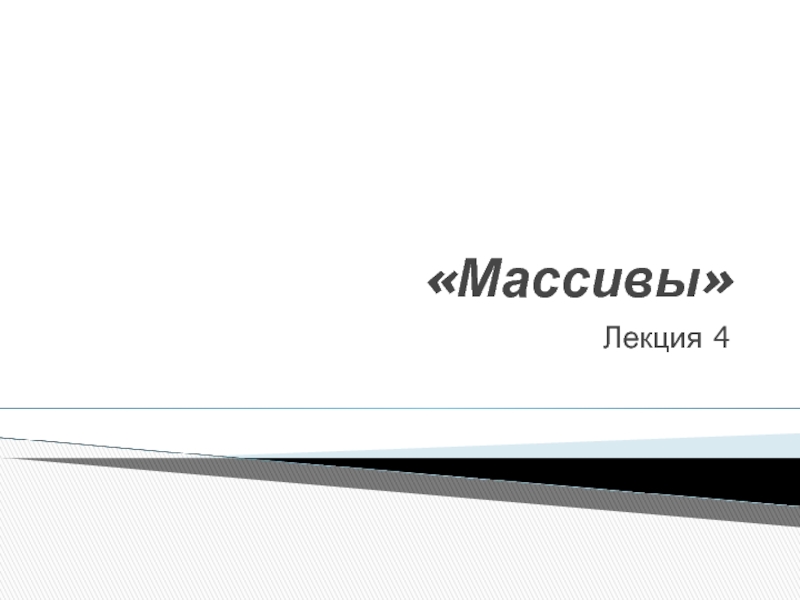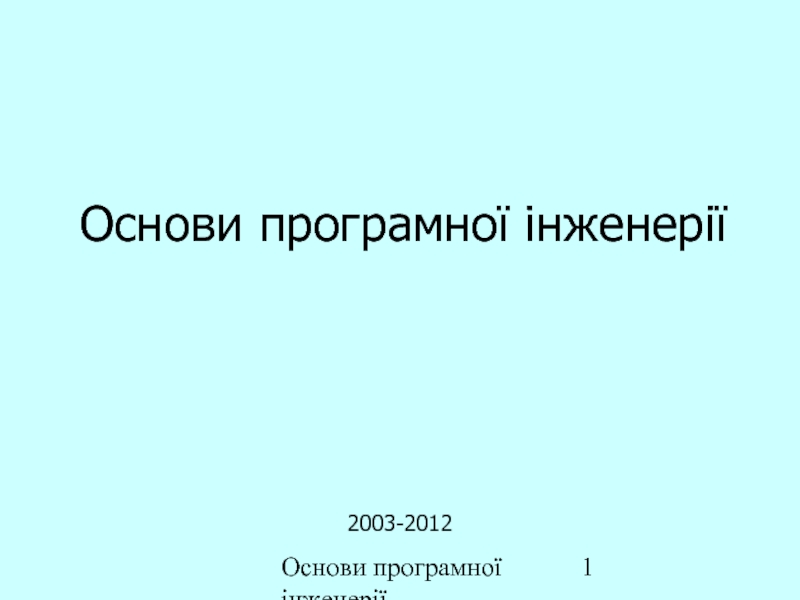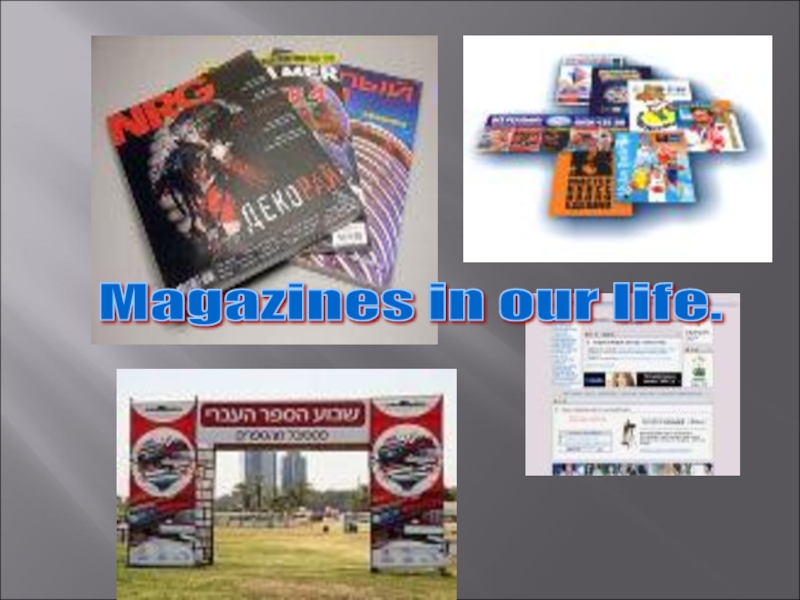- Главная
- Разное
- Дизайн
- Бизнес и предпринимательство
- Аналитика
- Образование
- Развлечения
- Красота и здоровье
- Финансы
- Государство
- Путешествия
- Спорт
- Недвижимость
- Армия
- Графика
- Культурология
- Еда и кулинария
- Лингвистика
- Английский язык
- Астрономия
- Алгебра
- Биология
- География
- Детские презентации
- Информатика
- История
- Литература
- Маркетинг
- Математика
- Медицина
- Менеджмент
- Музыка
- МХК
- Немецкий язык
- ОБЖ
- Обществознание
- Окружающий мир
- Педагогика
- Русский язык
- Технология
- Физика
- Философия
- Химия
- Шаблоны, картинки для презентаций
- Экология
- Экономика
- Юриспруденция
Основы работы с текстовым процессором MS Word презентация
Содержание
- 1. Основы работы с текстовым процессором MS Word
- 2. Окно текстового процессора Word 95 Расстояние
- 3. Окно текстового процессора Word XP
- 4. Окно текстового процессора Word 2007 Кнопка Office Лента управления
- 5. Окно текстового процессора OpenOffice Writer Стиль страницы
- 6. Режимы просмотра документов Обычный (черновик) Разметка страницы ВЭБ-документ Структура документа Режим чтения
- 7. Структура документа
- 8. Меню Файл Для вызова существующего документа на
- 9. Диалоговое окно сохранения документа
- 10. Меню Правка Буфер обмена – общий для
- 11. Режимы выделения блоков текста Стандартный (протяжка мыши
- 12. Параметры форматирования на уровне символов Гарнитура (Times
- 14. Параметры форматирования на уровне абзацев Отступы (слева,
- 16. левый первой строки Отступы правый верхнее поле разметка страницы
- 17. Табуляция
- 18. Списки –маркеры и нумерация
- 19. Параметры форматирования на уровне страниц Формат бумаги
- 21. Колонки
- 22. Вставка разрывов Форматирование страниц может меняться в разных разделах
- 23. Таблицы Тип линии Толщина Цвет Заливка Объединить Разбить Выровнять Повернуть
- 24. Стиль – именованный набор конкретных параметров форматирования шрифта, абзаца, страницы
- 25. Вставка объектов
- 26. Тестовые задания по теме лекции
- 27. Для вызова существующего документа на редактирование необходимо
- 28. Для первичной или повторной записи документа на
- 29. Для повторной записи документа на другой диск,
- 30. В диалоговом окне сохранения документа можно задать
- 31. Общий для всех приложений участок оперативной памяти
- 32. Для удаления выделенного блока из документа и
- 33. Для помещения копии выделенного блока из документа
- 34. Для помещения содержимого буфера обмена в документ
- 35. Стандартному режиму выделения блоков текста соответствует следующая
- 36. Расширенному режиму выделения блоков текста соответствует следующая
- 37. Режиму выделения блоков текста с добавлением соответствует
- 38. Блочному режиму выделения блоков текста соответствует следующая
- 39. К параметрам форматирования текста на уровне символов
- 40. К параметрам форматирования текста на уровне абзацев
- 41. К параметрам форматирования текста на уровне страниц
- 42. Команды панели инструментов «Маркеры и нумерация» применяются к |1. Предложениям |2. Абзацам |3. Страницам
- 43. К командам панели инструментов «Маркеры и нумерация»
- 44. К командам панели инструментов «Таблица» не относится
- 45. Именованный набор конкретных параметров форматирования шрифта, абзаца, страницы называется |1. Тема |2. Сноска |3. Стиль
- 46. Для помещения в тексте документа страницы в
Слайд 2Окно текстового процессора Word 95
Расстояние от верхнего края страницы
Управляющая линейка
Стиль
Кнопки для
выбора режимов просмотра
№ текущей страницы
Общее кол-во страниц
Вертикальная полоса прокрутки
Горизонтальная полоса прокрутки
Панель инструментов Форматирование
Панель инструментов Стандартная
Строка состояния
Масштаб страницы
Слайд 5Окно текстового процессора OpenOffice Writer
Стиль страницы
Режим выделения
*
Изменения не сохранены
Цифровая подпись
Номер раздела
Слайд 6Режимы просмотра документов
Обычный (черновик)
Разметка страницы
ВЭБ-документ
Структура документа
Режим чтения
Слайд 8Меню Файл
Для вызова существующего документа на редактирование необходимо выбрать команду Открыть
Для
первичной или повторной записи документа на диск необходимо выбрать команду Сохранить
Для повторной записи документа на другой диск, в другую папку или с другим именем необходимо выбрать команду Сохранить как …
Для повторной записи документа на другой диск, в другую папку или с другим именем необходимо выбрать команду Сохранить как …
Слайд 10Меню Правка
Буфер обмена – общий для всех приложений участок оперативной памяти
компьютера, предназначенный для временного хранения произвольно выделенного блока данных
Для удаления выделенного блока из документа и перемещения его в буфер обмена необходимо выбрать команду Вырезать
Для помещения копии выделенного блока из документа в буфер обмена необходимо выбрать команду Копировать
Для помещения содержимого буфера обмена в документ необходимо выбрать команду Вставить
Для удаления выделенного блока из документа и перемещения его в буфер обмена необходимо выбрать команду Вырезать
Для помещения копии выделенного блока из документа в буфер обмена необходимо выбрать команду Копировать
Для помещения содержимого буфера обмена в документ необходимо выбрать команду Вставить
Слайд 11Режимы выделения блоков текста
Стандартный (протяжка мыши или Shift + стрелки)
Расширенный (щелчок
в начале блока → Shift + щелчок в конце блока)
Добавление (Ctrl + протяжка мыши)
Блочный (Alt + протяжка мыши)
Добавление (Ctrl + протяжка мыши)
Блочный (Alt + протяжка мыши)
Слайд 12Параметры форматирования на уровне символов
Гарнитура (Times New Roman, Arial, Courier New
…)
Начертание (курсив, полужирный)
Кегль (размер)
Эффекты (подчеркивание, цвет, тень, рельеф, прописные, скрытый …)
Положение (верхний индекс, нижний индекс, вращение, межсимвольный интервал, масштаб)
Начертание (курсив, полужирный)
Кегль (размер)
Эффекты (подчеркивание, цвет, тень, рельеф, прописные, скрытый …)
Положение (верхний индекс, нижний индекс, вращение, межсимвольный интервал, масштаб)
Слайд 14Параметры форматирования на уровне абзацев
Отступы (слева, справа, первая строка)
Междустрочный интервал (одинарный,
полуторный, двойной …)
Межсимвольный интервал (перед абзацем, после абзаца)
Выравнивание (по левому краю, по правому краю, по центру, по ширине)
Положение на странице (не разрывать, запрет начальных и концевых висячих строк, автоматические переносы)
Буквицы, обрамление, фон
Межсимвольный интервал (перед абзацем, после абзаца)
Выравнивание (по левому краю, по правому краю, по центру, по ширине)
Положение на странице (не разрывать, запрет начальных и концевых висячих строк, автоматические переносы)
Буквицы, обрамление, фон
Слайд 19Параметры форматирования на уровне страниц
Формат бумаги (А4, А5 …..)
Ориентация (книжная, альбомная)
Поля
(слева, справа, сверху, снизу)
Колонтитулы (верхний, нижний)
Область сносок
Колонки
Обрамление и фон
Колонтитулы (верхний, нижний)
Область сносок
Колонки
Обрамление и фон
Слайд 27Для вызова существующего документа на редактирование необходимо выбрать в меню «Файл»
команду
|1. Открыть
|2. Сохранить
|3. Сохранить как…
Слайд 28Для первичной или повторной записи документа на диск необходимо выбрать в
меню «Файл» команду
|1. Открыть
|2. Сохранить
|3. Сохранить как…
Слайд 29Для повторной записи документа на другой диск, в другую папку или
с другим именем необходимо выбрать в меню «Файл» команду
|1. Открыть
|2. Сохранить
|3. Сохранить как…
Слайд 30В диалоговом окне сохранения документа можно задать |1. Имя файла |2. Размер файла |3.
Тип файла
|4. Папку размещения файла
Слайд 31Общий для всех приложений участок оперативной памяти компьютера, предназначенный для временного
хранения произвольно выделенного блока данных, называется
|1. Папка
|2. Буфер обмена
|3. Кэш
Слайд 32Для удаления выделенного блока из документа и перемещения его в буфер
обмена необходимо в меню «Правка» выбрать команду
|1. Вырезать
|2. Копировать
|3. Вставить
Слайд 33Для помещения копии выделенного блока из документа в буфер обмена необходимо
в меню «Правка» выбрать команду
|1. Вырезать
|2. Копировать
|3. Вставить
Слайд 34Для помещения содержимого буфера обмена в документ необходимо в меню «Правка»
выбрать команду
|1. Вырезать
|2. Копировать
|3. Вставить
Слайд 35Стандартному режиму выделения блоков текста соответствует следующая манипуляция |1. Протяжка мыши или
Shift + стрелки
|2. Щелчок в начале блока → Shift + щелчок в конце блока
|3. Ctrl + протяжка мыши
|4. Alt + протяжка мыши
Слайд 36Расширенному режиму выделения блоков текста соответствует следующая манипуляция |1. Протяжка мыши или
Shift + стрелки
|2. Щелчок в начале блока → Shift + щелчок в конце блока
|3. Ctrl + протяжка мыши
|4. Alt + протяжка мыши
Слайд 37Режиму выделения блоков текста с добавлением соответствует следующая манипуляция |1. Протяжка мыши
или Shift + стрелки
|2. Щелчок в начале блока → Shift + щелчок в конце блока
|3. Ctrl + протяжка мыши
|4. Alt + протяжка мыши
Слайд 38Блочному режиму выделения блоков текста соответствует следующая манипуляция |1. Протяжка мыши или
Shift + стрелки
|2. Щелчок в начале блока → Shift + щелчок в конце блока
|3. Ctrl + протяжка мыши
|4. Alt + протяжка мыши
Слайд 39К параметрам форматирования текста на уровне символов не относится |1. Гарнитура |2. Кегль |3.
Начертание
|4. Эффекты
|5. Выравнивание
Слайд 40К параметрам форматирования текста на уровне абзацев не относится |1. Отступ |2. Междустрочный
интервал
|3. Начертание
|4. Буквица
|5. Выравнивание
Слайд 41К параметрам форматирования текста на уровне страниц не относится |1. Ориентация |2. Колонки |3.
Колонтитулы
|4. Положение
|5. Отступы
|6. Поля
Слайд 42Команды панели инструментов «Маркеры и нумерация» применяются к
|1. Предложениям
|2. Абзацам
|3. Страницам
Слайд 43К командам панели инструментов «Маркеры и нумерация» не относится |1. Повысить уровень |2.
Понизить уровень
|3. Объединить ячейки
|4. Переместить вверх
Слайд 44К командам панели инструментов «Таблица» не относится |1. Удалить столбец |2. Понизить уровень |3.
Вставить строку
|4. Объединить ячейки
|5. Разбить ячейки
Слайд 45Именованный набор конкретных параметров форматирования шрифта, абзаца, страницы называется |1. Тема |2. Сноска |3.
Стиль
Слайд 46Для помещения в тексте документа страницы в стиле, отличном от основного
стиля страниц документа, необходимо из меню «Вставка» выбрать
|1. Команду «Разрыв»
|2. Подменю «Поля»
|3. Команду «Специальные символы»