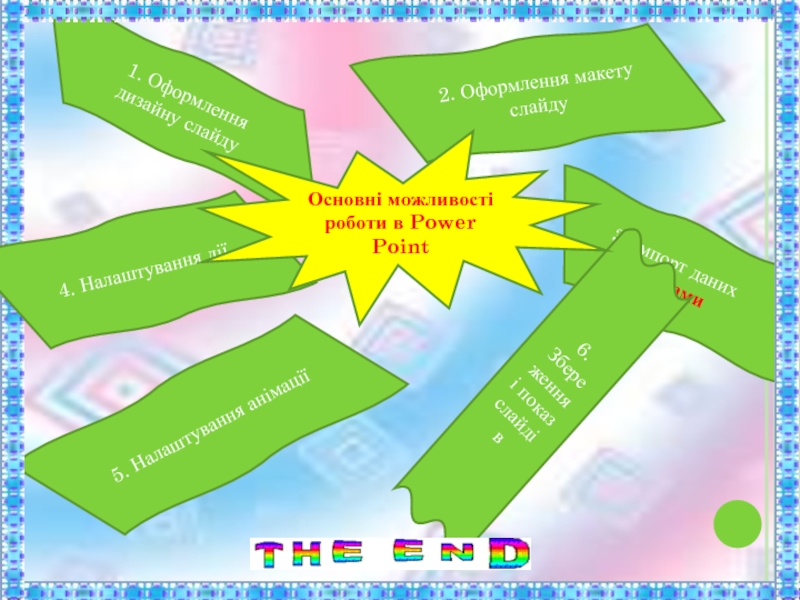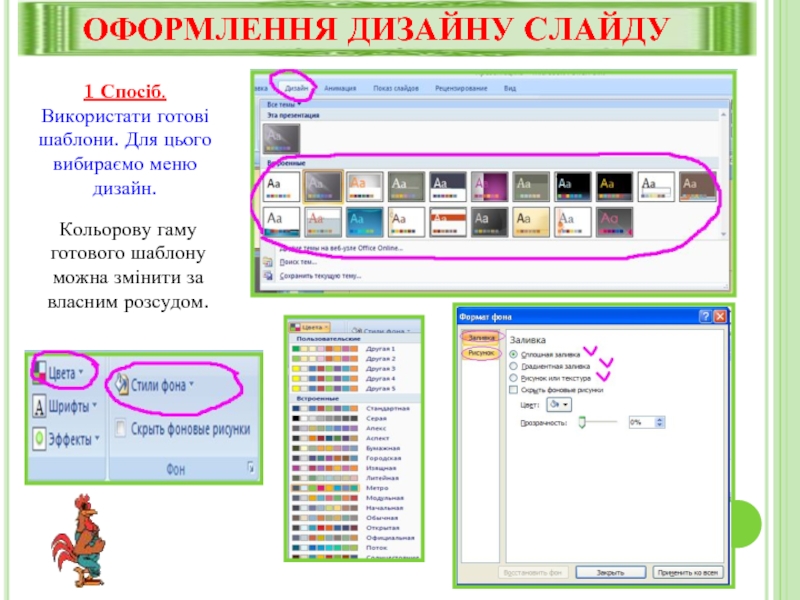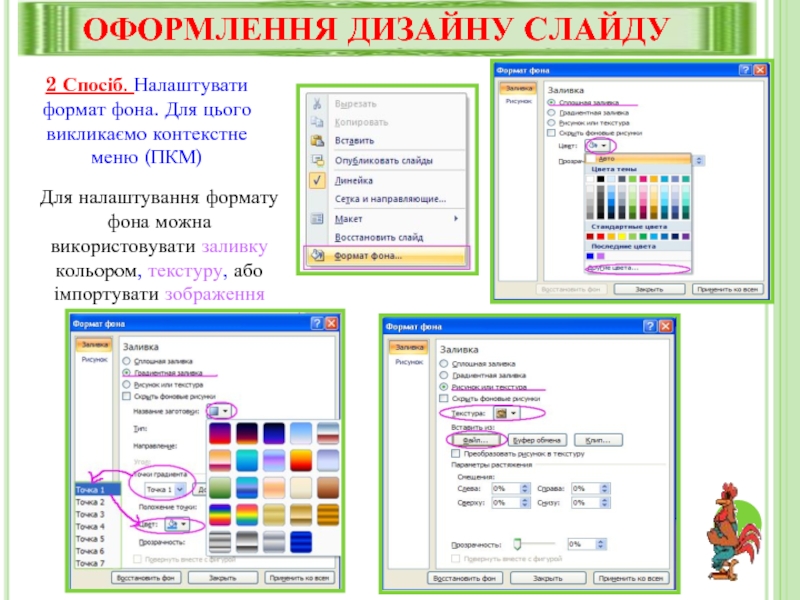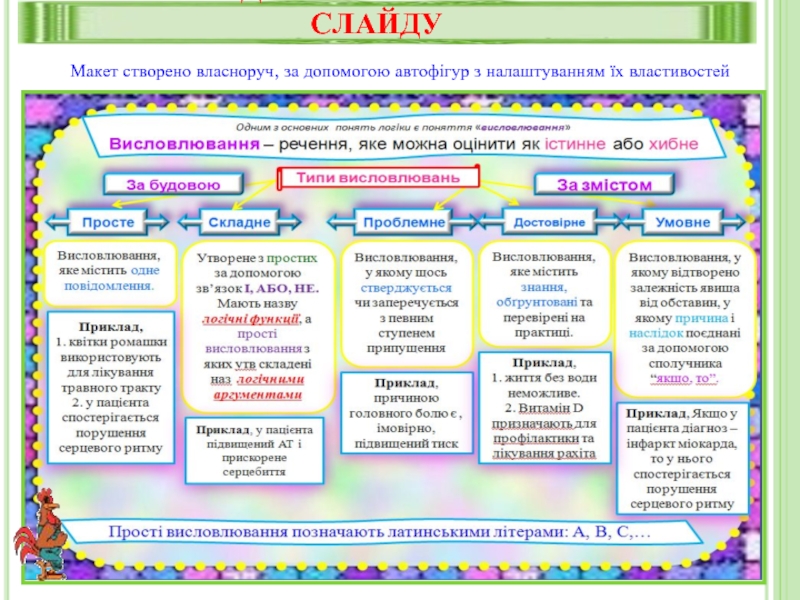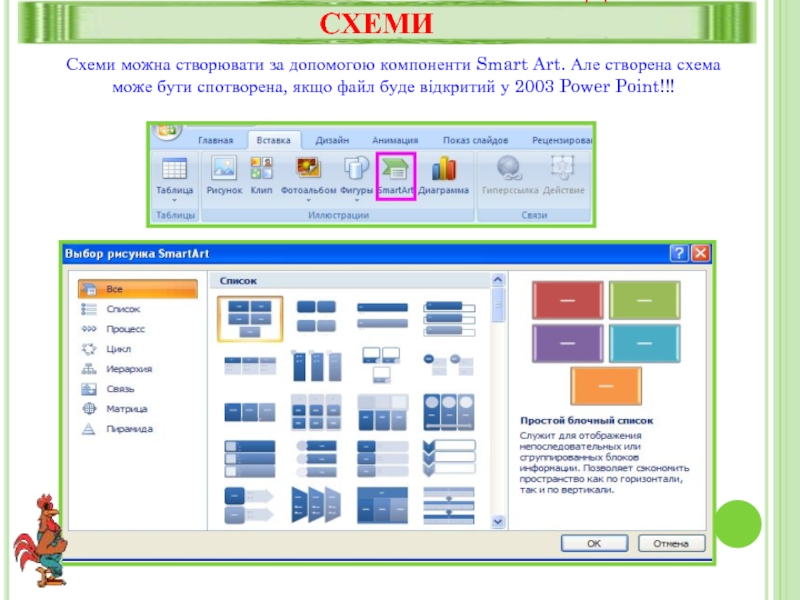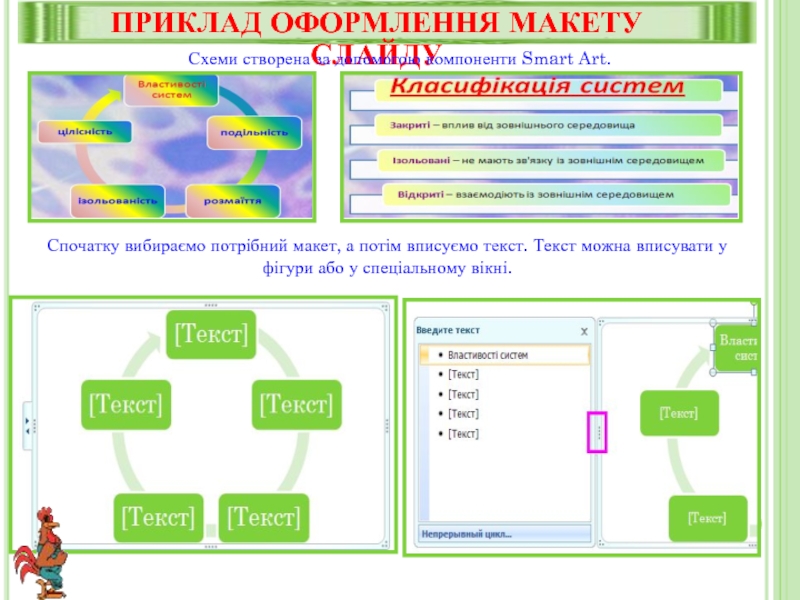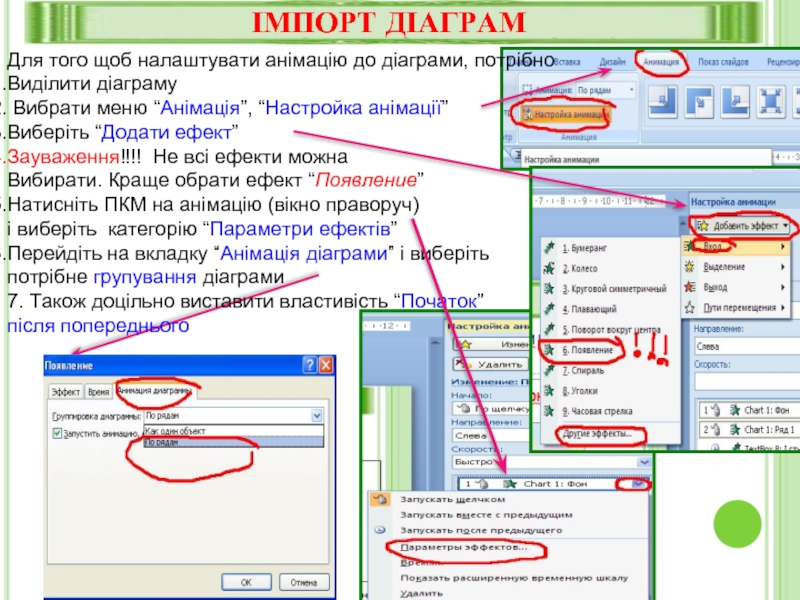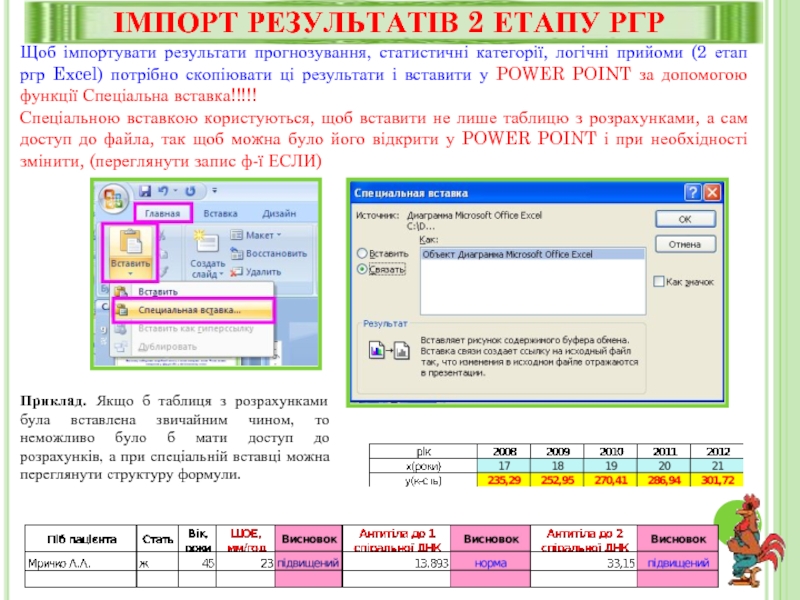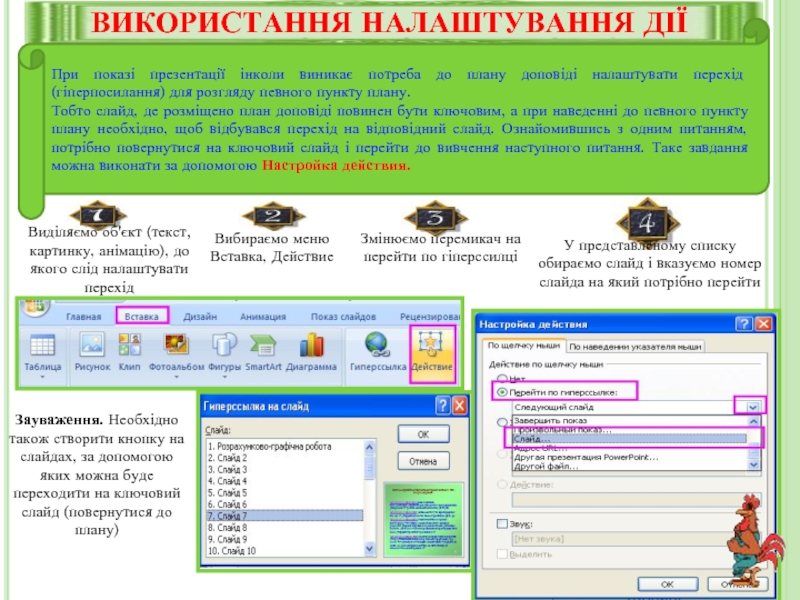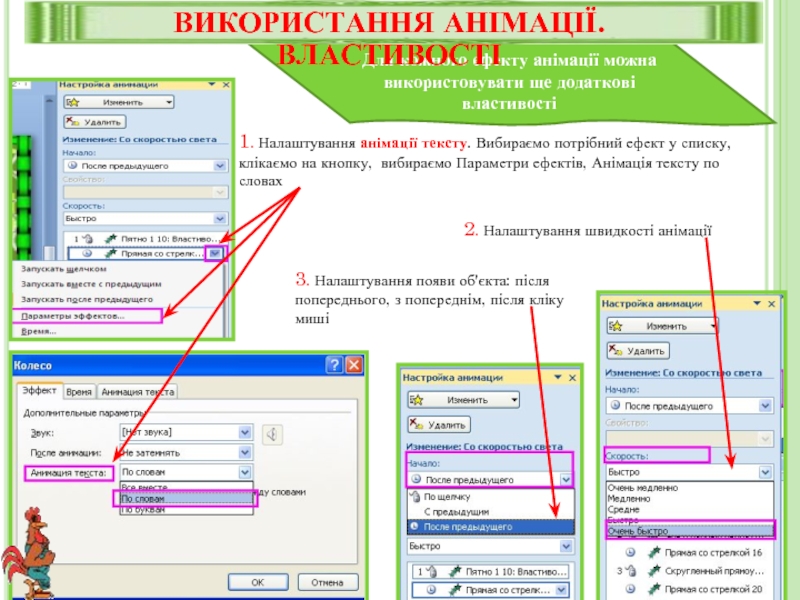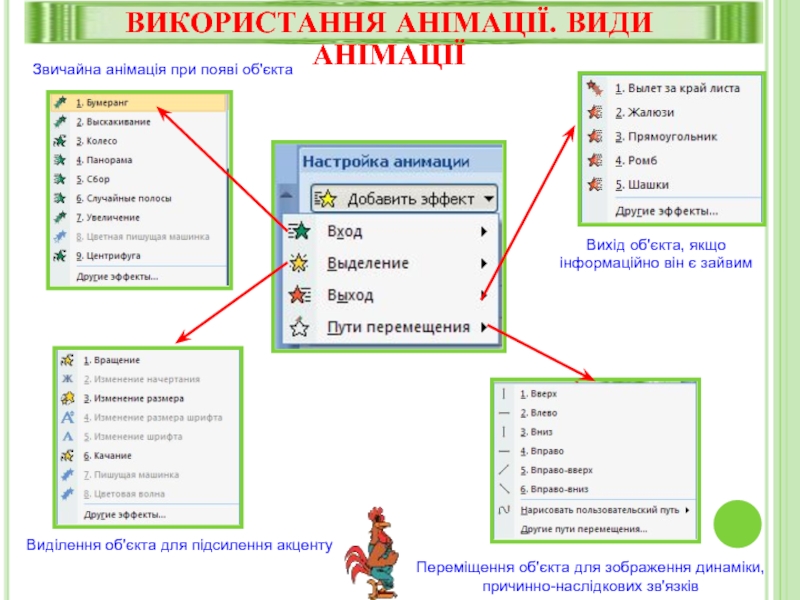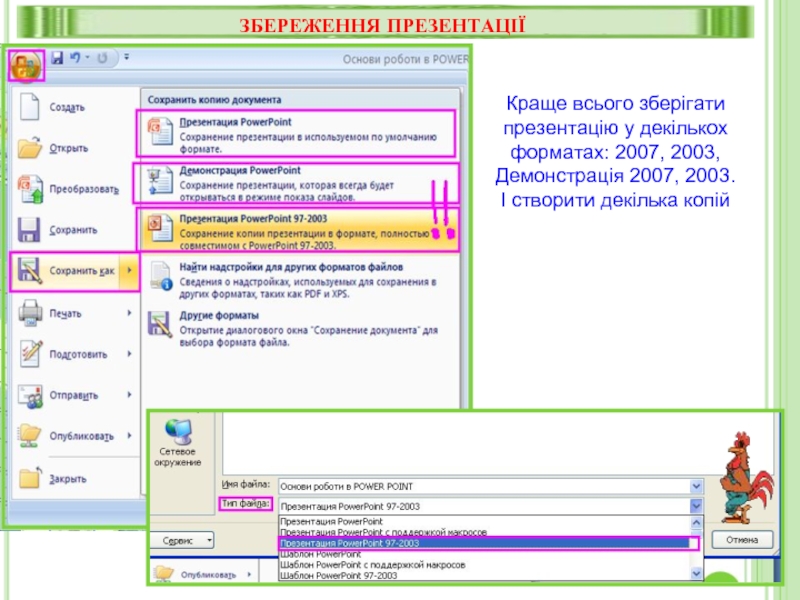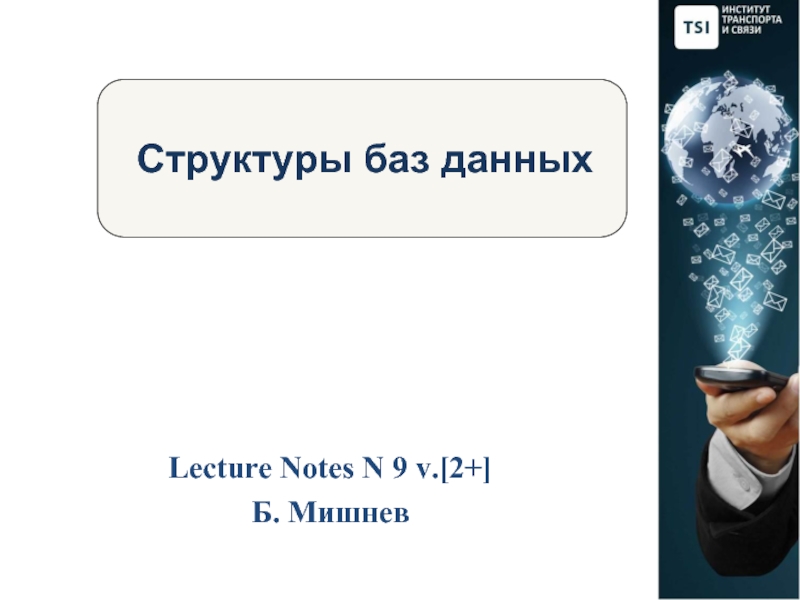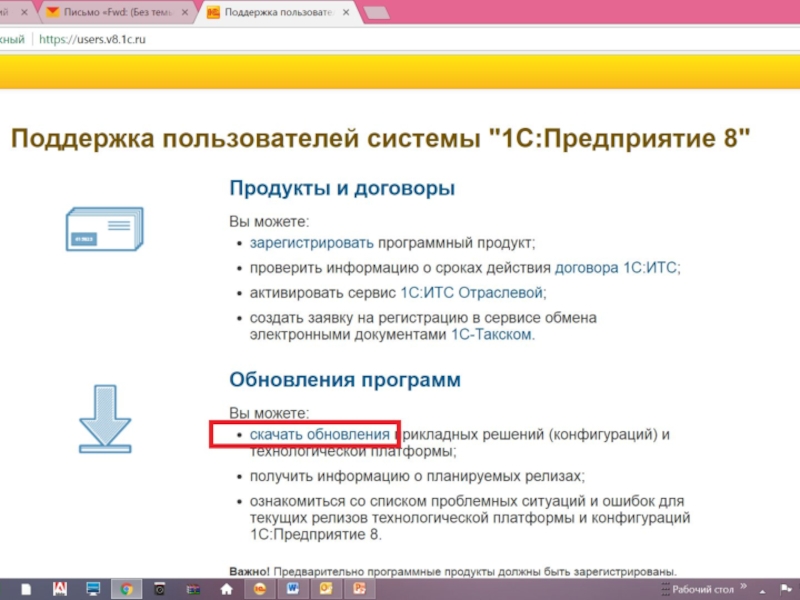- Главная
- Разное
- Дизайн
- Бизнес и предпринимательство
- Аналитика
- Образование
- Развлечения
- Красота и здоровье
- Финансы
- Государство
- Путешествия
- Спорт
- Недвижимость
- Армия
- Графика
- Культурология
- Еда и кулинария
- Лингвистика
- Английский язык
- Астрономия
- Алгебра
- Биология
- География
- Детские презентации
- Информатика
- История
- Литература
- Маркетинг
- Математика
- Медицина
- Менеджмент
- Музыка
- МХК
- Немецкий язык
- ОБЖ
- Обществознание
- Окружающий мир
- Педагогика
- Русский язык
- Технология
- Физика
- Философия
- Химия
- Шаблоны, картинки для презентаций
- Экология
- Экономика
- Юриспруденция
Основні можливості роботи в Power Point презентация
Содержание
- 1. Основні можливості роботи в Power Point
- 2. 1. Оформлення дизайну слайду 2. Оформлення макету
- 3. ОФОРМЛЕННЯ ДИЗАЙНУ СЛАЙДУ 1 Спосіб. Використати готові
- 4. ОФОРМЛЕННЯ ДИЗАЙНУ СЛАЙДУ 2 Спосіб. Налаштувати формат
- 5. ОФОРМЛЕННЯ МАКЕТУ СЛАЙДУ Для оформлення макету можна:
- 6. ОФОРМЛЕННЯ МАКЕТУ СЛАЙДУ. ТЕКСТ Для створення схеми,
- 7. ПРИКЛАД ОФОРМЛЕННЯ МАКЕТУ СЛАЙДУ Макет створено власноруч, за допомогою автофігур з налаштуванням їх властивостей
- 8. ОФОРМЛЕННЯ МАКЕТУ СЛАЙДУ. СХЕМИ Схеми можна створювати
- 9. ПРИКЛАД ОФОРМЛЕННЯ МАКЕТУ СЛАЙДУ Схеми створена за
- 10. ОФОРМЛЕННЯ МАКЕТУ СЛАЙДУ. ЗАГОЛОВОК Заголовки можна створювати
- 11. ОФОРМЛЕННЯ МАКЕТУ СЛАЙДУ. ДОПОМІЖНІ НАЛАШТУВАННЯ Текст прийнято
- 12. ОФОРМЛЕННЯ МАКЕТУ СЛАЙДУ. ЗАУВАЖЕННЯ Якщо потрібно об'єднати
- 13. ІМПОРТ РЕЗУЛЬТАТІВ 1 ЕТАПУ РГР Щоб імпортувати
- 14. ІМПОРТ ДІАГРАМ Щоб імпортувати діаграму (2 етап
- 15. ІМПОРТ ДІАГРАМ І ступінь ІІ ступінь
- 16. Для того щоб налаштувати анімацію до діаграми,
- 17. ІМПОРТ РЕЗУЛЬТАТІВ 2 ЕТАПУ РГР Щоб імпортувати
- 18. ВИКОРИСТАННЯ НАЛАШТУВАННЯ ДІЇ При показі
- 19. ВИКОРИСТАННЯ АНІМАЦІЇ Для динамічного представлення
- 20. Для кожного ефекту анімації можна використовувати ще
- 21. Визначають зміст медичних спостережень та дослідів
- 22. ВИКОРИСТАННЯ АНІМАЦІЇ. ВИДИ АНІМАЦІЇ Звичайна
- 23. Джерело випромінювання може знаходитися поза пацієнтом (наприклад,
- 24. ВИКОРИСТАННЯ АНІМАЦІЇ. ЗМІНА СЛАЙДІВ Окрім
- 25. ПОКАЗ СЛАЙДІВ Для показу слайдів можна
- 26. ЗБЕРЕЖЕННЯ ПРЕЗЕНТАЦІЇ Краще всього зберігати презентацію у
Слайд 21. Оформлення дизайну слайду
2. Оформлення макету слайду
3. Імпорт даних Діаграми
5. Налаштування
6. Збереження і показ слайдів
4. Налаштування дії
Основні можливості роботи в Power Point
Слайд 3ОФОРМЛЕННЯ ДИЗАЙНУ СЛАЙДУ
1 Спосіб. Використати готові шаблони. Для цього вибираємо меню
Кольорову гаму готового шаблону можна змінити за власним розсудом.
Слайд 4ОФОРМЛЕННЯ ДИЗАЙНУ СЛАЙДУ
2 Спосіб. Налаштувати формат фона. Для цього викликаємо контекстне
Для налаштування формату фона можна використовувати заливку кольором, текстуру, або імпортувати зображення
Слайд 5ОФОРМЛЕННЯ МАКЕТУ СЛАЙДУ
Для оформлення макету можна:
Викликати контекстне меню (ПКМ) на слайді
Вибрати
Можна власноруч оформити інший макет, відмінний від представлених
Для цього слід обрати (Макет) пустий слайд, а потрібні текстові елементи розмістити за допомогою компоненти “ Надпис ”, або інших автофігур.
Слайд 6ОФОРМЛЕННЯ МАКЕТУ СЛАЙДУ. ТЕКСТ
Для створення схеми, або презентабельного представлення теоретичних основ
Меню Вставка, Фігури, вибираємо потрібну фігуру
ПК мишки викликаємо контекстне меню і обираємо Изменить текст.
Формат фігури можна змінювати за власним розсудом: ПК мишки, Формат фігури
Слайд 7ПРИКЛАД ОФОРМЛЕННЯ МАКЕТУ СЛАЙДУ
Макет створено власноруч, за допомогою автофігур з налаштуванням
Слайд 8ОФОРМЛЕННЯ МАКЕТУ СЛАЙДУ. СХЕМИ
Схеми можна створювати за допомогою компоненти Smart Art.
Слайд 9ПРИКЛАД ОФОРМЛЕННЯ МАКЕТУ СЛАЙДУ
Схеми створена за допомогою компоненти Smart Art.
Спочатку
Слайд 10ОФОРМЛЕННЯ МАКЕТУ СЛАЙДУ. ЗАГОЛОВОК
Заголовки можна створювати за допомогою Word Art. Але
Для більш точнішого розміщення об'єктів на слайді, (особливо схеми) доцільно використовувати Сітку:
Меню Вид, сітка 2. ПК мишки
При великій кількості об'єктів, виникає потреба виставляти властивість Переміщення на передній або задній план. Таку властивість можна виставити за допомогою контекстного меню (ПК мишки)
Приклад. До об'єкта “ Способи подання алгоритмів ” застосовано властивість Переміщення на передній план. До об'єктів “Символьний, словесний, графічний” – Переміщення на задній план
Слайд 11ОФОРМЛЕННЯ МАКЕТУ СЛАЙДУ. ДОПОМІЖНІ НАЛАШТУВАННЯ
Текст прийнято вирівнювати по ширині, проте інколи
Для автоматизації форматування об'єктів, можна налаштувати дизайн одного об'єкта, а інші копіювати за зразком. Використовується ф-я Копіювати по зразку
Для одного об'єкта підбираємо потрібне форматування
Клікаємо 2 рази на кнопці
Клікаємо 1 раз на об'єктах, які потрібно оформити відповідно до зразка
Приклад:
Слайд 12ОФОРМЛЕННЯ МАКЕТУ СЛАЙДУ. ЗАУВАЖЕННЯ
Якщо потрібно об'єднати декілька фігур в одну, можна
При створені схеми, інколи важливо визначити точне місце для об'єкта, з точністю до міліметрів. В таких випадках утримують клавішу ALT при розміщенні об'єкта.
Для створення набору слайдів можна використовувати такі способи
ПКМ, создать слайд
Виділити попередній слайд і натиснути клавішу Enter
ПКМ, дублювати слайд
Слайд 13ІМПОРТ РЕЗУЛЬТАТІВ 1 ЕТАПУ РГР
Щоб імпортувати схеми, таблиці з 1 етапу,
Якщо необхідно мати доступ до схеми, то копіюємо схему і користуємося спеціальною вставкою. Отримуємо статичну схему.
Якщо не потрібно мати доступ до схеми, то копіюємо схему і вставляємо. Отримуємо статичну схему. Проте для такого способу важливо, щоб у Word схема була згрупована (єдиним цілим зображенням), інакше неможливо правильно вставити схему
Якщо не потрібно мати доступ до схеми, то копіюємо її за допомогою клавіші Print Screen на клавіатурі. Відкриваємо Paint (Стандартні програми), вибираємо меню Правка, Вставити, на панелі інструментів обираємо функцію Виділити, виділяємо потрібний фрагмент, ПКМ копіюємо і вставляємо у презентацію. Отримуємо статичну схему, зображення. Схема, перенесена таким способом буде дуже нечітка!!!!
Якщо необхідно мати доступ до схеми і представити її динамічно, щоб ілюструвати причинно-наслідкові зв'язки, то необхідно за допомогою автофігур створити схему у POWER POINT, а потім налаштувати анімацію
Слайд 14ІМПОРТ ДІАГРАМ
Щоб імпортувати діаграму (2 етап ргр Excel) потрібно скопіювати діаграму
Проте інколи доцільно скористатися Спеціальною вставкою.
Спеціальною вставкою користуються, щоб вставити не лише зображення діаграми, а саму діаграму, так щоб можна було її відкрити у POWER POINT і при необхідності змінити. (Excel теж повинен бути збережений на диску разом з power point, інакше не відкриватиметься )
Слайд 15ІМПОРТ ДІАГРАМ
І ступінь
ІІ ступінь
ІІІ ступінь
max
Діаграму можна представити «динамічно», використовуючи різні ефекти
Бажаєте дізнатися, як налаштувати “динамічну” діаграму?
так
Слайд 16Для того щоб налаштувати анімацію до діаграми, потрібно
Виділити діаграму
Вибрати
Виберіть “Додати ефект”
Зауваження!!!! Не всі ефекти можна
Вибирати. Краще обрати ефект “Появление”
Натисніть ПКМ на анімацію (вікно праворуч)
і виберіть категорію “Параметри ефектів”
Перейдіть на вкладку “Анімація діаграми” і виберіть
потрібне групування діаграми
7. Також доцільно виставити властивість “Початок”
після попереднього
ІМПОРТ ДІАГРАМ
Слайд 17ІМПОРТ РЕЗУЛЬТАТІВ 2 ЕТАПУ РГР
Щоб імпортувати результати прогнозування, статистичні категорії, логічні
Спеціальною вставкою користуються, щоб вставити не лише таблицю з розрахунками, а сам доступ до файла, так щоб можна було його відкрити у POWER POINT і при необхідності змінити, (переглянути запис ф-ї ЕСЛИ)
Приклад. Якщо б таблиця з розрахунками була вставлена звичайним чином, то неможливо було б мати доступ до розрахунків, а при спеціальній вставці можна переглянути структуру формули.
Слайд 18ВИКОРИСТАННЯ НАЛАШТУВАННЯ ДІЇ
При показі презентації інколи виникає потреба до
Тобто слайд, де розміщено план доповіді повинен бути ключовим, а при наведенні до певного пункту плану необхідно, щоб відбувався перехід на відповідний слайд. Ознайомившись з одним питанням, потрібно повернутися на ключовий слайд і перейти до вивчення наступного питання. Таке завдання можна виконати за допомогою Настройка действия.
Виділяємо об'єкт (текст, картинку, анімацію), до якого слід налаштувати перехід
Вибираємо меню Вставка, Действие
Змінюємо перемикач на перейти по гіперссилці
У представленому списку обираємо слайд і вказуємо номер слайда на який потрібно перейти
Зауваження. Необхідно також створити кнопку на слайдах, за допомогою яких можна буде переходити на ключовий слайд (повернутися до плану)
Слайд 19ВИКОРИСТАННЯ АНІМАЦІЇ
Для динамічного представлення даних, корисного використовувати анімацію. Анімаційні
Анімацію налаштовують за допомогою меню Анімація, Настройка анімації
1. Виділяємо об'єкт, для якого необхідно налаштувати анімацію
2. Вибираємо Додати ефект, Вхід. Серед переліку ефектів визначаємо найдоцільніший.
Аналогічно для інших об'єктів налаштовуємо анімацію, які будуть розміщені у вигляді списку
Слайд 20Для кожного ефекту анімації можна використовувати ще додаткові властивості
ВИКОРИСТАННЯ АНІМАЦІЇ. ВЛАСТИВОСТІ
1. Налаштування анімації тексту. Вибираємо потрібний ефект у списку, клікаємо на кнопку, вибираємо Параметри ефектів, Анімація тексту по словах
2. Налаштування швидкості анімації
3. Налаштування появи об'єкта: після попереднього, з попереднім, після кліку миші
Слайд 21Визначають зміст медичних спостережень та дослідів
Орієнтовані на неперервну інтерпретацію даних
Види експертних систем
Визначають похибки при вивченні якоїсь дисципліни, а потім дають необхідні пояснення та рекомендації, які потрібні для поліпшення підготовки майбутнього лікаря
Роблять ймовірнісні висновки про майбутній перебіг подій виходячи із ситуацій, що склалися. Прогнозують перебіг хвороби при різних схемах лікування, визначаючи найкращу для конкретного хворого
Визначають оптимальні плани дій об'єктів
Готують документацію на створення об'єктів із заздалегідь визначеними властивостями
Визначають характер відхилення стану об'єкта від норми, і на основі цього зараховують до відповідної категорії
ВИКОРИСТАННЯ АНІМАЦІЇ. ВЛАСТИВОСТІ. ПРИКЛАД
Слайд 22ВИКОРИСТАННЯ АНІМАЦІЇ. ВИДИ АНІМАЦІЇ
Звичайна анімація при появі об'єкта
Виділення об'єкта
Переміщення об'єкта для зображення динаміки, причинно-наслідкових зв'язків
Вихід об'єкта, якщо інформаційно він є зайвим
Слайд 23Джерело випромінювання може знаходитися поза пацієнтом (наприклад, при рентгенологічному й ультразвуковому
Призначення детектора − вловити електромагнітне випромінювання або пружні коливання і перетворити їх у діагностичну інформацію. У залежності від виду випромінювання детектором можуть бути флюоресцентний екран, фото- або рентгенівська плівка.
Призначення блоку перетворення - підвищити інформаційну ємність сигналу, забрати перешкоди («шум»), перетворити його в зручний для подальшої передачі вид
Призначення синтезатора – створити зображення досліджуваного об’єкта − органу, частини тіла, всієї людини. Зрозуміло, при використанні різних методик зображення буде різним
Джерело випромінювання
Детектор випромінювання
Блок перетворення
Синтезатор випромінювання
ВИКОРИСТАННЯ АНІМАЦІЇ. ПРИКЛАД ПЕРЕМІЩЕННЯ
Слайд 24ВИКОРИСТАННЯ АНІМАЦІЇ. ЗМІНА СЛАЙДІВ
Окрім налаштування анімації для окремих об'єктів,
Для налаштування анімації до зміни слайдів, потрібно вибрати потрібну анімацію. А потім встановити властивості: звук, швидкість, застосувати до всіх
Слайд 25ПОКАЗ СЛАЙДІВ
Для показу слайдів можна скористатися
меню Показ слайдів
Клавіша F
Для переходу на інший слайд теж можна користуватися клавіатурою: стрілки навігатора, пробіл, Enter, Backspace
ДОДАТКОВІ МОЖЛИВОСТІ ІМПОРТУ ФАЙЛІВ
До презентації можна добавляти, якщо це доцільно!!!, мелодії, які будуть звучать протягом перегляду всіх слайдів. Використовуємо меню Вставка, Звук
Якщо потрібно забезпечити звучання мелодії на всіх слайдах, а не на одному, то виділяємо вставлений об'єкт, обираємо меню Анімація, настройка анімації, викликаємо параметри ефекту. У властивості: Закінчити ставимо номер потрібного слайда
При записі презентації на носій інформації, обов'язково записати імпортовану мелодію. Інакше вона не буде звучать. Створіть окрему папку для презентації і мелодії, а потім імпортуйте її.
Слайд 26ЗБЕРЕЖЕННЯ ПРЕЗЕНТАЦІЇ
Краще всього зберігати презентацію у декількох форматах: 2007, 2003,
Демонстрація
І створити декілька копій