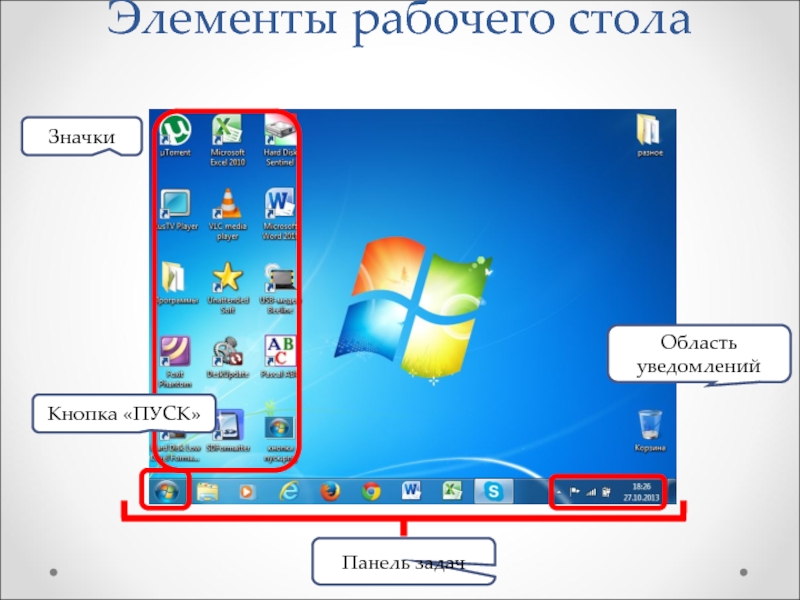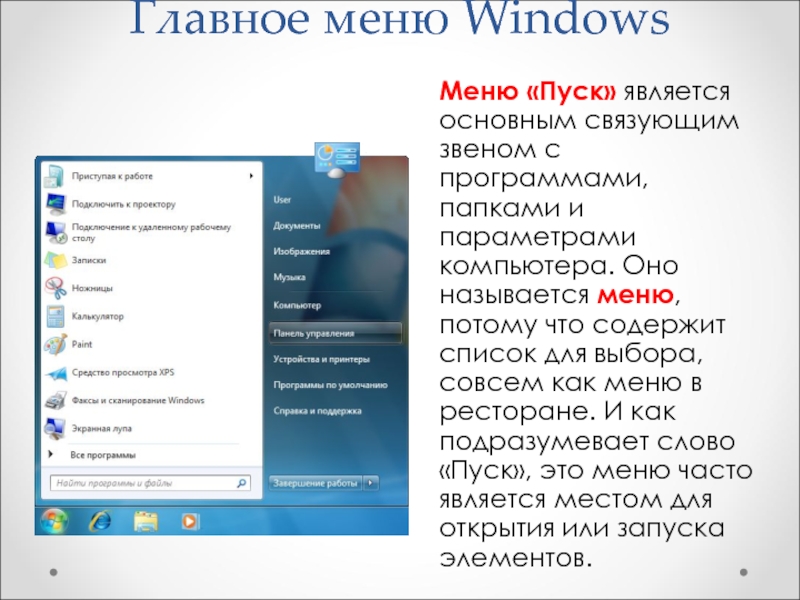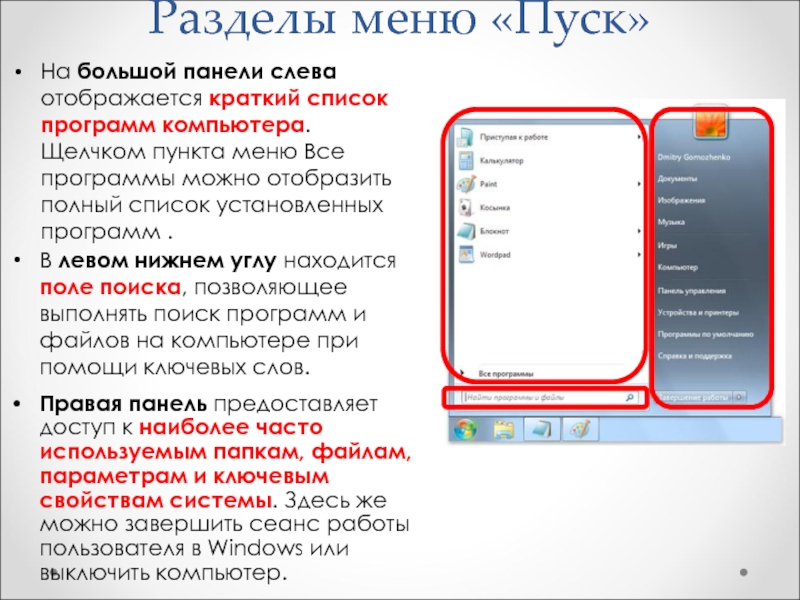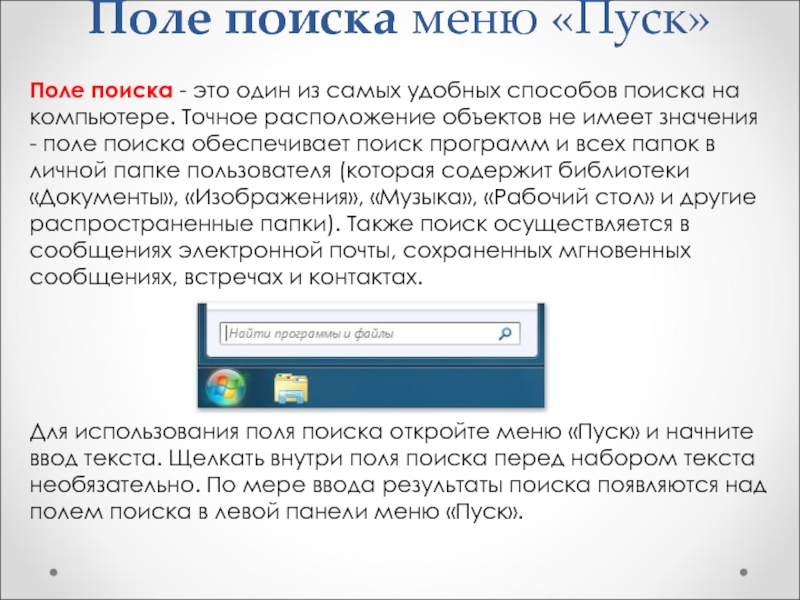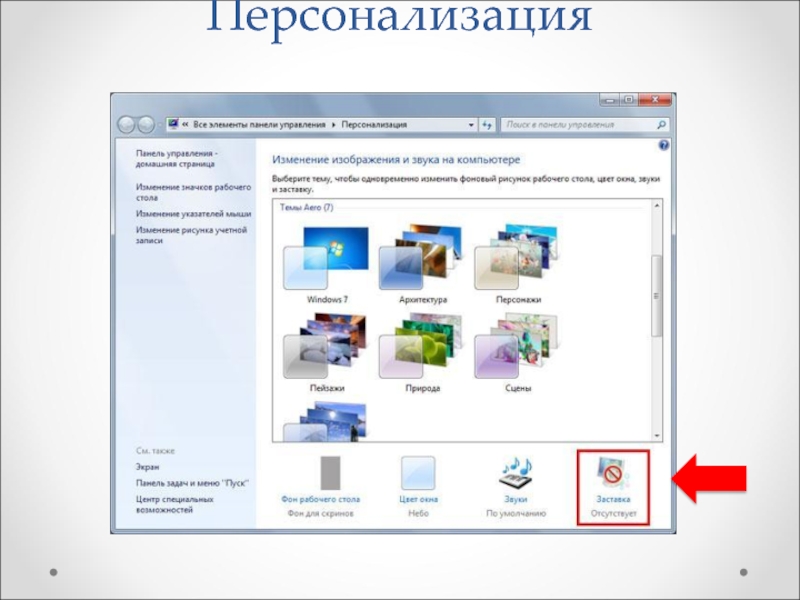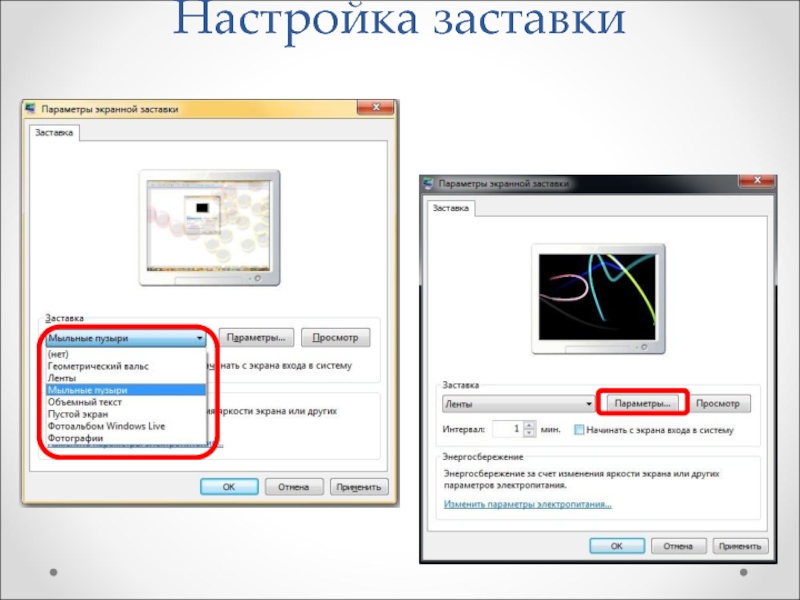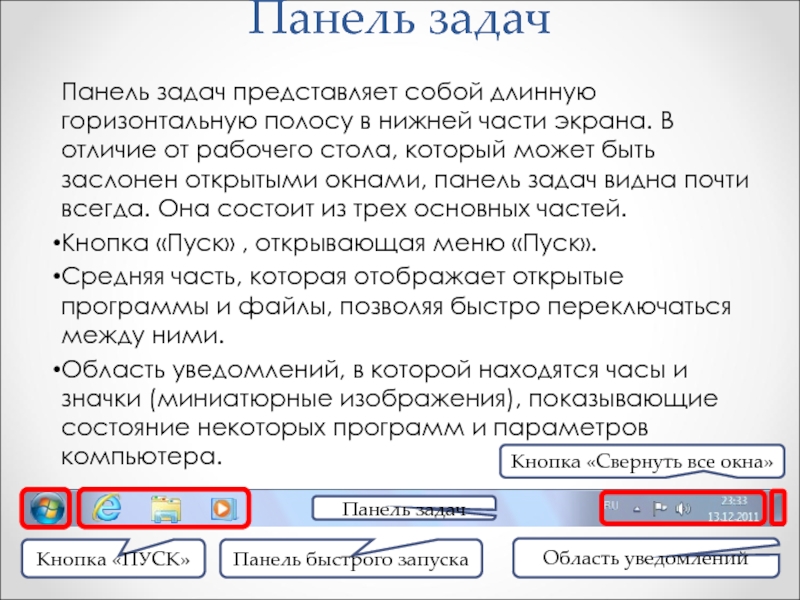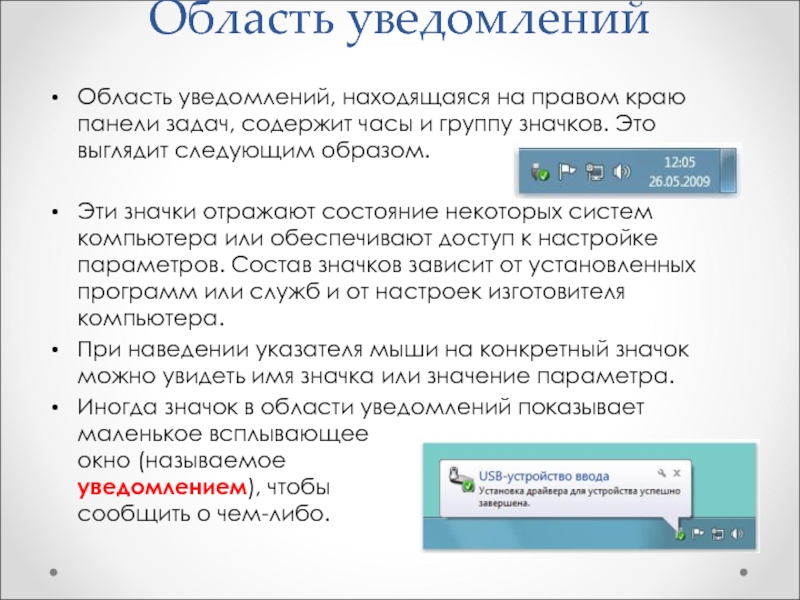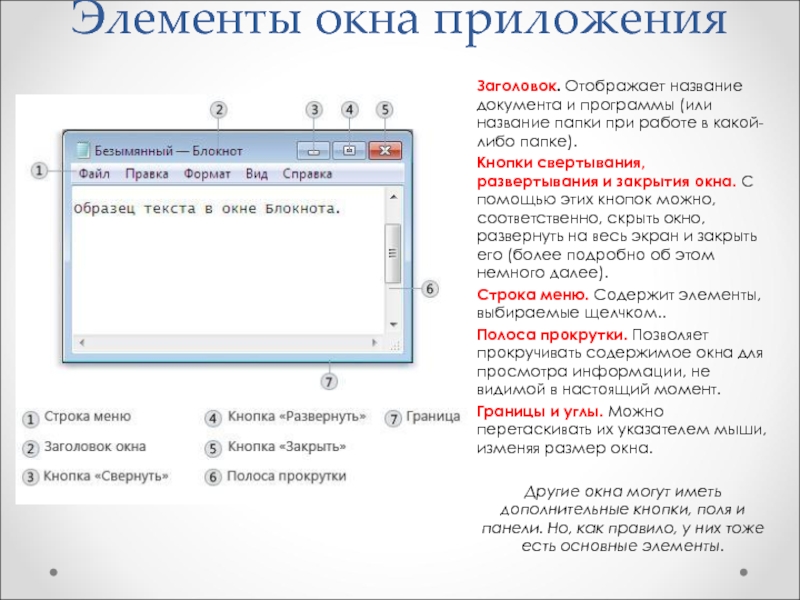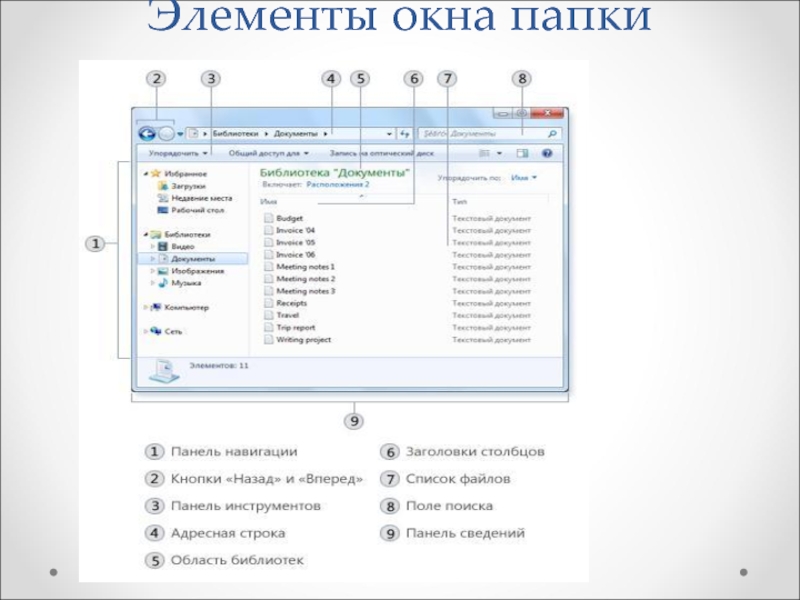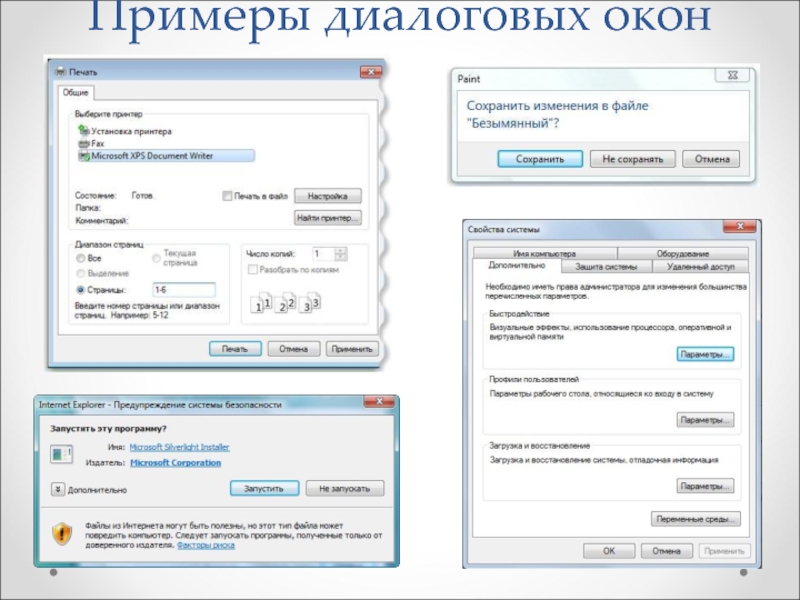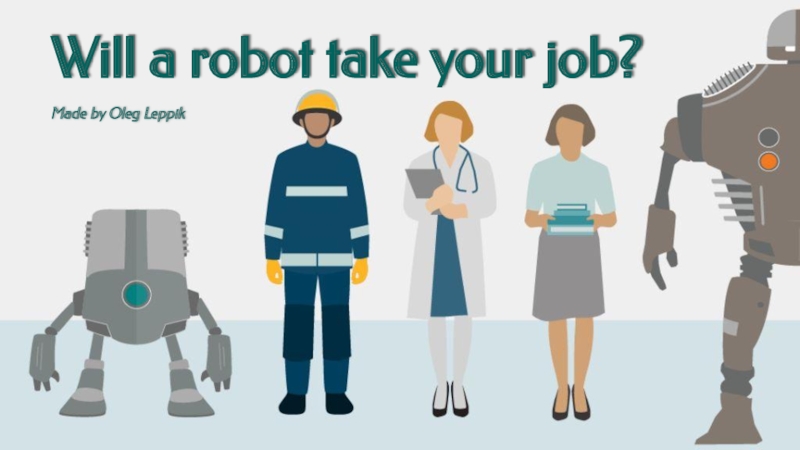- Главная
- Разное
- Дизайн
- Бизнес и предпринимательство
- Аналитика
- Образование
- Развлечения
- Красота и здоровье
- Финансы
- Государство
- Путешествия
- Спорт
- Недвижимость
- Армия
- Графика
- Культурология
- Еда и кулинария
- Лингвистика
- Английский язык
- Астрономия
- Алгебра
- Биология
- География
- Детские презентации
- Информатика
- История
- Литература
- Маркетинг
- Математика
- Медицина
- Менеджмент
- Музыка
- МХК
- Немецкий язык
- ОБЖ
- Обществознание
- Окружающий мир
- Педагогика
- Русский язык
- Технология
- Физика
- Философия
- Химия
- Шаблоны, картинки для презентаций
- Экология
- Экономика
- Юриспруденция
Основные объекты и приемы управления ОС презентация
Содержание
- 1. Основные объекты и приемы управления ОС
- 2. Элементы рабочего стола Значки Кнопка «ПУСК» Панель задач Область уведомлений
- 3. Главное меню Windows Меню «Пуск» является основным
- 4. Используйте меню «Пуск» для выполнения следующих задач:
- 5. На большой панели слева отображается краткий список
- 6. Поле поиска - это один из самых
- 7. Контекстное меню Конте́кстное меню́ (англ. context menu) в графическом интерфейсе
- 8. Запишите в тетрадь Элементы Рабочего стола (desktop):
- 9. Персонализация Щелчок ПКМ по Рабочему столу
- 10. Персонализация
- 11. Настройка заставки
- 12. Панель задач Панель задач представляет собой длинную
- 13. Всякий раз, когда пользователь открывает программу, папку
- 14. Если окно активно (соответствующая кнопка на панели
- 15. При наведении указателя мыши на кнопку панели
- 16. Область уведомлений, находящаяся на правом краю панели
- 17. Окна Открываемые программы, файлы или папки появляются
- 18. Элементы окна приложения Заголовок. Отображает название документа и
- 19. Элементы окна папки
- 20. Это особый тип окна с вопросами для
- 21. Примеры диалоговых окон
- 22. В зависимости от функций окна набор этих
- 23. Перемещение окна Чтобы переместить окно, наведите указатель
- 24. Автоматическое упорядочивание окон Теперь, зная способ перемещения
- 25. Спасибо за внимание!
Слайд 3Главное меню Windows
Меню «Пуск» является основным связующим звеном с программами, папками
Слайд 4Используйте меню «Пуск» для выполнения следующих задач:
запуск программ;
открытие наиболее часто используемых
поиск файлов, папок и программ;
настройка параметров компьютера;
получение справки по работе с операционной системой Windows;
выключение компьютера;
завершение сеанса работы пользователя в Windows или переключение к учетной записи другого пользователя.
Главное меню Windows
Слайд 5На большой панели слева отображается краткий список программ компьютера. Щелчком пункта
Разделы меню «Пуск»
В левом нижнем углу находится поле поиска, позволяющее выполнять поиск программ и файлов на компьютере при помощи ключевых слов.
Правая панель предоставляет доступ к наиболее часто используемым папкам, файлам, параметрам и ключевым свойствам системы. Здесь же можно завершить сеанс работы пользователя в Windows или выключить компьютер.
Слайд 6Поле поиска - это один из самых удобных способов поиска на
Для использования поля поиска откройте меню «Пуск» и начните ввод текста. Щелкать внутри поля поиска перед набором текста необязательно. По мере ввода результаты поиска появляются над полем поиска в левой панели меню «Пуск».
Поле поиска меню «Пуск»
Слайд 7Контекстное меню
Конте́кстное меню́ (англ. context menu) в графическом интерфейсе пользователя — меню, набор команд в котором
Вызов контекстного меню осуществляется как правило по нажатию «контекстной» (правой) кнопки мыши, специальной клавиши (Menu), или сочетания ( ⇧ Shift + F10 в Windows)
Слайд 8Запишите в тетрадь
Элементы Рабочего стола (desktop):
Значки (папки, ярлыки, файлы)
Панель задач
Кнопка «Пуск»
краткий список программ компьютера
поле поиска
наиболее часто используемые папки, файлы, параметрам и ключевым свойствам системы
Конте́кстное меню́ (англ. context menu) в графическом интерфейсе пользователя — меню, набор команд в котором зависит от выбранного, объекта
Вызов контекстного меню:
ЩПКМ,
Клавиша клавиатуры (Menu) ?,
Сочетание клавиш (Shift + F10)
Слайд 12Панель задач
Панель задач представляет собой длинную горизонтальную полосу в нижней части
Кнопка «Пуск» , открывающая меню «Пуск».
Средняя часть, которая отображает открытые программы и файлы, позволяя быстро переключаться между ними.
Область уведомлений, в которой находятся часы и значки (миниатюрные изображения), показывающие состояние некоторых программ и параметров компьютера.
Кнопка «ПУСК»
Область уведомлений
Панель задач
Панель быстрого запуска
Кнопка «Свернуть все окна»
Слайд 13Всякий раз, когда пользователь открывает программу, папку или файл, Windows создает соответствующую
Чтобы переключиться с одного окна на другое окно, нужно нажать соответствующую ему кнопку на панели задач.
Нажатие кнопок панели задач — это один из нескольких способов переключения между окнами.
Управление окнами на панели задач
Активное окно
Слайд 14Если окно активно (соответствующая кнопка на панели задач выделена), то нажатие
Окно можно свернуть также нажатием кнопки «Свернуть» в правом верхнем углу окна.
Чтобы восстановить свернутое окно (сделать окно снова видимым на рабочем столе), нажмите соответствующую этому окну кнопку на панели задач.
Управление окнами на панели задач
Слайд 15При наведении указателя мыши на кнопку панели задач появляется маленькая картинка
Эскизы отображаются, только если компьютер поддерживает интерфейс Aero и выбрана тема Windows 7.
Управление окнами на панели задач
Слайд 16Область уведомлений, находящаяся на правом краю панели задач, содержит часы и
Эти значки отражают состояние некоторых систем компьютера или обеспечивают доступ к настройке параметров. Состав значков зависит от установленных программ или служб и от настроек изготовителя компьютера.
При наведении указателя мыши на конкретный значок можно увидеть имя значка или значение параметра.
Иногда значок в области уведомлений показывает маленькое всплывающее окно (называемое уведомлением), чтобы сообщить о чем-либо.
Область уведомлений
Слайд 17Окна
Открываемые программы, файлы или папки появляются на экране в полях или
Слайд 18Элементы окна приложения
Заголовок. Отображает название документа и программы (или название папки при
Кнопки свертывания, развертывания и закрытия окна. С помощью этих кнопок можно, соответственно, скрыть окно, развернуть на весь экран и закрыть его (более подробно об этом немного далее).
Строка меню. Содержит элементы, выбираемые щелчком..
Полоса прокрутки. Позволяет прокручивать содержимое окна для просмотра информации, не видимой в настоящий момент.
Границы и углы. Можно перетаскивать их указателем мыши, изменяя размер окна.
Другие окна могут иметь дополнительные кнопки, поля и панели. Но, как правило, у них тоже есть основные элементы.
Слайд 20Это особый тип окна с вопросами для выбора параметров выполнения задачи
При выходе из программы без сохранения результатов работы появляется диалоговое окно
В отличие от обычных, диалоговые окна, как правило, нельзя развернуть, свернуть или изменить их размер. Однако их можно перемещать.
Диалоговые окна
Слайд 22В зависимости от функций окна набор этих средств меняется в широком
командные кнопки;
флажки (переключатели);
радиокнопки (поля выбора);
текстовые поля (поля ввода);
списки;
скользящие кнопки управления;
демонстрационные подокна (поле Образец);
вкладки;
счетчик.
Элементы диалогового окна
Слайд 23Перемещение окна
Чтобы переместить окно, наведите указатель мыши на его заголовок . Перетащите
Приемы управления окном
Изменение размера окна
Чтобы развернуть окно на весь экран, нажмите в нем кнопку Развернуть или дважды щелкните заголовок.
Чтобы вернуть развернутое окно к исходному размеру, нажмите в нем кнопку Восстановить (она появляется вместо кнопки «Развернуть»). или дважды щелкните заголовок окна.
Чтобы изменить размер окна (сделать его больше или меньше), наведите указатель на любую границу или угол окна. Когда указатель мыши превратится в двухстороннюю стрелку (см. рисунок ниже), перетащите границу или угол, чтобы уменьшить или увеличить окно.
Замечание:
Хотя окна, как правило, можно разворачивать, растягивать и сжимать, существуют окна фиксированного размера, например диалоговые окна.
Скрытие окна
Скрытие окна называется свертыванием. Если нужно временно убрать окно из поля зрения, сверните его, не закрывая.
Чтобы свернуть окно, нажмите его кнопку Свернуть. Окно исчезнет с рабочего стола и останется видимым только как кнопка на панели задач, длинной горизонтальной панели в нижней части экрана.
Закрытие окна
Закрытие окна убирает его с рабочего стола и с панели задач. Если работа с программой или документом закончена и нет необходимости возвращаться к ним сейчас, закройте их.
Чтобы закрыть окно, нажмите его кнопку Закрыть
Слайд 24Автоматическое упорядочивание окон
Теперь, зная способ перемещения окон и изменения их размера,
Расположите окна каскадом (слева), по вертикали (в центре) или рядом (справа)
Чтобы выбрать один из этих режимов, откройте несколько окон на рабочем столе, затем правой кнопкой мыши щелкните пустую область панели задач и выберите Окна каскадом, Отображать окна стопкой или Отображать окна рядом.
Приемы управления окном
Расположите окна каскадом (слева), по вертикали (в центре) или рядом (справа)