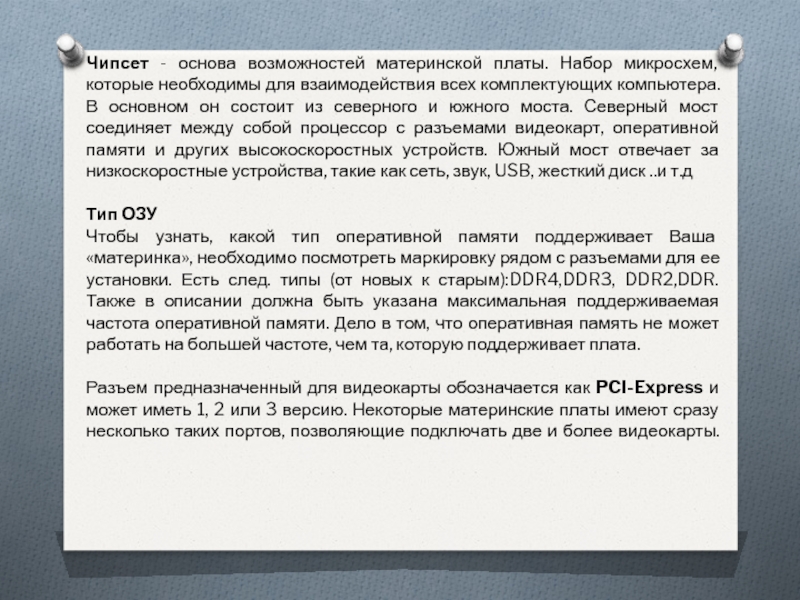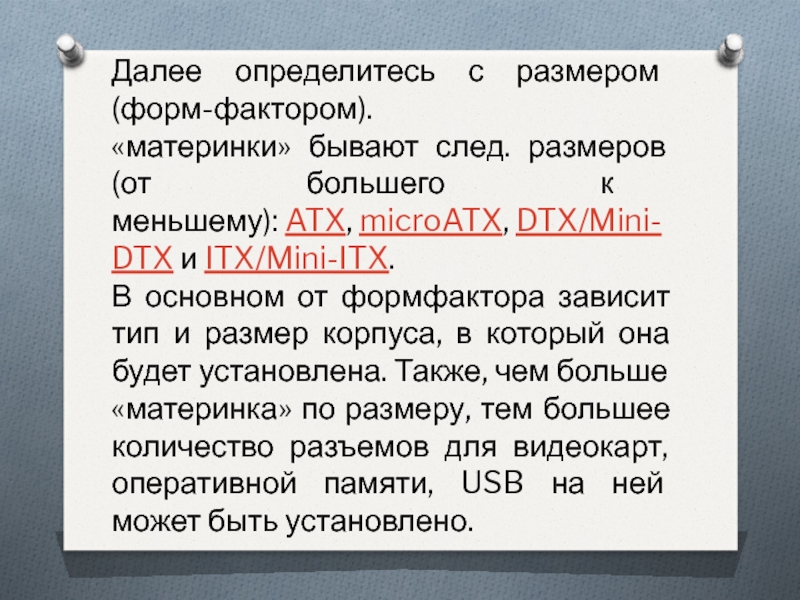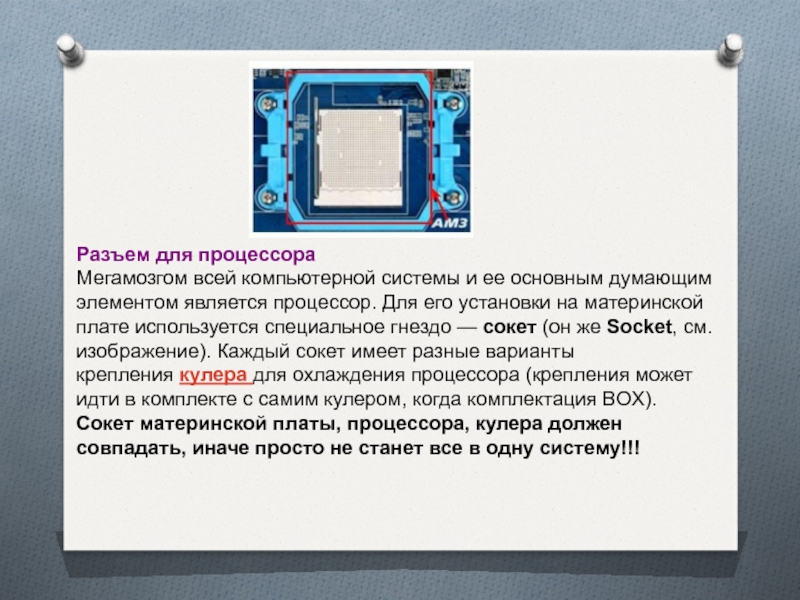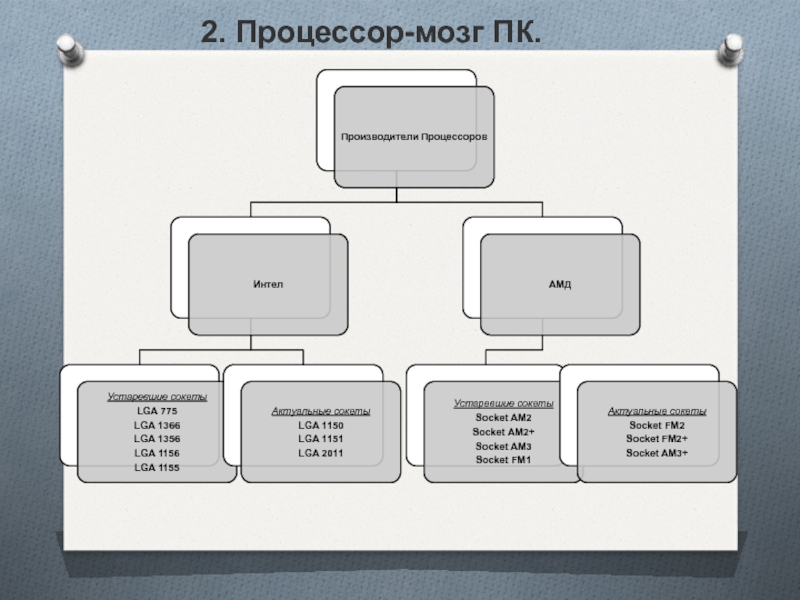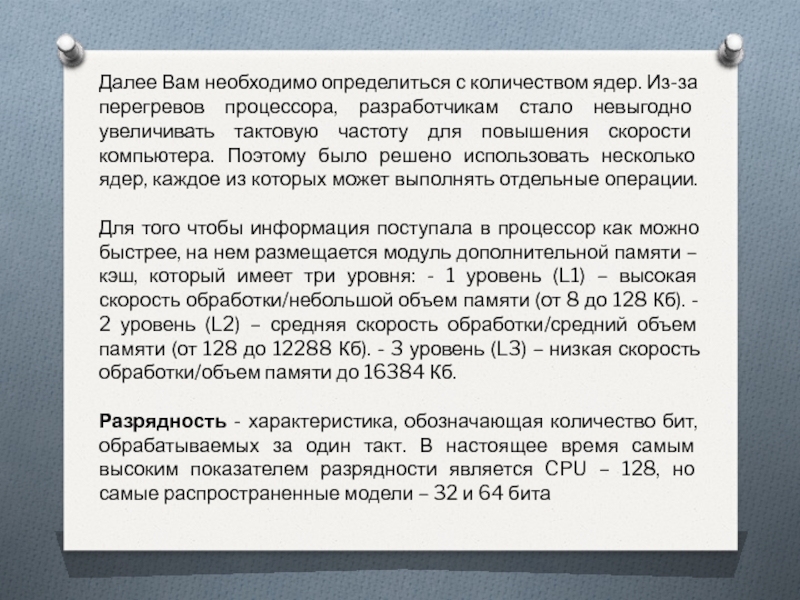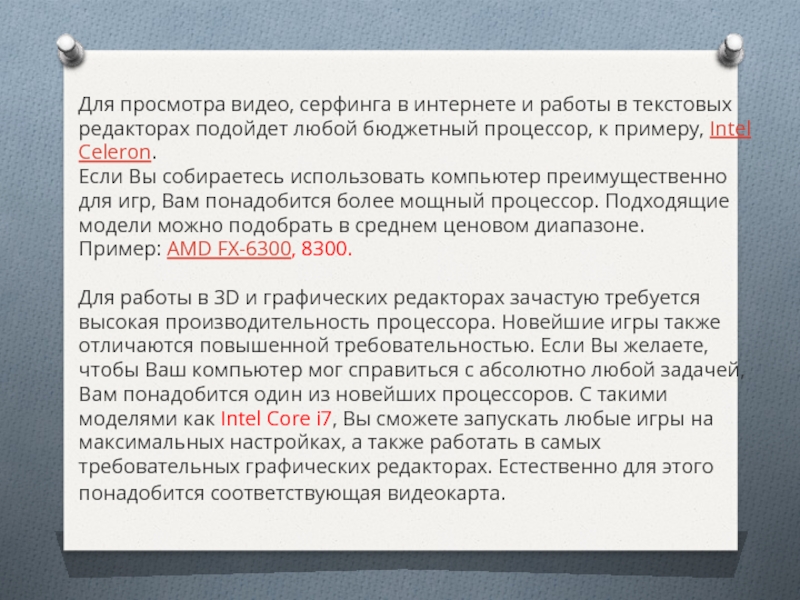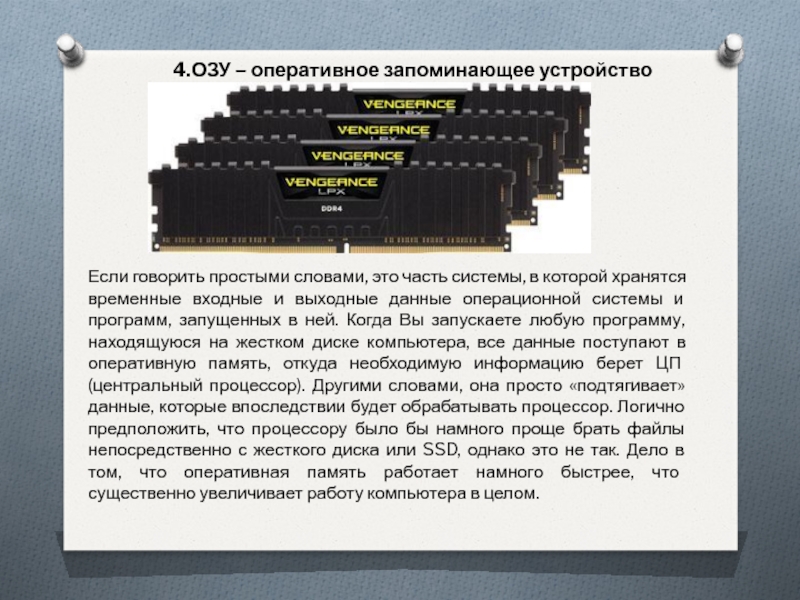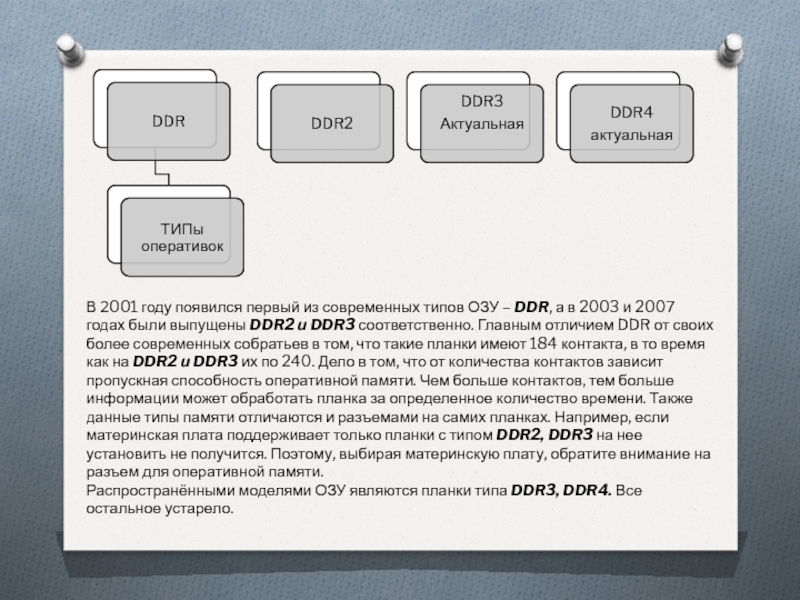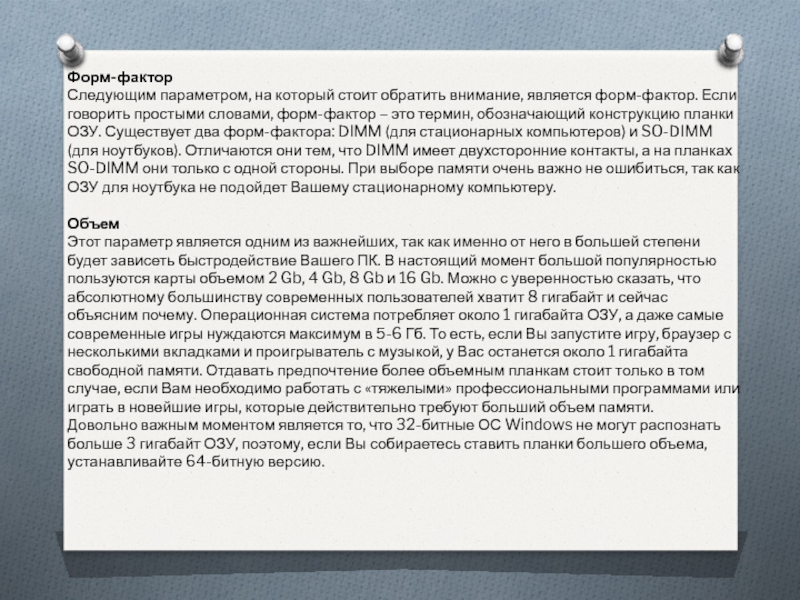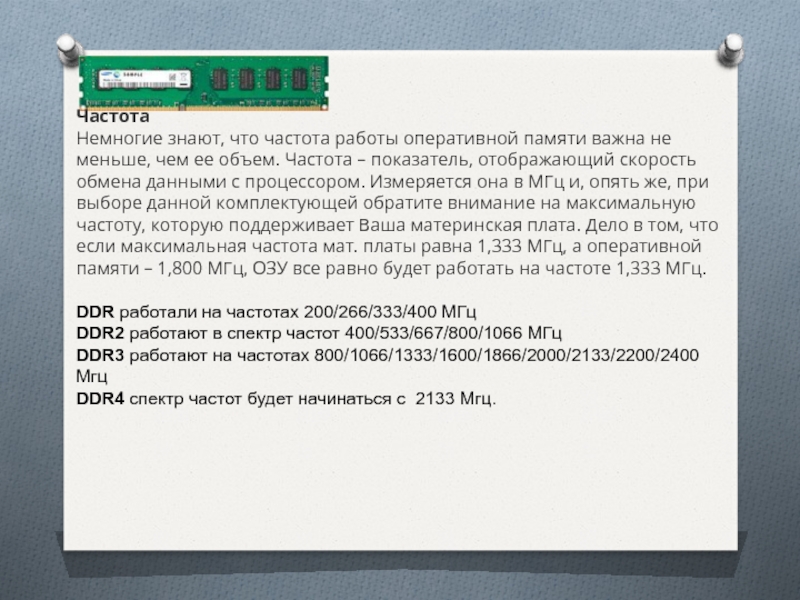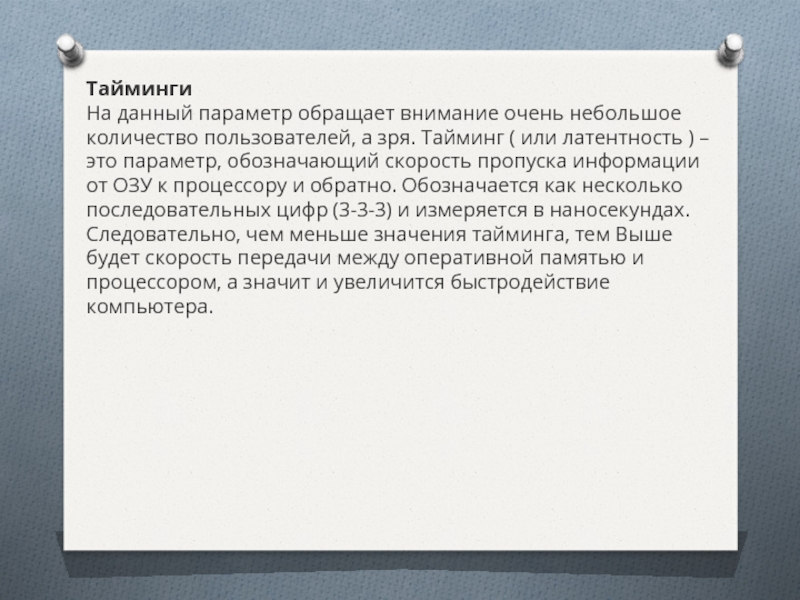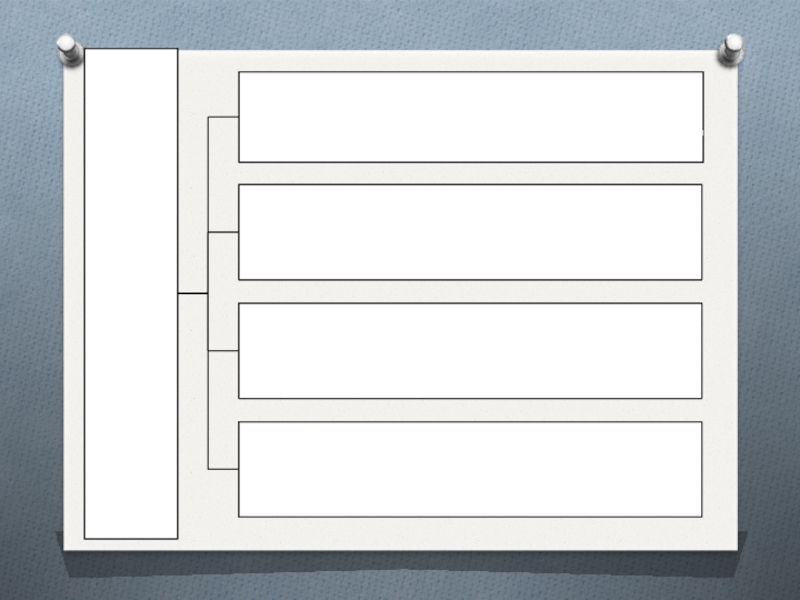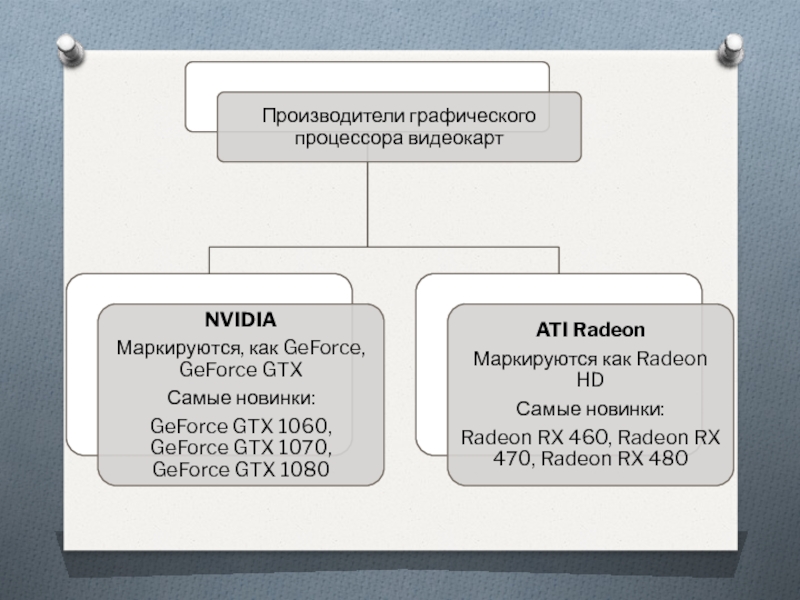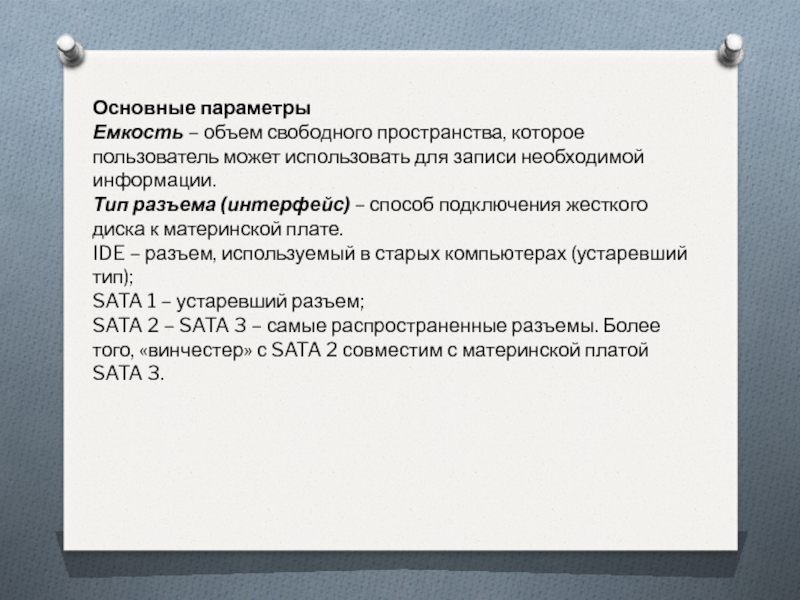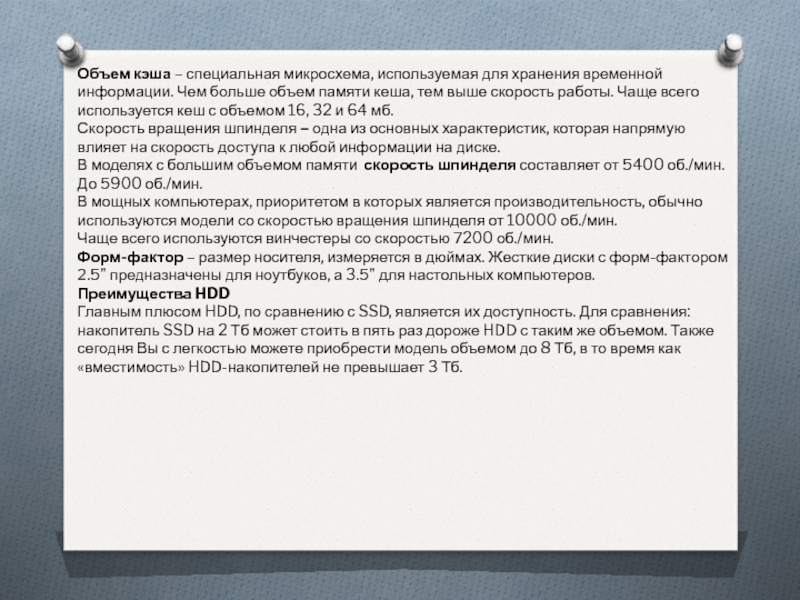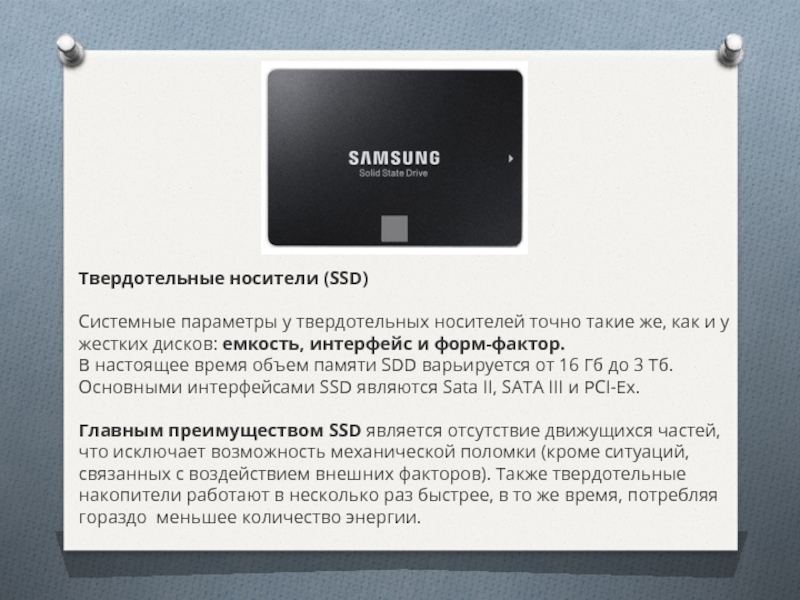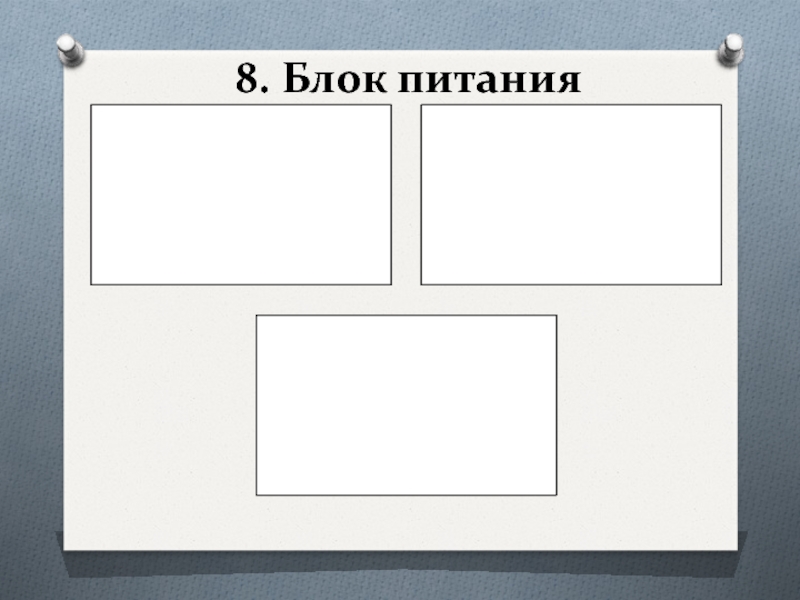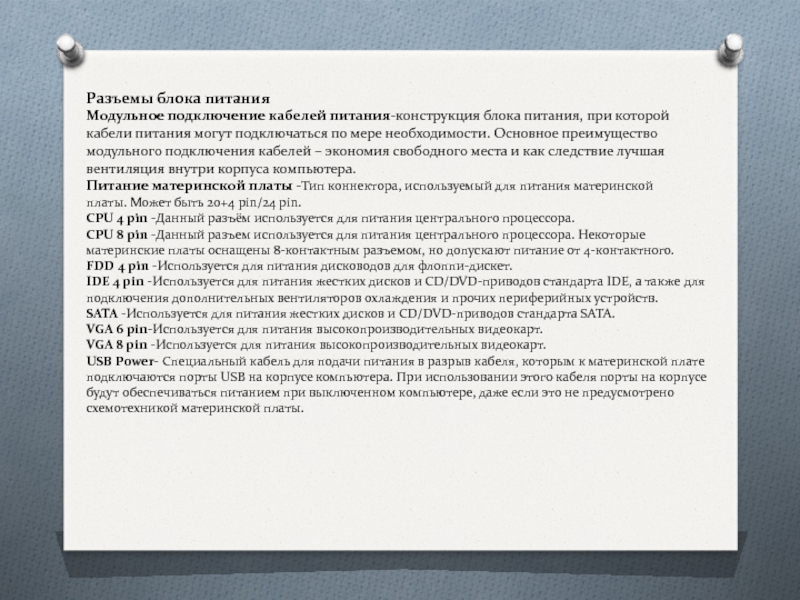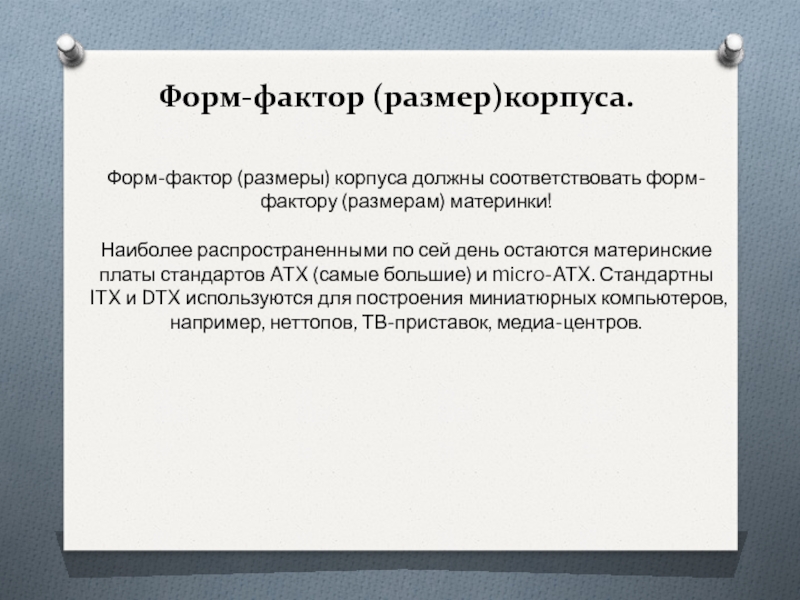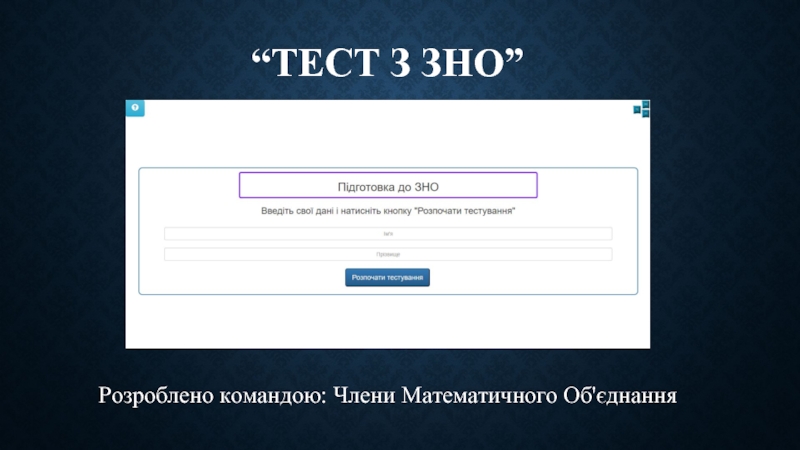- Главная
- Разное
- Дизайн
- Бизнес и предпринимательство
- Аналитика
- Образование
- Развлечения
- Красота и здоровье
- Финансы
- Государство
- Путешествия
- Спорт
- Недвижимость
- Армия
- Графика
- Культурология
- Еда и кулинария
- Лингвистика
- Английский язык
- Астрономия
- Алгебра
- Биология
- География
- Детские презентации
- Информатика
- История
- Литература
- Маркетинг
- Математика
- Медицина
- Менеджмент
- Музыка
- МХК
- Немецкий язык
- ОБЖ
- Обществознание
- Окружающий мир
- Педагогика
- Русский язык
- Технология
- Физика
- Философия
- Химия
- Шаблоны, картинки для презентаций
- Экология
- Экономика
- Юриспруденция
Основные компоненты ПК презентация
Содержание
- 1. Основные компоненты ПК
- 2. Основные компоненты ПК 1.Материнская плата 2.Центральный процессор
- 3. 1. Материнская плата Основная часть компьютера,
- 5. Чипсет - основа возможностей материнской платы. Набор
- 6. Одной из важнейших частей данной
- 7. Далее определитесь с размером (форм-фактором). «материнки»
- 8. Разъем для процессора Мегамозгом всей компьютерной системы
- 9. 2. Процессор-мозг ПК.
- 10. В первую очередь необходимо обратить внимание на
- 11. Далее Вам необходимо определиться с количеством ядер.
- 12. Для просмотра видео, серфинга в интернете и
- 13. 3. Система охлаждения (кулер) В зависимости
- 14. Если говорить простыми словами, это часть системы,
- 15. В 2001 году появился первый из современных
- 16. Форм-фактор Следующим параметром, на который стоит обратить
- 17. Частота Немногие знают, что
- 18. Тайминги На данный параметр обращает внимание очень
- 19. 5.Видеокарта Видеокарта в компьютере отвечает за подачу
- 22. Подключение видеокарты к монитору: 1) Разъем
- 23. 6. Жесткий диск Свое название данное устройство
- 24. Основные параметры Емкость – объем свободного пространства,
- 25. Объем кэша – специальная микросхема, используемая для
- 26. Твердотельные носители (SSD) Системные параметры
- 27. 7.Оптический накопитель (привод) устройство, имеющее механическую составляющую,
- 28. 8. Блок питания
- 29. Разъемы блока питания Модульное подключение кабелей питания-конструкция
- 30. 9.Корпус коробка , в которую помещаются все комплектующие.
- 31. Форм-фактор (размер)корпуса. Форм-фактор (размеры) корпуса должны соответствовать
Слайд 2Основные компоненты ПК
1.Материнская плата
2.Центральный процессор
3.Система охлаждения (кулер)
4.Оперативная память
5.Видеокарта
6.Жесткий диск (ССД-диск)
7.Оптический привод
8.Блок
питания
9. Корпус
9. Корпус
Слайд 31. Материнская плата
Основная часть компьютера, которая координирует работу остальных комплектующих:
жесткого диска, оперативной памяти, процессора, видеокарты и т.д.
Слайд 5Чипсет - основа возможностей материнской платы. Набор микросхем, которые необходимы для
взаимодействия всех комплектующих компьютера. В основном он состоит из северного и южного моста. Северный мост соединяет между собой процессор с разъемами видеокарт, оперативной памяти и других высокоскоростных устройств. Южный мост отвечает за низкоскоростные устройства, такие как сеть, звук, USB, жесткий диск ..и т.д
Тип ОЗУ
Чтобы узнать, какой тип оперативной памяти поддерживает Ваша «материнка», необходимо посмотреть маркировку рядом с разъемами для ее установки. Есть след. типы (от новых к старым):DDR4,DDR3, DDR2,DDR. Также в описании должна быть указана максимальная поддерживаемая частота оперативной памяти. Дело в том, что оперативная память не может работать на большей частоте, чем та, которую поддерживает плата.
Разъем предназначенный для видеокарты обозначается как PCI-Express и может иметь 1, 2 или 3 версию. Некоторые материнские платы имеют сразу несколько таких портов, позволяющие подключать две и более видеокарты.
Тип ОЗУ
Чтобы узнать, какой тип оперативной памяти поддерживает Ваша «материнка», необходимо посмотреть маркировку рядом с разъемами для ее установки. Есть след. типы (от новых к старым):DDR4,DDR3, DDR2,DDR. Также в описании должна быть указана максимальная поддерживаемая частота оперативной памяти. Дело в том, что оперативная память не может работать на большей частоте, чем та, которую поддерживает плата.
Разъем предназначенный для видеокарты обозначается как PCI-Express и может иметь 1, 2 или 3 версию. Некоторые материнские платы имеют сразу несколько таких портов, позволяющие подключать две и более видеокарты.
Слайд 6 Одной из важнейших частей данной комплектующей является BIOS (базовая система ввода/вывода).
Это маленькая микросхема, с закрепленной рядом батарейкой, на которой записана начальная программа, с помощью которой плата проверяет подключенное оборудование и загружает операционную систему. БИОС имеет собственный интерфейс, попасть в который можно нажав определенную клавишу сразу после включения компьютера. В нем можно настроить дату и время, способ загрузки системы, а также подключенные
устройства.
устройства.
Слайд 7Далее определитесь с размером (форм-фактором).
«материнки» бывают след. размеров (от большего
к меньшему): ATX, microATX, DTX/Mini-DTX и ITX/Mini-ITX.
В основном от формфактора зависит тип и размер корпуса, в который она будет установлена. Также, чем больше «материнка» по размеру, тем большее количество разъемов для видеокарт, оперативной памяти, USB на ней может быть установлено.
В основном от формфактора зависит тип и размер корпуса, в который она будет установлена. Также, чем больше «материнка» по размеру, тем большее количество разъемов для видеокарт, оперативной памяти, USB на ней может быть установлено.
Слайд 8Разъем для процессора Мегамозгом всей компьютерной системы и ее основным думающим элементом
является процессор. Для его установки на материнской плате используется специальное гнездо — сокет (он же Socket, см. изображение). Каждый сокет имеет разные варианты крепления кулера для охлаждения процессора (крепления может идти в комплекте с самим кулером, когда комплектация BOX).
Сокет материнской платы, процессора, кулера должен совпадать, иначе просто не станет все в одну систему!!!
Сокет материнской платы, процессора, кулера должен совпадать, иначе просто не станет все в одну систему!!!
Слайд 10В первую очередь необходимо обратить внимание на такие характеристики как частота
шины и тактовая частота процессора. Первая отображает количество операций, которое процессор может принять и отправить в течение секунды, а вторая – количество информации, которое процессор способен обработать за это же время.
Слайд 11Далее Вам необходимо определиться с количеством ядер. Из-за перегревов процессора, разработчикам
стало невыгодно увеличивать тактовую частоту для повышения скорости компьютера. Поэтому было решено использовать несколько ядер, каждое из которых может выполнять отдельные операции.
Для того чтобы информация поступала в процессор как можно быстрее, на нем размещается модуль дополнительной памяти – кэш, который имеет три уровня: - 1 уровень (L1) – высокая скорость обработки/небольшой объем памяти (от 8 до 128 Кб). - 2 уровень (L2) – средняя скорость обработки/средний объем памяти (от 128 до 12288 Кб). - 3 уровень (L3) – низкая скорость обработки/объем памяти до 16384 Кб.
Разрядность - характеристика, обозначающая количество бит, обрабатываемых за один такт. В настоящее время самым высоким показателем разрядности является CPU – 128, но самые распространенные модели – 32 и 64 бита
Разрядность - характеристика, обозначающая количество бит, обрабатываемых за один такт. В настоящее время самым высоким показателем разрядности является CPU – 128, но самые распространенные модели – 32 и 64 бита
Слайд 12Для просмотра видео, серфинга в интернете и работы в текстовых редакторах
подойдет любой бюджетный процессор, к примеру, Intel Celeron.
Если Вы собираетесь использовать компьютер преимущественно для игр, Вам понадобится более мощный процессор. Подходящие модели можно подобрать в среднем ценовом диапазоне.
Пример: AMD FX-6300, 8300. Для работы в 3D и графических редакторах зачастую требуется высокая производительность процессора. Новейшие игры также отличаются повышенной требовательностью. Если Вы желаете, чтобы Ваш компьютер мог справиться с абсолютно любой задачей, Вам понадобится один из новейших процессоров. С такими моделями как Intel Core i7, Вы сможете запускать любые игры на максимальных настройках, а также работать в самых требовательных графических редакторах. Естественно для этого понадобится соответствующая видеокарта.
Пример: AMD FX-6300, 8300. Для работы в 3D и графических редакторах зачастую требуется высокая производительность процессора. Новейшие игры также отличаются повышенной требовательностью. Если Вы желаете, чтобы Ваш компьютер мог справиться с абсолютно любой задачей, Вам понадобится один из новейших процессоров. С такими моделями как Intel Core i7, Вы сможете запускать любые игры на максимальных настройках, а также работать в самых требовательных графических редакторах. Естественно для этого понадобится соответствующая видеокарта.
Слайд 133. Система охлаждения (кулер)
В зависимости от мощности процессора, при работе он
выделяет определенное количество тепла. Во избежание перегревов Вам понадобится подходящая система охлаждения. При ее выборе следует обратить внимание на тепловыделение процессора (Вт) и рассеиваемую мощность самой систему охлаждения, иначе есть риск , что процессор будет перегреваться.
Вставляется процессор в специальное гнездо на материнской плате, которое называется сокет. Данные разъемы различаются между собой количеством и типами контактов, поэтому установить процессор можно лишь при совпадении сокетов с материнской платой, кулер должен быть такого же сокета.
Вставляется процессор в специальное гнездо на материнской плате, которое называется сокет. Данные разъемы различаются между собой количеством и типами контактов, поэтому установить процессор можно лишь при совпадении сокетов с материнской платой, кулер должен быть такого же сокета.
Слайд 14Если говорить простыми словами, это часть системы, в которой хранятся временные
входные и выходные данные операционной системы и программ, запущенных в ней. Когда Вы запускаете любую программу, находящуюся на жестком диске компьютера, все данные поступают в оперативную память, откуда необходимую информацию берет ЦП (центральный процессор). Другими словами, она просто «подтягивает» данные, которые впоследствии будет обрабатывать процессор. Логично предположить, что процессору было бы намного проще брать файлы непосредственно с жесткого диска или SSD, однако это не так. Дело в том, что оперативная память работает намного быстрее, что существенно увеличивает работу компьютера в целом.
4.ОЗУ – оперативное запоминающее устройство
Слайд 15В 2001 году появился первый из современных типов ОЗУ – DDR,
а в 2003 и 2007 годах были выпущены DDR2 и DDR3 соответственно. Главным отличием DDR от своих более современных собратьев в том, что такие планки имеют 184 контакта, в то время как на DDR2 и DDR3 их по 240. Дело в том, что от количества контактов зависит пропускная способность оперативной памяти. Чем больше контактов, тем больше информации может обработать планка за определенное количество времени. Также данные типы памяти отличаются и разъемами на самих планках. Например, если материнская плата поддерживает только планки с типом DDR2, DDR3 на нее установить не получится. Поэтому, выбирая материнскую плату, обратите внимание на разъем для оперативной памяти.
Распространёнными моделями ОЗУ являются планки типа DDR3, DDR4. Все остальное устарело.
Распространёнными моделями ОЗУ являются планки типа DDR3, DDR4. Все остальное устарело.
Слайд 16Форм-фактор Следующим параметром, на который стоит обратить внимание, является форм-фактор. Если говорить
простыми словами, форм-фактор – это термин, обозначающий конструкцию планки ОЗУ. Существует два форм-фактора: DIMM (для стационарных компьютеров) и SO-DIMM (для ноутбуков). Отличаются они тем, что DIMM имеет двухсторонние контакты, а на планках SO-DIMM они только с одной стороны. При выборе памяти очень важно не ошибиться, так как ОЗУ для ноутбука не подойдет Вашему стационарному компьютеру.
Объем
Этот параметр является одним из важнейших, так как именно от него в большей степени будет зависеть быстродействие Вашего ПК. В настоящий момент большой популярностью пользуются карты объемом 2 Gb, 4 Gb, 8 Gb и 16 Gb. Можно с уверенностью сказать, что абсолютному большинству современных пользователей хватит 8 гигабайт и сейчас объясним почему. Операционная система потребляет около 1 гигабайта ОЗУ, а даже самые современные игры нуждаются максимум в 5-6 Гб. То есть, если Вы запустите игру, браузер с несколькими вкладками и проигрыватель с музыкой, у Вас останется около 1 гигабайта свободной памяти. Отдавать предпочтение более объемным планкам стоит только в том случае, если Вам необходимо работать с «тяжелыми» профессиональными программами или играть в новейшие игры, которые действительно требуют больший объем памяти.
Довольно важным моментом является то, что 32-битные ОС Windows не могут распознать больше 3 гигабайт ОЗУ, поэтому, если Вы собираетесь ставить планки большего объема, устанавливайте 64-битную версию.
Слайд 17
Частота
Немногие знают, что частота работы оперативной памяти важна не меньше, чем
ее объем. Частота – показатель, отображающий скорость обмена данными с процессором. Измеряется она в МГц и, опять же, при выборе данной комплектующей обратите внимание на максимальную частоту, которую поддерживает Ваша материнская плата. Дело в том, что если максимальная частота мат. платы равна 1,333 МГц, а оперативной памяти – 1,800 МГц, ОЗУ все равно будет работать на частоте 1,333 МГц.
DDR работали на частотах 200/266/333/400 МГц
DDR2 работают в спектр частот 400/533/667/800/1066 МГц
DDR3 работают на частотах 800/1066/1333/1600/1866/2000/2133/2200/2400 Мгц
DDR4 спектр частот будет начинаться с 2133 Мгц.
DDR работали на частотах 200/266/333/400 МГц
DDR2 работают в спектр частот 400/533/667/800/1066 МГц
DDR3 работают на частотах 800/1066/1333/1600/1866/2000/2133/2200/2400 Мгц
DDR4 спектр частот будет начинаться с 2133 Мгц.
Слайд 18Тайминги На данный параметр обращает внимание очень небольшое количество пользователей, а зря.
Тайминг ( или латентность ) – это параметр, обозначающий скорость пропуска информации от ОЗУ к процессору и обратно. Обозначается как несколько последовательных цифр (3-3-3) и измеряется в наносекундах. Следовательно, чем меньше значения тайминга, тем Выше будет скорость передачи между оперативной памятью и процессором, а значит и увеличится быстродействие компьютера.
Слайд 195.Видеокарта
Видеокарта в компьютере отвечает за подачу изображения на монитор, и влияет
на производительность в компьютерных играх и графических изображениях.
Слайд 22Подключение видеокарты к монитору: 1) Разъем VGA (аналоговый) - устаревший. 2) Разъем DVI. 3)
Разъем HDMI.
4) Разъем DisplayPort.
Слайд 236. Жесткий диск Свое название данное устройство получило благодаря твёрдым пластинам, на
которые записывается вся информация. Процесс работы «винчестера» во многом схож с работой магнитофона. Во время вращения диска специальная головка считывает необходимую информацию. За все время существования жестких дисков более 200 компаний занимались их производством, однако в настоящее время основными производителями данных устройств являются Western Digital, Seagate, Hitachi и Toshiba.
Слайд 24Основные параметры Емкость – объем свободного пространства, которое пользователь может использовать для
записи необходимой информации.
Тип разъема (интерфейс) – способ подключения жесткого диска к материнской плате.
IDE – разъем, используемый в старых компьютерах (устаревший тип);
SATA 1 – устаревший разъем;
SATA 2 – SATA 3 – самые распространенные разъемы. Более того, «винчестер» с SATA 2 совместим с материнской платой SATA 3.
Слайд 25Объем кэша – специальная микросхема, используемая для хранения временной информации. Чем
больше объем памяти кеша, тем выше скорость работы. Чаще всего используется кеш с объемом 16, 32 и 64 мб.
Скорость вращения шпинделя – одна из основных характеристик, которая напрямую влияет на скорость доступа к любой информации на диске.
В моделях с большим объемом памяти скорость шпинделя составляет от 5400 об./мин. До 5900 об./мин.
В мощных компьютерах, приоритетом в которых является производительность, обычно используются модели со скоростью вращения шпинделя от 10000 об./мин.
Чаще всего используются винчестеры со скоростью 7200 об./мин.
Форм-фактор – размер носителя, измеряется в дюймах. Жесткие диски с форм-фактором 2.5” предназначены для ноутбуков, а 3.5” для настольных компьютеров.
Преимущества HDD
Главным плюсом HDD, по сравнению с SSD, является их доступность. Для сравнения: накопитель SSD на 2 Тб может стоить в пять раз дороже HDD с таким же объемом. Также сегодня Вы с легкостью можете приобрести модель объемом до 8 Тб, в то время как «вместимость» HDD-накопителей не превышает 3 Тб.
Слайд 26Твердотельные носители (SSD)
Системные параметры у твердотельных носителей точно такие же,
как и у жестких дисков: емкость, интерфейс и форм-фактор.
В настоящее время объем памяти SDD варьируется от 16 Гб до 3 Тб. Основными интерфейсами SSD являются Sata II, SATA III и PCI-Ex.
Главным преимуществом SSD является отсутствие движущихся частей, что исключает возможность механической поломки (кроме ситуаций, связанных с воздействием внешних факторов). Также твердотельные накопители работают в несколько раз быстрее, в то же время, потребляя гораздо меньшее количество энергии.
Слайд 277.Оптический накопитель (привод)
устройство, имеющее механическую составляющую, управляемую электронной схемой и предназначенное
для считывания и (в большинстве современных моделей) записи информации с оптических носителей информации в виде пластикового диска с отверстием в центре (компакт-диск, DVD и т. д.)
Основные параметры:
Интерфейс подключения: Sata (актуальный тип) , IDE (устаревший тип).
Скорость чтения/записи.
Объем буфера - это такое маленькое пространство - память, в котором хранятся для удобства передачи данные перед передачей\записью. Чем выше буфер, тем быстрее будет работа.
Основные параметры:
Интерфейс подключения: Sata (актуальный тип) , IDE (устаревший тип).
Скорость чтения/записи.
Объем буфера - это такое маленькое пространство - память, в котором хранятся для удобства передачи данные перед передачей\записью. Чем выше буфер, тем быстрее будет работа.
Слайд 29Разъемы блока питания Модульное подключение кабелей питания-конструкция блока питания, при которой кабели
питания могут подключаться по мере необходимости. Основное преимущество модульного подключения кабелей – экономия свободного места и как следствие лучшая вентиляция внутри корпуса компьютера.
Питание материнской платы -Тип коннектора, используемый для питания материнской платы. Может быть 20+4 pin/24 pin.
CPU 4 pin -Данный разъём используется для питания центрального процессора.
CPU 8 pin -Данный разъем используется для питания центрального процессора. Некоторые материнские платы оснащены 8-контактным разъемом, но допускают питание от 4-контактного.
FDD 4 pin -Используется для питания дисководов для флоппи-дискет.
IDE 4 pin -Используется для питания жестких дисков и CD/DVD-приводов стандарта IDE, а также для подключения дополнительных вентиляторов охлаждения и прочих периферийных устройств.
SATA -Используется для питания жестких дисков и CD/DVD-приводов стандарта SATA.
VGA 6 pin-Используется для питания высокопроизводительных видеокарт.
VGA 8 pin -Используется для питания высокопроизводительных видеокарт.
USB Power- Специальный кабель для подачи питания в разрыв кабеля, которым к материнской плате подключаются порты USB на корпусе компьютера. При использовании этого кабеля порты на корпусе будут обеспечиваться питанием при выключенном компьютере, даже если это не предусмотрено схемотехникой материнской платы.
Слайд 31Форм-фактор (размер)корпуса.
Форм-фактор (размеры) корпуса должны соответствовать форм-фактору (размерам) материнки!
Наиболее распространенными по
сей день остаются материнские платы стандартов ATX (самые большие) и micro-ATX. Стандартны ITX и DTX используются для построения миниатюрных компьютеров, например, неттопов, ТВ-приставок, медиа-центров.