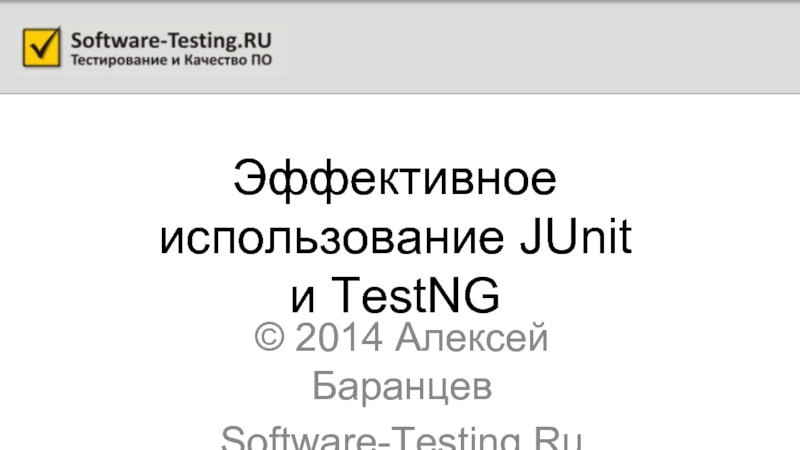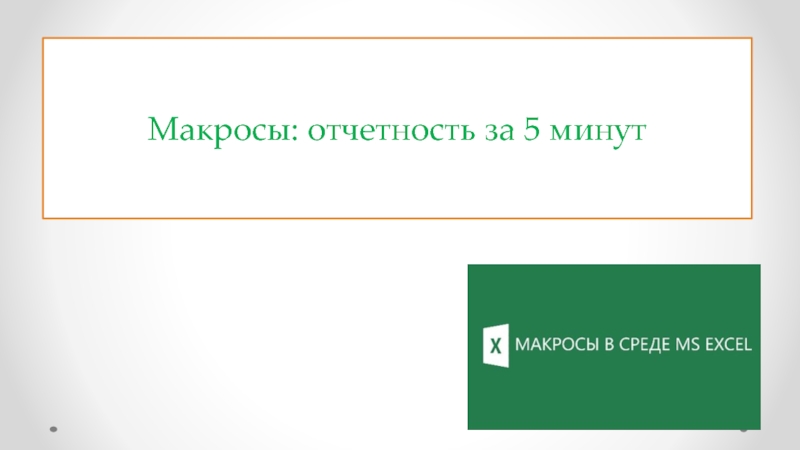- Главная
- Разное
- Дизайн
- Бизнес и предпринимательство
- Аналитика
- Образование
- Развлечения
- Красота и здоровье
- Финансы
- Государство
- Путешествия
- Спорт
- Недвижимость
- Армия
- Графика
- Культурология
- Еда и кулинария
- Лингвистика
- Английский язык
- Астрономия
- Алгебра
- Биология
- География
- Детские презентации
- Информатика
- История
- Литература
- Маркетинг
- Математика
- Медицина
- Менеджмент
- Музыка
- МХК
- Немецкий язык
- ОБЖ
- Обществознание
- Окружающий мир
- Педагогика
- Русский язык
- Технология
- Физика
- Философия
- Химия
- Шаблоны, картинки для презентаций
- Экология
- Экономика
- Юриспруденция
Операції над об’єктами та групами об’єктів презентация
Содержание
- 1. Операції над об’єктами та групами об’єктів
- 2. Дайте відповіді на запитання Для чого призначений
- 3. Операції над об’єктами та групами об’єктів Чи
- 4. Операції над об’єктами та групами об’єктів Графічний
- 5. Операції над об’єктами та групами об’єктів Виділити
- 6. Операції над об’єктами та групами об’єктів
- 7. Операції над об’єктами та групами об’єктів
- 8. Операції над об’єктами та групами об’єктів Демонстрація результату роботи з інструментом Виділення довільної області
- 9. Маркери зміни розміру Пунктирний прямокутник навколо виділеного
- 10. Контекстне меню виділеного фрагмента
- 11. Змінення розмірів
- 12. Операції над об’єктами та групами об’єктів Виділений
- 13. Операції над об’єктами та групами об’єктів Після
- 14. Операції над об’єктами та групами об’єктів Виділений
- 15. Нахил
- 16. Розтягнення
- 17. Віддзеркалювання
- 18. Графічні об'єкти в текстовому документі та їх
- 19. Як створювати та форматувати графічні об'єкти в
- 20. Графічні об'єкти в текстовому документі та їх
- 21. Графічні об'єкти в текстовому документі та їх властивості Графічні примітиви є двох видів: Лінія Фігура
- 22. Графічні об'єкти в текстовому документі та їх властивості Об'єкт лінія характеризується такими властивостями:
- 23. Графічні об'єкти в текстовому документі та їх властивості Приклади значень властивостей лінії
- 24. Графічні об'єкти в текстовому документі та їх
- 25. Графічні об'єкти в текстовому документі та їх властивості Приклади зафарбування внутрішньої області фігури
- 26. Створення графічних примітивів і зображень у Word
- 27. Створення графічних примітивів і зображень у Word
- 28. Створення графічних примітивів і зображень у Word
- 29. Створення графічних примітивів і зображень у Word
- 30. Створення графічних примітивів і зображень у Word
- 31. Створення графічних примітивів і зображень у Word
- 32. Створення графічних примітивів і зображень у Word Малювання цих фігур виконується за таким алгоритмом:
- 33. Графічні об’єкти в текстовому документі Виділене зображення
- 34. Створення графічних примітивів і зображень у Word
- 35. Створення графічних примітивів і зображень у Word
- 36. Створення графічних примітивів і зображень у Word
- 37. Створення графічних примітивів і зображень у Word
- 38. Створення графічних примітивів і зображень у Word
- 39. Створення графічних примітивів і зображень у Word
- 40. Розгадайте ребус Зображення
- 41. Дайте відповіді
- 42. Працюємо за комп’ютером
- 43. Дякую за увагу!!! Урок 4
Слайд 2Дайте відповіді на запитання
Для чого призначений графічний редактор?
Як запустити графічний
Які елементи має вікно графічного редактора Paint?
Які інструменти для малювання в графічному редакторі Paint ти знаєш?
За допомогою яких інструментів можна змінювати готові зображення?
Як зберігаються малюнки в комп’ютері?
Слайд 3Операції над об’єктами
та групами об’єктів
Чи помічали ви, що на малюнках часто
Слайд 4Операції над об’єктами
та групами об’єктів
Графічний редактор надає можливість виконувати над фрагментами
Виділення здійснюється за допомогою таких інструментів.
Слайд 5Операції над об’єктами
та групами об’єктів
Виділити фрагмент потрібної форми можна за допомогою
Слайд 8Операції над об’єктами
та групами об’єктів
Демонстрація результату роботи з
інструментом Виділення довільної області
Слайд 9Маркери зміни розміру
Пунктирний прямокутник навколо виділеного фрагмента містить маленькі квадрати в
Слайд 12Операції над об’єктами
та групами об’єктів
Виділений фрагмент можна скопіювати, вирізати, вставити, видалити
Слайд 13Операції над об’єктами
та групами об’єктів
Після вставлення фрагмент з'явиться у лівому верхньому
Після переміщення або видалення фрагмента місце, на якому він перебував, зафарбується кольором фону.
Слайд 14Операції над об’єктами
та групами об’єктів
Виділений фрагмент зображення можна також відобразити й
Слайд 18Графічні об'єкти в текстовому документі та їх властивості
Графічні об'єкти, вставлені в
Слайд 19Як створювати та форматувати графічні об'єкти в середовищі текстового процесора?
У Microsoft
Слайд 20Графічні об'єкти в текстовому документі та їх властивості
Розглянемо, як створити в
Приклади графічних примітивів з різними значеннями їх властивостей
Слайд 21Графічні об'єкти в текстовому документі та їх властивості
Графічні примітиви є двох
Лінія
Фігура
Слайд 22Графічні об'єкти в текстовому документі та їх властивості
Об'єкт лінія характеризується такими
Слайд 23Графічні об'єкти в текстовому документі та їх властивості
Приклади значень властивостей лінії
Слайд 24Графічні об'єкти в текстовому документі та їх властивості
Фігури утворюються замкненими лініями.
Внутрішня область
Контур фігури
Слайд 25Графічні об'єкти в текстовому документі та їх властивості
Приклади зафарбування внутрішньої області
Слайд 26Створення графічних примітивів і зображень у Word
Графічні примітиви, які можна використовувати
Слайд 27Створення графічних примітивів і зображень у Word
Для малювання прямих ліній. Створення
Двостороння стрілка
Стрілка
Пряма
Слайд 28Створення графічних примітивів і зображень у Word
Для створення довільної кривої, що
Полілінія
Крива
Мальована крива
Для створення кривої за її місцями згину.
Для створення ламаних ліній.
Слайд 29Створення графічних примітивів і зображень у Word
Алгоритм створення ламаної (аналогічно створюється
Слайд 30Створення графічних примітивів і зображень у Word
Для створення замкненої ламаної або
Слайд 31Створення графічних примітивів і зображень у Word
Інші інструменти з груп Основні
Слайд 32Створення графічних примітивів і зображень у Word
Малювання цих фігур виконується за
Слайд 33Графічні об’єкти
в текстовому документі
Виділене зображення має рамку з маркерами. За допомогою
Слайд 34Створення графічних примітивів і зображень у Word
Якщо, малюючи овал або прямокутник,
Слайд 35Створення графічних примітивів і зображень у Word
Утримання клавіші Shift під час
Слайд 36Створення графічних примітивів і зображень у Word
Малювання фігур при натиснутій клавіші
Слайд 37Створення графічних примітивів і зображень у Word
Якщо потрібно послідовно намалювати кілька
Вибрати інструмент правою кнопкою миші
Слайд 38Створення графічних примітивів і зображень у Word
Щоб полегшити малювання дрібних деталей
Слайд 39Створення графічних примітивів і зображень у Word
Кожний графічний примітив у текстовому
Графічне зображення, створене з графічних примітивів
Слайд 41 Дайте відповіді на запитання
З яких графічних
Які властивості має лінія? Яких значень вони можуть набувати?
Які властивості має фігура? Яких значень вони можуть набувати?
Лінії яких видів можна побудувати у Word? Які інструменти для цього використовують?
Для чого використовують клавіші Ctrl і Shift під час малювання графічних примітивів?