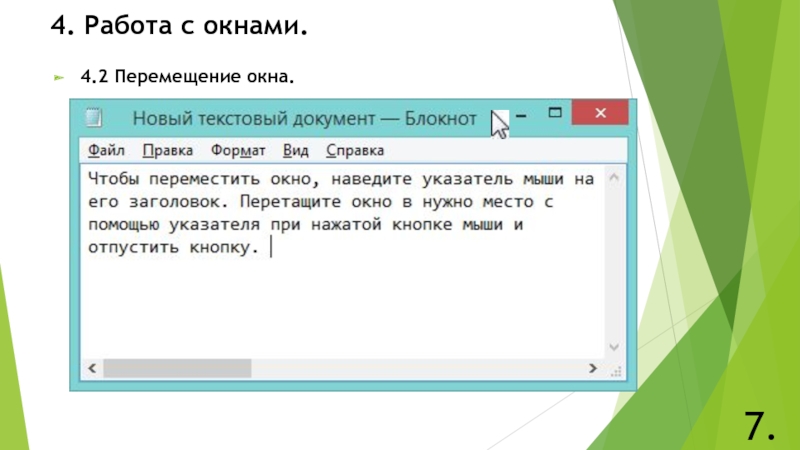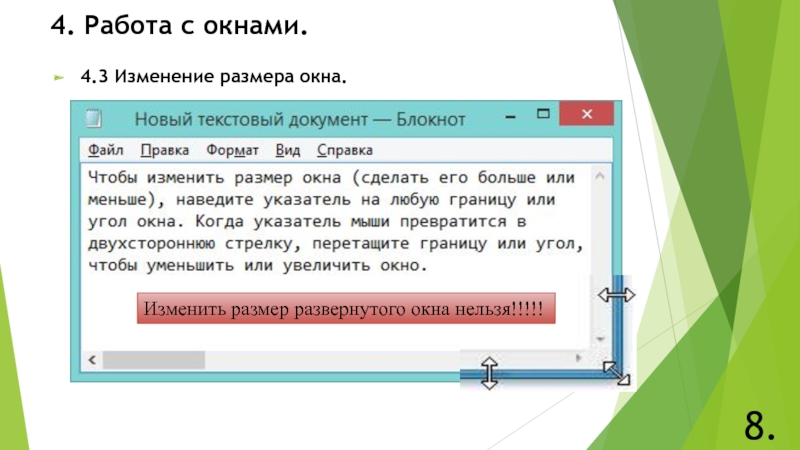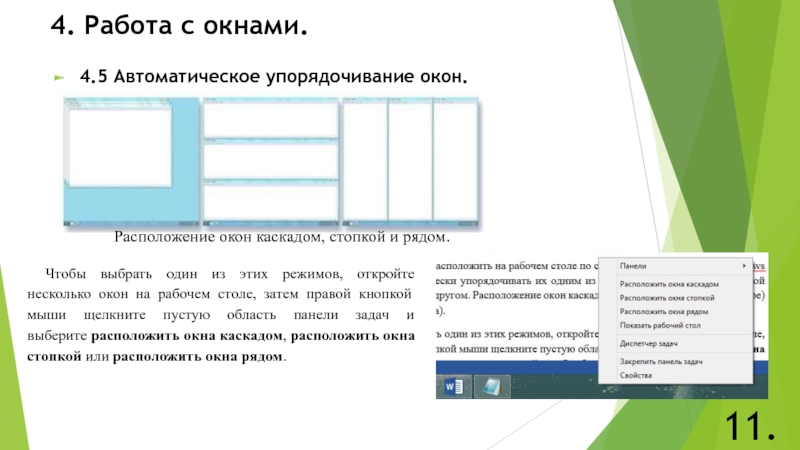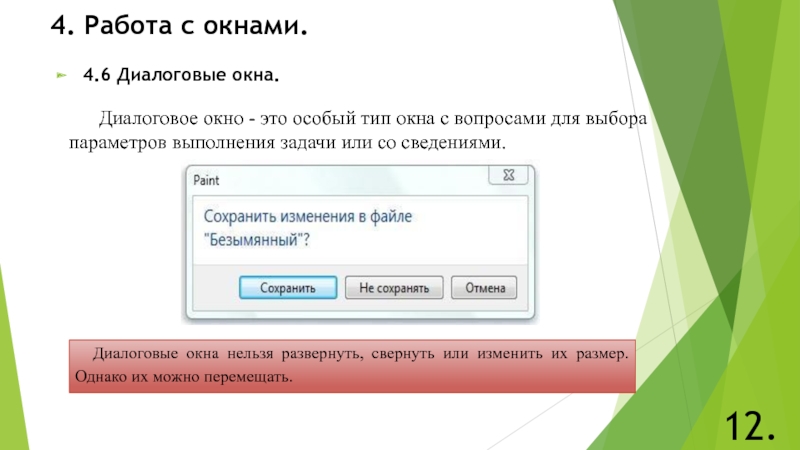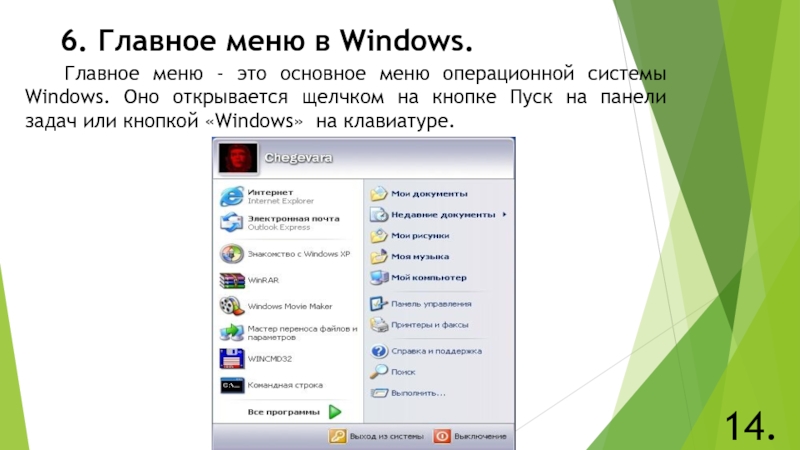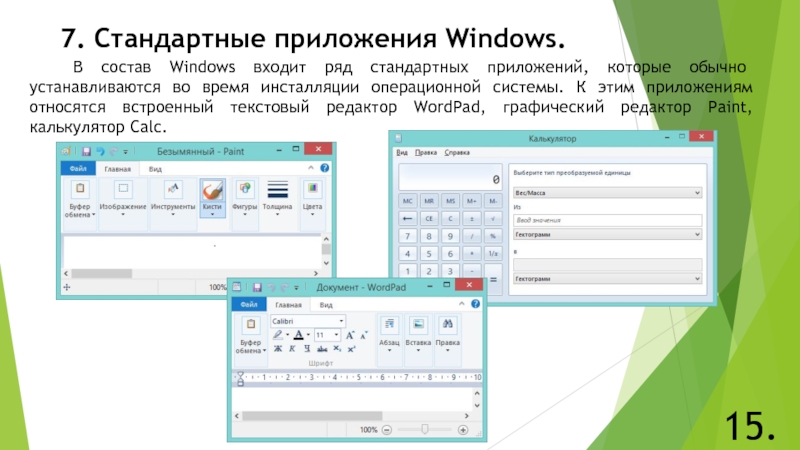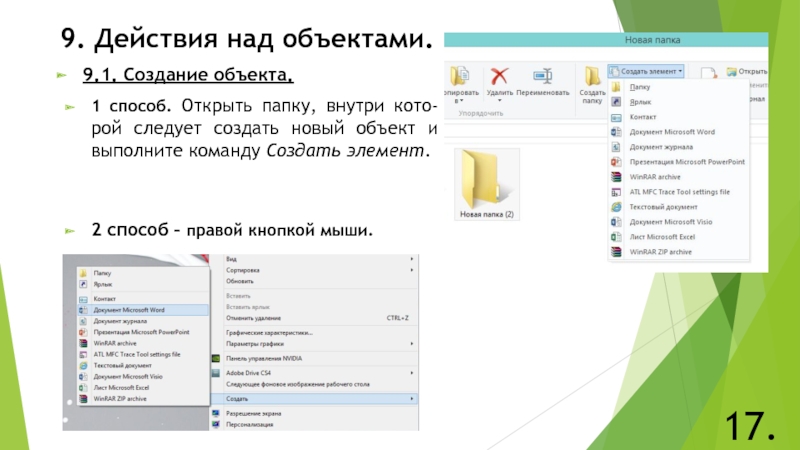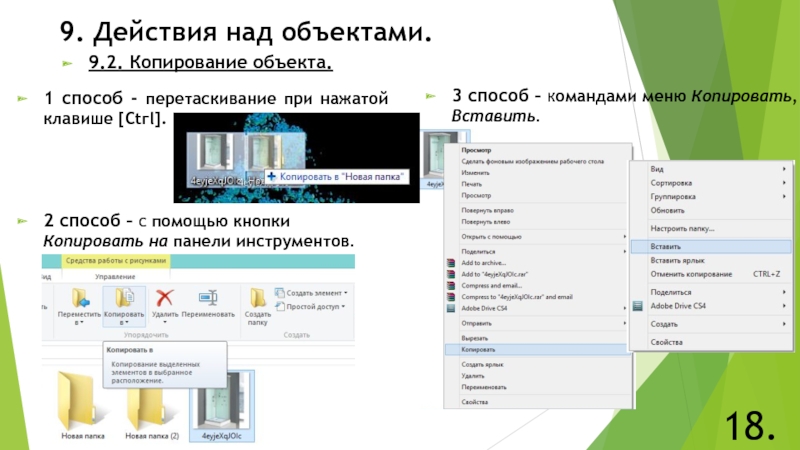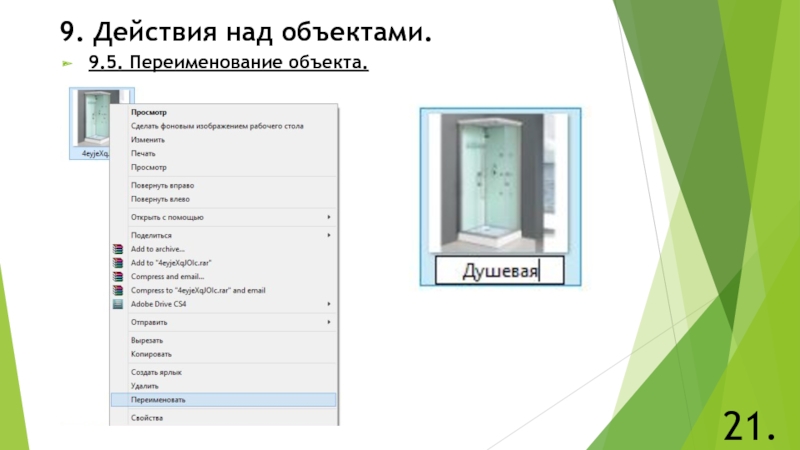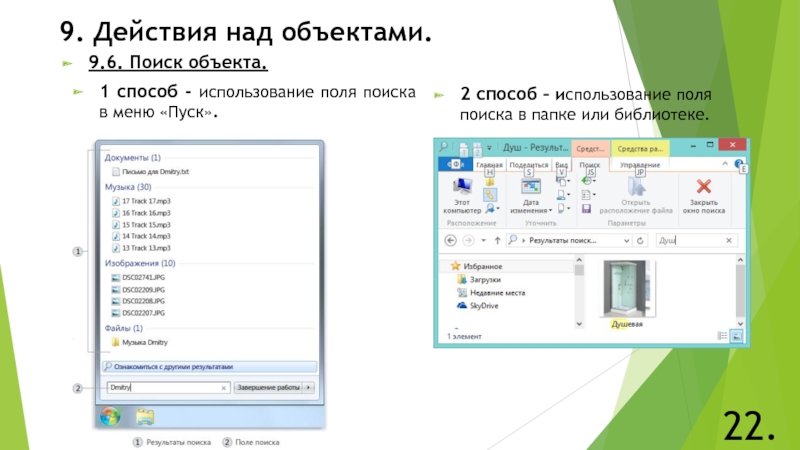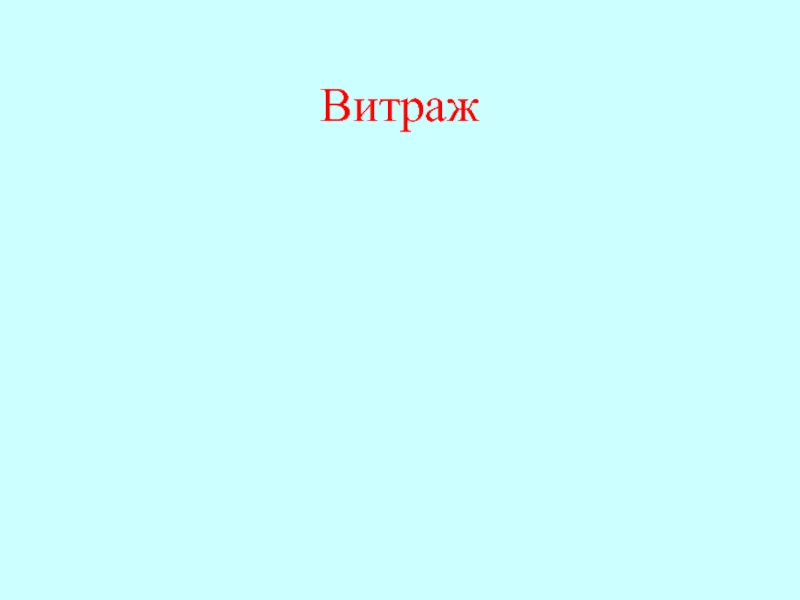- Главная
- Разное
- Дизайн
- Бизнес и предпринимательство
- Аналитика
- Образование
- Развлечения
- Красота и здоровье
- Финансы
- Государство
- Путешествия
- Спорт
- Недвижимость
- Армия
- Графика
- Культурология
- Еда и кулинария
- Лингвистика
- Английский язык
- Астрономия
- Алгебра
- Биология
- География
- Детские презентации
- Информатика
- История
- Литература
- Маркетинг
- Математика
- Медицина
- Менеджмент
- Музыка
- МХК
- Немецкий язык
- ОБЖ
- Обществознание
- Окружающий мир
- Педагогика
- Русский язык
- Технология
- Физика
- Философия
- Химия
- Шаблоны, картинки для презентаций
- Экология
- Экономика
- Юриспруденция
Операционная система Windows презентация
Содержание
- 1. Операционная система Windows
- 2. План: 1. Программное обеспечение. 2. Операционная система.
- 3. 1. Программное обеспечение. Программное обеспечение – это
- 4. 2. Операционная система. Операцио́нная систе́ма (ОС) –
- 5. 3. Файл. Файловая система. 5. Файл
- 6. 4. Работа с окнами. 4.1 Элементы окна. 6.
- 7. 4.2 Перемещение окна. 4. Работа с окнами. 7.
- 8. 4.3 Изменение размера окна. 4. Работа
- 9. 4.4.1. Использование панели задач. 4.4 Переключение между окнами. 4. Работа с окнами. 9.
- 10. 4.4.2. Использование сочетания клавиш ALT+TAB. 4.4 Переключение
- 11. 4.5 Автоматическое упорядочивание окон. 4.
- 12. 4.6 Диалоговые окна. 4. Работа с
- 13. 5. Буфер обмена. 13. Буфер обмена
- 14. 6. Главное меню в Windows. 14.
- 15. 7. Стандартные приложения Windows. 15.
- 16. 8. Объекты Windows.
- 17. 9. Действия над объектами.
- 18. 9. Действия над объектами.
- 19. 9. Действия над объектами.
- 20. 9. Действия над объектами.
- 21. 9. Действия над объектами. 21. 9.5. Переименование объекта.
- 22. 9. Действия над объектами.
- 23. 9. Действия над объектами. 23. 9.7. Свойства объекта.
- 24. 10. Проводник. 24.
- 25. 10. Проводник. 25.
Слайд 2План:
1. Программное обеспечение.
2. Операционная система.
3. Файл. Файловая система.
4. Работа с
5. Буфер обмена.
6. Главное меню в Windows.
7. Стандартные приложения Windows.
8. Объекты Windows.
9. Действия над объектами.
10. Проводник.
.
Слайд 31. Программное обеспечение.
Программное обеспечение – это программа или множество программ, используемых
Открытое программное обеспечение – программное обеспечение с открытым исходным кодом.
Исходный код таких программ доступен для просмотра, изучения и изменения, что позволяет пользователю принять участие в доработке самой открытой программы, использовать код для создания новых программ и исправления в них ошибок.
3.
Слайд 42. Операционная система.
Операцио́нная систе́ма (ОС) – базовый комплекс компьютерных программ, обеспечивающий
Операционная система обеспечивает несколько видов интерфейса:
• интерфейс пользователя – это интерфейс между пользователем и программно-аппаратными средствами компьютера;
• аппаратно-программный интерфейс – это интерфейс между программным и аппаратным обеспечением;
• программный интерфейс – это интерфейс между разными видами программного обеспечения.
4.
В зависимости от особенностей алгоритма управления процессором операционные системы делятся на:
однозадачные и многозадачные;
однопользовательские и многопользовательские;
однопроцессорные и многопроцессорные;
с командным или графическим интерфейсом;
локальные и сетевые.
По числу одновременно выполняемых задач операционные системы делятся на два класса:
• однозадачные (например, MS DOS);
• многозадачные (Unix, ОС семейства Windows) и др.
Слайд 53. Файл. Файловая система.
5.
Файл - логическая единица информации, хранимая на носителе.
Имя файла состоит из двух частей, разделенных точкой: собственно имя файла и расширение, определяющее его тип. Имя файлу дает пользователь, а тип файла обычно задается программой автоматически при его создании.
Имя файла может иметь до 255 символов, причем допускается использование русского алфавита и пробелов. Имя файла не может содержать запрещенные символы: /\:*?»<>|.
Файловая система - это совокупность файлов на диске и взаимосвязей между ними.
Путь к файлу - последовательность папок, начиная от самой верхней и заканчивая той, в которой непосредственно хранится файл.
Путь к файлу вместе с именем файла называют полным именем файла.
Слайд 84.3 Изменение размера окна.
4. Работа с окнами.
8.
Изменить размер развернутого окна нельзя!!!!!
Слайд 104.4.2. Использование сочетания клавиш ALT+TAB.
4.4 Переключение между окнами.
4. Работа с окнами.
10.
Нажав
Слайд 114.5 Автоматическое упорядочивание окон.
4. Работа с окнами.
11.
Расположение окон каскадом, стопкой
Чтобы выбрать один из этих режимов, откройте несколько окон на рабочем столе, затем правой кнопкой мыши щелкните пустую область панели задач и выберите расположить окна каскадом, расположить окна стопкой или расположить окна рядом.
Слайд 124.6 Диалоговые окна.
4. Работа с окнами.
12.
Диалоговое окно - это особый тип
Диалоговые окна нельзя развернуть, свернуть или изменить их размер. Однако их можно перемещать.
Слайд 135. Буфер обмена.
13.
Буфер обмена - это программа, которая выделяет часть оперативной
Принцип работы буфера обмена строится на основе стирания информации. То есть если вы скопировали какой-либо текст, то он окажется в буфере обмена. Следующий отрывок скопированного текста или любой другой информации, вытеснит предыдущий.
Комбинации клавиш для быстрой работы буфера обмена:
Ctrl+A - выделить все объекты в папке, программе или документе.
Ctrl+X - вырезать все выделенные объекты в папке, программе или документе.
Ctrl+C - копировать все выделенные объекты в папке, программе или документе.
Ctrl+V - вставить все скопированные объекты в папку, программу или документ.
Слайд 146. Главное меню в Windows.
14.
Главное меню - это основное меню
Слайд 157. Стандартные приложения Windows.
15.
В состав Windows входит ряд стандартных приложений,
Слайд 168. Объекты Windows.
16.
Документ – это файл, в котором хранится какая-либо пользовательская
Папка – это хранилище информации, а точнее хранилище файлов и дру-гих папок.
Приложение – это программа, с помощью которой пользователь решает свои прикладные задачи.
Ярлык – это файл, служащий указателем на объект, программу или команду.
Слайд 179. Действия над объектами.
17.
9.1. Создание объекта.
2 способ – правой кнопкой
1 способ. Открыть папку, внутри кото-рой следует создать новый объект и выполните команду Создать элемент.
Слайд 189. Действия над объектами.
18.
9.2. Копирование объекта.
2 способ – с помощью
1 способ - перетаскивание при нажатой клавише [Сtгl].
3 способ – командами меню Копировать, Вставить.
Слайд 199. Действия над объектами.
19.
9.3. Перемещение объекта.
2 способ – с помощью
1 способ - перетаскивание.
Слайд 209. Действия над объектами.
20.
9.4. Удаление объекта.
2 способ – кнопкой Delete
1 способ - правой кнопкой мыши.
3 способ – с помощью кнопки Удалить на панели инструментов.
Слайд 229. Действия над объектами.
22.
9.6. Поиск объекта.
1 способ - использование поля
2 способ – использование поля поиска в папке или библиотеке.
Слайд 2410. Проводник.
24.
Проводник Windows - это файловый менеджер, встроенный в саму систему
левой кнопкой мышки нажмите кнопку "Пуск" в правом нижнем углу Рабочего стола;
в появившемся меню наведите курсор на опцию "Все программы", при этом появится меню с установленными программами на вашем компьютере;
наведите курсор на пункт "Стандартные";
в появившемся меню щелкните левой кнопкой мышки на пункте "Проводник";
перед вами появится стартовая страница Проводника Windows.
По умолчанию, обычно, открывается папка "Мои документы":
Слайд 2510. Проводник.
25.
Окно проводника состоит из следующих частей:
Строка заголовка - синяя строка,
Строка меню - находится под строкой заголовка и содержит перечень меню для работы в Проводнике;
Панель инструментов - находится под строкой меню и содержит значки наиболее часто используемых команд меню;
Адресная строка - один из вариантов навигации, содержит полный путь к открытой папке;
Ниже расположены два окна: слева - окно с иерархическим перечнем файлов и папок (щелчок левой кнопкой мышки на значке "плюс" разворачивает папку; на значке "минус" - сворачивает); справа - содержимое конкретной папки, выбранной в левом окне.